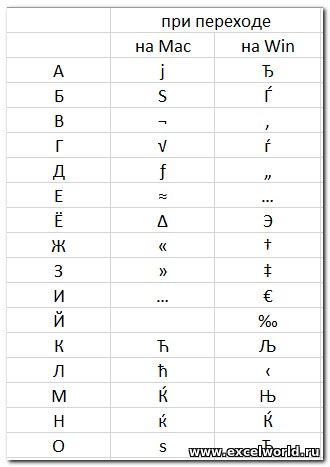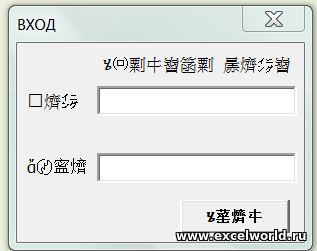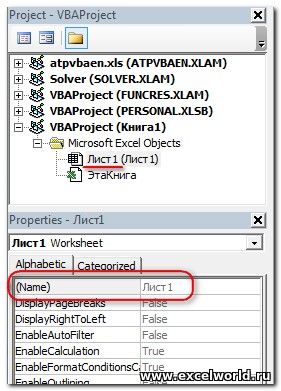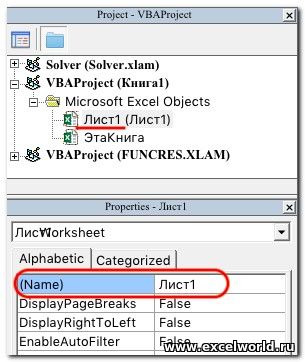- Excel from mac to windows
- Convert Numbers spreadsheets to PDF, Microsoft Excel, and more
- Convert and open spreadsheets in Numbers on iPhone or iPad
- Convert a Numbers spreadsheet in Numbers on iPhone or iPad
- Open a file in Numbers on your iPhone or iPad
- Microsoft Office 2019
- Информация
- Описание
- Как конвертировать Mac Excel в Windows Excel — Вокруг-Дом — 2021
- Table of Contents:
- Сохранить как XLSX
- Проверьте отчет о совместимости
- Избегайте несовместимых вложений и шрифтов
- Проверка даты совместимости
- Как работать с документами Word, Excel и Power Point на Mac? (Апрель 2021).
- Чем отличается Excel на Mac и Windows
- #1. Интерфейс
- #2. Опция «Быстрый анализ»
- #3. Команда «Найти и Заменить»
- #4. Сводные таблицы и диаграммы
- #5. Запись макросов
- Вместо вывода
Excel from mac to windows







Информация о сайте
Инструменты и настройки
Excel Windows
и
Excel Macintosh
Вопросы и решения
Работа и общение
Работа форума и сайта
Функции листа Excel

= Мир MS Excel/Статьи об Excel
| Приёмы работы с книгами, листами, диапазонами, ячейками [6] |
| Приёмы работы с формулами [13] |
| Настройки Excel [3] |
| Инструменты Excel [4] |
| Интеграция Excel с другими приложениями [4] |
| Форматирование [1] |
| Выпадающие списки [2] |
| Примечания [1] |
| Сводные таблицы [1] |
| Гиперссылки [1] |
| Excel и интернет [1] |
| Excel для Windows и Excel для Mac OS [2] |
Тема совместимости макросов для Win Excel и Mac Excel не нова. В этой статье попробуем разобраться, какие правила следует соблюдать, чтобы добиться возможности работать с файлами Excel как под Windows, так и под MacOS.
Правило первое: откажитесь от кириллицы, в идеале — везде (в тексте кода, названиях модулей, в формах и т.д.). Если это никак невозможно, то откажитесь хотя бы от русских заглавных букв. Дело в том, что у Windows и MacOS различаются кодировки, поэтому заглавные русские буквы коверкаются при открытии файла в разных ОС.
| Так выглядит кодовая таблица русских букв на Windows | А так выглядит кодовая таблица русских букв на MacOS |
|---|---|
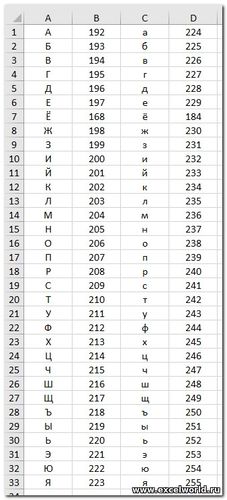 | 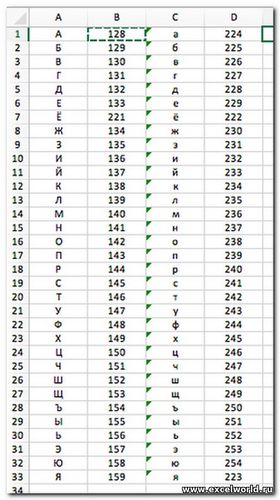 |
Нетрудно догадаться, что если файл создан в Win Excel, а потом открыт в Mac Excel (или наоборот), заглавные русские буквы в макросах, на формах, в именах модулей будут выглядеть кракозябрами
А вот так выглядит форма с русскими заглавными буквами, которую всего лишь раз открыли на Mac Excel
Правило второе , вытекающее из первого: присвойте листам кодовые имена, записанные латиницей. Кодовое имя листа — это имя модуля листа.
Изменить его можно в свойствах:
К слову, кодовое имя листа очень удобно использовать в макросе для обращения к листу.
То же самое следует сделать и с модулем книги.
Правило третье , вытекающее из первого: если Вы собираетесь макросом копировать, перемещать, переименовывать файлы, путь к файлу тоже должен содержать только латинские буквы.
Правило четвёртое: в модулях листов и модуле книги размещайте только макросы событий соответственно листа и книги, остальные макросы должны находиться в стандартных модулях
Отдельно надо сказать про формы. В Mac Excel 2011 был инструмент для создания и редактирования форм, в Mac Excel 2016 этого инструмента попросту нет. То есть файлы с уже созданными формами открываются и работают, но редактировать форму мы не сможем. На формы также распространяется правило НЕиспользования кириллицы.
Что касается самого кода, то тут следует помнить, что Mac Excel не умеет работать с некоторыми объектами, например, со словарями (Dictionary), с регулярными выражениями (RegExp) и др.
Кроме того, многие приёмы по-разному реализуются для Win Excel и Mac Excel. Например, совершенно по-разному реализована возможность открытия файла через диалог.
Более того, различия могут быть также между версиями Mac Excel. Например, если в макросе предполагается использовать путь к файлу, то в Mac Excel до 2011 включительно системным разделителем является двоеточие
Macintosh HD:Users:elena:Desktop:test.xlsm
А в Mac Excel 2016 системным разделителем будет слэш
/Users/elena/Desktop/test.xlsm
Таким образом, если мы хотим, чтобы наш файл с макросами работал и под Windows, и под MacOS, да ещё и в разных версиях Mac Excel, можно использовать такую конструкцию
Convert Numbers spreadsheets to PDF, Microsoft Excel, and more
To open a Numbers spreadsheet in another app, convert it in Numbers first. You can also open Microsoft Excel spreadsheets and other file types in Numbers.
You can convert and open spreadsheets in Numbers on iPhone, iPad, iPod touch, Mac, or online at iCloud.com.
Convert and open spreadsheets in Numbers on iPhone or iPad
You can work with a variety of file formats in Numbers on your iPhone or iPad. Check which formats are compatible with Numbers on iPhone and iPad.
Convert a Numbers spreadsheet in Numbers on iPhone or iPad
If you want to open a Numbers spreadsheet in another app like Microsoft Excel, use Numbers to convert the spreadsheet into the appropriate format.
- In Numbers, open the spreadsheet that you want to convert, then tap the More button .
- Tap Export.
- Choose a format for your spreadsheet. For example, to open your Numbers spreadsheet in Microsoft Excel, choose Excel.
- Choose any additional options in the window that appears. For example, when exporting to Excel you can choose whether to create a worksheet for each table or for each sheet. If you create a separate worksheet for each table, you can choose whether to include a summary worksheet with links to all the tables.
- Choose how you want to send your spreadsheet, like with Mail or Messages.
Open a file in Numbers on your iPhone or iPad
To open a file like a Microsoft Excel spreadsheet on your iPhone or iPad, tap the file in the spreadsheet manager. If you don’t see the spreadsheet manager, tap the Back button (on an iPhone or iPod touch) or Spreadsheets (on an iPad), then tap the file that you want to open. If a file is dimmed, it’s not in a compatible format.
You can also open a file in Numbers from a different app like the Files app, or from an email:
- Open the other app, then select the spreadsheet or attachment.
- Tap the Share button .
- Tap Copy to Numbers. The original file remains intact.
After the file opens, you might get a message that the file was last edited in an app other than the most recent version of Numbers. Tap Done to open the file in Numbers.
Microsoft Office 2019
Информация
Описание
Безошибочно узнаваемый Office специально для компьютеров Mac.
Новые современные версии Word, Excel, PowerPoint, Outlook и OneNote, в которых знакомые функции Office сочетаются с уникальными возможностями компьютеров Mac, помогут вам быстро приступить к работе.
Word — это надежное приложение, в котором можно создавать, редактировать и просматривать текстовые документы (даже вложенные в электронные письма), а также предоставлять к ним общий доступ. С Word возможности Office всегда у вас под рукой. Приложение идеально подойдет всем, кто работает с документами: блогерам, писателям, журналистам, обозревателям, учащимся или менеджерам проектов.
Мощное приложение Excel позволяет быстро и легко создавать, просматривать и изменять файлы с таблицами (даже вложенные в электронные сообщения), а также предоставлять к ним общий доступ. Где бы вы ни были, вы можете с уверенностью использовать это приложение для совместной работы в сфере бухгалтерского учета, аудита или финансов. C Excel все возможности Office и передовые функции для создания сложных формул всегда у вас под рукой.
PowerPoint — это привычное вам приложение, которое позволяет быстро и легко создавать, редактировать, просматривать и показывать презентации, а также предоставлять к ним общий доступ. Хотите по дороге на работу внести правки в новую презентацию? В PowerPoint можно быстро открыть последние файлы на любом устройстве. Беспокоитесь, что правки, внесенные на смартфоне, не сохранятся? Приложение автоматически синхронизирует данные на всех устройствах. Работайте вместе с другими пользователями и показывайте презентации, где бы вы ни находились. С PowerPoint возможности Office всегда у вас под рукой.
Outlook — это единая платформа для писем, календарей и контактов, благодаря которой вы сможете поддерживать связь с нужными людьми и работать продуктивно и организованно, а интеграция с Office позволяет предоставлять общий доступ к вложениям прямо из OneDrive, пользоваться контактами и просматривать профили пользователей LinkedIn.
Рабочее пространство OneNote представляет собой пустой лист, в любом месте которого можно делать текстовые и рукописные заметки, рисунки, а также записывать голосовые комментарии. Также информацию в OneNote можно перетаскивать мышью из окна браузера. В данной программе отсутствует иконка «Сохранить», так как введённые данные сохраняются автоматически.
Как конвертировать Mac Excel в Windows Excel — Вокруг-Дом — 2021
Table of Contents:
Excel для Mac 2011 использует тот же формат файлов по умолчанию, что и Excel 2010 и 2013 в Windows — XLSX — поэтому вам не нужно преобразовывать файл в другой тип при отправке его с Mac на ПК с Windows. Однако эти две системы имеют некоторые различия, поэтому просмотрите книгу, чтобы проверить возможности, которые могут вызвать проблемы совместимости.
Как конвертировать Mac Excel в Windows Excelcredit: psisa / iStock / Getty Images
Сохранить как XLSX
Excel на Mac по умолчанию сохраняет в формате XLSX, но Excel для Mac иногда скрывает расширение файла, которое Windows использует при открытии файла. В диалоговом окне Сохранить как выберите Книга Excel (.xlsx) как формат и снять отметку Скрыть расширение, Не включайте в имя файла косую черту, обратную косую черту, двоеточия, знаки «больше», «меньше», знаки вопроса, кавычки, звездочки или вертикальные черты.
Если вы отправляете файл в версию Excel до 2007 года, выберите Excel 97-2004 Workbook (.xls) как формат вместо.
Проверьте отчет о совместимости
Excel для Mac может сканировать на наличие проблем совместимости с другими версиями Excel. Открой Посмотреть меню и нажмите Отчет о совместимости, Выберите версию Excel в Проверьте совместимость с выпадающее меню и нажмите Проверить документ, Если проблема совместимости появляется, выберите ее и нажмите исправлять попытаться выполнить автоматическое исправление или нажать Помогите Узнать больше. Используйте этот инструмент каждый раз, когда вы перемещаете новую книгу в Windows, чтобы найти потенциальные проблемы.
Избегайте несовместимых вложений и шрифтов
Excel в Windows не может открыть некоторые форматы изображений и видео, используемые в Excel для Mac. Если у вас есть встроенные изображения в формате PICT, замените их изображениями в формате PNG или JPG. Если в вашей книге используются видео QuickTime, замените их видео MPG, MP4 или AVI.
Чтобы ваш текст выглядел одинаково в Windows, избегайте шрифтов, которые не включены в Windows. Совместимые опции включают Arial, Times New Roman и шрифт Office по умолчанию, Calibri.
Проверка даты совместимости
Excel для Mac 2011 использует ту же систему дат, что и Excel в Windows, 1900 система дат , в котором даты основаны на количестве дней с 1 января 1900 года. Однако в более старых версиях Mac используется 1904 система дат , вызывая потенциальные проблемы, если вы запустили книгу в Excel для Mac 2008 или более ранней версии. Даты не будут отображаться некорректно, если вы загрузите книгу в Windows, но они будут скопированы неправильно, если вы вставите их в другой файл на компьютере Windows.
Чтобы предотвратить случайное смещение дат, сообщите получателям об этой проблеме, если вы отправляете книги, содержащие даты, на компьютеры Windows. В качестве обходного пути ваши получатели могут переписывать даты в книгах на базе Windows, а не копировать и вставлять их. Они также могут настроить Excel на использование системы 1904, проверив Использовать систему дат 1904 года на вкладке «Дополнительно» окна параметров Excel.
Как работать с документами Word, Excel и Power Point на Mac? (Апрель 2021).
Чем отличается Excel
на Mac и Windows
Какую операционную систему выбрать.
Допустим вам предстоит работать в Excel, но перед вами стоит выбор: Apple с операционной системой macOS или компьютер на Windows. Прежде чем принимать решение, давайте рассмотрим, чем отличается Excel на этих операционных системах. Различий десятки, но некоторые из них мы описали.
#1. Интерфейс

MS Excel for Windows

MS Excel for macOS
Интерфейс Excel macOS и Windows отличается. Приспособиться — не проблема: пользователь может самостоятельно настроить ленту и добавить удобные функции на панель.
Но следующие операции на macOS он точно сделать не сможет:
Автоматическое свертывание ленты. Вы можете ее свернуть, но для того, чтобы она появилась, вам нужно закрепить ее снова. На Windows можно настроить автоматическое разворачивание и свертывание ленты при наведении на панель инструментов;
Масштабирование документа при печати. Если перед тем, как напечатать документ, вы хотите увеличить его и разглядеть мелкие детали, вы не сможете этого сделать.
#2. Опция «Быстрый анализ»

MS Excel for Windows «Быстрый анализ»
Если вам понадобится провести быстрый анализ каких-либо данных, значок с табличкой и молнией в macOS вы не увидите. Но не волнуйтесь — эти функции можно найти на панели инструментов.
Читайте полезные лайфхаки применения Excel для бизнеса по ссылке.
#3. Команда «Найти и Заменить»
Допустим, у вас есть отчет, в котором какое-то значение повторяется сотни раз и вам нужно его заменить. В macOS это возможно. Но если нужно выбрать параметры форматирования ячеек (жирный шрифт, заливка красным цветом и т. д.), сделать это не удастся. Придется искать другие пути решения проблемы.
#4. Сводные таблицы и диаграммы

MS Excel for Windows «Сводные диаграммы»

MS Excel for macOS «Сводные диаграммы»
При построении сводных диаграмм нет возможности настроить отображение полей с фильтрами на самой диаграмме. Придется возвращаться к сводной таблице и изменять фильтры непосредственно в ней, после чего диаграмма перестроится.
В macOS нет возможности добавить таблицу в модель данных (инструмент, позволяющий структурировать и объединять данные по ключевому признаку). Придется искать другой способ связывания данных, например, писать дополнительные формулы и создавать таблицы.
#5. Запись макросов
Этот инструмент сокращает время обработки данных в десятки раз. Но возможности Visual Basic for Application (язык, который используется при написании программных кодов в MS Office) в macOS ограничены.
Запись макроса — наиболее популярная функция среди обычных пользователей в этом разделе. Часто нам приходится повторять действия в работе с Excel. С помощью этой функции их можно записать, и в следующий раз, после запуска кода, Excel все сделает сам.
Весь бизнес-контент в удобном формате. Интервью, кейсы, лайфхаки корп. мира — в нашем телеграм-канале. Присоединяйтесь!
Вот только в macOS вы не сможете записать макрос, используя относительные ссылки. Если не знаете, что это, пример ниже все объяснит.
Переходим на вкладку «Разработчик» (по умолчанию не отображается, но в настройках Excel можно ее отобразить), находим функцию «Запись макроса», называем его и запускаем.

Допустим, мы занесли в ячейки значения 1, 2, 3, 4 по диагонали.
MS Excel for macOS «Результат записи макроса»
Затем, удаляем данные с листа и запускаем наш макрос, делая при этом активной ячейку, к примеру, A8.


MS Excel for macOS «Результат запуска макроса»
Как видно из скриншота, значения 2, 3, 4 не переместились ниже относительно значения 1. Это существенно ограничивает при работе с записью макросов.
При выполнении аналогичной функции с включенным параметром «Относительные ссылки» в Excel для Windows мы получаем следующий результат: значения 2, 3 и 4 перемещаются вниз относительно
значения 1.

MS Excel for Windows «Результат запуска макроса»
Вместо вывода
Если вы обрабатываете большие массивы данных, пишете макросы, сводите информацию с разных источников и работаете в Power Query и Power Pivot, стоит задуматься. Excel для macOS не позволит справляться с этими задачами в полном объеме. Но Microsoft исправляет недоработки, а по ссылке вы можете мониторить обновления для macOS.
Сравнение проводилось с использованием MS Office следующих версий:
Windows: 08.10.2019, версия 1808 (10351.20054)
MacOS: 15.10.2019, версия 16.30 (19101301)