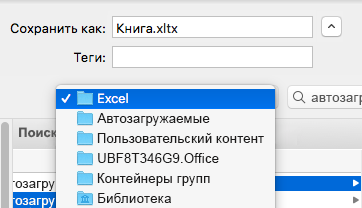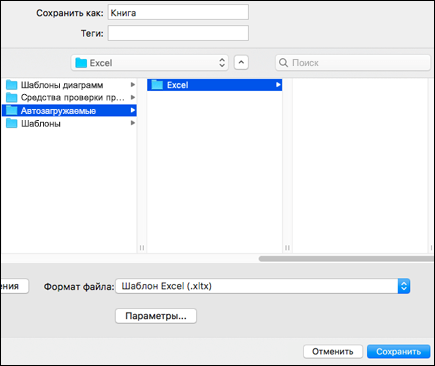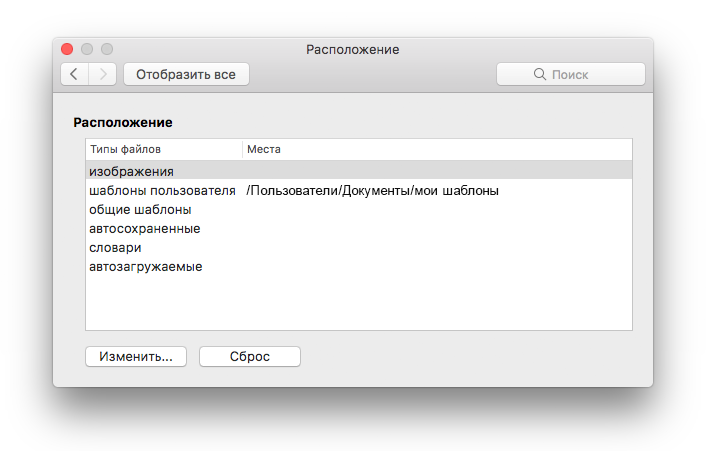- 3 шага, чтобы открыть файл с расширением XLSX
- XLSX расширение файла
- Что такое XLSX файл?
- Как открыть файл XLSX?
- Шаг 1: Установите программу, которая поддерживает XLSX файлы
- Подсказка для пользователей Mac OS
- Шаг 2: Найти и скачать подходящее программное обеспечение
- Настройка Excel в Excel для Mac
- Microsoft Excel 4+
- Таблицы и анализ данных
- Microsoft Corporation
- Снимки экрана
- Описание
3 шага, чтобы открыть файл с расширением XLSX
Обычно решить проблему с файлом XLSX просто — просто установите соответствующее программное обеспечение и откройте файл. Прочтите руководство и откройте файл XLSX прямо сейчас!
- 1. XLSX расширение файла
- 2. Что такое XLSX файл?
- 3. Как открыть файл XLSX?
- 3.1 Установите программу, которая поддерживает XLSX файлы
- 3.2 Найти и скачать подходящее программное обеспечение
- 3.2.1 Программы, поддерживающие файлы с расширением XLSX
- 3.3 Проверьте XLSX файл на наличие ошибок
- 4. Подобные расширения файлов
XLSX расширение файла
- Тип файла Microsoft Excel Open XML Spreadsheet
- Разработчик файлов Microsoft
- Категория файла Файлы электронных таблиц
- Рейтинг популярности файлов
Что такое XLSX файл?
Файл электронной таблицы с расширением .XLSX хранит сжатые zip-данные в столбцах, строках и содержимом их ячеек, а также информацию о форматировании, диаграммах и графике, используемых стилях и функциях.
Как открыть файл XLSX?
Может быть несколько причин, по которым система не поддерживает данный файл. В случае расширения XLSX вероятно, что ни одна из установленных программ не поддерживает данный тип файла. Поэтому пользователь должен предпринять следующие шаги
Шаг 1: Установите программу, которая поддерживает XLSX файлы
Если приложение, поддерживающее файлы XLSX, установлено в системе пользователя, но не используется для открытия таких файлов по умолчанию, щелкните правой кнопкой мыши значок файла и выберите в меню пункт «Открыть с помощью». Затем выберите подходящее приложение и установите флажок «Всегда использовать выбранное приложение для открытия файлов такого типа». Система будет хранить эту информацию в своем реестре и использовать выбранную программу для открытия файлов с расширением XLSX по умолчанию.
Подсказка для пользователей Mac OS
Для пользователей Mac OS процедура аналогична — откройте меню файла, щелкнув правой кнопкой мыши по файлу XLSX, выберите опцию «Информация» и выберите опцию «Открыть с помощью программы». В подменю выберите приложение и нажмите кнопку «Изменить все».
Шаг 2: Найти и скачать подходящее программное обеспечение
Невозможность открыть файлы XLSX также может быть связана с отсутствием какого-либо приложения, поддерживающего данный файл, устанавливаемого в системе. В этом случае пользователь должен загрузить и установить одно из следующих приложений. После установки система автоматически свяжет вновь установленное приложение с файлами XLSX. Если этот шаг не пройден, см. Шаг 1.
Источник
Настройка Excel в Excel для Mac
Если открыть Excel, вы хотите сразу же увидеть определенную книгу? Или у вас есть настраиваемый шаблон, который вы хотите использовать при создании каждой новой книги? С помощью нескольких простых действий вы можете настроить то, что вы видите при Excel или при их использовании.
Выполните любое из описанных ниже действий.
Переместите книгу, которую вы хотите использовать, в папку Excel загрузки:
В finder введите startup в поле Поиск и нажмите return.
В результатах дважды щелкните папку Startup и дважды щелкните Excel папку.
Переместите книгу в эту папку.
Если эта книга хранится на сетевом диске или ее нельзя перемещать из текущего расположения, создайте для этого файла псевдоним. Сведения о создании псевдонимов см. в справке Apple.
В finder введите startup в поле Поиск и для поиска тип выберите Этот Mac.
В результатах поиска дважды щелкните папку Startup и дважды щелкните Excel папку.
Переместите книгу из этой папки.
В меню Excel выберите пункт Параметры.
В области «Авторство»выберите общий 
В поле При запуске введите расположение файлов, которые Excel открывать автоматически.
Когда Excel откроется новая книга, новый файл будет создан на его шаблоне Под названием Книга. Чтобы использовать настраиваемый шаблон, необходимо заменить шаблон книги по умолчанию собственным.
Откройте шаблон, который вы хотите использовать в качестве нового шаблона по умолчанию.
На вкладке Файл выберите Сохранить как.
В поле Сохранить как введите «Книга», а затем в поле Формат файла выберите Excel Шаблон (XLTX) или шаблон Excel Macro-Enabled (XLTM)в зависимости от того, что вам подходит.
Вам потребуется сохранить этот шаблон в папке «Загрузка», а файл должен называться «Книга.xltx» (или XLTM).
В диалоговом окне Сохранить как щелкните стрелку вниз рядом с кнопкой Сохранить как.
В поле Поиска введите «запускать»и нажмите return.
В результатах поиска дважды щелкните папку «Запуск», дважды щелкните папку Excel и нажмите кнопку Сохранить.
Этот файл будет использоваться в качестве нового шаблона книги, только если он имеет имя «Книга.xltx» или «Книга.xltm».
Закройте и Excel, чтобы новый шаблон вступил в силу.
В папке Личные шаблоны можно хранить настраиваемые шаблоны, которые будут отбираться на вкладке «Личные» при выборе в меню «Из шаблона» Excel.
Папку личных шаблонов можно настроить в Microsoft Word, так как она используется в Word и Excel. Чтобы изменить расположение шаблонов людей, запустите Microsoft Word, а затем перейдите в меню Word > Параметры > расположение файлов. Выберите Шаблоны пользователей и задай для него нужную папку.
В меню Excel выберите пункт Параметры.
В области «Авторство»выберите общий 
В поле Листы в новой книге введите нужное количество листов в книге.
Вы можете изменить шрифт по умолчанию, который Excel при работе в новой книге. По умолчанию в каждой книге Excel шрифт текста размером 12 точки.
В меню Excel выберите пункт Параметры.
В области «Авторство»выберите общий 
В списке Шрифт по умолчанию выберите нужный шрифт.
В списке Размер шрифта введите или щелкните размер шрифта.
Примечание: Чтобы использовать новый шрифт и размер шрифта по умолчанию Excel необходимо выйти и снова открыть его. Новый шрифт и размер шрифта по умолчанию используются только в новых книгах, которые создаются после повторного Excel. Это не влияет на существующие книги.
В меню Excel выберите пункт Параметры.
В области «Авторство»выберите общий 
При открытии окна Excel откройте Excel книгу.
При следующем Excel откроется пустая книга.
Выполните любое из описанных ниже действий.
В приложении Finder переместите необходимую книгу в папку /Applications/Microsoft Office 2011/Office/Startup/Excel.
Если эта книга хранится на сетевом диске или ее нельзя перемещать из текущего расположения, создайте для этого файла псевдоним. Сведения о создании псевдонимов см. в справке Apple.
Excel автоматически открываются файлы, которые хранятся как в папке Excel Startup, так и в дополнительной альтернативной папке запуска.
Чтобы предотвратить открытие файла при каждом открытии Excel, переместим книгу из
одной из /Applications/Microsoft Office 2011/Office/Startup/Excel или альтернативную папку запуска в другую папку.
В меню Excel выберите пункт Параметры.
В области «Авторство»выберите общий 
В поле При запуске введите расположение файлов, которые Excel открывать автоматически.
Когда Excel откроется новая книга, новый файл будет создан на его шаблоне Под названием Книга. Чтобы использовать настраиваемый шаблон, необходимо заменить шаблон книги по умолчанию собственным.
Откройте шаблон, который вы хотите использовать в качестве нового шаблона по умолчанию.
В меню Excel выберите файл, а затем — Сохранить как.
В поле Сохранить как введите:
В книгеи во всплывающее меню Формат выберите пункт Шаблон Excel (XLTX) или Excel Macro-Enabled книга (XLSM)в зависимости от того, что вам подходит.
С помощью браузер столбца выберите Приложения/Microsoft Office 2011/Office/Startup/Excel и нажмите кнопку Сохранить.
В Finderоткройте приложения/Microsoft Office 2011/Office/Startup/Excel.
Выберите файл книги, а затем во всплывающее меню Действие 
В области & расширение в поле с именем файла выберите XLTX-часть имени файла, нажмите кнопку DELETE, а затем нажмите return.
Отобразилось сообщение «Вы действительно хотите удалить расширение XLTX?».
Примечание: Чтобы новая версия шаблона книги Excel удалить расширение.
В меню Excel выберите пункт Параметры.
В области «Авторство»выберите общий 
В поле Листы в новой книге введите нужное количество листов в книге.
Вы можете изменить шрифт по умолчанию, который Excel при работе в новой книге. По умолчанию в каждой книге Excel шрифт текста размером 12 точки.
В меню Excel выберите пункт Параметры.
В области «Авторство»выберите общий 
Во всплывающее меню Стандартный шрифт выберите нужный шрифт.
В поле Размер введите или щелкните размер шрифта.
Примечание: Чтобы использовать новый шрифт и размер шрифта по умолчанию Excel необходимо выйти и снова открыть его. Новый шрифт и размер шрифта по умолчанию используются только в новых книгах, которые создаются после повторного Excel. Это не влияет на существующие книги.
В меню Excel выберите пункт Параметры.
В области «Авторство»выберите общий 
Снимите флажок Показывать коллекцию книг Excel при запуске приложения.
При следующем Excel откроется пустая книга.
Автоматические макрос (например, Workbook_Open) в книге будут автоматически запускаться при ее запуске.
Чтобы макрос не запускался автоматически, во время открытия книги удерживайте на удержании shift.
Источник
Microsoft Excel 4+
Таблицы и анализ данных
Microsoft Corporation
-
- 4,6 • Оценок: 13,8 тыс.
-
- Бесплатно
- Включает встроенные покупки
Снимки экрана
Описание
Для работы с этим приложением необходима соответствующая подписка на Microsoft 365. В состав Microsoft 365 входят премиальные версии приложений Word, Excel и PowerPoint, 1 ТБ места в облачном хранилище OneDrive, расширенные средства обеспечения безопасности и множество других функций — и все это в рамках одной удобной подписки. С Microsoft 365 вы получаете доступ ко всем новым функциям сразу по мере их появления.
Создавайте, просматривайте, редактируйте электронные таблицы и предоставляйте к ним доступ с помощью Excel для Mac. Предоставляйте доступ к своим файлам, просматривайте и редактируйте их вместе с коллегами в режиме реального времени, вносите изменения в документы Office, вложенные в электронные письма. Пользуйтесь интеллектуальными вспомогательными функциями по мере их появления в Word, Excel и PowerPoint: у вас всегда будет доступ к самым свежим версиям. Составление сметы, контроль за важными этапами проекта, визуализация данных — все это можно делать в Excel, универсальном приложении для работы с электронными таблицами.
Оперативный анализ данных
• Успевайте больше и делайте свои документы понятнее с помощью множества полезных шаблонов для Word, Excel PowerPoint (их ассортимент постоянно расширяется).
• Создавайте документы, которые выглядят безукоризненно на любом устройстве, включая ноутбуки, iPad и iPhone, с помощью расширенных настроек форматирования и разметки.
Уверенная работа с информацией
• Искусственный интеллект делает ваши документы лучше: он находит закономерности в данных и дает рекомендации, помогающие ускорить работу.
• Используйте новые диаграммы и графики, средства форматирования, спарклайны и таблицы, чтобы красиво оформить документ и сделать его лаконичным и выразительным.
• Создавайте прогнозы и определяйте вероятные тенденции одним щелчком мыши.
Продуктивное взаимодействие
• Учебные проекты, отчеты о расходах, семейный бюджет — вы сможете легко поработать над любым документом вместе с другими пользователями в режиме реального времени благодаря функциям совместного редактирования.
• Публикуйте свои документы одним нажатием кнопки, чтобы дать соавторам в реальном времени внести в них необходимые изменения.
• Добавляйте комментарии и назначайте задачи участникам своей рабочей группы, чтобы упростить редактирование и синхронизировать усилия.
Подробнее о Microsoft 365
Microsoft 365 — это облачная служба, предоставляемая по подписке. С ней вы получаете полнофункциональные версии приложений Word, Excel, PowerPoint, Outlook и OneDrive и другие удобные и полезные инструменты. Условия лицензии см. на странице http://go.microsoft.com/fwlink/?linkid=2015120.
Чтобы использовать все функции Microsoft Office на телефоне, планшете, ПК с Windows или компьютере Mac, приобретите соответствующую подписку на Microsoft 365.
Если вы приобрели годовую подписку на Microsoft 365 в приложении, плата за нее взимается через учетную запись App Store. Подписка автоматически продлевается в последние 24 часа перед истечением ее срока действия, если вы до этого не отключили эту возможность. Вы можете управлять своими подписками в параметрах учетной записи App Store.
Это приложение предоставляется либо корпорацией Майкрософт, либо сторонним издателем и подпадает под действие отдельного заявления о конфиденциальности и условий использования. Данные, представляемые в ходе использования этого магазина приложений и этого приложения, могут быть доступны корпорации Майкрософт или стороннему издателю приложения (если необходимо) и передаются, хранятся и обрабатываются в США или любой другой стране, где корпорация Майкрософт или издатель приложения и их аффилированные компании или поставщики услуг располагают рабочими мощностями.
См. условия лицензии на использование программного обеспечения Microsoft Office. Соответствующий документ приведен по ссылке «Лицензионное соглашение» в разделе информации. Устанавливая приложение, вы принимаете эти условия и положения.
Источник