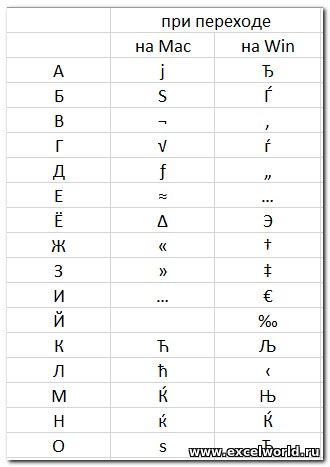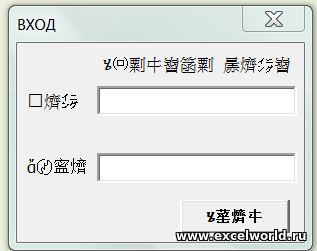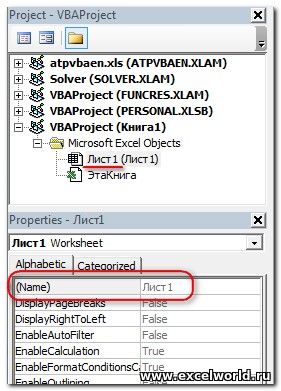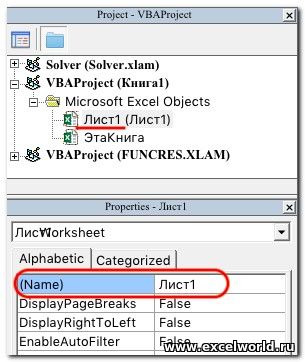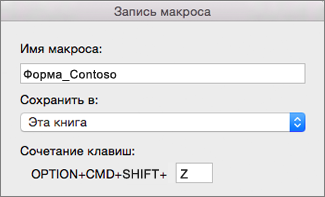- Включение и отключение макросов в Office для Mac
- Какой набор приложений Office для Mac вы используете?
- PowerPoint
- Excel
- Excel mac os как включить макросы
- Создание и удаление макроса в Excel для Mac
- Запись макроса
- Удаление макроса
- Enable or disable macros in Office for Mac
- Which Office for Mac Suite are you using?
- PowerPoint
- Excel
Включение и отключение макросов в Office для Mac
В целях предотвращения заражения системы вирусами, содержащимися в макросах, при попытке открытия документа с макросом по умолчанию в Office для Mac отображается предупреждающее сообщение. Это сообщение отображается независимо фактического наличия вируса в макросе. Отображение предупреждающего сообщения можно отключить, но в этом случае следует открывать документы только из известных и доверенных источников.
Какой набор приложений Office для Mac вы используете?
Щелкните меню Word, Excelили PowerPoint нужным образом.
Выберите пункт безопасность & конфиденциальность
Чтобы разрешить выполнение всех макросов, установите переключатель включить все макросы .
Внимание: Это позволит запускать все макросы, как хорошо, так и плохо, без предупреждения. Выбирайте этот параметр только в том случае, если вы уверены, что не хотите открывать вредоносные или опасные файлы.
Чтобы получать запрос при каждом обнаружении макроса, выберите Отключить все макросы с уведомлением. Этот параметр задан по умолчанию.
Чтобы отключить все макросы без предупреждения, выберите Отключить все макросы без уведомления. Макросы не выполняются, и вы не получите никаких дополнительных запросов.
В меню Word выберите пункт Параметры.
В разделе Личные параметрывыберите 
Выполните одно из следующих действий.
Включите макросы при открытии файлов
Снимите флажок Предупреждать перед открытием файла, содержащего макросы.
Примечание: Если отключить защиту от вирусов в макросах, возникает риск заражения, которое может привести к серьезному повреждению данных.
См. предупреждающее сообщение при открытии файла с макросом
Убедитесь, что флажок Предупреждать перед открытием файла, содержащего макросы установлен.
PowerPoint
В меню PowerPoint выберите пункт Параметры.
На панели инструментов нажмите общие 
Выполните одно из следующих действий.
Включите макросы при открытии файлов
Снимите флажок Включить защиту от макровирусов.
Примечание: Если отключить защиту от вирусов в макросах, возникает риск заражения, которое может привести к серьезному повреждению данных.
См. предупреждающее сообщение при открытии файла с макросом
Убедитесь, что флажок Включить защиту от макровирусов установлен.
Excel
В меню Excel выберите пункт Параметры.
В разделе общий доступ и конфиденциальностьвыберите пункт Безопасность 
Выполните одно из следующих действий.
Включите макросы при открытии файлов
Снимите флажок Предупреждать перед открытием файла, содержащего макросы.
Примечание: Если отключить защиту от вирусов в макросах, возникает риск заражения, которое может привести к серьезному повреждению данных.
См. предупреждающее сообщение при открытии файла с макросом
Убедитесь, что флажок Предупреждать перед открытием файла, содержащего макросы установлен.
Источник
Excel mac os как включить макросы







Информация о сайте
Инструменты и настройки
Excel Windows
и
Excel Macintosh
Вопросы и решения
Работа и общение
Работа форума и сайта
Функции листа Excel

= Мир MS Excel/Статьи об Excel
| Приёмы работы с книгами, листами, диапазонами, ячейками [6] |
| Приёмы работы с формулами [13] |
| Настройки Excel [3] |
| Инструменты Excel [4] |
| Интеграция Excel с другими приложениями [4] |
| Форматирование [1] |
| Выпадающие списки [2] |
| Примечания [1] |
| Сводные таблицы [1] |
| Гиперссылки [1] |
| Excel и интернет [1] |
| Excel для Windows и Excel для Mac OS [2] |
Тема совместимости макросов для Win Excel и Mac Excel не нова. В этой статье попробуем разобраться, какие правила следует соблюдать, чтобы добиться возможности работать с файлами Excel как под Windows, так и под MacOS.
Правило первое: откажитесь от кириллицы, в идеале — везде (в тексте кода, названиях модулей, в формах и т.д.). Если это никак невозможно, то откажитесь хотя бы от русских заглавных букв. Дело в том, что у Windows и MacOS различаются кодировки, поэтому заглавные русские буквы коверкаются при открытии файла в разных ОС.
| Так выглядит кодовая таблица русских букв на Windows | А так выглядит кодовая таблица русских букв на MacOS |
|---|---|
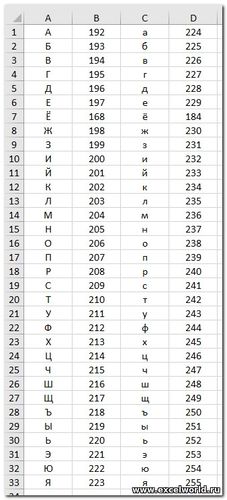 | 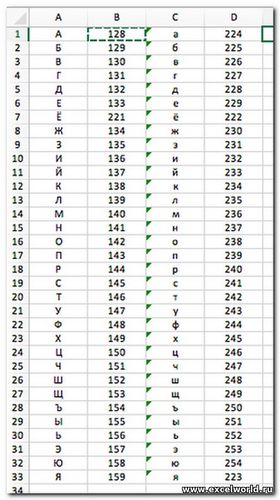 |
Нетрудно догадаться, что если файл создан в Win Excel, а потом открыт в Mac Excel (или наоборот), заглавные русские буквы в макросах, на формах, в именах модулей будут выглядеть кракозябрами
А вот так выглядит форма с русскими заглавными буквами, которую всего лишь раз открыли на Mac Excel
Правило второе , вытекающее из первого: присвойте листам кодовые имена, записанные латиницей. Кодовое имя листа — это имя модуля листа.
Изменить его можно в свойствах:
К слову, кодовое имя листа очень удобно использовать в макросе для обращения к листу.
То же самое следует сделать и с модулем книги.
Правило третье , вытекающее из первого: если Вы собираетесь макросом копировать, перемещать, переименовывать файлы, путь к файлу тоже должен содержать только латинские буквы.
Правило четвёртое: в модулях листов и модуле книги размещайте только макросы событий соответственно листа и книги, остальные макросы должны находиться в стандартных модулях
Отдельно надо сказать про формы. В Mac Excel 2011 был инструмент для создания и редактирования форм, в Mac Excel 2016 этого инструмента попросту нет. То есть файлы с уже созданными формами открываются и работают, но редактировать форму мы не сможем. На формы также распространяется правило НЕиспользования кириллицы.
Что касается самого кода, то тут следует помнить, что Mac Excel не умеет работать с некоторыми объектами, например, со словарями (Dictionary), с регулярными выражениями (RegExp) и др.
Кроме того, многие приёмы по-разному реализуются для Win Excel и Mac Excel. Например, совершенно по-разному реализована возможность открытия файла через диалог.
Более того, различия могут быть также между версиями Mac Excel. Например, если в макросе предполагается использовать путь к файлу, то в Mac Excel до 2011 включительно системным разделителем является двоеточие
Macintosh HD:Users:elena:Desktop:test.xlsm
А в Mac Excel 2016 системным разделителем будет слэш
/Users/elena/Desktop/test.xlsm
Таким образом, если мы хотим, чтобы наш файл с макросами работал и под Windows, и под MacOS, да ещё и в разных версиях Mac Excel, можно использовать такую конструкцию
Источник
Создание и удаление макроса в Excel для Mac
Чтобы автоматизировать повторяющиеся задачи одним щелчком мыши, используйте вкладку Разработчик в Excel для Mac для записи и запуска макроса. Кроме того, можно создать макрос с помощью редактор Visual Basic в Microsoft Visual Basic для приложений (VBA), написав собственный программный код. Макрос, который вы больше не используете, можно удалить.
Запись макроса
При записи макроса все необходимые действия записываются средством записи макроса. Такими действиями может быть ввод текста или чисел, выбор ячеек или команд на ленте или в меню, форматирование, выделение ячеек, строк или столбцов, а также выделение ячеек путем перетаскивания указателя мыши. Команды для записи, создания и удаления макросов доступны на вкладке ленты Разработчик.
Если вкладка Разработчик недоступна, выполните перечисленные ниже действия, чтобы открыть ее.
Выберите Excel > параметры > ленты & панели инструментов.
В области Настройка лентывыберите Основные вкладки и выберите Разработчик.
Нажмите кнопку Сохранить, а затем Excel параметры.
На вкладке Разработчик нажмите кнопку Запись макроса.
Примечание: Чтобы создать макрос из VBE, щелкните Visual Basic. В окне кода модуля введите код макроса.
В поле Имя макроса введите имя макроса.
Первым символом имени макроса должна быть буква. Последующие символы могут быть буквами, цифрами или знаками подчеркивания. В имени макроса не должно содержаться пробелов; в качестве разделителей слов следует использовать знаки подчеркивания. Если используется имя макроса, являющееся ссылкой на ячейку, может появиться сообщение об ошибке, указывающее на недопустимое имя макроса..
В списке Сохранить в выберите вариант эта книга.
В поле Сочетание клавиш введите прописную или строчную букву, которую хотите использовать.
Примечание: Выбранное сочетание клавиш заменяет все совпадающие стандартные сочетания клавиш Excel на то время, пока открыта книга, содержащая соответствующий макрос.
Введите описание макроса в поле Описание и нажмите кнопку ОК.
Завершите запись макроса.
На вкладке Разработчик щелкните Остановить запись.
Удаление макроса
На вкладке Разработчик нажмите кнопку Макросы.
Выберите в списке макрос, который требуется удалить, и нажмите кнопку «Удалить».
Источник
Enable or disable macros in Office for Mac
To help prevent macros that contain viruses from contaminating your system, by default Office for Mac displays a warning message whenever you try to open a document that contains a macro. This message appears regardless of whether the macro actually contains a virus. You can turn off the warning message, but if you do, make sure that you know and trust the source of the document before you open it.
Which Office for Mac Suite are you using?
Click the Word, Excel, or PowerPoint menu as appropriate.
Click Security & Privacy
To allow all macros to run select the Enable all macros radio button.
Caution: This will allow ALL macros, both good and bad, to run without any further warning. Only choose this setting if you’re certain that you won’t be opening any malicious or dangerous files.
To be prompted each time a macro is detected, select Disable all macros with notification. This is the default setting.
To silently disable all macros, select Disable all macros without notification. No macros will run and you won’t receive any further prompts.
On the Word menu, click Preferences.
Under Personal Settings, click Security 
Do one of the following:
Enable macros when you open a file
Clear the Warn before opening a file that contains macros check box.
Note: If you disable macro virus protection, you run the risk of infection, which could result in serious damage to your data.
See the warning message when you open a file that has a macro
Make sure that the Warn before opening a file that contains macros check box is selected.
PowerPoint
On the PowerPoint menu, click Preferences.
On the toolbar, click General 
Do one of the following:
Enable macros when you open a file
Clear the Enable macro virus protection check box.
Note: If you disable macro virus protection, you run the risk of infection, which could result in serious damage to your data.
See the warning message when you open a file that has a macro
Make sure that the Enable macro virus protection check box is selected.
Excel
On the Excel menu, click Preferences.
Under Sharing and Privacy, click Security 
Do one of the following:
Enable macros when you open a file
Clear the Warn before opening a file that contains macros check box.
Note: If you disable macro virus protection, you run the risk of infection, which could result in serious damage to your data.
See the warning message when you open a file that has a macro
Make sure that the Warn before opening a file that contains macros check box is selected.
Источник