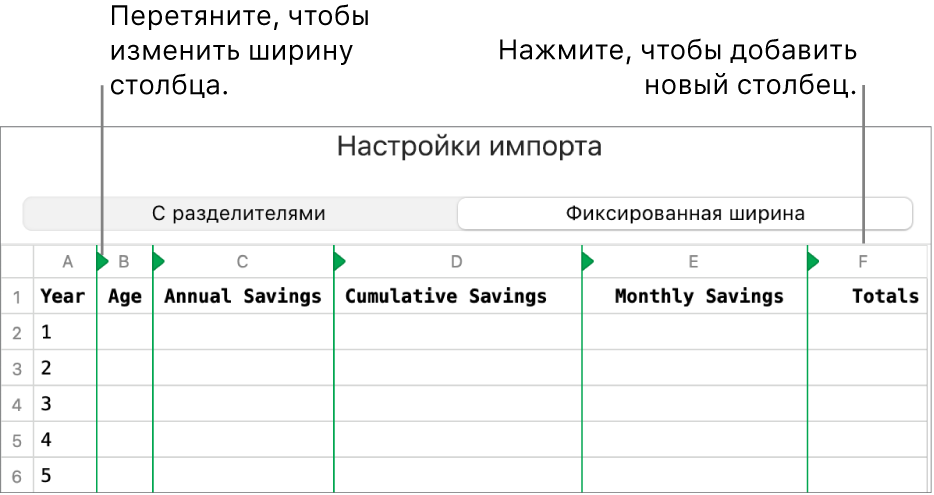- Транспонирование (поворот) данных из строк в столбцы и наоборот
- Советы по транспонированию данных
- Дополнительные сведения
- ТРАНСП (функция ТРАНСП)
- Шаг 1. Выделите пустые ячейки
- Шаг 2. Введите =ТРАНСП(
- Шаг 3. Введите исходный диапазон ячеек
- Шаг 4. Нажмите клавиши CTRL+SHIFT+ВВОД
- Советы
- Технические подробности
- Синтаксис
- Транспоны данных из строк в столбцы (или наоборот) в Excel для Mac
- Советы по транспонированию данных
- Импорт таблицы Excel или текстового файла в Numbers на Mac
- Импорт файла Excel
- Импорт текстового файла
- Изменение настроек текстовых файлов с разделителями
- Изменение настроек текстового файла с полями фиксированной ширины
- Три способа как транспонировать таблицу в Excel
- Способ 1. Специальная вставка
- Способ 2. Функция ТРАНСП в Excel
- Способ 3. Сводная таблица
Транспонирование (поворот) данных из строк в столбцы и наоборот
Если у вас есть таблица с данными в столбцах, которые необходимо повернуть для переупорядочивать их по строкам, используйте функцию Транспонировать. С его помощью можно быстро переключать данные из столбцов в строки и наоборот.
Например, если данные выглядят так: «Регионы продаж» в заголовках столбцов и «Кварталы» с левой стороны:
Функция Транспонировать переупомешет таблицу, в которой столбцы «Кварталы» отображаются в заголовках столбцов, а слева будут показаны регионы продаж, например:
Примечание: Если данные хранятся в таблице Excel, функция Транспонирование будет недоступна. Можно сначала преобразовать таблицу в диапазон или воспользоваться функцией ТРАНСП, чтобы повернуть строки и столбцы.
Вот как это сделать:
Выделите диапазон данных, который требуется переупорядочить, включая заголовки строк или столбцов, а затем нажмите клавиши CTRL+C.
Примечание: Убедитесь, что для этого нужно скопировать данные, так как не получится использовать команду Вырезать или CTRL+X.
Выберите новое место на том месте на компьютере, куда вы хотите ввести транспонную таблицу, чтобы вместить данные в достаточном месте. В новой таблице будут полностью переоформатироваться все данные и форматирование, которые уже есть.
Щелкните правой кнопкой мыши левую верхнюю ячейку, в которой нужно ввести транспонировать таблицу, и выберите транспонировать 
После успешного поворота данных можно удалить исходную таблицу, и данные в новой таблице останутся без изменений.
Советы по транспонированию данных
Если данные содержат формулы, Excel автоматически обновляет их в соответствие с новым расположением. Убедитесь, что в этих формулах используются абсолютные ссылки. Если они не используются, перед поворотом данных можно переключаться между относительными, абсолютными и смешанными ссылками.
Если вы хотите часто поворачивать данные для их просмотра под разными углами, создайте с помощью нее с помощью перетаскиванием полей из области строк в область столбцов (или наоборот)в списке полей.
Вы можете ввести в книгу данные в качестве транспон данных. Транспонировать: переупочевание содержимого скопированные ячейки при копировании. Данные строк будут вставлены в столбцы, и наоборот.
Вот как можно транспоннять содержимое ячейки:
Скопируйте диапазон ячеев.
Вы выберите пустые ячейки, в которые вы хотите ввести транспонировать данные.
На вкладке Главная щелкните значок Ввести и выберите Ввести транспонировать.
Дополнительные сведения
Вы всегда можете задать вопрос специалисту Excel Tech Community или попросить помощи в сообществе Answers community.
Источник
ТРАНСП (функция ТРАНСП)
Иногда требуется изменить направление, в котором располагаются ячейки. Это можно сделать путем копирования и вставки и применения команды «Транспонировать». Но в этом случае образуются повторяющиеся данные. Чтобы такого не происходило, можно вместо этого ввести формулу с функцией ТРАНСП. Например, на следующем изображении показано, как расположить горизонтально ячейки с A1 по B4 с помощью формулы =ТРАНСП(A1:B4).
Примечание: Если у вас есть текущая версия Microsoft 365, вы можете ввести формулу в левую верхнюю ячейку диапазона вывода, а затем нажать ввод, чтобы подтвердить формулу как формулу динамического массива. Иначе формулу необходимо вводить с использованием прежней версии массива, выбрав диапазон вывода, введя формулу в левой верхней ячейке диапазона и нажав клавиши CTRL+SHIFT+ВВОД для подтверждения. Excel автоматически вставляет фигурные скобки в начале и конце формулы. Дополнительные сведения о формулах массива см. в статье Использование формул массива: рекомендации и примеры.
Шаг 1. Выделите пустые ячейки
Сначала выделите пустые ячейки. Их число должно совпадать с числом исходных ячеек, но располагаться они должны в другом направлении. Например, имеется 8 ячеек, расположенных по вертикали:
Нам нужно выделить 8 ячеек по горизонтали:
Так будут располагаться новые ячейки после транспонирования.
Шаг 2. Введите =ТРАНСП(
Не снимая выделение с пустых ячеек, введите =ТРАНСП(
Лист Excel будет выглядеть так:
Обратите внимание на то, что восемь ячеек по-прежнему выделены даже несмотря на то, что мы начали вводить формулу.
Шаг 3. Введите исходный диапазон ячеек
Теперь введите диапазон ячеек, которые нужно транспоннять. В этом примере мы хотим транспоннять ячейки с A1 по B4. Поэтому формула для этого примера будет такой: =ТРАНСП(A1:B4) — но не нажимайте ввод! Просто остановите ввод и перейдите к следующему шагу.
Лист Excel будет выглядеть так:
Шаг 4. Нажмите клавиши CTRL+SHIFT+ВВОД
Теперь нажмите клавиши CTRL+SHIFT+ВВОД. Зачем это нужно? Дело в том, что функция ТРАНСП используется только в формулах массивов, которые завершаются именно так. Если говорить кратко, формула массива — это формула, которая применяется сразу к нескольким ячейкам. Так как в шаге 1 вы выделили более одной ячейки, формула будет применена к нескольким ячейкам. Результат после нажатия клавиш CTRL+SHIFT+ВВОД будет выглядеть так:
Советы
Вводить диапазон вручную не обязательно. Введя =ТРАНСП(, вы можете выделить диапазон с помощью мыши. Простой щелкните первую ячейку диапазона и перетащите указатель к последней. Но не забывайте: по завершении нужно нажать клавиши CTRL+SHIFT+ВВОД, а не просто клавишу ВВОД.
Нужно также перенести форматирование текста и ячеек? Вы можете копировать ячейки, вставить их и применить команду «Транспонировать». Но помните, что при этом образуются повторяющиеся данные. При изменении исходных ячеек их копии не обновляются.
Вы можете узнать больше о формулах массивов. Создайте формулу массива или ознакомьтесь с подробными рекомендациями и примерами.
Технические подробности
Функция ТРАНСП возвращает вертикальный диапазон ячеек в виде горизонтального и наоборот. Функцию ТРАНСП необходимо вводить как формула массива в диапазон, содержащий столько же строк и столбцов, что и аргумент диапазон. Функция ТРАНСП используется для изменения ориентации массива или диапазона на листе с вертикальной на горизонтальную и наоборот.
Синтаксис
Аргументы функции ТРАНСП описаны ниже.
Массив. Обязательный аргумент. Массив (диапазон ячеек) на листе, который нужно транспонировать. Транспонирование массива заключается в том, что первая строка массива становится первым столбцом нового массива, вторая — вторым столбцом и т. д. Если вы не знаете, как ввести формулу массива, см. статью «Создание формулы массива».
Источник
Транспоны данных из строк в столбцы (или наоборот) в Excel для Mac
При наличии листа с данными в столбцах, которые нужно повернуть, чтобы упорядочить строки, можно использовать функцию Транспонирование. Она позволяет повернуть данные из столбцов в строки и наоборот.
Например, если данные выглядят так, как показано ниже, где продажи по регионам указаны в верхней части листа, а продажи по кварталам — в левой части листа.
Вы можете повернуть столбцы и строки, чтобы отобразить кварталы в верхней части листа, а регионы — сбоку.
Ниже рассказывается, как это сделать.
Выберите диапазон данных, который нужно изменить, включая подписи строк или столбцов, и нажмите кнопку Копировать 
Примечание: Обязательно скопируйте данные. Это не получится сделать с помощью команды Вырезать или клавиш CONTROL+X.
Выделите первую ячейку диапазона, в который требуется вставить данные, а затем на вкладке Главная щелкните стрелку рядом с командой Вставить и выберите пункт Транспонировать.
Выберите место на листе, где достаточно места для вставки данных. Скопированные данные заменят любые уже существующие данные.
Повернув данные, можно удалить исходные.
Советы по транспонированию данных
Если данные содержат формулы, Excel автоматически обновляет их в соответствие с новым расположением. Убедитесь, что в этих формулах используются абсолютные ссылки. Если они не используются, перед поворотом данных можно переключаться между относительным и абсолютным ссылками.
Если данные хранятся в таблице Excel, функция Транспонировать будет недоступна. В этом случае вы можете сначала преобразовать таблицу в диапазон с помощью команды Преобразовать в диапазон на вкладке Таблица или воспользоваться функцией ТРАНСП, чтобы повернуть строки и столбцы.
Если вам требуется часто поворачивать данные для просмотра под разными углами, стоит создать сводную таблицу. С ее помощью вы сможете быстро свести данные, перетащив поля из области строк в область столбцов (и наоборот) в списке полей сводной таблицы.
Источник
Импорт таблицы Excel или текстового файла в Numbers на Mac
В Numbers можно импортировать электронные таблицы Excel, а также текстовые файлы с разделителями или с полями фиксированной ширины. Если Вы импортировали текстовый файл с разделителями или с полями фиксированной ширины, но таблица выглядит неправильно, Вы также можете изменить настройки импорта.
Примечание. После редактирования импортированной таблицы изменить настройки импорта невозможно.
Импорт файла Excel
Перетяните файл Excel на значок Numbers в Dock или в папке «Программы».
Также можно выбрать «Файл» > «Открыть» в строке меню Numbers, а затем выберите нужный Вам файл Excel.
Импорт текстового файла
Перетяните файл на значок Numbers в Dock или в папке «Программы».
Если таблица отображается некорректно, можно изменить настройки. Подробная информация приведена в следующих заданиях.
Изменение настроек текстовых файлов с разделителями
Перетяните файл на значок Numbers в Dock или в папке «Программы».
Нажмите на любую область таблицы, чтобы выбрать ее.
В боковой панели «Формат» 
Нажмите вкладку «С разделителями» в окне «Настройки импорта».
Выберите один или несколько вариантов разделителей рядом с элементом «Разделитель значений» или введите собственный разделитель.
Разделитель — это символ, который размечает разрывы столбцов.
Выполните одно из следующих действий.
Добавление ограничителей текста. Ограничитель текста определяет место начала и окончания текста. Нажмите всплывающее меню «Символ начала текста» и выберите символ.
Кодировка текста. Нажмите всплывающее меню «Кодировка текста» и выберите требуемый вариант.
Игнорирование дублированных разделителей. Выберите параметр «Считать последовательные разделители одним».
Транспонирование строк и столбцов Чтобы транспонировать, то есть поменять местами, строки и столбцы в таблице во время импорта, выберите параметр «Транспонировать строки и столбцы».
Нажмите «Обновить таблицу».
Изменение настроек текстового файла с полями фиксированной ширины
Перетяните файл на значок Numbers в Dock или в папке «Программы».
Нажмите на любую область таблицы, чтобы выбрать ее.
В боковой панели «Формат» 
Нажмите вкладку «Фиксированная ширина» в окне «Настройки импорта».
Выполните одно из следующих действий.
Изменение ширины столбца. В текстовых файлах с полями фиксированной ширины ширина столбца равна определенному количеству символов. Перетяните синие стрелки в адресной строке столбца, чтобы задать количество символов для каждого столбца.
Объединение столбцов. Перетяните синюю стрелку вверх и за пределы адресной строки.
Добавление нового столбца. Нажмите в любой части адресной строки столбца.
Кодировка текста. Нажмите всплывающее меню «Кодировка текста» и выберите требуемый вариант.
Транспонирование строк и столбцов Чтобы транспонировать, то есть поменять местами, строки и столбцы в таблице во время импорта, выберите параметр «Транспонировать строки и столбцы».
Источник
Три способа как транспонировать таблицу в Excel
Понятие «транспонировать» почти не встречается в работе пользователей ПК. Но тем, кто работает с массивами, будь то матрицы в высшей математике или таблицы в Excel, приходится сталкиваться с этим явлением.
Транспонированием таблицы в Excel называется замена столбцов строками и наоборот. Иными словами – это поворот в двух плоскостях: горизонтальной и вертикальной. Транспонировать таблицы можно тремя способами.
Способ 1. Специальная вставка
Самый простой и универсальный путь. Рассмотрим сразу на примере. Имеем таблицу с ценой некоего товара за штуку и определенным его количеством. Шапка таблицы расположена горизонтально, а данные расположены вертикально соответственно. Стоимость рассчитана по формуле: цена*количество. Для наглядности примера подсветим шапку таблицы зеленым цветом.
Нам нужно расположить данные таблицы горизонтально относительно вертикального расположения ее шапки.
Чтобы транспонировать таблицу, будем использовать команду СПЕЦИАЛЬНАЯ ВСТАВКА. Действуем по шагам:
- Выделяем всю таблицу и копируем ее (CTRL+C).
- Ставим курсор в любом месте листа Excel и правой кнопкой вызываем меню.
- Кликаем по команде СПЕЦИАЛЬНАЯ ВСТАВКА.
- В появившемся окне ставим галочку возле пункта ТРАНСПОНИРОВАТЬ. Остальное оставляем как есть и жмем ОК.
В результате получили ту же таблицу, но с другим расположением строк и столбцов. Причем, заметим, что зеленым подсвечены ячейки с тем же содержанием. Формула стоимости тоже скопировалась и посчитала произведение цены и количества, но уже с учетом других ячеек. Теперь шапка таблицы расположена вертикально (что хорошо видно благодаря зеленому цвету шапки), а данные соответственно расположились горизонтально.
Аналогично можно транспонировать только значения, без наименований строк и столбцов. Для этого нужно выделить только массив со значениями и проделать те же действия с командой СПЕЦИАЛЬНАЯ ВСТАВКА.
Способ 2. Функция ТРАНСП в Excel
С появлением СПЕЦИАЛЬНОЙ ВСТАВКИ транспонирование таблицы при помощи команды ТРАНСП почти не используется по причине сложности и большего времени на операцию. Но функция ТРАНСП все же присутствует в Excel, поэтому научимся ею пользоваться.
Снова действует по этапам:
- Правильно выделяем диапазон для транспонирования таблицы. В данном примере исходной таблицы имеется 4 столбца и 6 строк. Соответственно мы должны выделить диапазон ячеек в котором будет 6 столбцов и 4 строки. Как показано на рисунке:
- Сразу заполняем активную ячейку так чтобы не снять выделенную область. Вводим следующую формулу:=ТРАНСП(A1:D6)
- Нажимаем CTRL+SHIFT+ENTER. Внимание! Функия ТРАНСП()работает тилько в массиве. Поэтому после ее ввода нужно обязательно нажать комбинацию горячих клавиш CTRL+SHIFT+ENTER для выполнения функции в массиве, а не просто ENTER.
Обратите внимание, что формула не скопировалась. При нажатии на каждую ячейку становится видно, что эта таблица была транспонирована. К тому же все исходное форматирование утеряно. Придется выравнивать и подсвечивать снова. Так же стоит обратить внимание на то что транспонированная таблица привязанная к исходной. Измененные значения исходной таблице автоматически обновляются в транспонированной.
Способ 3. Сводная таблица
Те, кто тесно работает с Excel, знают, что сводная таблица многофункциональна. И одной из ее функций является возможность транспонирования. Правда, оно будет выглядеть немного иначе, чем в предыдущих примерах.
- Создадим сводную таблицу. Для этого выделим исходную таблицу и откроем пункт ВСТАВКА – СВОДНАЯ ТАБЛИЦА.
- Местом, где будет создана сводная таблица, выбираем новый лист.
- В получившемся макете сводных таблиц можем выбрать необходимые пункты и перенести их в нужные поля. Перенесем «продукт» в НАЗВАНИЯ СТОЛБЦОВ, а «цена за шт» в ЗНАЧЕНИЯ.
- Получили сводную таблицу по нужному нам полю. Также команда автоматически подсчитала общий итог.
- Можно убрать галочку у ЦЕНА ЗА ШТ и поставить галочку рядом с ОБЩАЯ СТОИМОСТЬ. И тогда получим сводную таблицу по стоимости товаров, а также опять общий итог.
Это достаточно своеобразный способ частичного транспонирования, позволяющий заменить столбцы на строки (наоборот – не получится) и дополнительно узнать общую сумму по заданному полю.
Источник