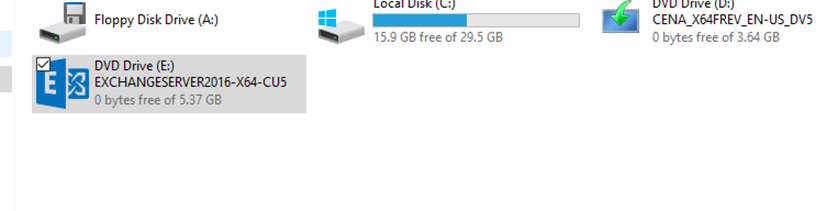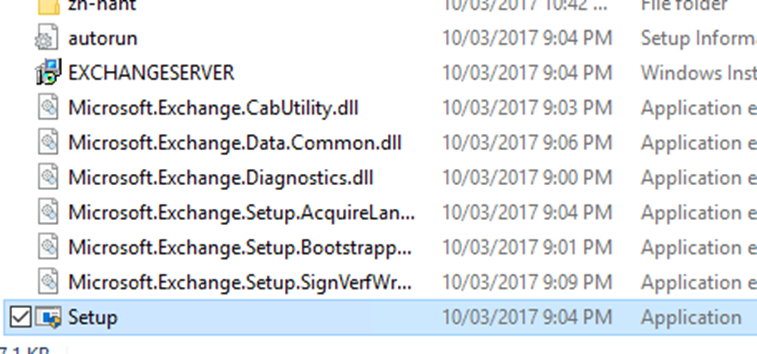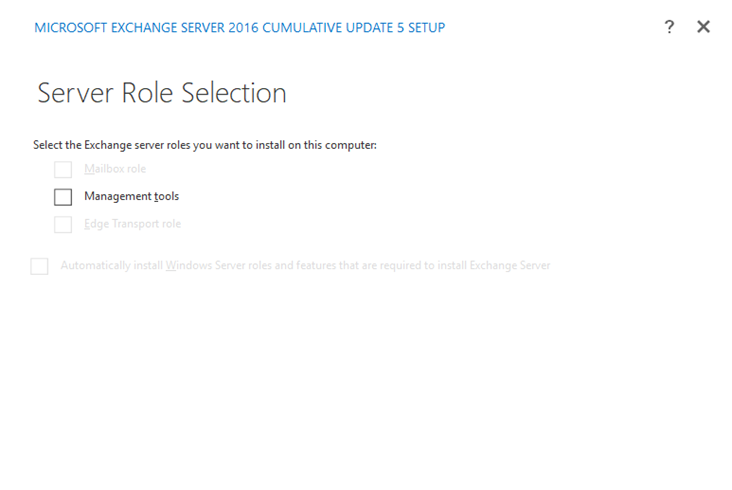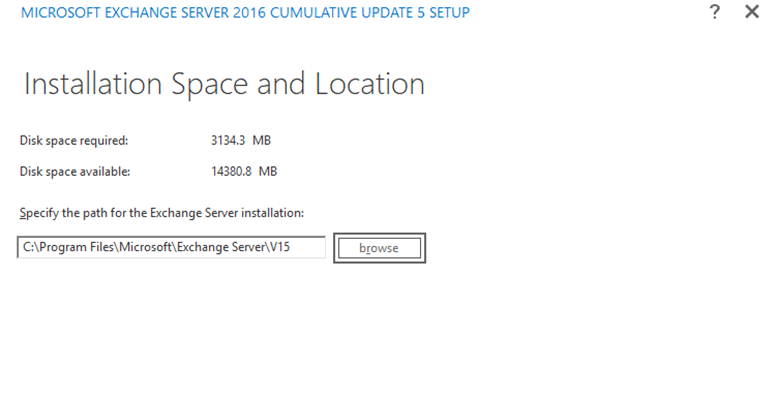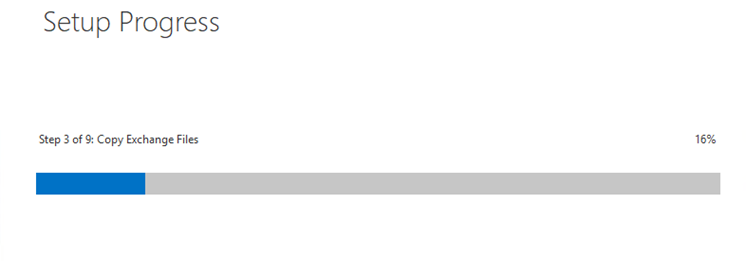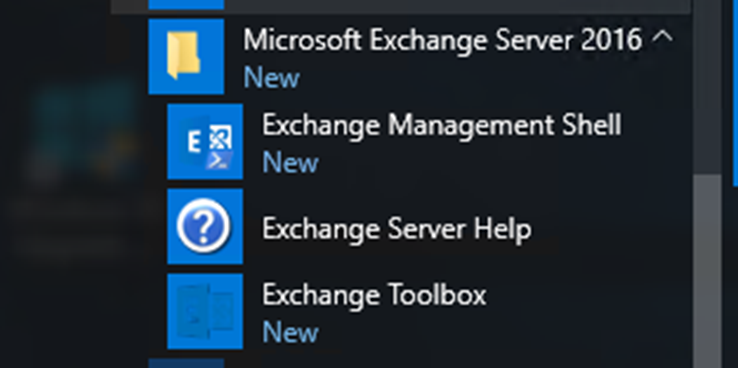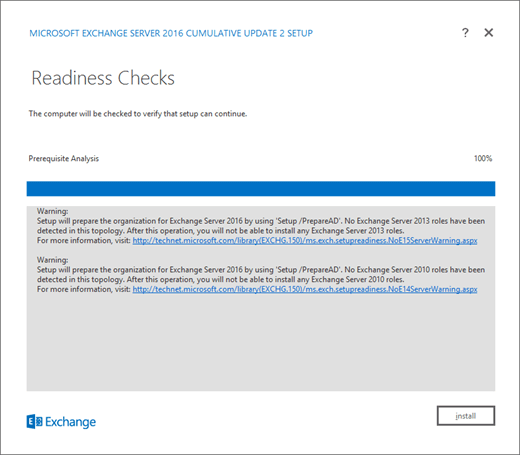- Установка консоли Exchange Server 2016 в Windows 10
- Установка средств управления Exchange Install the Exchange management tools
- Что нужно знать перед началом работы What do you need to know before you begin?
- Используйте мастер установки Exchange 2016 для установки средств управления Exchange Use the Exchange 2016 Setup wizard to install the Exchange management tools
- Чтобы установить средства управления Exchange, используйте без присмотра режим установки Exchange Use Exchange unattended Setup mode to install the Exchange management tools
Установка консоли Exchange Server 2016 в Windows 10
В этой статье мы покажем, как установить инструментарий управления Exchange Server 2016 Management Tools на компьютере с операционной системой Windows 10.
В Exchange Server 2016 по-умолчанию отсутствует установленная консоль управления EMS. EMS была заменена на веб-консоль EAC (Exchange Administration Center). Но так как многие задачи Exchange невозможно выполнить при помощи EAC, для полноценного управления сервером Exchange и ящиками через PowerShell нужно установить Exchange Management Tools.
Для того, чтобы все инструменты работали в операционной системе Microsoft Windows 10, необходимо предварительно установить несколько компонентов IIS. Быстрее всего это сделать при помощи PowerShell.
Запустите консоль PowerShell в Windows 10 с правами администратора и выполните такую команду:
Enable-WindowsOptionalFeature -Online -FeatureName «IIS-ManagementConsole», «IIS-LegacySnapIn», «IIS-IIS6ManagementCompatibility»,IIS-Metabase» –All
После того, как команда выполниться необходимо перезагрузить компьютер.
После перезагрузки смонтируйте iso образ установочного диска с Exchange Server 2016 и запустите файл Setup.exe.
В списке устанавливаемых компонентов Exchange выберите единственную доступную опцию Management Tools.
Измените (если нужно) каталог установки модулей Exchange.
Запустится процесс установки.
После окончания установки можно запустить Exchange Management Shell (EMS) из стартового меню.
После этого на экране появиться консоль Exchange Management Shell. Теперь вы можете управлять серверами Exchange со своей рабочей станции.
Установка средств управления Exchange Install the Exchange management tools
Средства управления в Exchange Server 2016 и Exchange Server 2019 г. включают в себя оболочку управления Exchange и инструментарий Exchange. The management tools in Exchange Server 2016 and Exchange Server 2019 include the Exchange Management Shell and the Exchange Toolbox. Вы можете установить средства управления на других клиентских компьютерах или серверах в домене Active Directory, чтобы помочь вам управлять организацией Exchange. You can install the management tools on other client computers or servers in the Active Directory domain to help you manage your Exchange organization. Средства управления имеют аналогичные требования к операционной системе, платформа .NET Framework и Windows Management Framework (Windows PowerShell) в качестве сервера Exchange. The management tools have similar operating system, .NET Framework, and Windows Management Framework (Windows PowerShell) requirements as an Exchange server. Исключение: можно установить средства управления в клиентских версиях Windows. The notable exception is: you can install the management tools on client versions of Windows. Дополнительные сведения см. Exchange Server системных требований и Exchange Server требований. For more information, see Exchange Server system requirements and Exchange Server prerequisites.
Средства управления не включают центр администрирования Exchange (EAC). The management tools don’t include the Exchange admin center (EAC). EAC — это веб-консоль, которая расположена на серверах почтовых ящиков Exchange 2016, и, как и любой веб-сайт, вы можете получить доступ к EAC с других компьютеров. The EAC is a web-based console that’s hosted on Exchange 2016 Mailbox servers, and like any web site, you can access the EAC from other computers. Дополнительные сведения о центре администрирования Exchange см. в Exchange Server. For more information about the EAC, see Exchange admin center in Exchange Server.
Для получения дополнительных сведений о командной консоли Exchange см. статью Exchange Server PowerShell (командная консоль Exchange). For more information about the Exchange Management Shell, see Exchange Server PowerShell (Exchange Management Shell).
Что нужно знать перед началом работы What do you need to know before you begin?
Предполагаемое время для завершения: 20 минут Estimated time to complete: 20 minutes
Компьютер, на котором необходимо установить средства управления Exchange, требует доступа к Setup.exe в файлах установки Exchange. The computer where you want to install the Exchange management tools requires access to Setup.exe in the Exchange installation files. Чтобы скачать последнюю версию Exchange, см. в рублях Updates for Exchange Server. To download the latest version of Exchange, see Updates for Exchange Server.
Сочетания клавиш для процедур, описанных в этой статье, приведены в статье Сочетания клавиш в Центре администрирования Exchange. For information about keyboard shortcuts that may apply to the procedures in this topic, see Keyboard shortcuts in the Exchange admin center.
Возникли проблемы? Попросите помощи на форумах Exchange. Перейти на форумы можно по следующим ссылкам: Exchange Server, Exchange Online или Exchange Online Protection. Having problems? Ask for help in the Exchange forums. Visit the forums at: Exchange Server, Exchange Online, or Exchange Online Protection.
Используйте мастер установки Exchange 2016 для установки средств управления Exchange Use the Exchange 2016 Setup wizard to install the Exchange management tools
В Проводнике файлов на компьютере, на котором необходимо установить средства управления, щелкните правой кнопкой мыши файл изображения Exchange ISO, который вы скачали, а затем выберите Mount. In File Explorer on the computer where you want to install the management tools, right-click on the Exchange ISO image file that you downloaded, and then select Mount. В результате появится виртуальный DVD-диск, который появится, начните Установку Exchange с помощью двойного нажатия Setup.exe . In the resulting virtual DVD drive that appears, start Exchange Setup by double-clicking Setup.exe .
Откроется мастер установки Exchange Server. На странице Проверить наличие обновлений? выберите один из указанных ниже вариантов и нажмите кнопку Далее, чтобы продолжить. The Exchange Server Setup wizard opens. On the Check for Updates? page, choose one of the following options, and then click Next to continue:
Подключиться к Интернету и проверить наличие обновлений. Рекомендуем выбрать этот вариант, чтобы выполнить поиск обновлений для устанавливаемой версии Exchange (результаты не включают свежие накопительные пакеты обновления). При выборе этого варианта откроется страница Загрузка обновлений, на которой выполняется поиск обновлений. Чтобы продолжить, нажмите кнопку Далее. Connect to the Internet and check for updates: We recommend this option, which searches for updates to the version of Exchange that you’re currently installing (it doesn’t detect newer Cumulative Updates). This option takes you to the Downloading Updates page that searches for updates. Click Next to continue.
- Не проверять обновления сейчас. Don’t check for updates right now
На странице Копирование файлов отображается ход копирования файлов на локальный жесткий диск. Как правило, файлы копируются в папку %WinDir%\Temp\ExchangeSetup , но вы можете проверить их расположение в журнале установки Exchange ( C:\ExchangeSetupLogs\ExchangeSetup.log ). The Copying Files page shows the progress of copying files to the local hard drive. Typically, the files are copied to %WinDir%\Temp\ExchangeSetup , but you can confirm the location in the Exchange Setup log at C:\ExchangeSetupLogs\ExchangeSetup.log .
На странице Введение нажмите кнопку Далее для продолжения. On the Introduction page, click Next to continue.
На странице Лицензионное соглашение ознакомьтесь с условиями лицензионного соглашения на программное обеспечение, выберите Я принимаю условия лицензионного соглашения и нажмите Далее, чтобы продолжить. On the License Agreement page, review the software license terms, select I accept the terms in the license agreement, and then click Next to continue.
На странице Рекомендуемые параметры выберите один из следующих параметров: On the Recommended Settings page, choose one of the following settings:
Использовать рекомендуемые параметры. Exchange автоматически отправляет отчеты об ошибках, а также сведения об оборудовании компьютера и использовании Exchange в корпорацию Майкрософт. Чтобы узнать, какие данные отправляются в корпорацию Майкрософт и как они используются, щелкните элемент ? или одну из ссылок на справку на странице. Use recommended settings: Exchange automatically sends error reports and information about your computer hardware and how you use Exchange to Microsoft. For information about what’s sent to Microsoft and how it’s used, click ? or the help links on the page.
Не использовать рекомендованные параметры. Эти параметры отключены, но вы в любое время можете включить их после завершения работы программы установки. Don’t use recommended settings: These settings are disabled, but you can enable them at any time after Setup completes.
Для продолжения нажмите кнопку Далее. Click Next to continue.
На странице Выбор роли сервера настройте следующие параметры: On the Server Role Selection page, configure the following settings:
Выберите Средства управления. Select Management tools.
Автоматически установить роли и компоненты Windows, необходимые для Exchange. Выберите этот вариант, чтобы мастер установки установил необходимые компоненты Windows. Для завершения установки некоторых компонентов Windows может потребоваться перезапустить компьютер. Если не выбрать этот параметр, потребуется вручную установить данные компоненты. Automatically install Windows Server roles and features that are required to install Exchange: Select this option to have the Setup wizard install the required Windows prerequisites. You might need to reboot the computer to complete the installation of some Windows features. If you don’t select this option, you need to install the Windows features manually.
Примечание. При выборе этого варианта будут установлены только компоненты Windows, требуемые для Exchange. Другие необходимые компоненты следует установить вручную. Дополнительные сведения см. в статье Обязательные условия для Exchange Server. Note: Selecting this option installs only the Windows features that are required by Exchange. You need to install other prerequisites manually. For more information, see Exchange Server prerequisites.
Для продолжения нажмите кнопку Далее. Click Next to continue.
На странице Место установки и расположение либо примите расположение установки по умолчанию (), либо нажмите C:\Program Files\Microsoft\Exchange Server\V15 кнопку Просмотр, чтобы выбрать новое расположение. On the Installation Space and Location page, either accept the default installation location ( C:\Program Files\Microsoft\Exchange Server\V15 ), or click Browse to choose a new location. Убедитесь, что в этом расположении достаточно дискового пространства для установки средств управления. Make sure that you have enough disk space available in the location where you want to install the management tools. Нажмите кнопку Далее, чтобы продолжить. Click Next to continue.
Если это первая установка Exchange в организации (сервера Exchange Server или средств управления), выполнится переход на страницу Организация Exchange. На этой странице настройте следующие параметры: If this is the first installation of Exchange in your organization (Exchange server or the management tools), you arrive on the Exchange Organization page. On this page, configure the following settings:
Укажите имя для этой организации Exchange. По умолчанию используется значение Первая организация. Но, как правило, для этого параметра задают название компании. Название организации используется только внутри Exchange. Оно не влияет на функциональность Exchange, не определяет обязательные части электронных адресов, а также, как правило, не отображается для пользователей. Specify the name for this Exchange organization: The default value is First Organization, but you typically use the company name for this value. The organization name is used internally by Exchange, isn’t typically seen by users, doesn’t affect the functionality of Exchange, and doesn’t determine what you can use for email addresses.
Название организации не должно содержать более 64 знаков и не может быть пустым. The organization name can’t contain more than 64 characters, and can’t be blank.
Допустимые символы — от A до Z, от a до z, от 0 до 9, дефис или тире (-) и пробел, но пробелов не должно быть в начале и конце названия. Valid characters are A to Z, a to z, 0 to 9, hyphen or dash (-), and space, but leading or trailing spaces aren’t allowed.
Указанное название организации нельзя изменить. You can’t change the organization name after it’s set.
Применить модель безопасности разделенных разрешений Active Directory в организации Exchange. Для большинства организаций не нужно выбирать этот параметр. Если вам необходимо разделить управление субъектами безопасности Active Directory и конфигурацией Exchange, возможно, разделенные разрешения — то, что вам нужно. Чтобы получить дополнительные сведения, щелкните элемент ?. Apply Active Directory split permission security model to the Exchange organization: Most organizations don’t need to select this option. If you need to separate management of Active Directory security principals and the Exchange configuration, split permissions might work for you. For more information, click ?.
Для продолжения нажмите кнопку Далее. Click Next to continue.
На странице Проверки готовности убедитесь, что проверки готовности организации и роли сервера выполнены успешно. В противном случае на странице будет отображаться только кнопка Повторить. On the Readiness Checks page, verify that the organization and server role prerequisite checks completed successfully. If they haven’t, the only option on the page is Retry, so you need to resolve the errors before you can continue.
Устранив ошибки, нажмите кнопку Повторить попытку, чтобы снова запустить проверки наличия обязательных компонентов. Некоторые ошибки можно устранить, не выходя из программы установки, а для исправления других понадобится перезагрузить компьютер. При перезагрузке компьютера необходимо начать с шага 2. After you resolve the errors, click Retry to run the prerequisite checks again. You can fix some errors without exiting Setup, while the fix for other errors requires you to restart the computer. If you restart the computer, you need to start over at Step 2.
Если на странице Проверки готовности ошибок больше не обнаружено, кнопка Повторить попытку заменится кнопкой Установить, и тогда вы можете продолжить. Проверьте все предупреждения и нажмите кнопку Установить для установки средств управления. When no more errors are detected on the Readiness Checks page, the Retry button changes to Install so you can continue. Be sure to review any warnings, and then click Install to install the management tools.
На странице Установка завершена нажмите Готово и перезагрузите компьютер. On the Setup Completed page, click Finish, and then restart the computer.
Чтобы установить средства управления Exchange, используйте без присмотра режим установки Exchange Use Exchange unattended Setup mode to install the Exchange management tools
В Проводнике файлов на компьютере, где необходимо установить средства управления Exchange, нажмите правой кнопкой мыши на скачаном файле изображений Exchange ISO, а затем выберите Mount. In File Explorer on the computer where you want to install the Exchange management tools, right-click on the Exchange ISO image file that you downloaded, and then select Mount.
Чтобы установить средства управления Exchange из командной строки, используйте следующий синтаксис в командной строке повышенной командной строки (окно командной строки, открытое путем выбора run as administrator): To install the Exchange management tools from the command line, use the following syntax in elevated command prompt (a Command Prompt window you opened by selecting Run as administrator):
В этом примере используются файлы установки Exchange на диске E: для установки средств управления на локальном сервере This example uses the Exchange Setup files on drive E: to install the management tools on the local server
Дополнительные сведения см. в рублях Install Exchange спомощью без присмотра. For more information, see Install Exchange using unattended mode.