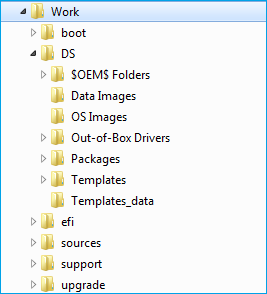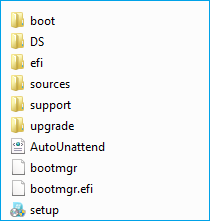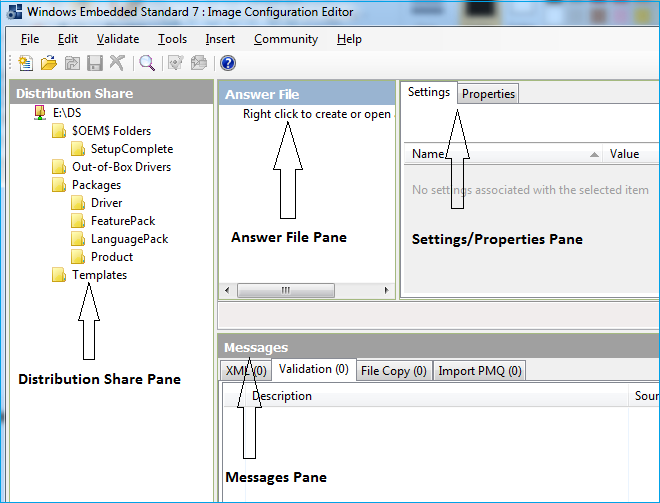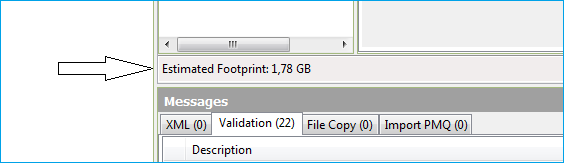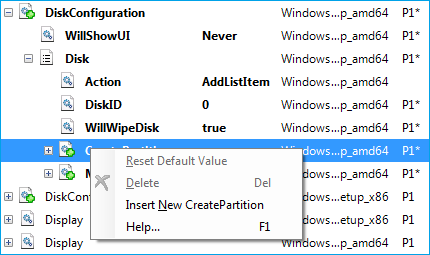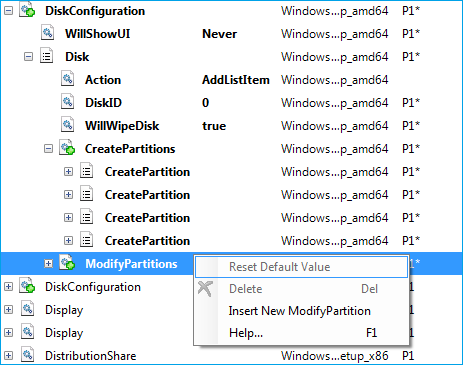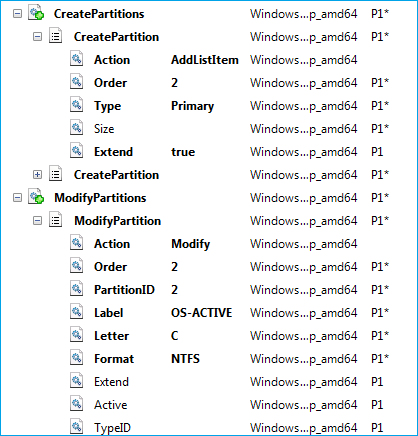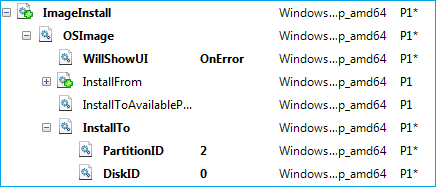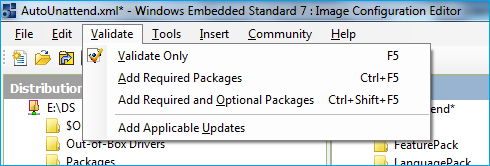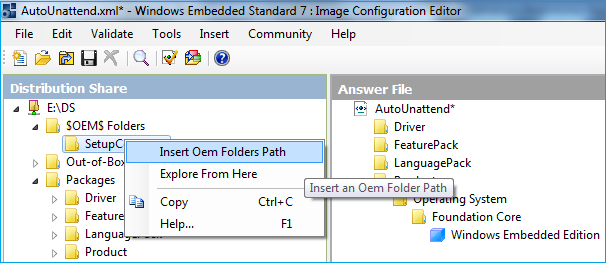- Exe для windows embedded
- Exe для windows embedded
- Пробуем Windows Embedded Standard 7 — версию Windows 7, которая будет получать обновления еще год
- реклама
- реклама
- реклама
- реклама
- Автоматизированная установка ОС на примере Windows Embedded x64
- Пошаговая инструкция с примерами
- Требования к рабочей машине:
- 1. Создание файла ответов AutoUnattend.xml.
- 2. Добавление драйверов в процесс автоматической установки ОС.
- 3. Добавление дополнительных приложений и системных настроек с помощью файла ответов, скриптов и команд.
- 4. Создание тестового образа.
- 5. Снятие образа с тестовой машины и развертывание на целевых устройствах.
Exe для windows embedded
Пишу программку под навигатор с Windows Embedded CE 6.0.
SDK и эмулятора под CE 6.0 у меня нет, по этому собираю под Windows Mobile 5.0.
Но на самом устройстве программа не запускается.
Никаких ошибок, вообще ничего.
Скачал себе Platform Builder под CE 6.0, а он на VS2008 yt cnfdbncz? njkmtrj yf 2005. Да и что мне это даст? Я ведь всё равно не понимаю, почему программа не запускается.
про aygshell я знаю, она рядышком лежит(из инета скаченная).
да и если бы dll’ек не хватало — система выдало сообщение, мол, нехватает компонентов, а тут — ничего, вообще ничего не происходит.
щас собрал под WM2003, программа запустилась и под WinCE 6.0, но не дело это — писать для CE 6.0 под WM2003, там, например, AlphaBlend() нету, и STL кривой.
Да я понимаю. что не дело это дёргать DLL’ки из другой ОСи, но там(в aygshell’е) столько всяких вкусняшек: и SHRecognizeGesture(), и SHLoadImageFile(), и AlphaBlend(), прям именно то, что мне нужно.
Добавлено 29.06.2010, 12:28:
вы про IImageFactory? ну можно конечно, но. COM.
Грузить нужно JPG, наверное и PNG с прозрачностью пригодится
Вобщем в данном случае всё зависит от меня — можно обойтись и BMP + ICO, Нужно грузить фон(я реализую аналог рабочего стола) и пару кнопочек
Лучше было бы хранить картинки в JPG, но это не критично, можно и BMP обойтись
а какие варианты загрузки графики из файла предложите вы?
Раньше там был только WS_VISIBLE, я убрал его, чтобы при старте грабить фон под окном после его создания. Окно я показываю(ShowWindow(hWnd, SW_SHOW)) уже после — в WM_CREATE
И ещё:
Я сейчас реализую эффект как в UCWeb: окно программы вползает сбоку, сдвигаю фон под ним в сторону: 2 фона блитяться в временный буфер по таймеру в 30мс, какждый раз сдвигаясь на 3px, всё работает, но здорово моргает: по всему экрану идут полосы.
Первое что приходит в голову — перерисовывать не всё, а только нужную область, но вот незадача: ведь я всё сдвигаю, значит и перерисовывать нужно всё. но ведь китайцы-то это как-то сделали.
Exe для windows embedded
Пишу программку под навигатор с Windows Embedded CE 6.0.
SDK и эмулятора под CE 6.0 у меня нет, по этому собираю под Windows Mobile 5.0.
Но на самом устройстве программа не запускается.
Никаких ошибок, вообще ничего.
Скачал себе Platform Builder под CE 6.0, а он на VS2008 yt cnfdbncz? njkmtrj yf 2005. Да и что мне это даст? Я ведь всё равно не понимаю, почему программа не запускается.
про aygshell я знаю, она рядышком лежит(из инета скаченная).
да и если бы dll’ек не хватало — система выдало сообщение, мол, нехватает компонентов, а тут — ничего, вообще ничего не происходит.
щас собрал под WM2003, программа запустилась и под WinCE 6.0, но не дело это — писать для CE 6.0 под WM2003, там, например, AlphaBlend() нету, и STL кривой.
Да я понимаю. что не дело это дёргать DLL’ки из другой ОСи, но там(в aygshell’е) столько всяких вкусняшек: и SHRecognizeGesture(), и SHLoadImageFile(), и AlphaBlend(), прям именно то, что мне нужно.
Добавлено 29.06.2010, 12:28:
вы про IImageFactory? ну можно конечно, но. COM.
Грузить нужно JPG, наверное и PNG с прозрачностью пригодится
Вобщем в данном случае всё зависит от меня — можно обойтись и BMP + ICO, Нужно грузить фон(я реализую аналог рабочего стола) и пару кнопочек
Лучше было бы хранить картинки в JPG, но это не критично, можно и BMP обойтись
а какие варианты загрузки графики из файла предложите вы?
Раньше там был только WS_VISIBLE, я убрал его, чтобы при старте грабить фон под окном после его создания. Окно я показываю(ShowWindow(hWnd, SW_SHOW)) уже после — в WM_CREATE
И ещё:
Я сейчас реализую эффект как в UCWeb: окно программы вползает сбоку, сдвигаю фон под ним в сторону: 2 фона блитяться в временный буфер по таймеру в 30мс, какждый раз сдвигаясь на 3px, всё работает, но здорово моргает: по всему экрану идут полосы.
Первое что приходит в голову — перерисовывать не всё, а только нужную область, но вот незадача: ведь я всё сдвигаю, значит и перерисовывать нужно всё. но ведь китайцы-то это как-то сделали.
Пробуем Windows Embedded Standard 7 — версию Windows 7, которая будет получать обновления еще год
Последнее время среди пользователей Windows 7 царит уныние и расстройство, ведь с 14 января 2020 года Microsoft прекратит ее поддержку. Неплохая операционная система была, но всему свое время, надо давать дорогу молодым.
Windows 7 начала свой путь 22 октября 2009 года, то есть к 14 января 2020 будет уже больше 10 лет.
реклама
Что же делать тем пользователям, кто по тем или иным причинам не хочет уходить с Windows 7 на новую и продвинутую Windows 10? Ведь завершение поддержки — это смерть ОС. За год там накопится столько незакрытых уязвимостей, что пользоваться ею будет крайне опасно.
У меня есть старый ноутбук, Windows 7 для которого подходит гораздо лучше, чем Windows 10. Поэтому я тоже озаботился вопросом завершения поддержки Windows 7 и стал искать выход.
И выход нашелся, пусть и довольно неожиданный. Одна из редакций Windows 7, а именно — Windows Embedded Standard 7, будет получать обновления до 13 октября 2020 года, то есть еще больше года.
реклама
А ее редакции в виде Windows Embedded POSReady 7 и Windows Embedded Compact 7, будут получать обновления до 12 октября 2021 года и 13 апреля 2021 года соответственно.
Что же это за зверь такой — Windows Embedded и почему о нем мало кто слышал?
Microsoft Windows Embedded — семейство встраиваемых операционных систем Microsoft Windows для применения в специализированных устройствах. Существует несколько категорий продуктов для создания широкого спектра устройств, начиная от простых контроллеров реального времени и заканчивая POS-системами, такими как киоск самообслуживания или кассовый аппарат и промышленными системами. Windows Embedded доступна через специализированных дистрибьюторов Microsoft и должна поставляться конечному потребителю только вместе с устройством. Отличается более выгодной ценой по сравнению с настольными версиями, возможностями блокировки образа (Lockdown), продленным сроком доступности и продажи (до 15-ти лет).
Добавлю, что Windows Embedded еще и потребляет ресурсов меньше, чем обычная Windows 7, поэтому для слабых ноутбуков это то, что доктор прописал.
Неудивительно, что домашний пользователь никогда не слышал про нее. К счастью — отличия Windows Embedded Standard 7 от Windows 7 Professional небольшие, а трудности установки, русификации и обновления я сейчас вам подробно объясню.
Я не буду скачивать образ Windows Embedded Standard 7 с торрент трекера, так как это пиратство и в сборках от дяди Васи может быть что угодно: и троян, и майнер, которые не будут видеть антивирусы.
Поэтому идем на сайт Microsoft по ссылке и нажимаем «Download».
реклама
Сайт предложит несколько частей архива, выбирайте нужную вам разрядность галочками и скачивайте.
После скачивания, в папке загрузки будут лежать несколько частей архива.
Щелкайте по первой части архива и он распакуется в iso файл.
реклама
Теперь надо воспользоваться программами UltraISO или Rufus и записать образ на флешку.
Вот содержимое образа.
Но не торопитесь извлекать флешку! Надо сразу добавить и файл русификации.
Его тоже скачиваем с сайта Microsoft по ссылке.
Жмите «Download», в открывшемся списке выбирайте нужный язык галочкой.
Все готово к установке.
Меню установки отличается от такового у Windows 7 Professional, но каждый, кто хоть раз устанавливал Windows 7 — легко разберется.
Тут выбираем первый пункт.
Выбираем язык.
Далее идет установка. На мой старый ноутбук с медленным HDD устанавливалась довольно долго.
Стартовое окно отличается от обычной Windows 7.
Смотрим, что получилось.
Вот окно свойств системы и диспетчер задач. Памяти ест совсем немного. Пробный период равен 30 дням. Его можно законно продлить до 120 или 180 дней.
Теперь перейдем к русификации. Открываем панель управления.
Выбираем место хранения файла с языком.
Теперь надо включить файл подкачки, он по умолчанию отключен. Как и гибернация. Не придется вводить знакомые до боли powercfg -h off
Далее я опробовал обновление с помощью UpdatePack7R2 от simplix. Все прекрасно обновляется.
Но на таком медленном железе процесс длится очень долго, несколько часов, гораздо быстрее интегрировать UpdatePack7R2 в образ Windows.
После вышеописанных манипуляций мы имеем практически обычный Windows 7, но более шустрый и занимающий меньше места на жестком диске. И о поддержке обновлениями можно не беспокоиться еще больше года.
Я оставлю его у себя на ноутбуке и рекомендую вам попробовать.
Автоматизированная установка ОС на примере Windows Embedded x64
Пошаговая инструкция с примерами
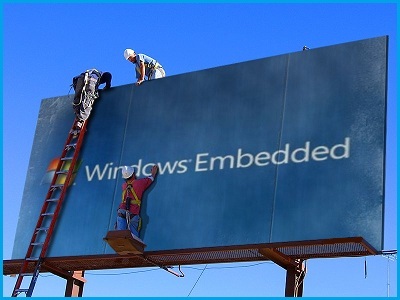
В этой статье описываются основные шаги и советы как создать «тихую», автоматизированную установку операционной системы, настроить ее и оттестировать результат. Безусловно, в сети можно найти достаточно большое количество статей и советов про отдельные фазы такой задачи, но общие инструкции и ответы на вопросы: С чего начать? Что необходимо подготовить? Какие основные шаги процесса? – к сожалению, редкость.
Поэтому, ответы на эти вопросы здесь найдут те, кто выполняют такую задачу впервые.
Windows Embedded Standard 7×64 выбрана в качестве операционной системы для примеров.
Требования к рабочей машине:
Должны быть установлены:
Должны быть доступны:
Основные инструменты:
- Windows Embedded Standard 7 SP1 (Tools)\Image Configuration Editor (ICE)
- Windows Embedded Standard 7 SP1 (Tools)\Windows PE Tools Command Prompt
- Symantec Ghost\Ghost Boot Wizard
Перед началом работы рекомендуется ознакомиться с данными инструментами и фазами установки Windows.
Структура папок в рабочей среде:
Создайте рабочую папку. Например, папку с именем “Work”.
Скопируйте содержание оригинального ISO-образа с установкой Windows в свою рабочую директорию. В результате должно получиться следующее:
Обратите внимание на две подпапки в Distribution Share (DS) folder: “$OEM$ Folders” и “Out-Of-Box Drivers”.
Создайте папку “Work\DS\Out-of-Box Drivers\”. Тут будут храниться необходимые для целевого устройства драйвера.
Создайте структуру папок “Work\DS\$OEM$ Folders\(CustomFolder)\$OEM$\$$”. Тут будут храниться дополнительные файлы, приложения, реестровые файлы, конфигурации и скрипты.
Содержание папки \$OEM$\$$ автоматически копируется в папку %WINDIR%, поэтому может быть использовано на любой фазе установки Windows. Более детально о $OEM$ папках.
Эти шаги можно поделить на подпункты со множеством деталей. Но в данной статье планируется дать только общее видение выполнения поставленной задачи.
1. Создание файла ответов AutoUnattend.xml.
Чтобы сделать установку полностью автоматизированной, нужно как минимум дать ответы на все вопросы мастера установки Windows. Файл ответов в XML-формате содержит все необходимые для этого поля.
Image Configuration Editor (ICE) может быть использован для создания и редактирования файла ответов автоматизированной установки. Конечно, для этого можно использовать любой текстовый редактор, но уже без удобств и графического интерфейса ориентированного на данную задачу ICE.
ICE позволяет создавать файл ответов, добавлять компоненты (features), драйвера и все необходимые опции, позволяющие сделать установку полностью автоматизированной.
Интуитивный пользовательский интерфейс и расширенная система поиска делают ICE приоритетным при выборе инструмента создания и редактирования файла ответа.
Для начала работы с ICE:
Features
Windows Features (в данном тексте здесь и дальше в качестве русского эквивалента используется слово «компонент») добавляются в соответствии с требованиями целевого устройства. ICE может автоматически добавить необходимые и опциональные компоненты после того, как вы добавите требуемый минимум.
Если Ваше устройство ограничено в размере дискового пространства – обратите внимание на показатель Estimated Footprint: это предположительный размер, который займет Windows на диске после установки.
Options
У всех компонентов есть одно или несколько свойств. Как минимум, необходимо определить ответы на вопросы стандартной установки: язык установки по умолчанию, подтверждение Microsoft Software License Terms, ключ продукта, на какой диск и в какой раздел будет установлена Windows, локальные установки.
Также автоматически можно задать следующие настройки Windows Welcome: язык и регион, имя пользователя, имя компьютера, обои рабочего стола, дата и время, текущее местоположение, домашняя группа, беспроводная сеть, пароль администратора.
Все опции настраиваются на одной или несколькоих фазах установки Windows. Обратите внимание на какой конкретной фазе Вы планируете настроить конкретную опцию.
Настройка дисков
На первой фазе установки Windows (Windows PE) можно настроить создание и удаление разделов физического диска. Набор опций позволяет удалить существующие разделы, создать новые разделы, указать типы, задать форматы, буквы и метки разделов, выбрать на какой диск будет установлена Windows.
Чтобы создать новый раздел на диске для опции DiskConfiguration/Disk/CreatePartitions в контекстном меню выберите действие «Insert New CreatePartition«.
В появившемся разветвлении CreatePartition введите:
- Порядковый номер создаваемого раздела (Order);
- Тип (Type) — Primary, EFI, Extended, Logical или MSR;
- Размер (Size);
- И будет ли раздел фиксированного размера либо расширяемый (Extend) — true или false. Если Extend=true, опцию Size задавать не нужною
Чтобы добавить дополнительные характеристики к созданным разделам для опции DiskConfiguration/Disk/ModifyPartitions в контекстном меню выберите действие «Insert New ModifyPartition».
В появившемся разветвлении ModifyPartition введите:
- Порядковый номер (Order) — он должен совпадать с порядковым номером в разделе CreatePartition;
- Метку раздела (Label);
- Букву раздела (Letter);
- Формат (Format) — NTFS или FAT32;
- Будет ли раздел фиксированного размера либо расширяемый (Extend) — true или false;
- Активность раздела (Active) — true либо false;
- Тип раздела (TypeID). Например, для системного раздела, используемого для хранения инструментов восстановления системы, TypeID следует присвоить 0х27.
Опция ImageInstall позволяет выбрать на какой из разделов будет устанавливаться операционная система.
Проверка и сохранение файла ответов
Чтобы проверить файл ответов на ошибки используйте F5. Предупреждения и ошибки будут отображены в панели сообщений.
Если были пропущены обязательные пакеты, их можно добавить автоматически с помощью сочетаний клавиш Ctrl+F5.
Ctrl+Shift+F5 добавляет все обязательные и опциональные пакеты. Используя эту опцию, следует обратить внимание на то, что footprint может быть значительно превышен.
Файл ответов должен быть назван Autounattend.xml и сохранен в корень рабочей директории.
2. Добавление драйверов в процесс автоматической установки ОС.
Чтобы включить в автоматическую установку драйвера, необходимо заранее скачать их с официального сайта и:
- Добавить в Out-Of-Box drivers папку с установочными файлами драйверов.
- Добавить в одну из фаз установки Windows путь к каждому драйверу. Внимание: определенный драйвер должен быть установлен на определенном этапе (в определенной фазе).
3. Добавление дополнительных приложений и системных настроек с помощью файла ответов, скриптов и команд.
Чтобы добавить дополнительные файлы в установку используется папка $OEM$. Директория $OEM$ и ее подпапки автоматически определяются установкой Windows и копируются на жесткий диск.
Например, все файлы и папки из “DS\$OEM$ Folders\\$OEM$\$$” будут скопированы в %WinDir%. Запускать скрипты и установку приложений можно прямо оттуда.
Для использования папки $OEM$ необходимо сделать следующее:
- В файле ответов свойству “UseConfigurationSet” присвоить значение “true”
- В панели Distribution Share в ICE развернуть $OEM$ Folders.
- Нажать правой кнопкой мыши на CustomFolder, и выбрать “Insert Oem Folders Path”.
Чтобы сразу после установки ОС автоматически установить приложения, задать их настройки, добавить записи реестра и файлы, можно использовать следующие способы:
- RunSynchronous и RunAsynchronous команды в файле ответов.
- FirstLogonCommands в файле ответов. Эти команды выполняются автоматически при первом логоне пользователя в систему.
- SetupComplete.cmd запускается автоматически в конце установки ОС. Установка Windows ищет файл с именем SetupComlete.cmd в директории “%WINDIR%\Setup\Scripts”, поэтому следует скопировать этот файл в директорию “DS\$OEM$ Folders\(CustomFolder)\$OEM$\$$\Setup\Scripts” в рабочей папке.
У каждого из этих способов есть свои плюсы и минусы. И обязательно следует учитывать контекст выполнения команд.
Для «тихой» установки приложений во время установки ОС используйте соответствующие ключи: /s, /silent или /r с setup.iss файлом для InstallShield установки, /qn для MSI-пакетов, /verysilent /SP — для InnoSetup, /s для Wiseinstaller и т.д. Используйте help и опцию /? чтобы ознакомиться с опциями командной строки установки приложения.
4. Создание тестового образа.
Тестовый образ может быть создан как ISO-образ или как загрузочный USB.
Пример создания ISO-образа, используя инструмент oscdimg (%ProgramFiles%\Windows Embedded Standard 7\Tools\AMD64\oscdimg.exe) для случая, если папка Work лежит в корне диска С:
oscdimg -bC:\work\boot\etfsboot.com -u2 -h m c:\work c:\work\wes7x64_test.iso
Для тестовых целей советуем включить в установку на время тестирования стандартные инструменты для проверки всех необходимых конфигураций (accessories, Microsoft management console и т.д.).
5. Снятие образа с тестовой машины и развертывание на целевых устройствах.
Если запланировано сделать образ с тестовой машины и применить его на целевых устройствах, для начала нужно подготовить тестовую машину с помощью SYSPREP. Это требование от Microsoft. Иначе Microsoft не предоставляет поддержку продукта.
Sysprep подготавливает установку Microsoft Windows к дублированию, аудиту и доставке клиенту.
Sysprep удаляет данные конкретной системы из Windows, такие как ComputerSID. Поэтому подготовка с помощью SYSPREP – важный шаг в создании образа.
Создать образ можно используя WindowsPE с инструментами ImageX или SymantecGhost.
Используя WindowsPE Tools Command Prompt можно создать загрузочный WinPE образ с автоматизированным созданием wim-файла.
Используя Symantec Ghost\Ghost Boot Wizard можно создать загрузочный Ghost образ с автоматизированным созданием ghost-файла.
Каждый из этих образов может быть использован для дальнейшей доставки на целевые устройства.
Образ, полученный в результате, может быть использован в lite-touch и zero-touch стратегии развертывания.