- Blocked loading of file C:Windows\System32\.dll — как исправить
- «Боевой глаз» против читеров
- Суть и причины ошибки blocked loading of file
- Как исправить ошибку «Blocked loading of file»
- Заключение
- Не открываются файлы exe или установочный файл был заблокирован
- Как разблокировать exe и msi файлы
- Отключаем блокировку всех msi и exe файлов
- Если установочные файлы, как и прежде не открываются
- Последний вариант разблокировки не открывающихся msi и exe файлов
- Файл заблокирован процессом Windows, как снять блокировку?
- Как разблокировать файл с помощью Process Explorer?
- Сброс дескриптора файла с помощью утилиты Handle
Blocked loading of file C:Windows\System32\.dll — как исправить
При попытке запуска какой-либо игры (обычно через клиент «Стим») пользователь может столкнуться с сообщением «Blocked loading of file», после чего следует указание пути и наименования какого-либо файла. Виновником данной проблемы является превентивная античитерская система «BattlEye», встроенная в тело игры и постоянно сканирующая систему на наличие читерского софта. Ниже я разберу, в чём суть ошибки Blocked loading of file C:Windows\System32\.dll, и как её можно исправить.
«Боевой глаз» против читеров
Система «BattlEye» (от «battle eye» – «боевой глаз») – это специализированный античитерской софт, встраиваемый в функционал множества современных игр. Выпущенный осенью 2017 года, он успел заслужить множество нелестных отзывов от пользователей, которым заблокировал доступ к любимым играм.
Обычно «Battleye» попадает на ПК пользователей или сразу с инсталляцией игры, или с очередным обновлением к ней. После своей установки он запускает сканирование ПК на наличие подозрительных читерских файлов, и если находит оные, то отсылает их на сервер производителя игры (включая данные о пути к такому файлу на ПК C:Windows\System32\.dl и пользовательском IP).
Функционал «Батл ай» не стоит на месте, и постоянно обновляется разработчиками. Несмотря на постоянные обновления, «Battleye» регулярно находит читерские файлы даже у самых благонадёжных и законопослушных пользователей и выводит Blocked loading of file. Потому в любой момент при запуске какой-либо из современных игр пользователь может столкнуться с сообщением о блокировке какого-либо файла (системного или игрового) со стороны «Батл ай».
В частности, блокируются такие файлы как:
- aticfx64.dll;
- bfllr.dll;
- coreuicomponents.dll;
- dxgi.dll;
- icacl.exe;
- mfcore.dll;
- shell32.dll;
- uxtheme.dll;
- wininet.dll.
Перечень данных файлов далеко не полон, так как «Батл ай» может усмотреть угрозу в ничем не примечательных файлах.
Суть и причины ошибки blocked loading of file
В конкретике, появление упомянутого сообщения «Blocked loading of file» («заблокирована загрузка файла») обычно означает, что игра пытается загрузить файл, доступ к которому заблокирован «BattlEye» по определённым причинам. Подобные причины могут быть следующими:
- Пользователь использует пиратскую версию ОС. Создатели «Батл ай» заявляют, что поддержка пиратских версий Виндовс будет прекращена;
- Пользовательские антивирус или файервол блокируют доступ к системному файлу BEService.exe (это основополагающий файл функционала «Батл ай)»;
- Доступ к директории игры заблокирован системой;
- Системные сертификаты повреждены;
- Системные файлы повреждены или удалены;
- На ПК пользователя присутствуют злокачественные вирусные программы;
- Пользователь использует модифицированные системные файлы (включая ДиректХ).
Как исправить ошибку «Blocked loading of file»
Поскольку основополагающей причиной ошибки «Blocked loading of file» является использование пользователем пиратской версии Виндовс, то наиболее эффективным фактором решения проблемы является установка на компьютер лицензионной версии данной ОС. Но учитывая то, что лицензионная версия многим не по карману, приведу другие советы, позволяющие избавиться от ошибки Blocked loading of file C:Windows\System32\.dll на пользовательском ПК.
- Установите на ПК свежую версию Виндовс 10. Переустановка ОС с пиратской «семёрки» на пиратскую «семёрку» никак не решает проблему. Рекомендую установить на ваш ПК свежую версию Виндовс 10 (пиратку), и под ней загрузить нужную игру. Обычно ошибка после этого пропадает;
- Убедитесь, что файл BEService.exe в директории «Батл Ай» по пути:
C:\Program Files (x86)\Common Files\BattlEye
Не заблокирован вашим антивирусом или брандмауэром. При необходимости, разблокируйте данный файл.
- Убедитесь, что файлы d3d9.dll, dxgi.dll и dsound.dll не располагаются в директории игры. При необходимости удалите их оттуда (или переименуйте);
- Проверьте системный доступ в директорию игры. Запустите проводник, найдите игровую директорию на диске, наведите на неё курсор, щёлкните ПКМ, выберите «Свойства». Перейдите во вкладку «Безопасность», в списке пользователей кликните на «Система», и проверьте внизу, стоял ли галочки на опциях полного доступа. Если нет, нажмите на «Изменить» и предоставьте системе полный доступ;
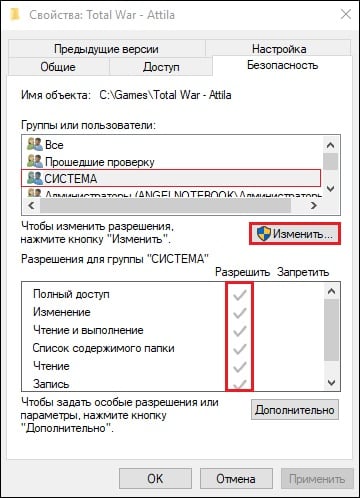
- Проверьте систему на наличие вирусных программ. Помогут «Доктор Веб Кюрейт», «AdwCleaner» и другие мощные аналоги;
- Убедитесь, что вы не пользуетесь модифицированными версиями системных файлов (особенно это касается «ДиректХ»). При необходимости, переустановите «ДиректХ»;
- Небольшому числу пользователей также помогла установка обновления KB2999226 для Виндовс 64 с сайта «Майкрософт». Загрузите и установите указанное обновление на ваш PC.
Заключение
Основной причиной ошибки «Blocked loading of file C:Windows\System32\.dll» является обнаружение инструментом «BattlEye» не лицензионной версии Виндовс на пользовательском ПК. Эффективным способом решения проблемы является установка на компьютер свежей версии Виндовс 10, позволяющей временно исправить возникшую ошибку. Если же такой вариант не подходит, воспользуйтесь другими, перечисленными выше, советами, позволяющими решить проблему «Blocked loading of file» на вашем компьютере.
Не открываются файлы exe или установочный файл был заблокирован
Здравствуйте, друзья! Представляю вам очередное решение, очередной проблемы, суть которой заключается в не рабочих или в не запускающихся «exe» и «msi» файлов. То есть, речь пойдет о установочных файлах для различных программ, после попытки запуска которых, на компьютере ничего не происходило, как будь то вы на него даже не нажимали.
У меня не работает и не запускает не один exe или msi файл, что случилось, что я сделал не так? Именно с таким вопросом обратился ко мне знакомый и попросил разобраться в чем может быть проблема.
В общем, после переустановки лицензионной Windows Vista, все вроде бы работало нормально, драйвера установились, некоторые программы, установочные файлы которых были на диске D:, тоже нормально стали. Но, после того, как он начал качать весь необходимый софт из интернета, он заметил, что при нажатие на exe файл он не работал.
Скачав его ещё несколько раз, все равно ничего не получалось, даже если данный установщик был загружен с других сайтов. Та же картина была и с остальными приложениями, хотя с файлами типа «.msi» скачанными с сайта Майкрософт, никаких проблем не возникало.
Соответственно вопрос напрашивается сам по себе, почему не работают файлы с форматом «.exe» и «.msi», на абсолютно чистой и только что установленной операционной системе, ответ на который я попытаюсь помочь вам найти.
Как разблокировать exe и msi файлы
Открыв свойства любого скачанного вами установочного файла, вы наверняка обнаружите в атрибутах пункт «Осторожно», в котором будет говорится, что: «Этот файл был получен с другого компьютера и, возможно, был заблокирован с целью защитить компьютера».
С этого можно сделать вывод, что по какой-то причине система автоматически, файлы которые были скачаны с интернета, распознала как угрозу и заблокировала их.
Разблокировать «exe» файл можно прямо в его свойствах, нажав на кнопку «Разблокировать».
После этого установщик должен работать, как обычно. Правда в дальнейшем так придется поступать с каждым скачанным «exe» или «msi» файлом.
Отключаем блокировку всех msi и exe файлов
Если нам придется первым вариантом воспользоваться два три раза, это ещё нормально, но, если же это будет происходить постоянно, уверен, что многим это явно будет не по душе. Поэтому давайте попытаемся разблокировать не открывающиеся exe файлы раз и навсегда.
Итак, загружаем утилиту, которая поможет в разблокировке установочных файлов. Скачать можно нажав вот сюда.
Сделав это, открываем командную строку и там с помощью команды «cd» переходим в папку с утилитой. В моем случае данный путь имеет такой вид:
Если путь бы указан верно, следующая строка будет уже отображаться с этим путём.
Ок, дальше мы воспользуемся командой: streams.exe –s –d .
Что бы вы поняли, что да как, я попробую вам объяснить на своем примере:
C:UsersUserDownloads – путь к папке куда у меня качаются файлы из интернета.
Поясню, я указал саму команду, а потом путь к директории куда последний раз были скачаны файлы с интернета, то есть в папку «Downloads».
Так вот, после запуска команды пройдёт несколько секунд очистки потоков. По завершению закройте окно «Cmd» и проверьте? Запускаются ли сейчас exe и msi файлы.
Если установочные файлы, как и прежде не открываются
Итак, если после выполнения предыдущего пункта, у вас по-прежнему возникают проблемы с открытием заблокированных файлов, следует внести ещё одно маленькое изменение в настройки системы.
Теперь, нам надо попасть сюда:
Теперь, обратившись к правой области окна, находим параметр:
и двойным кликом открываем его.
В настройках отмечаем пункт «Включить» и «ОК».
И теперь опять проверяем, получилось ли у нас что-то или нет, кстати для верности можно перезагрузить компьютер.
Последний вариант разблокировки не открывающихся msi и exe файлов
Вот пришло время и для последнего способа, который является рабочим на все 100%, но почти никто не рекомендует им пользоваться или делать это только в крайнем случае так, как данный вариант полностью отключает защиту компьютера от вредоносных файлов.
В общем, вы как всегда делаете на свой страх и риск, в независимости от того, кто и что вам порекомендовал, потому что никто кроме вас за это ответственности не несет.
Но, несмотря на это я просто не имею права не показать данный способ разблокировки exe файлов.
Что же, заходим в
Далее, «Безопасность» — «Другой…»
В параметрах находим пункт «запуск программ и небезопасных файлов» и включаем его, сохранив настройки кнопкой «ОК».
Должно появится окно с предупреждением о том, что включив данное свойство компьютер может подвергаться повышенному риску. Но, так как мы настроены окончательно избавиться от проблемы с накрывающимися файлами «exe» и «msi», соглашаемся и пробуем запустить установочный файл.
Обычно данный пример работает безотказно но, я конечно же, рекомендую попробовать сначала первый вариант ну, а данным способом уже воспользоваться в безысходности.
Ну, что с заблокированными «exe» файлами разобрались, если данная инструкция окажется для вас полезной, не забудьте нас поддержать подписавшись на наш Youtube канал и группу в ВК.
Файл заблокирован процессом Windows, как снять блокировку?
Иногда при попытке удалить, переименовать или переместить какой-то файл в Windows вы можете получить сообщение, что файл занят/заблокирован/используется) другим процессом. Чаще всего имя программы, которая держит файл открытым указывается прямо в окне сообщения File Explorer. Чтобы снять блокировку файла достаточно просто закрыть эту программу. Но бывает ситуации, когда какой-то файл и библиотека используется неизвестным или системным процессом. В этом случае снять блокировку с файла немного сложнее.
Сообщение о блокировке файла может выглядеть по-разному. Например в следующем примере указан тип файла и с каким приложением он ассоциирован:
В этом случае вы можете легко понять какое приложение заблокировало файл и закрыть его.
Однако иногда можно увидеть более интересное сообщение, о том, что файл заблокирован неизвестным или системным процессом Windows. Это может быть, как процесс самой ОС Windows, так и другие процессе, работающий с правами System, например, антивирус, агент резервного копирования, база данных mssql и т.д.):
Попробуем разобраться, как понять какой программой, службой или системным процессом Windows занят файл, как разблокировать файл и можно ли разблокировать файл не закрывая родительский процесс.
Самый простой вариант разблокировать файл – завершить процесс, которые его заблокировал. Но это не всегда возможно, особенно на серверах.
Кроме того, это сторонняя утилита, при установке которой нужно быть внимательным, т.к. в процессе она предлагает установить пачку ненужные программы в нагрузку.
Когда процесс в Windows открывает файл, этому потоку ввода/вывода назначается файловый дескриптор (handler). Процесс и его дочерние процессы получают доступ к файлу по этому дескриптору. Через Window API вы можете послать сигнал файловой системе на освобождение данного дескриптора и снятие блокировки с файла.
Как разблокировать файл с помощью Process Explorer?
ProcessExplorer это бесплатная утилита из набора системных утилит Sysinternals, которую можно скачать на сайте Microsoft (https://docs.microsoft.com/en-us/sysinternals/downloads/process-explorer). Попробуем с помощью Process Explorer найти, какой процесс заблокировал определенный файл и освободить этот файл, сбросив файловый дескриптор процесса.
- ProcessExplorer не требует установки, просто скачайте распакуйте и запустите с правами администратора procexp.exe ;
- Выберите меню Find ->Find Handle or DLL (или нажмите Ctrl-F );
- Укажите имя файла, который нужно разблокировать и нажмите Search;
- Выберите нужный файл. Процесс, который открыл файлы будет выделен в дереве процессов. Можно завершить этот процесс, щелкнув по нему правой кнопкой и выбрав Kill Process Tree. Но можно попробовать закрыть дескриптор файла, не завершая процесс целиком. Дескриптор файла, который вы искали, автоматически выделяется в нижней панели Process Explorer. Щелкните по дескриптору правой кнопкой и выберите Close handle. Подтвердите закрытие файла.
Итак, вы закрыли дескриптор файла, не завершая родительский процесс. Теперь вы можете спокойно удалить или переименовать файл.
Сброс дескриптора файла с помощью утилиты Handle
Handle – это еще одна утилита командной строки из комплекта инструментов Sysinternals (доступна для скачивания на сайте Microsoft (https://docs.microsoft.com/en-us/sysinternals/downloads/handle. Она позволяет найти процесс, который заблокировал ваш файл и снять блокировку, освободив дескриптор.
- Скачайте и распакуйте архив с утилитой Handle;
- Запустите командную строку с правами администратора и выполните команду: handle64.exe > listproc.txt
Данная команда сохранит список открытых дескрипторов в файл. Можно вывести дескрипторы для каталога, в котором находится файл, который вы хотите изменить: Handle64.exe -a C:\Some\Path или конкретного процесса: handle64.exe -p winword.exe
- Откройте файл listproc.txt в любом текстовом редакторе и найдите строку, в которой указано имя заблокированного файла. Скопируйте ID дескриптора файла (значение в hex формате). Затем поднимитесь немного выше к разделу, в котором указан процесс, являющийся владельцем данного дескриптора и запишите его ID. Для процесса запущенного от имени системы скорее всего будет PID 4.
Если система отреагирует на закрытие файла корректно, вы разблокируете ваш файл без необходимости завершать процесс или перезагружать сервер/компьютер.


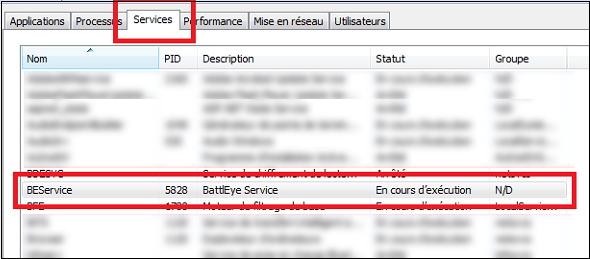
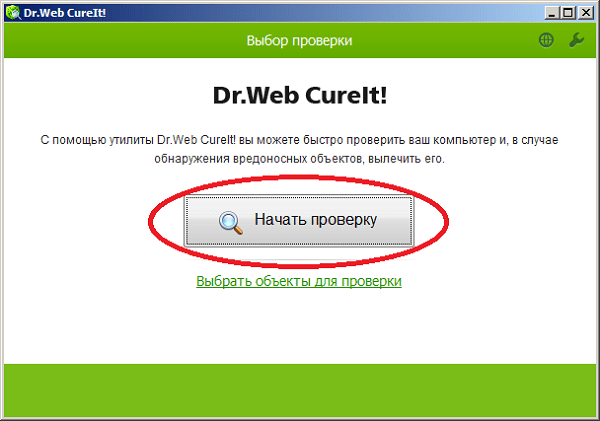




















 Данная команда сохранит список открытых дескрипторов в файл. Можно вывести дескрипторы для каталога, в котором находится файл, который вы хотите изменить: Handle64.exe -a C:\Some\Path или конкретного процесса: handle64.exe -p winword.exe
Данная команда сохранит список открытых дескрипторов в файл. Можно вывести дескрипторы для каталога, в котором находится файл, который вы хотите изменить: Handle64.exe -a C:\Some\Path или конкретного процесса: handle64.exe -p winword.exe



