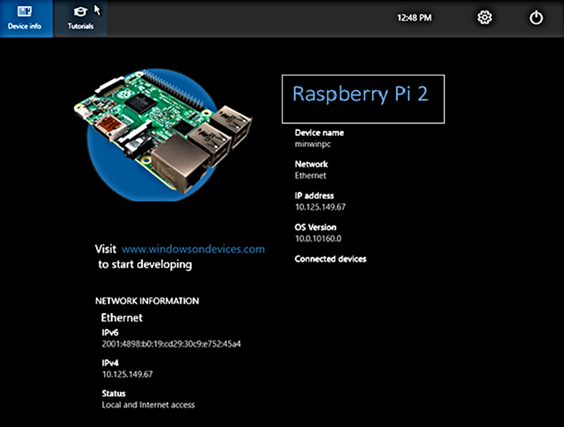- Microsoft Shared — что это за папка?
- Разбираемся
- Рассмотрим мою папку
- Мысли вслух об удалении
- Вывод
- File sharing over a network in Windows 10
- Общий доступ к файлам Windows Windows file sharing
- Доступ к файлам с помощью общего доступа к файлам Windows Accessing your files using Windows file sharing
- Запуск и остановка сервера общего доступа к файлам Starting and stopping the file sharing server
- Отключение и включение сервера общего доступа к файлам при запуске Disabling and enabling the file sharing server on startup
- Windows file sharing
- Accessing your files using Windows file sharing
- Starting and stopping the file sharing server
- Disabling and enabling the file sharing server on startup
- Что такое SHARE.EXE? Это безопасно или вирус? Как удалить или исправить это
- Что такое SHARE.EXE?
- SHARE.EXE безопасен, или это вирус или вредоносная программа?
- Могу ли я удалить или удалить SHARE.EXE?
- Распространенные сообщения об ошибках в SHARE.EXE
- Как исправить SHARE.EXE
- Обновлено апреля 2021 года:
- Загрузите или переустановите SHARE.EXE
- Основные возможности 5 в Windows 10
Microsoft Shared — что это за папка?

Некоторые — можно удалить, особенно те, которые находятся в %temp% (можно зажать Win + R и вставить эту команду). Много системных папок есть и в Program Files — об одной из таких мы и поговорим.
Разбираемся
Проанализировав информацию в интернете и передав мозговому центру обработки, я сделал некоторые выводы:
- В Microsoft Shared лежат компоненты Windows, а также Офиса, если он установлен, например может быть папка OFFICE12.
- Внутри может быть PROOF — там Офис держит Spellchers (правда непонятно что это).
- Некоторые папки могут хранить там свои данные, в том числе и системные, например .NET Framework, Visual C++ Redistributable Package (VCRedist), XNA, Visual Studio.
- Внутри может быть папка Web Server Extensions — по названию думаю понятно — скорее всего что-то системное.
- Если удалить Microsoft Shared — высокая вероятность, что будут ошибки при установке Офиса. Если установлен — то в работе его, может вообще Офис не сможете запустить.
- Существует даже в Windows XP.
C:\Program Files\Common Files\
Скриншот из Windows 7, где видим, сколько может быть разных папок в Microsoft Shared:
Нет господа, удалять — нельзя. Ибо явно будет нарушена работа системы, если не апокалипсис.
Важно — нажал правой кнопкой по одной из папок, выбрал свойства, вижу дата создания — 2016 год:
Но я Windows ставил в 2018-том. Вывод — была создана в момент выхода версии Windows, поэтому стопудово системная.
Рассмотрим мою папку
Я использую Windows 10 версия LTSB (1607). Посмотрел — она есть в Program Files, вот содержание:
И есть в Program Files (x86), содержание:
Как видим — внутри есть папки ink, MSInfo, TextConv, VGX.. не знаю для чего они, но удалять — не стоит. Думаю системные, после удаления наверно будут траблы.
PS: размер обоих папок небольшой.
Мысли вслух об удалении
Если желание удалить — огромное, то:
- Качаете утилиту Unlocker. Утилита безопасная, но при установке внимательно смотрите — может быть галочка для установки еще какого-то дельта тулбара. Утилита спецом создана для удаления неудаляемых папок и файлов.
- Создаете точку восстановления. Без этого никак, совсем никак. А лучше создать образ системного диска, если у вас два физических жестких диска — сделайте образ, и сразу говорю — ничего сложного там нет!
- Теперь можете попробовать удалить Microsoft Shared при помощи Unlocker, и посмотреть что будет. Ошибки думаю будут.
Но сейчас я вот вспомнил.. у меня были ситуации, когда после принудительного удаления системной папки были ошибки. Но главное — что точка восстановления не помогла, она возвращала ПК в исходное состояние, но ошибки были.. Но восстановление из образа диска — стопудово помогло бы, но я его тогда не создал..
Вывод
Папка Microsoft Shared — системная, удалять ее не нужно, да и вряд ли у вас это получится, будет ошибка мол нет прав. Внутри хранятся данные других программ, особенно от Microsoft.
File sharing over a network in Windows 10
In Windows 10, some features of file and folder sharing over a network have changed, including the removal of HomeGroup. Read on for answers to common questions about other changes to file and folder sharing in Windows 10.
To share a file or folder in File Explorer, do one of the following:
Right-click or press a file, select Give access to > Specific people.
Select a file, select the Share tab at the top of File Explorer, and then in the Share with section select Specific people.
If you select multiple files at once, you can share them all in the same way. It works for folders, too—share a folder, and all files in it will be shared.
To stop sharing in File Explorer, do one of the following:
Right-click or press a file or folder, then select Give access to > Remove access.
Select a file or folder, select the Share tab at the top of File Explorer, and then in the Share with section select Remove access.
File Explorer shows the «Remove access» option («Stop sharing» in older versions of Windows 10) for all files, even those that aren’t being shared over a network.
Open File Explorer, then type \\localhost into the address bar.
Note: When you’ve shared a file from a folder in your user profile and you go to \\localhost, you’ll see your user profile and all its files there. This doesn’t mean that all of your files are shared—just that you have access to all your own files.
If you open File Explorer, go to Network, and see an error message («Network discovery is turned off….»), you’ll need to turn on Network discovery to see devices on the network that are sharing files. To turn it on, select the Network discovery is turned off banner, then select Turn on network discovery and file sharing.
To troubleshoot problems with sharing files or folders, follow the steps below on all computers from which you’re trying to share.
Make sure the computers are on the same network. For example, if your computers connect to the internet through a wireless router, make sure they all connect through the same wireless router.
If you’re on a Wi-Fi network, set it to Private. To find out how, read Make a Wi-Fi network public or private in Windows 10.
Turn on network discovery and file and printer sharing, and turn off password protected sharing.
Select the Start button, then select Settings > Network & Internet , and on the right side, select Sharing options.
Under Private, select Turn on Network discovery and Turn on file and printer sharing.
Under All Networks, select Turn off password protected sharing.
Make sharing services start automatically.
Press the Windows logo key + R.
In the Run dialog box, type services.msc, and then select OK.
Right-click each of the following services, select Properties, if they’re not running, select Start, and next to Startup type, select Automatic:
Общий доступ к файлам Windows Windows file sharing
Для перемещения файлов на устройство и с него можно использовать общий доступ к файлам Windows. You can use Windows file sharing to transfer files to and from your device.
Доступ к файлам с помощью общего доступа к файлам Windows Accessing your files using Windows file sharing
Сервер общего доступа к файлам на устройстве Windows IoT базовая запускается автоматически при загрузке. The file sharing server on your Windows IoT Core device starts automatically on boot. Для подключения к нему требуется IP-адрес устройства. In order to connect to it, you need the IP address of your device. IP-адрес можно найти в приложении по умолчанию, которое загружается при запуске устройства. You can find the IP address on the default app that boots when your device starts.
Получив IP-адрес, откройте проводник на компьютере и введите \\ \c$ , где — это имя или IP-адрес устройства Windows IOT базовая, а затем нажмите клавишу ВВОД. Once you have the IP, open up File Explorer on your computer and type \\ \c$ , where is either the name or the IP Address of your Windows IoT Core device, then hit Enter.
При появлении запроса введите имя пользователя и пароль администратора. Enter your administrator username and password if prompted. Имя пользователя должно иметь префикс с IP-адресом устройства Windows IoT базовая. The username should be prefixed with the IP Address of your Windows IoT Core device. Пример: username: 192.168.1.118\Administrator пароль:
- Теперь вы можете получить доступ к файлам на устройстве, используя общий доступ к файлам Windows. Now you can access the files on your device using Windows file sharing.
Запуск и остановка сервера общего доступа к файлам Starting and stopping the file sharing server
Подключитесь к устройству с помощью PowerShell или SSH. Connect to your device through PowerShell or SSH.
По умолчанию сервер совместного использования файлов запускается при загрузке устройства. By default the file sharing server is started when the device is booted.
Чтобы отключить сервер общего доступа к файлам, введите net stop Server /y To stop the file sharing server, type net stop Server /y
Чтобы запустить сервер общего доступа к файлам, введите net start Server To start the file sharing server, type net start Server
Отключение и включение сервера общего доступа к файлам при запуске Disabling and enabling the file sharing server on startup
Подключитесь к устройству с помощью PowerShell или SSH. Connect to your device through PowerShell or SSH.
По умолчанию сервер совместного использования файлов запускается при загрузке устройства. By default the file sharing server is started when the device is booted.
Чтобы отключить сервер совместного использования файлов, чтобы он не запускался при запуске устройства, введите reg add HKEY_LOCAL_MACHINE\SYSTEM\CurrentControlSet\services\lanmanserver /v Start /t REG_DWORD /d 0x3 /f To disable the file sharing server so that it does not start when the device starts, type reg add HKEY_LOCAL_MACHINE\SYSTEM\CurrentControlSet\services\lanmanserver /v Start /t REG_DWORD /d 0x3 /f
Чтобы включить сервер общего доступа к файлам, который запускается при запуске устройства, введите reg add HKEY_LOCAL_MACHINE\SYSTEM\CurrentControlSet\services\lanmanserver /v Start /t REG_DWORD /d 0x2 /f To enable the file sharing server, so that starts when the device starts, type reg add HKEY_LOCAL_MACHINE\SYSTEM\CurrentControlSet\services\lanmanserver /v Start /t REG_DWORD /d 0x2 /f
Windows file sharing
You can use Windows file sharing to transfer files to and from your device.
Accessing your files using Windows file sharing
The file sharing server on your Windows IoT Core device starts automatically on boot. In order to connect to it, you need the IP address of your device. You can find the IP address on the default app that boots when your device starts.
Once you have the IP, open up File Explorer on your computer and type \\ \c$ , where is either the name or the IP Address of your Windows IoT Core device, then hit Enter.
Enter your administrator username and password if prompted. The username should be prefixed with the IP Address of your Windows IoT Core device. Example: Username: 192.168.1.118\Administrator Password:
- Now you can access the files on your device using Windows file sharing.
Starting and stopping the file sharing server
Connect to your device through PowerShell or SSH.
By default the file sharing server is started when the device is booted.
To stop the file sharing server, type net stop Server /y
To start the file sharing server, type net start Server
Disabling and enabling the file sharing server on startup
Connect to your device through PowerShell or SSH.
By default the file sharing server is started when the device is booted.
To disable the file sharing server so that it does not start when the device starts, type reg add HKEY_LOCAL_MACHINE\SYSTEM\CurrentControlSet\services\lanmanserver /v Start /t REG_DWORD /d 0x3 /f
To enable the file sharing server, so that starts when the device starts, type reg add HKEY_LOCAL_MACHINE\SYSTEM\CurrentControlSet\services\lanmanserver /v Start /t REG_DWORD /d 0x2 /f
Что такое SHARE.EXE? Это безопасно или вирус? Как удалить или исправить это
Что такое SHARE.EXE?
Share.exe это исполняемый файл, который является частью Microsoft Windows, разработанный Корпорация Microsoft, Версия программного обеспечения для Windows: 5.1.2600.5512 обычно 13424 в байтах, но у вас может отличаться версия.
Расширение .exe имени файла отображает исполняемый файл. В некоторых случаях исполняемые файлы могут повредить ваш компьютер. Пожалуйста, прочитайте следующее, чтобы решить для себя, является ли Share.exe Файл на вашем компьютере — это вирус или вредоносная программа, которую вы должны удалить, или, если это действительно допустимый файл операционной системы Windows или надежное приложение.
SHARE.EXE безопасен, или это вирус или вредоносная программа?
Первое, что поможет вам определить, является ли тот или иной файл законным процессом Windows или вирусом, это местоположение самого исполняемого файла. Например, для SHARE.EXE его путь будет примерно таким: C: \ Program Files \ Microsoft Corporation \ Microsoft Windows \ SHARE.EXE
Чтобы определить его путь, откройте диспетчер задач, перейдите в «Просмотр» -> «Выбрать столбцы» и выберите «Имя пути к изображению», чтобы добавить столбец местоположения в диспетчер задач. Если вы обнаружите здесь подозрительный каталог, возможно, стоит дополнительно изучить этот процесс.
Еще один инструмент, который иногда может помочь вам обнаружить плохие процессы, — это Microsoft Process Explorer. Запустите программу (не требует установки) и активируйте «Проверить легенды» в разделе «Параметры». Теперь перейдите в View -> Select Columns и добавьте «Verified Signer» в качестве одного из столбцов.
Если статус процесса «Проверенная подписывающая сторона» указан как «Невозможно проверить», вам следует взглянуть на процесс. Не все хорошие процессы Windows имеют метку проверенной подписи, но ни один из плохих.
Наиболее важные факты о SHARE.EXE:
- Имя: Share.exe
- Программного обеспечения: Microsoft Windows,
- Издатель: Корпорация Microsoft
- Ожидаемое местоположение: C: \ Program Files \ Microsoft Corporation \ Microsoft Windows \ подпапке
- Ожидаемый полный путь: C: \ Program Files \ Microsoft Corporation \ Microsoft Windows \ SHARE.EXE
- SHA1: 03764CC350460EF843AB162C0DD4C61AFCEB5F87
- SHA256:
- MD5: 0D7A0824F2FCB74E48F6886C70D9EDA0
- Известно, что до 13424 размер байт в большинстве Windows;
Если у вас возникли какие-либо трудности с этим исполняемым файлом, вы должны определить, заслуживает ли он доверия, прежде чем удалять SHARE.EXE. Для этого найдите этот процесс в диспетчере задач.
Найти его местоположение и сравнить размер и т. Д. С приведенными выше фактами
Если вы подозреваете, что можете быть заражены вирусом, вы должны немедленно попытаться это исправить. Чтобы удалить вирус SHARE.EXE, необходимо скачайте и установите приложение полной безопасности, как это, Обратите внимание, что не все инструменты могут обнаружить все типы вредоносных программ, поэтому вам может потребоваться попробовать несколько вариантов, прежде чем вы добьетесь успеха.
Кроме того, функциональность вируса может сама влиять на удаление SHARE.EXE. В этом случае вы должны включить Безопасный режим с поддержкой сети — безопасная среда, которая отключает большинство процессов и загружает только самые необходимые службы и драйверы. Когда вы можете запустить программу безопасности и полный анализ системы.
Могу ли я удалить или удалить SHARE.EXE?
Не следует удалять безопасный исполняемый файл без уважительной причины, так как это может повлиять на производительность любых связанных программ, использующих этот файл. Не забывайте регулярно обновлять программное обеспечение и программы, чтобы избежать будущих проблем, вызванных поврежденными файлами. Что касается проблем с функциональностью программного обеспечения, проверяйте обновления драйверов и программного обеспечения чаще, чтобы избежать или вообще не возникало таких проблем.
Лучшая диагностика для этих подозрительных файлов — полный системный анализ с ASR Pro or это антивирус и средство для удаления вредоносных программ, Если файл классифицируется как вредоносный, эти приложения также удаляют SHARE.EXE и избавляются от связанных вредоносных программ.
Однако, если это не вирус, и вам нужно удалить SHARE.EXE, вы можете удалить Microsoft Windows с вашего компьютера, используя его деинсталлятор. Если вы не можете найти его деинсталлятор, то вам может потребоваться удалить Microsoft Windows, чтобы полностью удалить SHARE.EXE. Вы можете использовать функцию «Установка и удаление программ» на панели управления Windows.
- 1. в Меню Пуск (для Windows 8 щелкните правой кнопкой мыши в нижнем левом углу экрана), нажмите Панель управления, а затем под Программы:
o Windows Vista / 7 / 8.1 / 10: нажмите Удаление программы.
o Windows XP: нажмите Установка и удаление программ.
- 2. Когда вы найдете программу Microsoft Windows,щелкните по нему, а затем:
o Windows Vista / 7 / 8.1 / 10: нажмите Удалить.
o Windows XP: нажмите Удалить or Изменить / Удалить вкладка (справа от программы).
- 3. Следуйте инструкциям по удалению Microsoft Windows,.
Распространенные сообщения об ошибках в SHARE.EXE
Наиболее распространенные ошибки SHARE.EXE, которые могут возникнуть:
• «Ошибка приложения SHARE.EXE».
• «Ошибка SHARE.EXE».
• «SHARE.EXE столкнулся с проблемой и будет закрыт. Приносим извинения за неудобства».
• «SHARE.EXE не является допустимым приложением Win32».
• «SHARE.EXE не запущен».
• «SHARE.EXE не найден».
• «Не удается найти SHARE.EXE».
• «Ошибка запуска программы: SHARE.EXE.»
• «Неверный путь к приложению: SHARE.EXE.»
Эти сообщения об ошибках .exe могут появляться во время установки программы, во время выполнения связанной с ней программы Microsoft Windows, при запуске или завершении работы Windows, или даже при установке операционной системы Windows. Отслеживание момента появления ошибки SHARE.EXE является важной информацией при устранении неполадок.
Как исправить SHARE.EXE
Аккуратный и опрятный компьютер — это один из лучших способов избежать проблем с SHARE.EXE. Это означает выполнение сканирования на наличие вредоносных программ, очистку жесткого диска cleanmgr и ПФС / SCANNOWудаление ненужных программ, мониторинг любых автозапускаемых программ (с помощью msconfig) и включение автоматических обновлений Windows. Не забывайте всегда делать регулярные резервные копии или хотя бы определять точки восстановления.
Если у вас возникла более серьезная проблема, постарайтесь запомнить последнее, что вы сделали, или последнее, что вы установили перед проблемой. Использовать resmon Команда для определения процессов, вызывающих вашу проблему. Даже в случае серьезных проблем вместо переустановки Windows вы должны попытаться восстановить вашу установку или, в случае Windows 8, выполнив команду DISM.exe / Online / Очистка-изображение / Восстановить здоровье, Это позволяет восстановить операционную систему без потери данных.
Чтобы помочь вам проанализировать процесс SHARE.EXE на вашем компьютере, вам могут пригодиться следующие программы: Менеджер задач безопасности отображает все запущенные задачи Windows, включая встроенные скрытые процессы, такие как мониторинг клавиатуры и браузера или записи автозапуска. Единый рейтинг риска безопасности указывает на вероятность того, что это шпионское ПО, вредоносное ПО или потенциальный троянский конь. Это антивирус обнаруживает и удаляет со своего жесткого диска шпионское и рекламное ПО, трояны, кейлоггеры, вредоносное ПО и трекеры.
Обновлено апреля 2021 года:
Мы рекомендуем вам попробовать этот новый инструмент. Он исправляет множество компьютерных ошибок, а также защищает от таких вещей, как потеря файлов, вредоносное ПО, сбои оборудования и оптимизирует ваш компьютер для максимальной производительности. Это исправило наш компьютер быстрее, чем делать это вручную:
- Шаг 1: Скачать PC Repair & Optimizer Tool (Windows 10, 8, 7, XP, Vista — Microsoft Gold Certified).
- Шаг 2: Нажмите «Начать сканирование”, Чтобы найти проблемы реестра Windows, которые могут вызывать проблемы с ПК.
- Шаг 3: Нажмите «Починить все», Чтобы исправить все проблемы.

(опциональное предложение для Reimage — Cайт | Лицензионное соглашение | Политика конфиденциальности | Удалить)
Загрузите или переустановите SHARE.EXE
Вход в музей Мадам Тюссо не рекомендуется загружать файлы замены exe с любых сайтов загрузки, так как они могут сами содержать вирусы и т. д. Если вам нужно скачать или переустановить SHARE.EXE, то мы рекомендуем переустановить основное приложение, связанное с ним Microsoft Windows,.
Основные возможности 5 в Windows 10
- Новое меню Пуск. Microsoft вернула меню «Пуск».
- Интеграция с Кортаной. Windows 10 перенесет на настольные компьютеры цифрового помощника Microsoft Cortana с голосовым управлением, чтобы вам было проще взаимодействовать с устройством, не отрывая пальца.
- Веб-браузер Microsoft Edge.
- Виртуальные рабочие столы.
- Универсальные приложения.
Информация об операционной системе
Ошибки SHARE.EXE могут появляться в любых из нижеперечисленных операционных систем Microsoft Windows:
- Окна 10
- Окна 8.1
- Окна 7
- Windows Vista
- Windows XP
- Windows ME
- Окна 2000