- ExFAT — файловая система для Mac OS X и Linux
- November 08, 2014
- ExFAT — установка в Linux
- ExFAT — форматирование под Mac OS X
- Заключение
- TypeScript — размеченные объединения
- Почему в Linux не открывается exFAT (РЕШЕНО)
- Exfat для linux mint
- 1. Установка компонентов для поддержки файловой системы ExFAT
- 1.1. Дистрибутивы Linux Mint и Ubuntu
- 1.2. Дистрибутив Fedora Workstation
- 2. Создание другой файловой системы на накопителе
- Как в Linux форматировать флешку в exFAT
- 1. Отформатируйте флешку в exFAT с помощью exfatprogs из терминала
- 2. Отформатируйте флешку в exFAT с помощью инструмента Gnome Disks tool
- Заключение
ExFAT — файловая система для Mac OS X и Linux
November 08, 2014
Тема достаточно освещенная, но для меня, как новичка в мире Mac OS X — очередное маленькое открытие. Вопрос связан с одной небольшой проблемой — выбором файловой системы для флешек.
Для пары Windows + Linux обычным решением является файловая система NTFS. Обе операционные системы с ней прекрасно работают — чтение+запись.
Для пары Mac OS X + Linux такой выбор не подойдет, так как NTFS в Mac OS X имеет поддержку только чтения. Для записи нужно ставить сторонний софт, типа Paragon. Это не является решением — нужна нативная поддержка в обеих системах.
Решением является файловая система ExFAT. В Mac OS X у нее есть поддержка “из коробки”. В Linux поддержки “из коробки” нет — но проблема решается установкой дополнительных пакетов (как почти всегда).
Более того, в Сети пишут о системе ExFAT как изначально созданной для флеш-накопителей. Что она умеет бережно относится к флешкам и поддерживает размер более 4Gb.
Все отлично — ставлю ее на обе свои флешки: Apacer 8Gb и Transcend 16Gb. Начну с более сложного — с системы Linux.
ExFAT — установка в Linux
Для включения поддержки файловой системы в Linux нужно установить пару пакетов — exfat-fuse и exfat-utils :
Скажу, что приведенная выше команда на моей системе Linux Mint 17 Cinnamon оказалась действенной — все пакеты установились без проблем и поддержка ExFAT в системе появилась сразу же.
В Интернете почти на всех ресурсах приведена другая команда для установки пакетов exfat-fuse и exfat-utils (причем — один в один, перепечатывают друг у друга вслепую):
Однако, эта команда на моей системе не запустилась — выдала ошибку ключа при подключении репозитория ppa:relan/exfat . Именно этот факт и послужил для меня поводом написать этот краткий обзор.
Все — дело сделано. Теперь отформатирую флешку под файловую систему ExFAT в Linux.
Для этого сначала нахожу, где она расположена в файловой системе (в моем случае это устройство /dev/sdb1 ):
… и затем произвожу форматирование флешки командой:
где ключ -n — это задание для флешки имени как устройства.
Форматирование происходит буквально за пару секунд, ждать не придется. Первая флешка готова и операция форматирования выполнена под Linux.
ExFAT — форматирование под Mac OS X
Как уже говорилось мною выше, система Mac OS X имеет нативную поддержку файловой системы ExFAT. То есть, ничего дополнительно ставить не придется — все готово “из коробки”.
Операции по форматированию накопителей и другим действиям с жесткими дисками производится в стандартной утилите “Disk Utility”.
Вставляю вторую флешку и запускаю “Disk Utility”:
Разобраться с работой этой утилиты нетрудно, но вкратце опишу.
Слева находиться окно со всеми подключенными дисками, которые утилита сумела обнаружить.
Справа на вкладке “Erase” производиться настройка и выполнение форматирования (в терминологии Mac OS X форматирование называется “Erase”). В списке “Format” выбирается нужная файловая система (кстати, выбор небогатый).
В списке “Name” выбирается диск, который будет форматироваться. Там же находиться одноименная кнопка “Erase” для запуска форматирования.
Ниже располагается информативное (я был приятно впечатлен объемом и качеством подачи информации в нем) окно, в котором можно увидеть всю информацию по подключенному диску. Внимательный читатель заметит, что флешка у меня уже отформатирована в ExFAT — обзор делал “по горячим следам”.
В принципе — и все. Осталось нажать кнопку “Erase” и моя флешка отформатируется под систему ExFAT.
Если ее открыть в Finder, то теперь мне будут доступны как чтение с нее, так и запись на нее.
Заключение
Вот так “неожиданно” я решил проблему совместимости флешки под Mac OS X и Linux. Более того, данная система ExFAT является разработкой Microsoft, поэтому с ее поддержкой в Windows вообще нет проблем.
А если учитывать обещанный создателями ExFAT бережный способ обращения с флеш-накопителями, то этому решению вообще цены нет.
TypeScript — размеченные объединения
> Пользовательское объединение типов — что это и как можно использоватьПомимо объединения **примитивных** типов данных (например):<% high. … Continue reading
Источник
Почему в Linux не открывается exFAT (РЕШЕНО)
Файловая система exFAT была представлена в 2006 году и была добавлена в более старые версии Windows с обновлениями для Windows XP и Windows Vista. exFAT оптимизирована для флэш-накопителей — она разработана для облегчённой файловой системы, такой как FAT32, но без дополнительных функций и дополнительных ресурсов NTFS и без ограничений FAT32.
Как и NTFS, exFAT имеет очень высокие ограничения на размеры файлов и разделов, что позволяет хранить файлы намного больше, чем 4 ГБ, разрешённые в FAT32.

Хотя exFAT не совсем совместим с FAT32, он более широко совместим, чем NTFS. В то время как Mac OS X поддерживает только NTFS только для чтения, Mac предоставляет полную поддержку чтения и записи для exFAT. Доступ к дискам exFAT в Linux можно получить, установив соответствующее программное обеспечение. PlayStation 4 поддерживает exFAT; PlayStation 3 нет. Xbox One поддерживает его, а Xbox 360 — нет.
Совместимость: Работает со всеми версиями Windows и современными версиями Mac OS X, но требует дополнительного программного обеспечения для Linux. Больше устройств поддерживают exFAT, чем NTFS, но некоторые, особенно старые, могут поддерживать только FAT32.
Ограничения: Можно сказать, что ограничений по размеру файлов или разделов нет.
Идеальное использование: используйте его, когда вам нужен больший размер файла, чем предлагает FAT32, и когда вам нужно больше совместимости, чем предлагает NTFS. Предполагая, что каждое устройство, с которым вы хотите использовать накопитель, поддерживает exFAT, вы должны отформатировать ваше устройство с exFAT вместо FAT32.
NTFS идеально подходит для внутренних накопителей, тогда как exFAT, как правило, идеально подходит для флэш-накопителей. Однако иногда вам может потребоваться отформатировать внешний диск в FAT32, если exFAT не поддерживается на устройстве, с которым вам необходимо его использовать.
Поддержка exFAT должна уже присутствовать на уровне ядра, но если у вас какие-то проблемы с данной файловой системой, то установите драйвер и пакет утилит, включающий программу-помощник монтирования.
Для установки в Debian, Linux Mint, Ubuntu, Kali Linux и их производные:
Для установки в Arch Linux и производные:
После установки пакета exfat-utils, если в вашей системе настроено автоматическое монтирование подключаемых карт памяти и дисков, система сама смонтирует носитель с файловой системой exFAT. Либо для ручного монтирования используйте команду mount как обычно:
Источник
Exfat для linux mint
В настоящее время все чаще встречаются флеш-накопители с файловой системой ExFAT. Это файловая система от компании Microsoft, которая поддерживается Linux, но компоненты для ее поддержки не устанавливаются по умолчанию. К счастью, вы можете установить их самостоятельно. Если же вас не устраивает эта файловая система, вы можете создать на флеш-накопителе любую необходимую файловую систему.
1. Установка компонентов для поддержки файловой системы ExFAT
1.1. Дистрибутивы Linux Mint и Ubuntu
A. В дистрибутивах Linux Mint и Ubuntu установка необходимых для поддержки файловой системы ExFAT программных компонентов осуществляется с помощью терминала. Вам придется открыть его, чтобы выполнить единственную команду:
sudo apt-get install exfat-fuse exfat-utils
После окончания ввода команды следует нажать клавишу Enter. При запросе пароля вы должны будете ввести свой пароль. Символы вашего пароля не будут отображаться никоим образом, даже с помощью точек, и это нормально. После ввода пароля следует снова нажать клавишу Enter.
B. По окончании процесса установки следует перезагрузить компьютер. После перезагрузки накопители с рассматриваемой файловой системой должны корректно распознаваться.
1.2. Дистрибутив Fedora Workstation
A. В дистрибутиве Fedora Workstation поддержка файловой системы ExFAT также может быть активирована путем установки необходимых программных компонентов. К сожалению, эти программные компоненты находятся не в официальных репозиториях дистрибутива, а в репозитории свободного программного обеспечения проекта RPMFusion. По этой причине вам придется открыть окно терминала и сначала выполнить команду для подключения упомянутого репозитория. (Если вы еще уже подключали его, исполнение этой команды завершится сообщением об ошибке):
sudo dnf -y install http://download1.rpmfusion.org/free/fedora/rpmfusion-free-release-$(rpm -E %fedora).noarch.rpm
После окончания ввода команды следует нажать клавишу Enter. При запросе пароля вы должны будете ввести свой пароль. Символы вашего пароля не будут отображаться никоим образом, даже с помощью точек, и это нормально. После ввода пароля следует снова нажать клавишу Enter.
B. Теперь следует выполнить команду для установки программных компонентов для поддержки ExFAT:
sudo dnf install fuse-exfat exfat-utils
Для исполнения команды также следует нажать клавишу Enter.
C. По окончании процесса установки следует перезагрузить компьютер. После перезагрузки накопители с рассматриваемой файловой системой должны корректно распознаваться.
2. Создание другой файловой системы на накопителе
Если на вашем накопителе нет важных данных и вы хотите избавить себя от необходимости использования файловой системы ExFAT, вы можете воспользоваться приложением GNOME Disks для его форматирования с предварительным выбором подходящей файловой системы. По сути, существуют две наиболее практичные файловые системы:
- FAT32 — подойдет в том случае, если вы используете накопитель в нескольких операционных системах.
- Ext4 — подойдет в том случае, если вы используете накопитель лишь в Linux.
A. В первую очередь следует установить приложение GNOME Disks. Оно установлено по умолчанию в дистрибутиве Fedora Workstation, но не установлено в дистрибутивах Linux Mint и Ubuntu. Это легко исправить с помощью следующей команды:
sudo apt-get install gnome-disks
После окончания ввода команды следует нажать клавишу Enter. При запросе пароля вы должны будете ввести свой пароль. Символы вашего пароля не будут отображаться никоим образом, даже с помощью точек, и это нормально. После ввода пароля следует снова нажать клавишу Enter.
B. Теперь следует запустить приложение GNOME Disks либо найдя иконку приложения «Диски» в списке приложений, либо выполнив следующую команду с помощью терминала:
После окончания ввода команды следует нажать клавишу Enter для ее исполнения.
C. Вы должны увидеть окно приложения GNOME Disks. Из списка в левой части следует выбрать интересующий вас накопитель, ориентируясь на его производителя и объем.
Предупреждение: проявите особую осторожность, ведь в случае ошибки могут быть потеряны важные данные.
D. Далее нужно перейти на основную панель окна, в разделе «Тома» выбрать основной том накопителя, нажать на кнопку с несколькими шестеренками под схемой томов и выбрать пункт меню «Форматировать раздел. ». В открывшемся окне следует выбрать тип подходящей файловой системы с помощью раскрывающегося меню «Тип», ввести метку тома в поле ввода строки «Название», не изменять никаких других параметров и нажать на кнопку «Форматировать. ». По окончании процесса форматирования на накопителе будет создана новая файловая система.
E. После переподключения накопитель должен корректно определяться и функционировать.
Источник
Как в Linux форматировать флешку в exFAT
exFAT представляет собой файловую систему, специально разработанную и оптимизированную для USB-накопителей, SD-карт и внешних дисков. Это делает exFAT очень популярной среди пользователей Linux.
Для формирования флешки в exFAT на Linux необходимо установить exfat-utils или exfatprogs, которые могут позволить нам создавать, читать или записывать, файловую систему exFAT на любое устройство. Будь то флешка или раздел жесткого диска.
В этой статье мы покажем, как отформатировать флешку в exFAT на Linux из терминала и графического интерфейса.
Для этого существует два пути:
- Форматирование USB — диска с помощью инструмента exfatprogs из терминала.
- И Форматирование флешки в exFAT с помощью инструмента Gnome Disks.
Примечание: Если вы используете ядро Linux, начиная с версии 5.4.x, то в ядре Linux включена поддержка файловой системы exFAT по умолчанию. Если вы рассматриваете форматирование флешки в exFAT, то вам необходимо установить exfat-utils или exfatprogs. Мы рекомендуем использовать инструмент exfatprogs из-за множества новых функций.
1. Отформатируйте флешку в exFAT с помощью exfatprogs из терминала
Пакеты exfatprogs предоставляют инструмент используемый для управления файловой системой, расширенной таблицы распределения файлов. Который позволяет пользователям создавать, проверять и маркировать файловую систему exFAT.
Установите exfatprogs с помощью следующей команды:
Откройте терминал и найдите флешку с помощью следующей команды fdisk:
Вы также можете найти его с помощью команды df:
В моем случае: /dev/sdb эта моя флешка, а /dev/sdb1 представляет раздел.
Теперь откройте меню fdisk с помощью команды:
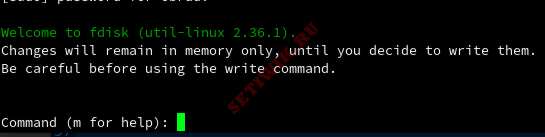
Чтобы создать и добавить новый раздел. Просто наберите n в меню fdisk:
n – команда предназначена для создания нового раздела.
После ввода терминал попросит ввести некоторые значения, вы можете просто нажать enter, и все значения добавятся по умолчанию.
Теперь вы можете проверить раздел с помощью команды p:
Теперь, когда у нас есть раздел, остается установить флаг. Чтобы изменить флаг на exFAT введите t
Fdisk попросит ввести номер указывающий на флаг, который вы хотите установить. Чтоб посмотреть все существующие флаги разделов введите L
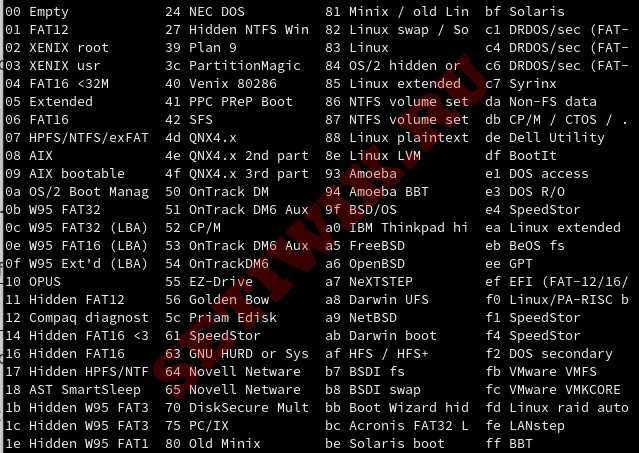
Выберите и введите номер 7 в fdisk для установки флага раздела HPFS/NTFS/exfat
Теперь, когда флаг установлен, нам нужно написать и сохранить наши настройки. Для этого введите команду w в fdisk.
w – предназначен для записи таблицы на диск.
Вывод в терминале:
The partition table has been altered.
Calling ioctl() to re-read partition table.
Syncing disks.
Теперь у нас есть раздел и нам нужно создать файловую систему. Сделать это можно с помощью команды mkfs, что означает создание файловой системы exFAT..
Важно: Обратите внимание, что вы должны найти идентификатор номера вашего раздела и заменить файл /dev/sdb1.
Вывод в терминале:
mkexfatfs 1.3.0
Creating… done.
Flushing… done.
File system created successfully.
После создания файловой системы вы можете проверить ее, для того чтобы убедиться что все отформатировано правильно:
Вывод в терминале:
Если вы это сделали, то ваше USB-устройство готово к использованию!
2. Отформатируйте флешку в exFAT с помощью инструмента Gnome Disks tool
Если вы используете Gnome, то у вас вероятно есть дисковый инструмент, который устанавливается в системе во время установки Gnome.
Откройте Диски и найдите свою флешку с левой стороны. Убедитесь, что вы выбрали флешку и что вы выбрали нужный раздел, который хотите отформатировать в exFAT.

Выберите кнопку Settings:

Далее выберите Форматирование раздела под кнопкой настройки, у вас появится новое окно.

Выберите Other (Другой), чтобы перейти в новое окно. Где вы найдете тип формата exFAT. Дополнительно вы можете добавить имя тома, например: “Формат тома exFAT”.
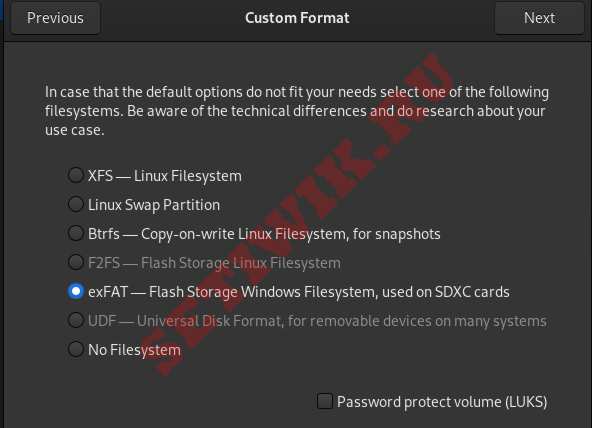
В конце вам будет предложено подтвердить настройки которые вы выбрали:

Нажмите на красную кнопку Format (Формат), и все готово!
Заключение
В этой статье вы узнали, как форматировать флешку в exFAT с помощью терминала и графического интерфейса. Использование графического интерфейса для форматирования exfat более простой способ.
Источник




