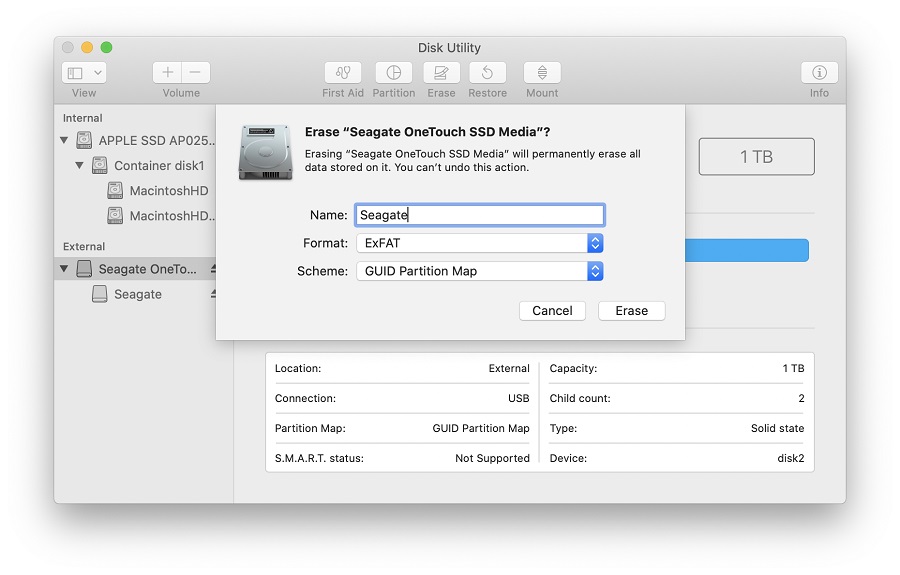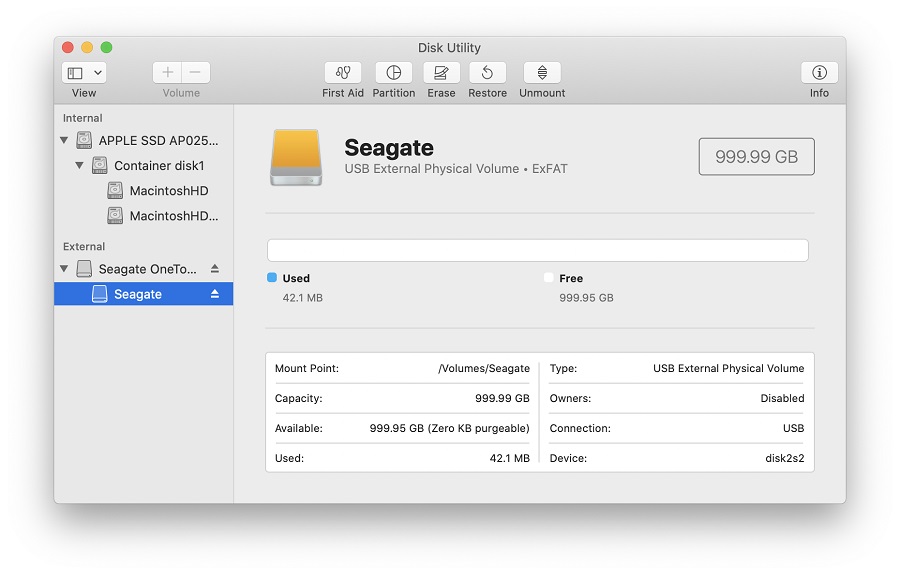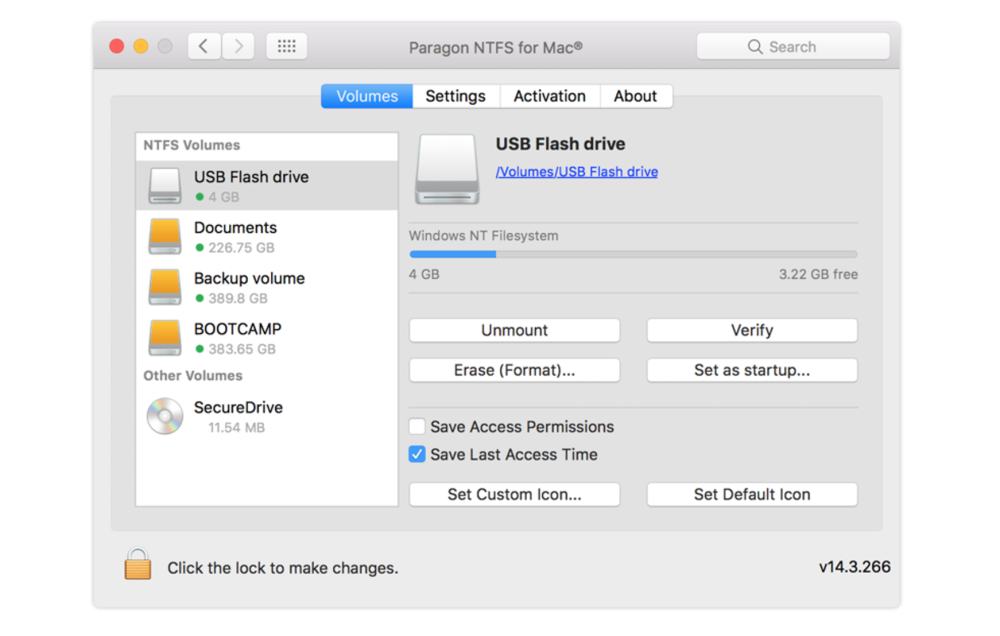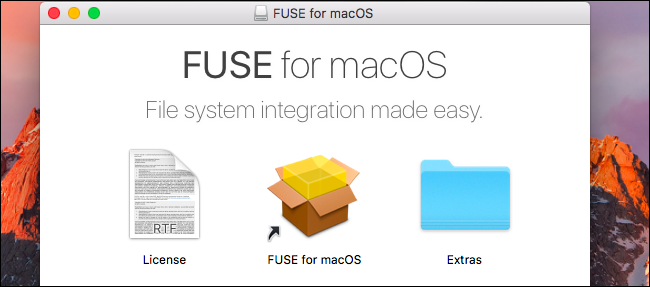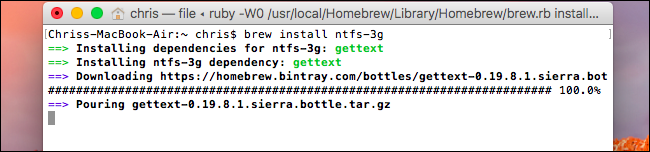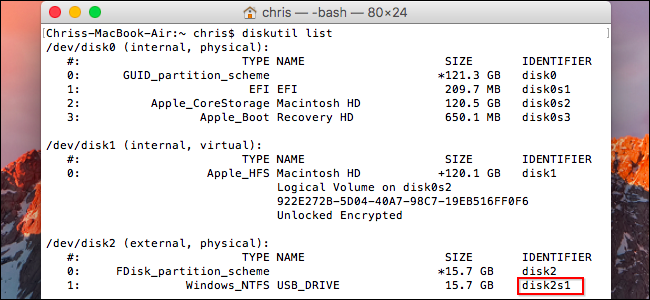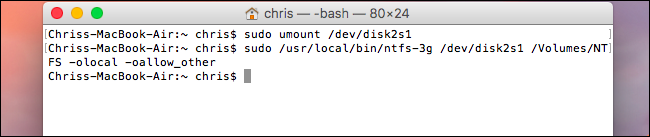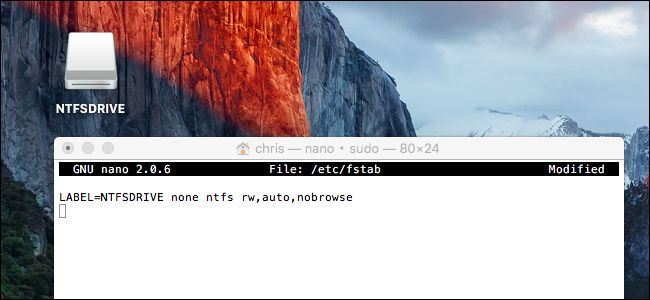- ExFAT — файловая система для Mac OS X и Linux
- November 08, 2014
- ExFAT — установка в Linux
- ExFAT — форматирование под Mac OS X
- Заключение
- TypeScript — размеченные объединения
- Форматы файловой системы, доступные в Дисковой утилите на Mac
- Apple File System (APFS)
- Mac OS Extended
- Совместимые с Windows форматы
- Как отформатировать накопитель для файловой системы exFAT в macOS версий с 10.11 (El Capitan) по 10.15 (Catalina)
- Как заставить работать Mac с дисками и флешками NTFS
- Доступные варианты
- Лучший платный драйвер: Paragon NTFS для Mac
- Как пользоваться Paragon NTFS
- Лучший бесплатный драйвер: FUSE for macOS
- Экспериментальная поддержка NTFS от Apple: не рекомендуется
ExFAT — файловая система для Mac OS X и Linux
November 08, 2014
Тема достаточно освещенная, но для меня, как новичка в мире Mac OS X — очередное маленькое открытие. Вопрос связан с одной небольшой проблемой — выбором файловой системы для флешек.
Для пары Windows + Linux обычным решением является файловая система NTFS. Обе операционные системы с ней прекрасно работают — чтение+запись.
Для пары Mac OS X + Linux такой выбор не подойдет, так как NTFS в Mac OS X имеет поддержку только чтения. Для записи нужно ставить сторонний софт, типа Paragon. Это не является решением — нужна нативная поддержка в обеих системах.
Решением является файловая система ExFAT. В Mac OS X у нее есть поддержка “из коробки”. В Linux поддержки “из коробки” нет — но проблема решается установкой дополнительных пакетов (как почти всегда).
Более того, в Сети пишут о системе ExFAT как изначально созданной для флеш-накопителей. Что она умеет бережно относится к флешкам и поддерживает размер более 4Gb.
Все отлично — ставлю ее на обе свои флешки: Apacer 8Gb и Transcend 16Gb. Начну с более сложного — с системы Linux.
ExFAT — установка в Linux
Для включения поддержки файловой системы в Linux нужно установить пару пакетов — exfat-fuse и exfat-utils :
Скажу, что приведенная выше команда на моей системе Linux Mint 17 Cinnamon оказалась действенной — все пакеты установились без проблем и поддержка ExFAT в системе появилась сразу же.
В Интернете почти на всех ресурсах приведена другая команда для установки пакетов exfat-fuse и exfat-utils (причем — один в один, перепечатывают друг у друга вслепую):
Однако, эта команда на моей системе не запустилась — выдала ошибку ключа при подключении репозитория ppa:relan/exfat . Именно этот факт и послужил для меня поводом написать этот краткий обзор.
Все — дело сделано. Теперь отформатирую флешку под файловую систему ExFAT в Linux.
Для этого сначала нахожу, где она расположена в файловой системе (в моем случае это устройство /dev/sdb1 ):
… и затем произвожу форматирование флешки командой:
где ключ -n — это задание для флешки имени как устройства.
Форматирование происходит буквально за пару секунд, ждать не придется. Первая флешка готова и операция форматирования выполнена под Linux.
ExFAT — форматирование под Mac OS X
Как уже говорилось мною выше, система Mac OS X имеет нативную поддержку файловой системы ExFAT. То есть, ничего дополнительно ставить не придется — все готово “из коробки”.
Операции по форматированию накопителей и другим действиям с жесткими дисками производится в стандартной утилите “Disk Utility”.
Вставляю вторую флешку и запускаю “Disk Utility”:
Разобраться с работой этой утилиты нетрудно, но вкратце опишу.
Слева находиться окно со всеми подключенными дисками, которые утилита сумела обнаружить.
Справа на вкладке “Erase” производиться настройка и выполнение форматирования (в терминологии Mac OS X форматирование называется “Erase”). В списке “Format” выбирается нужная файловая система (кстати, выбор небогатый).
В списке “Name” выбирается диск, который будет форматироваться. Там же находиться одноименная кнопка “Erase” для запуска форматирования.
Ниже располагается информативное (я был приятно впечатлен объемом и качеством подачи информации в нем) окно, в котором можно увидеть всю информацию по подключенному диску. Внимательный читатель заметит, что флешка у меня уже отформатирована в ExFAT — обзор делал “по горячим следам”.
В принципе — и все. Осталось нажать кнопку “Erase” и моя флешка отформатируется под систему ExFAT.
Если ее открыть в Finder, то теперь мне будут доступны как чтение с нее, так и запись на нее.
Заключение
Вот так “неожиданно” я решил проблему совместимости флешки под Mac OS X и Linux. Более того, данная система ExFAT является разработкой Microsoft, поэтому с ее поддержкой в Windows вообще нет проблем.
А если учитывать обещанный создателями ExFAT бережный способ обращения с флеш-накопителями, то этому решению вообще цены нет.
TypeScript — размеченные объединения
> Пользовательское объединение типов — что это и как можно использоватьПомимо объединения **примитивных** типов данных (например):<% high. … Continue reading
Источник
Форматы файловой системы, доступные в Дисковой утилите на Mac
Дисковая утилита на Mac поддерживает несколько форматов файловых систем:
Apple File System (APFS). Файловая система, использующаяся в macOS 10.13 и новее.
Mac OS Extended. Файловая система, использующаяся в macOS 10.12 и ранее.
MS-DOS (FAT) и ExFAT. Файловые системы, совместимые с Windows.
Apple File System (APFS)
Apple File System (APFS) — стандартная файловая система для компьютеров Mac с macOS 10.13 и новее, которая обеспечивает надежное шифрование, совместное использование пространства, получение моментальных снимков, быстрое изменение размеров каталогов и улучшенные принципы файловой системы. Система APFS оптимизирована для флеш-накопителей и дисков SSD, которые используются в новейших компьютерах Mac, однако ее также можно использовать для более старых систем с традиционными жесткими дисками и внешними накопителями с прямым подключением. Версии macOS 10.13 и новее поддерживают APFS для загрузочных томов и томов данных.
APFS выделяет дисковое пространство внутри контейнера (раздела) по требованию. Если контейнер APFS содержит несколько томов, его свободное пространство используется совместно и при необходимости автоматически назначается любому из томов. При желании можно задать размеры резерва и квоты для каждого тома. Каждый том использует только часть общего контейнера, поэтому доступное пространство равно общему размеру контейнера за вычетом размера всех томов в контейнере.
Для компьютеров Mac с macOS 10.13 или новее выберите один из следующих форматов APFS.
APFS: использует формат APFS. Выберите этот вариант, если Вам не нужен зашифрованный или чувствительный к регистру формат.
APFS (зашифрованный): использует формат APFS и шифрует том.
APFS (чувствительный к регистру символов): использует формат APFS и учитывает регистр в именах файлов и папок. Например, папки с именами «Домашняя работа» и «ДОМАШНЯЯ РАБОТА» не будут считаться одинаковыми.
APFS (чувствительный к регистру символов, зашифрованный): использует формат APFS, учитывает регистр в именах файлов и папок и шифрует том. Например, папки с именами «Домашняя работа» и «ДОМАШНЯЯ РАБОТА» не будут считаться одинаковыми.
В контейнерах APFS можно легко добавлять и удалять тома. Каждый том в контейнере APFS может иметь собственный формат APFS — APFS, APFS (зашифрованный), APFS (чувствительный к регистру символов) или APFS (чувствительный к регистру символов, зашифрованный).
Mac OS Extended
Выберите один из описанных ниже форматов файловой системы Mac OS Extended для обеспечения совместимости с компьютерами Mac с macOS 10.12 и более ранних версий.
Mac OS Extended (журналируемый): использует формат Mac (журналируемый HFS Plus) для защиты целостности иерархии файловой системы. Выберите этот вариант, если Вам не нужен зашифрованный или чувствительный к регистру формат.
Mac OS Extended (журналируемый, зашифрованный): использует формат Mac, запрашивает пароль и шифрует раздел.
Mac OS Extended (чувствительный к регистру символов, журналируемый): использует формат Mac и учитывает регистр в именах папок. Например, папки с именами «Домашняя работа» и «ДОМАШНЯЯ РАБОТА» не будут считаться одинаковыми.
Mac OS Extended (чувствительный к регистру символов, журналируемый, зашифрованный): использует формат Mac, учитывает регистр в именах папок, запрашивает пароль и шифрует раздел.
Совместимые с Windows форматы
Выберите один из описанных ниже форматов файловой системы, совместимых с Windows, если Вы форматируете диск для использования с ОС Windows.
MS-DOS (FAT). используется для томов Windows, размер которых не превышает 32 ГБ.
ExFAT. используется для томов Windows, размер которых превышает 32 ГБ.
Источник
Как отформатировать накопитель для файловой системы exFAT в macOS версий с 10.11 (El Capitan) по 10.15 (Catalina)
ВАЖНО! Приведенная в этой статье информация относится к следующим версиям macOS:
- macOS 10.15 (Catalina);
- macOS 10.14 (Mojave);
- macOS 10.13 (High Sierra);
- macOS 10.12 (Sierra);
- macOS 10.11 (El Capitan).
Нужна помощь?
При форматировании для файловой системы exFAT необходимо учитывать перечисленные ниже факторы.
- Файловая система exFAT в настоящее время не поддерживается приложением Time Machine. Для использования Time Machine необходимо отформатировать накопитель для файловой системы Mac OS Extended (журналируемая), также называемой HFS+.
- Система exFAT не является журналируемой, поэтому отформатированные для нее накопители нужно извлекать безопасно, чтобы избежать повреждения данных.
- Если накопитель используется и на компьютере с ОС Windows, и на компьютере macOS, его нужно форматировать в macOS. Не все размеры кластера, создаваемые при форматировании в ОС Windows, поддерживаются macOS, из-за чего диск может не подключаться.
ВАЖНО! При переформатировании все данные с накопителя удаляются, поэтому всю нужную информацию следует предварительно скопировать на другой диск.
- Откройте приложение «Дисковая утилита».
Для этоговыберите Finder > Программы > Утилиты > Дисковая утилита.
Нажмите кнопку «Стереть». Откроется показанное здесь окно.
ПРИМЕЧАНИЕ. Если в окне отсутствует меню «Схема», убедитесь, что в левой панели показаны все устройства и вы выбрали элемент списка без отступа. Повторите шаг 2 и убедитесь, что в дисковой утилите установлен флажок «Показать все устройства».
Введите имя тома.
В меню Формат выберите exFAT.
В меню Схема выберите значение Схема разделов GUID.
ПРЕДУПРЕЖДЕНИЕ. При форматировании с накопителя удаляются все данные, поэтому предварительно скопируйте всю нужную информацию на другой диск.
Нажмите кнопку «Стереть». Дисковая утилита начнет форматирование накопителя.
Когда форматирование закончится, нажмите кнопку «Готово».
Теперь накопитель должен быть отформатирован для файловой системы ExFAT. Чтобы убедиться в этом, выберите в левой панели элемент списка с отступом: под именем, которое вы ввели, теперь будет указано «Том ExFAT».
Источник
Как заставить работать Mac с дисками и флешками NTFS
Система macOS от Apple может читать NTFS-носители для Windows, но не может записывать на них данные по умолчанию. К счастью, обойти это ограничение можно несколькими способами, и сегодня мы о них расскажем.
Это пригодится в том случае, если вы хотите установить на свой Mac систему Boot Camp, поскольку в Windows используется файловая система NTFS. Однако для внешних носителей лучше использовать систему exFAT. macOS может и читать, и записывать на носители exFAT, как и Windows.
Доступные варианты
Из предложенных ниже вариантов вам придётся выбрать один.
- Платные сторонние драйвера: Существуют сторонние NTFS-драйвера для Mac, которые можно установить, и они будут работать довольно неплохо. Они платные, но зато их легко устанавливать, и работать они будут лучше, чем бесплатные.
- Бесплатные сторонние драйвера: Есть и бесплатные драйвера, обеспечивающие поддержку NTFS, но их сложнее устанавливать, особенно на Mac с 11 El Capitan и новее. Они медленнее платных и менее безопасные.
- Экспериментальная поддержкаNTFSотApple: В операционной системе macOS есть экспериментальная поддержка записи на носители NTFS. Однако она отключена по умолчанию, и включается через Terminal. Нет гарантий, что функция будет работать исправно, она даже может привести к проблемам с файловой системой NTFS. Часто из-за неё могут повреждаться данные. Мы настоятельно не рекомендуем использовать эту поддержку, и отключена по умолчанию она не просто так.
Для Mac на процессорах Apple Silicon смотрите эту инструкцию:
Мы советуем использовать платные сторонние драйверы, поскольку другие варианты не такие удобные и надёжные.
Лучший платный драйвер: Paragon NTFS для Mac
Paragon NTFS для Mac стоит $19.95, но есть бесплатная пробная версия на 10 дней. Драйвер легко устанавливается на современные версии macOS, включая macOS 10.12 Sierra и Mac OS X 10.11 El Capitan. Он работает очень хорошо и является наилучшим вариантом, если вы не против заплатить немного денег.
Кроме того, вам не придётся использовать команды Terminal, поскольку драйвер делает всё автоматически, а ваши данные будут надёжно защищены, чего не обеспечат бесплатные драйверы. Решение за вами, но поверьте, что данный драйвер стоит своих денег.
После того, как вы установите Paragon NTFS на свой Mac, вы получите полную совместимость с системой, которая позволит вам передавать данные на носители формата Windows, перетягивая файлы в Finder. Вы также получите больше опций в Системных настройках.
Paragon – надёжный вариант, его уже скачали более миллиона пользователей. Кроме того, это один из самых быстрых драйверов. Последняя версия поддерживает macOS 10.12 Sierra и новейшие функции безопасности Apple, а также все версии NTFS от Windows NT 3.1 до Windows 10. Также в программе есть поддержка нескольких языков.
Также можно приобрести драйвер Tuxera NTFS для Mac, который стоит $31, его пробная бесплатная версия действует 14 дней. Но Paragon NTFS делает всё то же самое, только дешевле.
Еще существует бесплатный драйвер Paragon NTFS для Mac. Этот драйвер обеспечивает доступ с возможностью записи в операционной системе Mac OS для внешних дисков Seagate, также этот драйвер работает с флешками и жесткими дисками от других производителей.
Как пользоваться Paragon NTFS
— Дважды нажмите на скачанный файл «ntfsmac14.dmg» и для установки следуйте инструкциям на экране.
— После этого перезагрузите свой Mac.
— Теперь у вас должно получиться открыть NTFS-носитель так же, как и любой другой.
После соединения носитель появится на рабочем столе и в Finder. Вы сможете открывать его, а также перетягивать туда или оттуда файлы. Теперь ваше устройство поддерживает не только чтение, но и запись на носитель.
Кроме того, вы получите больше функций в Системных настройках.
— Зайдите в Меню Apple → Системные настройки → NTFS for Mac
— На вкладке «Volumes» вы увидите носитель NTFS вместе со всеми остальными.
— Если выбрать носитель из списка слева, вы увидите не только количество доступной и заполненной памяти, но и опции Unmount, Verify, Erase (Format), Set as startup…, Save Access Permissions и Save Last Access Time.
— Вы также можете поменять иконку драйвера или оставить стандартную.
Лучший бесплатный драйвер: FUSE for macOS
Этот метод бесплатный, но более сложный и менее безопасный. Вам придётся временно отключить системную защиту и заменить один из инструментов Apple копией, которая больше подвержена атакам. Используя данный способ, вы рискуете.
Однако можно прописать команды вручную, если у вас есть опыт работы с Terminal. Это будет безопаснее.
Для начала скачайте и установите FUSE для macOS. Не меняйте опции при установке.
Вам также понадобятся инструменты Apple для разработчиков. Если они у вас не установлены, откройте Terminal через Finder > Программы > Утилиты и выполните следующую команду:
После выберите «Установить».
Также нужно скачать homebrew – файловый менеджер для Mac OS X. Скопируйте следующую команду в Terminal и нажмите Enter для установки:
Нажмите Enter и введите свой пароль, когда потребуется. Homebrew скачается и установится автоматически.
После этого выполните в Terminal следующую команду для установки ntfs-3g:
Чтобы создать точку монтирования в /Volumes/NTFS, выполните эту команду:
После того, как подсоедините носитель NTFS к компьютеру, выполните следующую команду:
После вы сможете узнать название устройства раздела NTFS. Найдите раздел диска Windows_NTFS. На скриншоте ниже это /dev/disk3s1 .
Раздел NTFS, скорее всего, был автоматически смонтирован, поэтому придётся выполнить команду ниже. Не забудьте заменить /dev/disk2s1 на название своего устройства.
Чтобы смонтировать носитель, выполните команду ниже, снова заменив /dev/disk2s1 на своё название.
Файловая система появится в /Volumes/NTFS. Кроме того, носитель будет отображаться на рабочем столе.
Если вы не против вручную монтировать разделы дисков, то больше ничего делать не надо.
Если вы хотите, чтобы Mac делал это автоматически, придётся отключить системную защиту.
Внимание: Лучше этого не делать! Вы рискуете своей безопасностью. Инструменты для монтирования NTFS будут заменены инструментами ntfs-3g, которые получат доступ к «root». Риск этого не стоит, но мы всё равно расскажем, что нужно делать.
Перезагрузите свой Mac и во время запуска зажмите клавиши Command+R. Устройство войдёт в режим восстановления.
В Утилитах откройте Terminal и выполните такую команду:
После этого перезагрузите компьютер как обычно.
Снова откройте Terminal и выполните следующие команды:
Потом снова перезагрузите Mac, зажав Command+R во время запуска. Откройте Terminal и выполните команду:
После перезагрузки поддержка NTFS должна функционировать нормально.
Чтобы отменить изменения и удалить все настройки, выполните следующие команды:
Вы можете просто удалить FUSE в Системных настройках и активировать защиту.
Теперь понимаете, почему мы рекомендуем использовать платные драйверы?
Экспериментальная поддержка NTFS от Apple: не рекомендуется
Данный метод мы не рекомендуем по той причине, что он самый ненадёжный. Он может работать неисправно и приводить к различным проблемам. В macOS 10.12 Sierra поддержка всё ещё нестабильна и не предназначена для использования.
Для начала убедитесь, что название носителя состоит из одного слова, так процесс будет проще.
Зайдите в Finder > Программы > Утилиты > Terminal или зажмите Command+Пробел, введите Terminal и нажмите Enter.
Введите следующую команду:
Добавьте следующую строку, заменив NAME на название своего носителя:
Нажмите Ctrl+O для сохранения файла, а затем Ctrl+X для закрытия.
Если у вас несколько носителей NTFS, пропишите отдельную строчку для каждого.
Подсоедините носитель к компьютеру. Если он уже был подключён, отключите и подключите заново. Он появится в «/Volumes». Однако на рабочем столе носитель отображаться не будет.
Чтобы отменить процесс, повторите шаги выше для открытия /etc/fstab и удалите добавленную строку.
Мы рекомендуем использовать внешние носители exFAT, поскольку они поддерживаются и Windows, и Mac OS X и не требуют дополнительных усилий. Если вам необходимо записать что-то на носитель NTFS, сэкономьте свои время и нервы и просто купите платный драйвер.
Источник