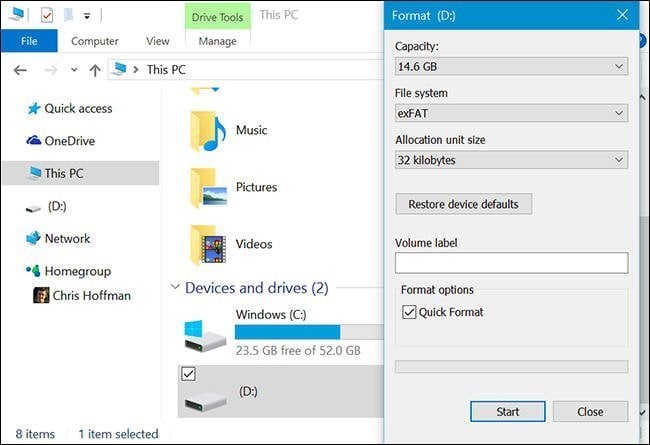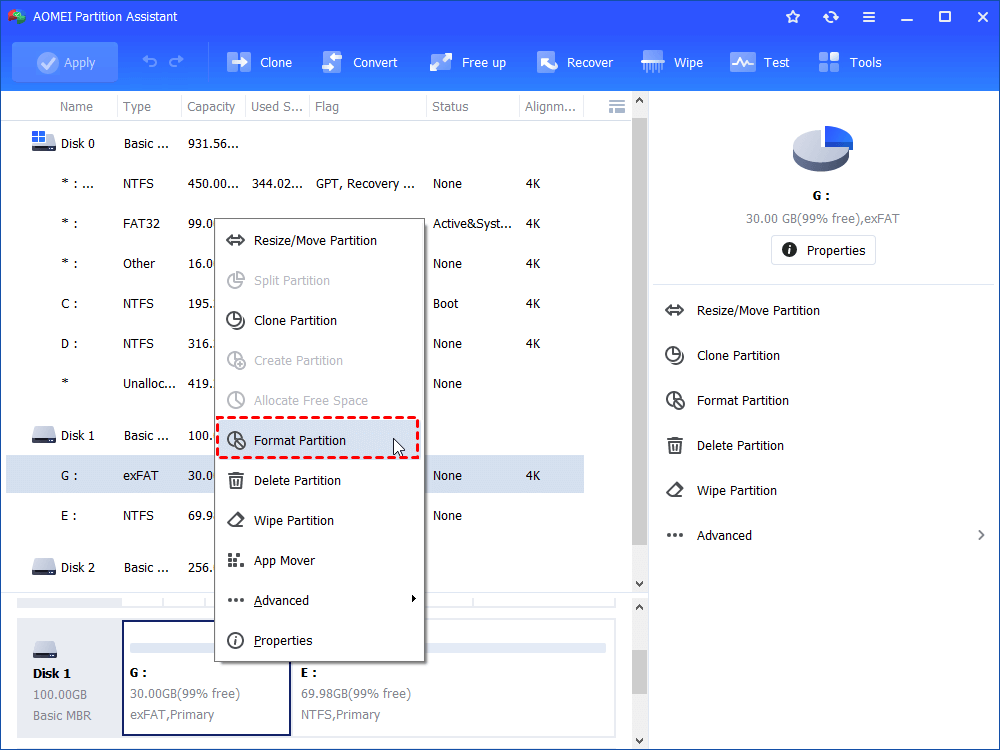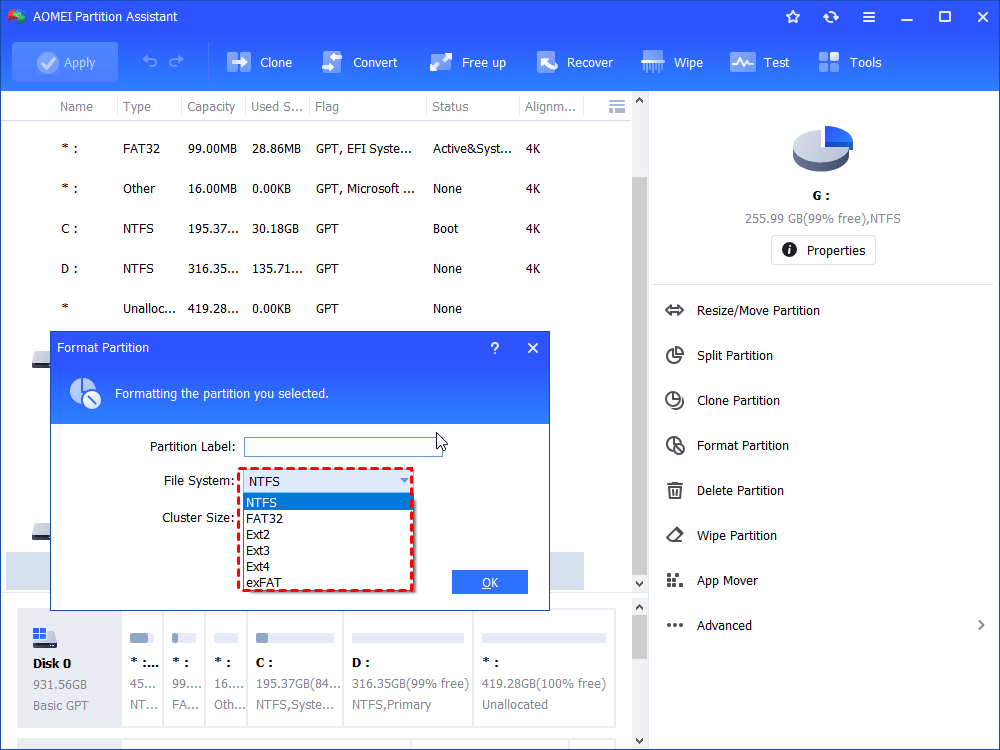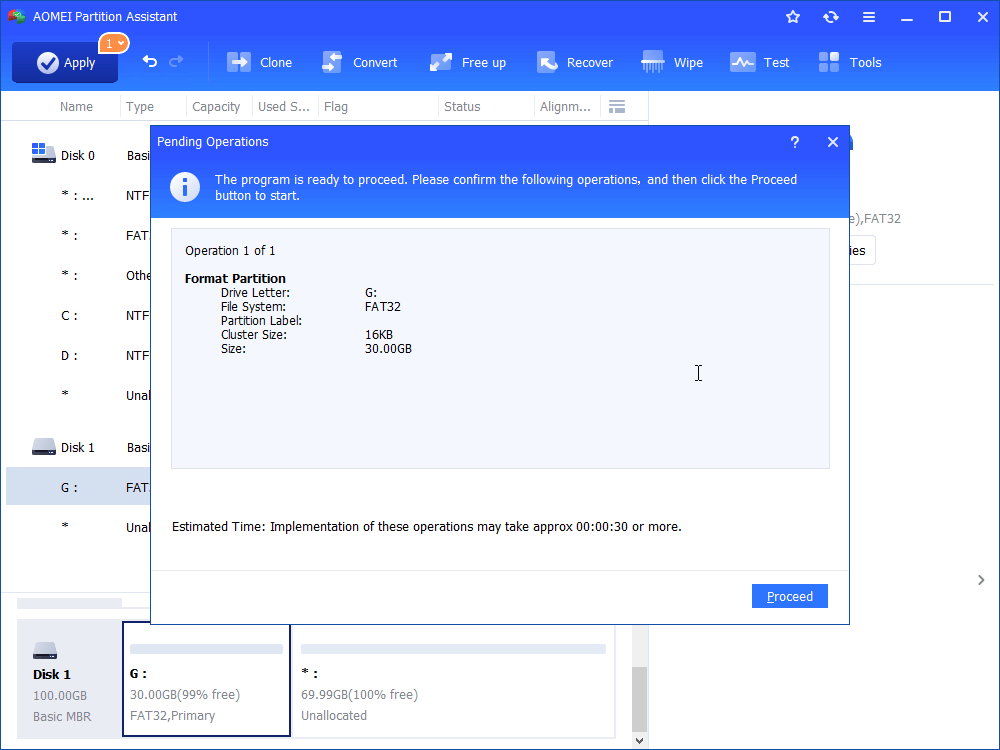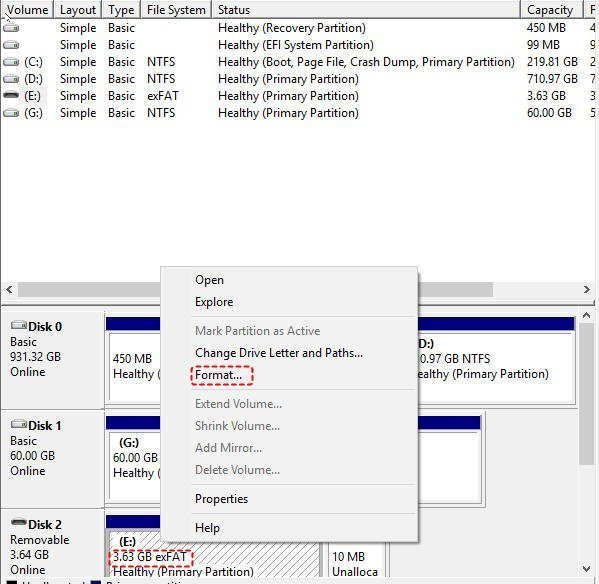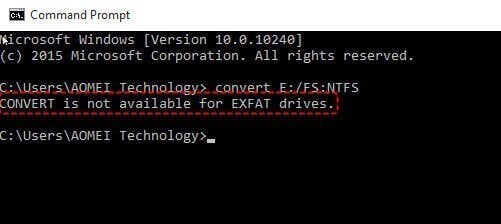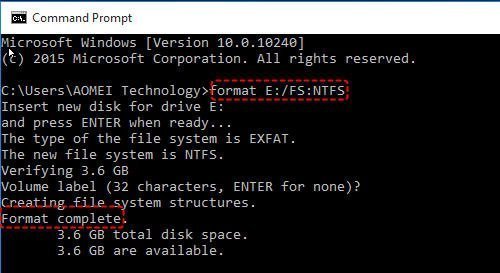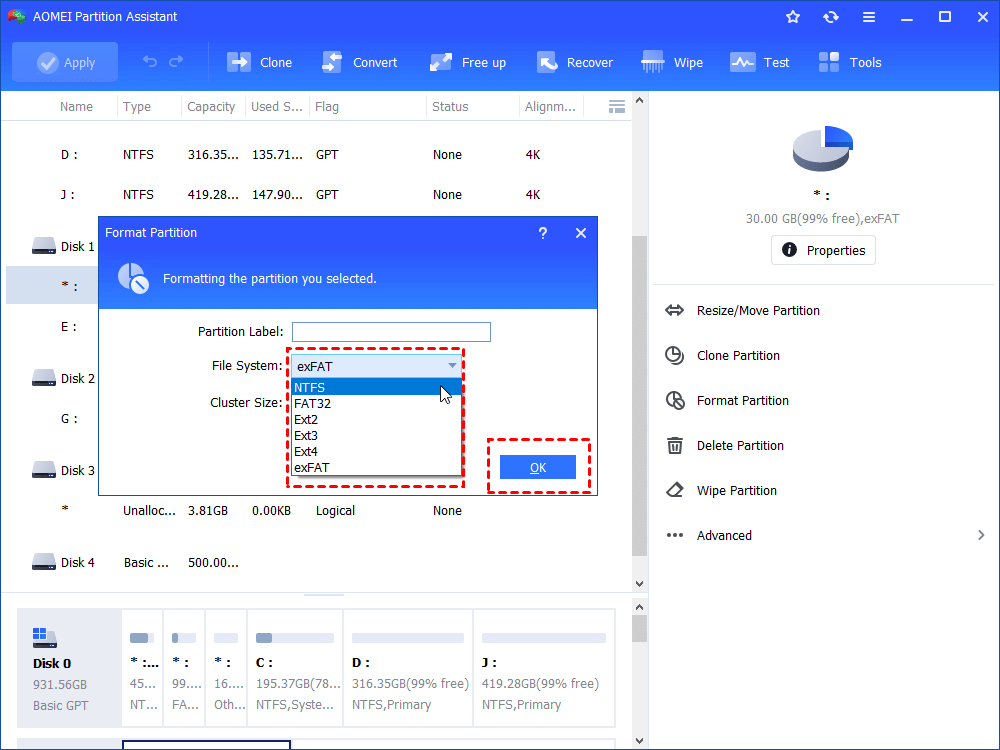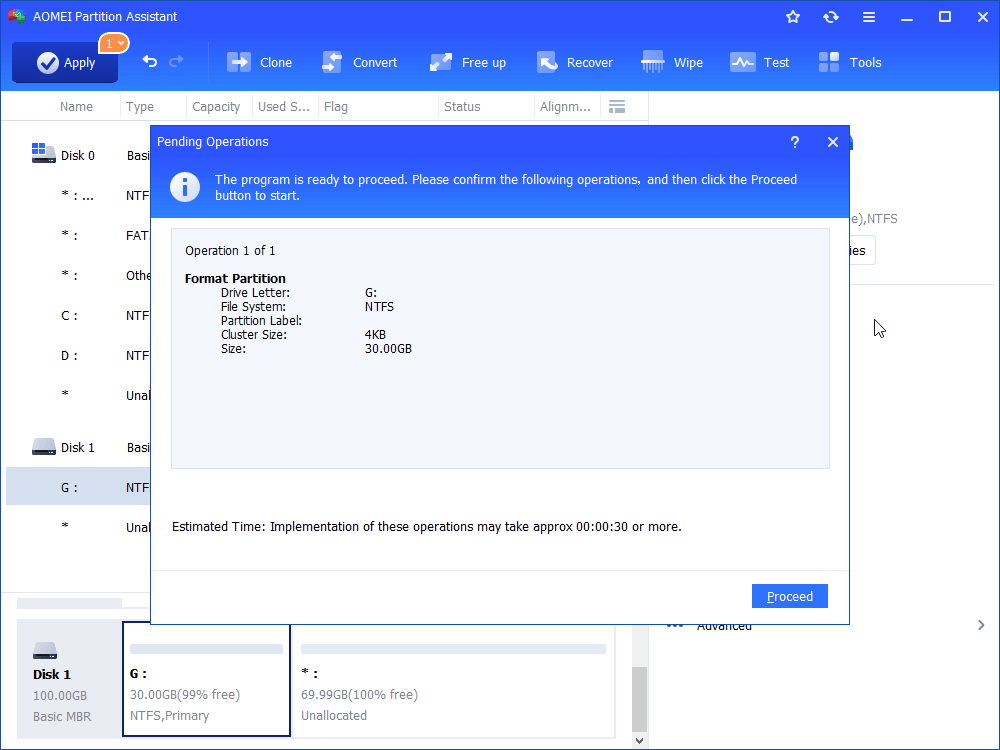- Solved: exFAT Drive Not Recognized in Windows 10
- Scenario
- About exFAT
- How to solve exFAT drive not recognized in Windows 10?
- Access a Mac-formatted drive with HFSExplorer
- Reformat drive to exFAT to be compatible with both Windows and Mac
- Conclusion
- 4 Methods: Free Convert exFAT to NTFS in Windows 10, 8, 7 Easily
- “Can exFAT be converted to NTFS?”
- How to change exFAT to NTFS in Windows 10/8/7?
- Method 1. Format exFAT to NTFS through File Explorer
- Method 2. Format exFAT to NTFS using Disk Management
- Method 3. Convert exFAT to NTFS via command prompt
- Method 4. Change exFAT to NTFS with free partition manager
- Bottom line
- Exfat drivers windows 10
Solved: exFAT Drive Not Recognized in Windows 10
Have you ever met the problem that the exFAT drive not recognized in Windows 10? This article will tell you why it happens and how to solve it.
By Cherry 
Scenario
“Hey, I might have some issues with the exFAT file system in Windows 10. My version of the operating system is Windows 10 Pro, 64 bit. I have a USB flash drive with a ton of music and a copy of Windows 7 Pro 32 bit meant for Oracle’s VirtualBox. The USB drive is about 32GB and I formatted it on my MacBook running OSX Mavericks for exFAT, because this seems to be the only available file system that is compatible with both Mac and Windows.
However, when I plug in the USB drive to my Windows 10 computer, the exFAT USB drive created on Mac OS not working in Windows 10 and remind with “Windows is not able to detect the file system”. So, how do I get Windows to recognize exFAT drive and allow me to read and write with this exFAT formatted drive?”
About exFAT
FAT32, NTFS, exFAT are three different file systems. there are differences between the three file systems.
FAT32, is a file system that compatible with Windows, Linux, and Mac. However, it has some serious limitations, for example, individual files can only be up to 4GB in size each. Thus, if there is any individual file larger than 4GB, it is not suitable.
NTFS, is a file system that works with Windows OS. It is a file system that read-only allowed on Mac OS X.
ExFAT, is also compatible with Windows and Mac. Compared with FAT32, exFAT doesn’t have the limitations of FAT32. Thus, many users would prefer the exFAT file system to compatible with both Windows and Mac.
However, like the Scenario said, Windows can’t normally read Mac-formatted drives. If you formatted your drive in exFAT with Apple’s HFS Plus, the exFAT drive cannot be read by Windows in default even though the exFAT file system is compatible with both Mac and Windows. In fact, some manufacturers sell “Mac drives” pre-formatted with this Mac-only file system.
How to solve exFAT drive not recognized in Windows 10?
If you have to solve the problem “exFAT drive not recognized in Windows 10”, you can follow the methods below.
Access a Mac-formatted drive with HFSExplorer
HFSExplorer is a free software that can help you access a Mac-formatted drive. But first, you need to install Java, then, install HFSEexplorer on your Windows 10. It allows you to read a Mac-formatted drive, and copy the files to your Windows PC freely. If you are going to use its write support, you need to pay for it.
To use HFSExplorer to access the Mac-formatted drive, you can follow the steps below:
Step 1. Connect the drive to your Windows computer. Launch HFSExplorer.
Step 2. Click the “File” menu, select “Load File System From Device.” It will automatically locate the connected drive, and you can load it.
Step 3. When you see the contents of the HFS+ drive in the graphical window, just select the files or folders you want, click “Extract”, and choose a folder. They’ll be copied to the folder you choose on you Windows computer.
However, HFSExplorer isn’t the best choice. It doesn’t have a lot of features, and it is read-only. If you want to read and write the Mac-formatted drive on both Windows and Mac, reformat it as exFAT should be the best way.
Reformat drive to exFAT to be compatible with both Windows and Mac
Pay attention: Reformat drive will delete all data on the drive. Please confirm that you have backed up the important data on the drive before formatting.
Actually, when you connect a Mac-formatted drive to Windows computer, it will pop up a window reminds you that “You need to format the disk in drive N: before you can use it.” If you have important data on the drive, you should cancel that operation, because it will erase all data on the drive.
Once you’ve backed up all data on the Mac-formatted drive, you can format it with the exFAT file system on your Windows computer.
You can format drive to exFAT with Windows File Explorerпјљ
Right click the drive, select Format. Choose the exFAT file system in the list. You can also set up Allocation unit size and Volume label here. Tick the option of Quick Format, click Start.
However, you can not successfully format the drive as exFAT in Windows File Explorer every time. You may meet some problems caused not possible to format drive to exFAT. Thus, you need to turn to third party software to make it successful.
Format drive as exFAT with AOMEI Partition Assistantпјљ
AOMEI Partition Assistant Standard is a free exFAT formatter that can help you format drive to exFAT with a few simple steps. It is a better disk manager that can make up the shortage of Windows tools and fix “exFAT not recognized on Windows 10” problem. Here are the detailed steps of how to reformat drive to exFAT with AOMEI Partition Assistant.
Step 1. Connect Mac-formatted drive to your Windows computer. Free download, install AOMEI Partition Assistant to Windows, launch it.
Step 2. It will display you all disks on the Windows. Right click the Mac-formatted drive, select Format Partition.
Step 3. It will pop up a window for formatting. AOMEI Partition Assistant allows you to format drive to FAT32, NTFS, Ext2, Ext3, exFAT. Here we choose exFAT. Click OK.
Step 4. When you back to the main interface, click Apply at the toolbar, and click Proceed to initiate the progress.
Conclusion
When you got the problem that exFAT external hard drive not recognized on Windows, you can turn to AOMEI Partition Assistant for help. It is a great tool for you to manage your internal/external hard drive. It supports you to format and create exFAT partition, and it also works on other file systems. It is widely used in Windows PC users.
If you need more advanced features, you can upgrade to AOMEI Partition Assistant Professional to unlock the features such as Allocate Free Space, Convert boot Drive between MBR and GPT, etc.
4 Methods: Free Convert exFAT to NTFS in Windows 10, 8, 7 Easily
If you want to convert exFAT to NTFS in Windows 10, 8, 7, there are 4 methods you can try. All of them can help you change exFAT to NTFS effectively.
By Emily 
“Can exFAT be converted to NTFS?”
“I have bought Passport 1TB hard drive with formatted to be exFAT by default. But when I installed it to the Samsung TV. It cannot be read. The operator of the Samsung said that i need to format my HDD to NTFS file system. So how can i convert exFAT to NTFS without losing its data? Any help will be appreciated!”
Compared with FAT32 file system, both NTFS and exFAT have no realistic file-size or partition-size limits. If your storage devices are not compatible with exFAT file system and you don’t want to limited by FAT32, NTFS is a great choice. But how can you convert exFAT to NTFS in Windows 10, 8, 7? Here comes the answer.
How to change exFAT to NTFS in Windows 10/8/7?
Although there are many disk formatting tools that allows you to directly convert FAT32 to NTFS without losing any data, there is not any exFAT to NTFS converter available by far. Therefore, to convert exFAT to NTFS in Windows 10/8/7 to make the drive readable and usable by some specific devices that only recognize NTFS, you need to format it again. There are 4 methods for that.
To convert exFAT to NTFS without losing data, please back up the partition first. For this, you can make use of the free AOMEI Backupper software.
Method 1. Format exFAT to NTFS through File Explorer
Insert the USB drive to your PC and make sure it is detected, then take the following steps:
1. Open the File Explorer, right-click the USB drive and select “Format. ” from the drop-down menu.
2. Choose “NTFS” under file system tab, tick “Quick Format” and click “Start” to begin formatting the drive to NTFS.
Method 2. Format exFAT to NTFS using Disk Management
Disk Management works as an excellent Windows native tool to manage the disk, now you can use it to format partition from exFAT to NTFS.
Open Disk Management by right-clicking “This PC”—> Manage —> Disk Management. Then, right-click the USB drive, hit“Format..”, choose “NTFS” from File System option.
Method 3. Convert exFAT to NTFS via command prompt
For some computer experts, using command prompt is a quite popular way to convert exFAT to NTFS. But when you open Command Prompt and type: convert E: /FS: NTFS (replace E: with your drive letter), you’ll get an error message saying: CONVERT is not available for EXFAT drives.
In order to change file system from exFAT to NTFS, you have to turn to a different syntax: format. Here is the guide on how to format hard drive using command prompt:
1. Press Windows+R simultaneously to open Run. Input cmd and hit Enter, right click the Command Prompt icon and select Run as administrator.
2. Type: format E: /FS: NTFS (replace E: with your drive letter) and hit Enter.
Basically, the formatting process won’t take a long time.
Method 4. Change exFAT to NTFS with free partition manager
If you fail to convert exFAT to NTFS via the above methods for no reason, you can turn to a free partition manager: AOMEI Partition Assistant Standard. This freeware can force format hard drive successfully even when the disk partition is damaged or write-protected due to a corrupted file system. Apart from formatting drive, it offers many other advanced functions including cloning partition to another drive, creating partition, merging partitions, moving partition and more.
1. Download the free exFAT to NTFS converter software. Then install and run it to enter the main interface, right click the partition you want to change from exFAT to NTFS. Select «Format Partition» from the given list.
2. In the mini window, choose “NTFS” and click «OK» to continue.
3. Click “Apply” and then «Proceed» in the main interface to complete formatting.
After you finish the conversion from exFAT to NTFS, you can restore the backups you have made before to the hard disk partition now.
Bottom line
Now, I believe you must know how to convert exFAT to NTFS in Windows 10/8/7 after walking through the 4 different ways we offer. However, the last one — AOMEI Partition Assistant should be highly recommended since it is powerful enough to deal with many other tough jobs which sometimes cannot be done via Windows native tools like formatting 2B hard drive to FAT32 successfully and deleting hidden partition on USB Drive.
Besides, its Pro edition offers more amazing functions such as migrating OS to SSD, splitting partition, allocating free space from one partition to another, and its Server Edition is developed for users running Windows Server 2003, 2008 (R2), 2012 (R2), 2016, 2019 and SBS 2003, 2008, 2011.
Exfat drivers windows 10
Краткое описание:
Приложение Microsoft exFAT/NTFS for USB by Paragon Software, чтобы монтировать систему внешнего USB-накопителя и управлять файлами прямо с вашего Android-устройства.
Описание:
Ваш Android не распознаёт подключенный к нему USB-носитель? Вероятно, файловая система внешнего накопителя не поддерживается устройством.
Установите приложение Microsoft exFAT/NTFS for USB by Paragon Software, чтобы монтировать систему внешнего USB-накопителя и управлять файлами прямо с вашего Android-устройства.
Приложение интегрировано с поставщиком документов Paragon File System Link, работающим на базе технологии Storage Access Framework (SAF). Он предоставляет доступ к памяти устройства, внешним USB-накопителям и облачным сервисам, что позволяет легко работать с разными типами файлов (необходимо наличие на устройстве файлового менеджера Documents).
Работает без root доступа!
Paragon File System Link открывает новые возможности:
- управляйте файлами на USB-накопителе без компьютера – открывайте фото, слушайте музыку, читайте книги и смотрите видео;
- монтируйте файловые системы – Miсrosoft NTFS, Microsoft exFAT и HFS+ ;
- легко копируйте, перемещайте, редактируйте или удаляйте файлы;
- загружайте файлы с USB-накопителя, внешнего жесткого диска или цифровой камеры прямо в Google Drive, Yandex.Disk, Dropbox и OneDrive;
- обменивайтесь файлами через Gmail, Telegram, Skype, WhatsApp, Vkontakte.
Файловые системы Microsoft NTFS, Microsoft exFAT (не поддерживается на ТВ устройствах) и HFS+ доступны как для покупки внутри приложения, так и для пробного периода. Вы также можете приобрести полный пакет поддержки файловых систем с 40% скидкой.
*Активируйте пробный период, сделав пост с информацией о приложении в Facebook или авторизовавшись через Google+
КАК РАБОТАТЬ C ПРИЛОЖЕНИЕМ?
- Установите приложение Microsoft exFAT/NTFS for USB by Paragon Software.
- С помощью адаптера USB OTG подключите к Android-устройству USB-накопитель и смонтируйте нужный раздел.
- Нажмите на кнопку «Browse» и выберите:
- Open files – позволяет открывать и просматривать файлы на USB-накопителе;
- Manage files – позволяет копировать, перемещать, удалять файлы с помощью встроенного файлового менеджера Android.
- Для работы с файлами с USB-накопителя нажмите иконку меню и выберите Paragon File System Link.
*Функции кнопки «Browse» могут не поддерживаться ввиду ограничений в конфигурации устройства.
Список возможных операций с файлами через встроенный файловый менеджер Android зависит от версии ОС вашего устройства:
Android 7.x и выше – копирование, перемещение и удаление;
Android 6.x – копирование и перемещение;
Android 4.x и 5.x – не поддерживаются встроенным файловым менеджером. Для работы с файлами установите файловый менеджер Total Commander.
Для работы с файлами через Total Commander, необходимо установить его на устройство и выбрать «Open» на главном экране приложения Microsoft exFAT/NTFS for USB by Paragon Software. Total Commander откроется с монтированным томом внешнего USB-накопителя.
Приложение также полностью интегрировано с X-plore File Manager: https://play.google.co…Dusbpluginru_to_xplore
Испытываете трудности в использовании приложения? Ознакомьтесь с часто задаваемыми вопросами в разделе Troubleshooting внутри приложения. В случаях технических ошибок используйте функцию «Send debug info».
Если вы поддерживали развитие продукта добровольными взносами, свяжитесь с нами по адресу support@paragon-software.com и получите бесплатный доступ к Microsoft NTFS, Microsoft FAT32 и HFS+.
Требуется Android: 4.4+
Русский интерфейс: Да