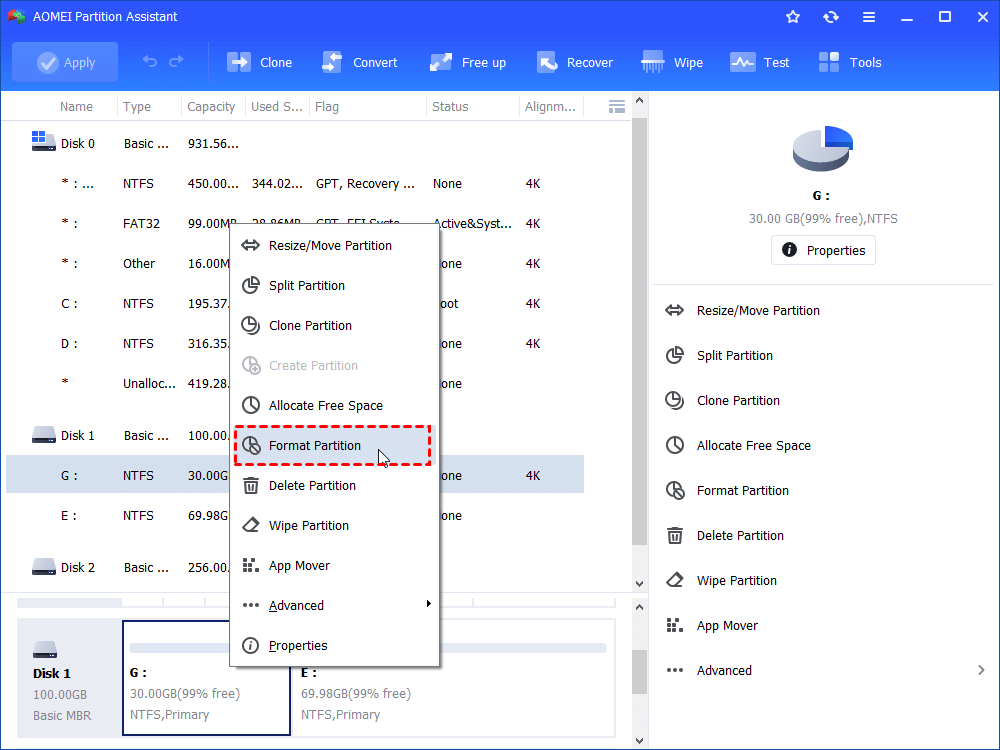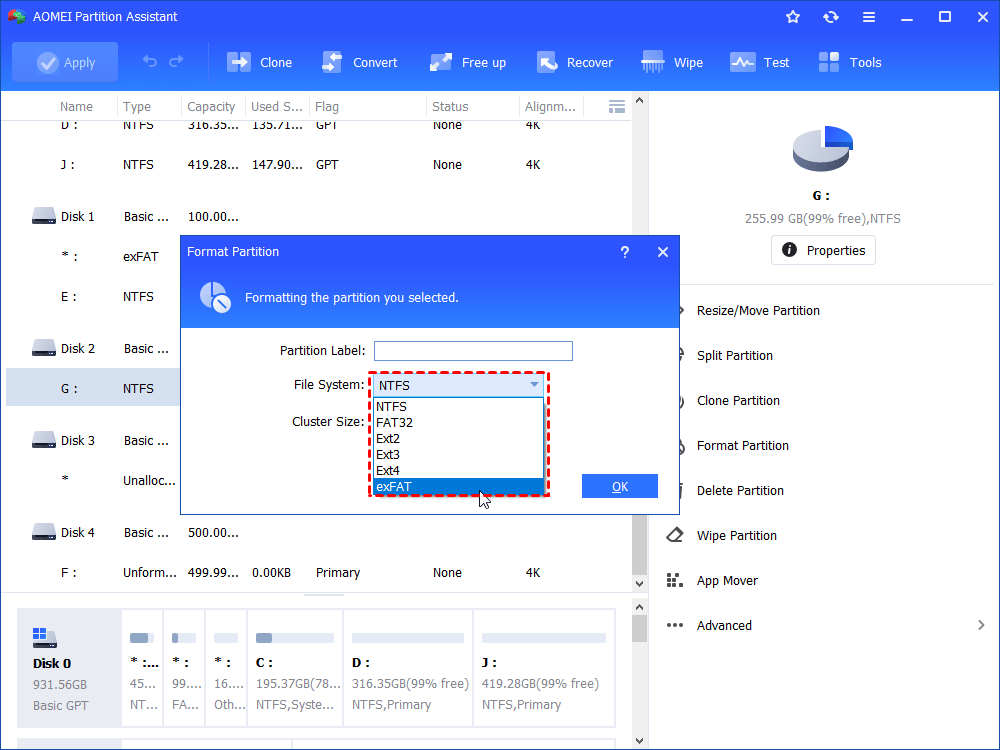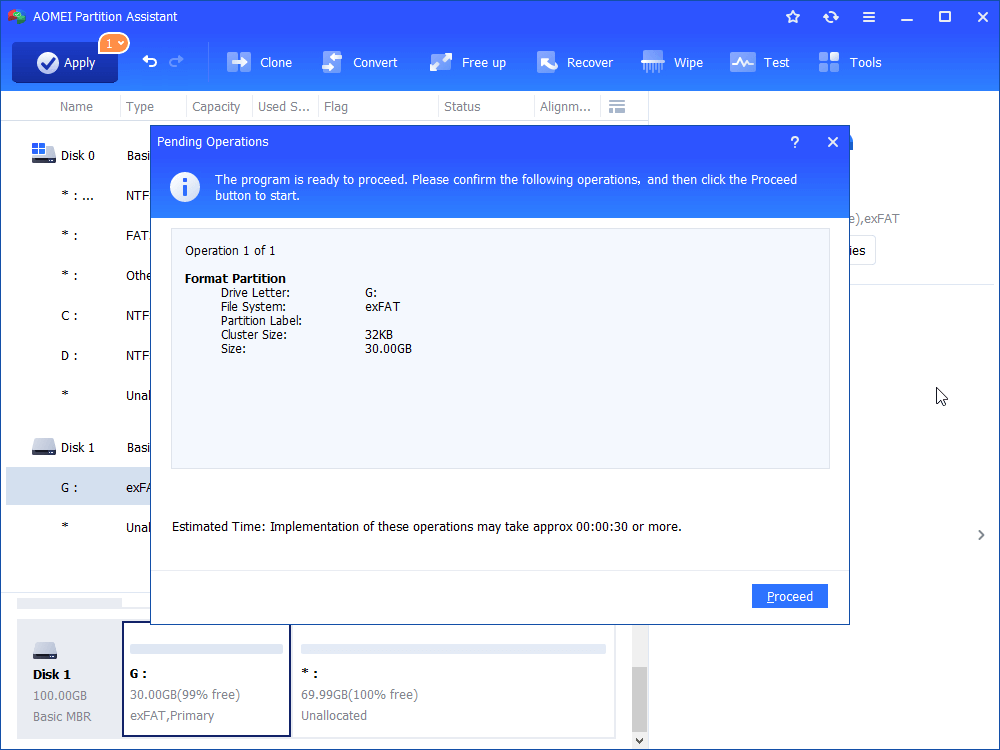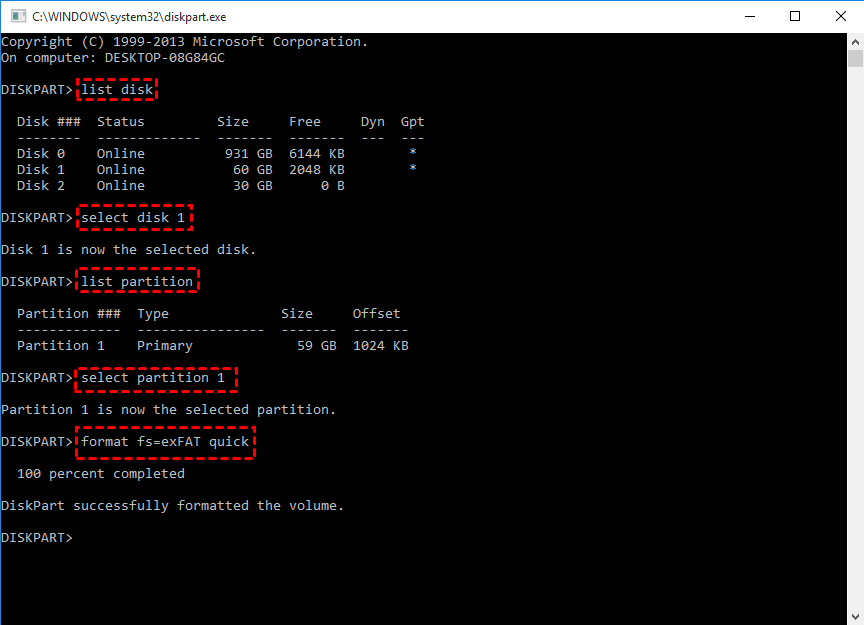- Форматы файловой системы, доступные в Дисковой утилите на Mac
- Apple File System (APFS)
- Mac OS Extended
- Совместимые с Windows форматы
- How to format a drive in exFAT so it works on both Windows and Mac
- Format Hard Drive in exFAT for both Mac & Windows PC
- How to Format USB for Mac and PC on Windows 10 ?
- Need to use USB on both Mac and PC
- exFAT and FAT32 can be supported by MacВ and PC
- TwoВ simple waysВ toВ format USB for both Mac and PC on Windows
- в”‚ FormatВ USB drive via AOMEI Partition Assistant
- в”‚ Format USB drive В with Diskpart
- Conclusion
- Здесь всё, что нужно знать про файловые системы в гаджетах Apple. Например, почему Mac не работает с флешкой
- Все новые внешние накопители желательно сразу форматировать
- Какую файловую систему выбрать для внешнего накопителя
- ◉ APFS — идеально для всей техники Apple
- ◉ Mac OS Extended — устаревший формат Apple
- ◉ MS-DOS (FAT) — максимально старая файловая система
- ◉ ExFAT — наиболее универсальный вариант
- Можно ли полноценно использовать NTFS с техникой Apple
- Можно ли использовать сразу несколько файловых систем
- Подводя итоги: про файловые системы и технику Apple
- Николай Грицаенко
Форматы файловой системы, доступные в Дисковой утилите на Mac
Дисковая утилита на Mac поддерживает несколько форматов файловых систем:
Apple File System (APFS). Файловая система, использующаяся в macOS 10.13 и новее.
Mac OS Extended. Файловая система, использующаяся в macOS 10.12 и ранее.
MS-DOS (FAT) и ExFAT. Файловые системы, совместимые с Windows.
Apple File System (APFS)
Apple File System (APFS) — стандартная файловая система для компьютеров Mac с macOS 10.13 и новее, которая обеспечивает надежное шифрование, совместное использование пространства, получение моментальных снимков, быстрое изменение размеров каталогов и улучшенные принципы файловой системы. Система APFS оптимизирована для флеш-накопителей и дисков SSD, которые используются в новейших компьютерах Mac, однако ее также можно использовать для более старых систем с традиционными жесткими дисками и внешними накопителями с прямым подключением. Версии macOS 10.13 и новее поддерживают APFS для загрузочных томов и томов данных.
APFS выделяет дисковое пространство внутри контейнера (раздела) по требованию. Если контейнер APFS содержит несколько томов, его свободное пространство используется совместно и при необходимости автоматически назначается любому из томов. При желании можно задать размеры резерва и квоты для каждого тома. Каждый том использует только часть общего контейнера, поэтому доступное пространство равно общему размеру контейнера за вычетом размера всех томов в контейнере.
Для компьютеров Mac с macOS 10.13 или новее выберите один из следующих форматов APFS.
APFS: использует формат APFS. Выберите этот вариант, если Вам не нужен зашифрованный или чувствительный к регистру формат.
APFS (зашифрованный): использует формат APFS и шифрует том.
APFS (чувствительный к регистру символов): использует формат APFS и учитывает регистр в именах файлов и папок. Например, папки с именами «Домашняя работа» и «ДОМАШНЯЯ РАБОТА» не будут считаться одинаковыми.
APFS (чувствительный к регистру символов, зашифрованный): использует формат APFS, учитывает регистр в именах файлов и папок и шифрует том. Например, папки с именами «Домашняя работа» и «ДОМАШНЯЯ РАБОТА» не будут считаться одинаковыми.
В контейнерах APFS можно легко добавлять и удалять тома. Каждый том в контейнере APFS может иметь собственный формат APFS — APFS, APFS (зашифрованный), APFS (чувствительный к регистру символов) или APFS (чувствительный к регистру символов, зашифрованный).
Mac OS Extended
Выберите один из описанных ниже форматов файловой системы Mac OS Extended для обеспечения совместимости с компьютерами Mac с macOS 10.12 и более ранних версий.
Mac OS Extended (журналируемый): использует формат Mac (журналируемый HFS Plus) для защиты целостности иерархии файловой системы. Выберите этот вариант, если Вам не нужен зашифрованный или чувствительный к регистру формат.
Mac OS Extended (журналируемый, зашифрованный): использует формат Mac, запрашивает пароль и шифрует раздел.
Mac OS Extended (чувствительный к регистру символов, журналируемый): использует формат Mac и учитывает регистр в именах папок. Например, папки с именами «Домашняя работа» и «ДОМАШНЯЯ РАБОТА» не будут считаться одинаковыми.
Mac OS Extended (чувствительный к регистру символов, журналируемый, зашифрованный): использует формат Mac, учитывает регистр в именах папок, запрашивает пароль и шифрует раздел.
Совместимые с Windows форматы
Выберите один из описанных ниже форматов файловой системы, совместимых с Windows, если Вы форматируете диск для использования с ОС Windows.
MS-DOS (FAT). используется для томов Windows, размер которых не превышает 32 ГБ.
ExFAT. используется для томов Windows, размер которых превышает 32 ГБ.
Источник
How to format a drive in exFAT so it works on both Windows and Mac
There are many file formats that Windows 10 can read and exFat is one of them. So if you are wondering if Windows 10 can read exFAT, the answer is Yes! But why does it matter? The point is that Windows 10 usually formats using NTFS and macOS uses the HFS+ file system. While NTFS might be readable in macOS, and HFS+ on Windows 10, you cannot write anything when it comes to cross-platform. They are Read-only.
Format Hard Drive in exFAT for both Mac & Windows PC
I am the kind of person who needs to switch between both the OS daily. So I needed a format which is both read and write on both the systems. It is where exFAT or Extended File Allocation Table comes into the picture. If you don’t know, exFAT was created to be used on flash drives like USB or SD cards. So the question is how do you format a hard drive using exFAT? The answer is even more straightforward.
Before we go ahead, if you have anything on your drive, make sure to backup everything. After these steps, everything will be lost forever.
- Plug-in your drive into the computer’s USB port.
- Open up File Explorer and right-click on the drive.
- Choose Format.
- In the File System dropdown, choose exFAT. Possible you might get NTFS or FAT32.
- Click Start and close this window when finished.
Источник
How to Format USB for Mac and PC on Windows 10 ?
This article will introduce how to format a USB drive for Mac and PC on Windows 10/8/ 7 with diskpart tool and AOMEI Partition Assistant.
By Dervish 
Need to use USB on both Mac and PC
I have a USB drive and want to use it on both Mac and PC. If the USB drive is formatted as an HFS+ file system, Windows computer will not support it. But if it is formatted as NTFS, it will not be fully supported in the Mac operating system. How do I format USB drives for Mac and PC on Windows? In other words, how to make an external hard drive compatible with Mac and PC?”
exFAT and FAT32 can be supported by MacВ and PC
By default, Mac use HFS+, while PC usually use NTFS. If you have a USB drive and plan to use it on Mac and PC, then you need to find a file system supported by both Mac and PC, otherwise it will not be recognized.
Fortunately, there are two file systems supported by Mac and PC. In other words, you can use USB with one of the file systems to easily access Windows and Mac and transfer data. You need to format the USB as exFAT or FAT32, both of which are supported by Mac and PC. But what are the specific differences between exFAT and FAT32? Please refer to the table below:
Major File System Comparison
Compatible with macOS?
Compatible with Windows?
Max. partition size
So, if someone asks does exFAT work on Mac and PC? The answer is absolutely yes. exFAT is the file system available for all versions of Windows and macOSпј€Requires Mac OS X version 10.6.6 and aboveпј‰and does not have any maximum file size or partition size restrictions, especially when you need to save files larger than 4 GB, exFAT is the most suitable.
Now, you already know that exFAT is the ideal file system. But do you know how to format USB to exFAT?
TwoВ simple waysВ toВ format USB for both Mac and PC on Windows
Below I will introduce you two methods to format the USB, one is to use the third-party program AOMEI Partition Assistant Standard, and the other is to use Windows built-in utility Diskpart.
Before starting, please connect the USB to Windows to make sure that the USB can be detected. Please note that this operation will erase all data on the USB, if you have important data, pleaseВ back it upВ in advance.
в”‚ FormatВ USB drive via AOMEI Partition Assistant
AOMEI Partition Assistant Standardпј€Support Windows 10/8/7/Vista/XPпј‰is a free and professional disk management software. It does not carry any bundled software, with a friendly interface, any user can use it easily.
In addition to formatting, it also has many practical functions, such as: Merge Partition, Disk Clone, Migrate OS from MBR disk to MBR SSD or HDD. If you want to Recover Lost Partition, Convert FAT32 to NTFS without Data Loss, please upgrade to AOMEI Partition Assistant Professional. You can free download AOMEI Partition Assistant Standard to see how it works.
Step 1 . Launch AOMEI Partition Assistant Standard, right-click the partition you want to format, and selectВ Format Partition.
Step 2 . Choose the exFAT file systemon this pageпј€If you want to format to FAT32 file system, then please choose FAT32.пј‰ YouВ are allowed to edit the partition labels and select cluster size at the same time. Click OK.
Step 3 . Preview the result. ClickВ ApplyВ and thenВ proceedВ after your confirmation. The process will be completed in a short while.
в”‚ Format USB drive В with Diskpart
In addition to using AOMEI Partition Assistant to format the USB, Diskpart is also a good choice. But you need to note that Diskpart does not support formatting USB drives larger than 32G to FAT32. If you have such a need, please choose method 1.
Step 1 . Press “Windows” + “R” to open the Run dialogue. Type “diskpart” in the Run dialogue, and hit Enter.
Step 2 . In the Diskpart window, input the following commands and hit В EnterВ after each command.
в—Џ list disk
в—Џ select disk X,В X is the disk number of the USB drive.
в—Џ list partition
в—Џ select partition Y, Y is the number of partition going to be formatted.
в—Џ format fs=exFAT quick
Tips : If you need to format it to FAT32, replace the last command with “format fs=fat32”.
Step 3 . Type “exit” to close this window.
Conclusion
You can use Diskpart and AOMEI Partition Assistant to format USB for Mac and PC on Windows. Obviously, using AOMEI Partition Assistant has fewer restrictions on formatting USB drives. When formatting the USB to FAT32, you don’t need to worry about the 32 GB partition size limit of AOMEI products.
Источник
Здесь всё, что нужно знать про файловые системы в гаджетах Apple. Например, почему Mac не работает с флешкой
«Ерунда все эти твои Маки, даже с внешними дисками нормально не работают…», — в очередной раз получил подобный аргумент в пользу ПК. Хотел было кинуть в собеседника ссылкой на ликбез по вопросу на Айфонсе, но актуального не оказалось. Теперь будет.
У Apple собственный взгляд на файловые системы. Поэтому внешние накопители с Mac и другими гаджетами компании работают не всегда. Больше всего вопросов возникает с NTFS. Прочитать информацию с таких обычно можно, но изменить её не выйдет.
Собрал дальше главные вопросы, которые касаются файловых систем в гаджетах Apple. Надеюсь, многим упростил жизнь.
Все новые внешние накопители желательно сразу форматировать

»Дисковая утилита» — классный стандартный универсальный инструмент для работы с файловыми системами
Купил новую флешку, чтобы быстро переносить данные между Mac и другими гаджетами, или HDD/SSD, чтобы расширить место для хранения информации. После распаковки первым делом желательно отформатировать этот накопитель через «Дисковую утилиту».
Дело в том, что в подобных устройствах обычно сразу используется одна из двух файловых систем: либо NTFS, наиболее подходящая для Windows, либо FAT32, которая отличается максимальной совместимостью. Для Apple они не особо подходят.
Поэтому смело открывайте «Дисковую утилиту». Выбирайте накопитель в левой части интерфейса приложения и нажимайте на кнопку «Стереть». Здесь нужно определить название для диска, выбрать файловую систему в поле «Формат» и нажать «Стереть».

Форматируем диск в ExFAT — наиболее универсальный вариант
Если полный выбор здесь недоступен, и показываются только варианты APFS, значит, весь диск отформатирован в фирменной файловой системе Apple, а вы пытаетесь изменить формат только внутреннего тома. Не переживайте, с этим можно разобраться.
Для этого перейдите в меню «Вид» в строке меню и переключитесь на вариант «Показывать все устройства». Теперь в меню слева нужно выбрать не том, а диск целиком в иерархичном дереве. Его получится отформатировать в любой формат по желанию.
В стандарте есть четыре варианта, между которыми нужно определиться. У каждого есть свои особенности.
Какую файловую систему выбрать для внешнего накопителя

Либо APFS, либо ExFAT — наиболее оптимальные форматы
◉ APFS — идеально для всей техники Apple
Фирменная файловая система Apple, которая сейчас в стандарте используется на всех гаджетах её производства. Компания представила её в 2017 году как замену для Mac OS Extended. Она оптимизирована для использования с SSD и максимально безопасна.
Впрочем, APFS — это проприетарное решение Apple. Форматировать внешний накопитель в такой формат можно только в том случае, если он не будет использоваться с ПК на Windows, а также другой техникой: телевизорами или автомагнитолами.
Обратите внимание: Да, Windows официально не поддерживает APFS. Впрочем, с этим можно разобраться с помощью дополнительного программного обеспечения. Подойдёт что-то вроде Paragon APFS. Но такой софт используют редко.
✓ APFS круто использовать со свежей техникой Apple. Со всем остальным технопарком могут возникнуть вопросы.
◉ Mac OS Extended — устаревший формат Apple
Файловая система, которую Apple использовала по умолчанию с 1998-го по 2017 год. Именно этому формату на замену пришёл APFS. Собственно, если у вас не самый свежий Mac, на нём в стандарте должен быть именно Mac OS Extended.
Эта файловая система отлично подходит для старых версий macOS, которые ещё не поддерживают APFS. Впрочем, речь в данном случае про очень старое аппаратное обеспечение или про то, которое почему-то решили ни в коем случае не обновлять.
✓ Сегодня Mac OS Extended круто только для macOS до 2017 года. В остальном эта файловая система не особенно полезна.

Можно отформатировать как внешний диск, так и небольшую флешку
◉ MS-DOS (FAT) — максимально старая файловая система
Речь про файловую систему FAT32. С одной стороны, она достаточно универсальна и совместима с практически любым (даже очень старым) железом. С другой стороны, у неё есть пробелы по безопасности, ограничение 4 ТБ на том и 4 ГБ на один файл.
Да, к примеру, если у вас есть видеоролики большого размера, то на накопитель с такой файловой системой залить их попросту не выйдет. Лучше использовать данный формат лишь из соображений крайней необходимости — для очень старых гаджетов.
✓ Эту файловую систему нужно использовать лишь для того, чтобы перенести какую-то информацию на очень старый гаджет.
◉ ExFAT — наиболее универсальный вариант
Компания Microsoft разработала формат ExFAT, чтобы обеспечить совместимость с FAT32, но избавиться от связанных с этой системой ограничений. Эта файловая система отлично нативно работает и с ПК на Windows, и с Mac.
Конечно, для Mac лучше использовать первый вариант из представленного здесь списка. Впрочем, если в обиходе не только техника Apple, то лучше обратить внимание конкретно на эту файловую систему.
✓ Данный формат крут своей универсальностью — он нативно работает и с Mac, и со многими другими гаджетами.
Можно ли полноценно использовать NTFS с техникой Apple

Для работы NTFS на Mac нужен сторонний софт
Нет.
Как APFS у Apple, у Microsoft также есть своя актуальная файловая система для ПК на базе Windows. Речь про NTFS. Она используется, начиная с Windows XP, и сегодня наиболее распространена вне экосистемы компании Apple.
Mac может читать файлы на отформатированных в NTFS накопителях, но редактировать их не в состоянии. Для мобильных устройств Apple, к которым можно подключать внешние накопители (особенно касается iPad с USB-С) поддержка NTFS не заявлена.

На мобильных гаджетах Apple с NTFS плохо
Впрочем, полноценно работать с NTFS на Mac помогут сторонние утилиты. К примеру, сам пользуюсь официальной Tuxera NTFS от Microsoft, но можно попробовать и вариант Paragon NTFS, который не должен уступать по функционалу.

Системное меню Tuxera NTFS
После приобретения (да, утилиты платные) и установки драйвера для NTFS он создаёт для себя раздел в «Системных настройках» и не требует особенного внимания. В «Дисковой утилите» появляется поддержка NTFS, ограничения по работе с накопителями снимаются.
✓ NTFS с помощью дополнительных платных утилит можно использовать на Mac, но на iPhone и iPad не получится.
Можно ли использовать сразу несколько файловых систем

Меню разбивки диска на несколько томов
Да!
Речь в данном случае про одновременное использование сразу нескольких файловых систем на одном накопителе. Их можно использовать, но на разных томах, на которые разбит диск. Собственно, в «Дисковой утилите» для этого всё есть.
Около года назад создал для себя внешний SSD, который был разбит на четыре тома. Один (NTFS) использовался для Windows, на втором (APFS) стояла последняя бета macOS, третий (APFS) отдал под Time Machine, последний (ExFAT) был вместо флешки.
Сегодня такой необходимости лично у меня нет, но опыт был. Особенных ограничений для такого использования нет.
Подводя итоги: про файловые системы и технику Apple
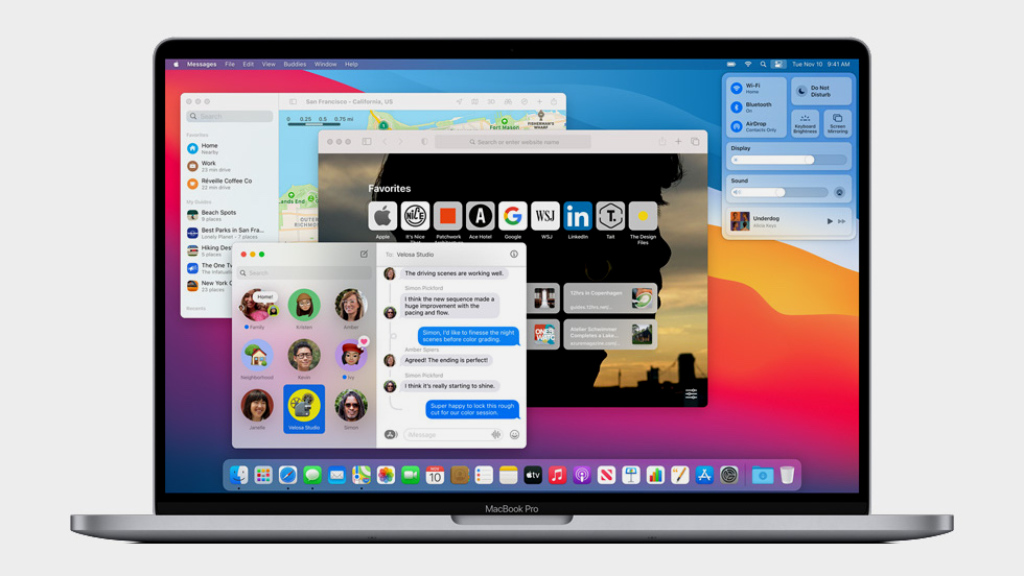
Сам использую преимущественно APFS
◉ APFS. Только для новых гаджетов Apple. Для них ничего лучше нет. Но с ПК и старыми macOS работает туго.
◉ Mac OS Extended. Идеально для старых гаджетов Apple. Для новых формат не нужен, как и для ПК и всего прочего.
◉ MS-DOS (FAT). Устаревшая файловая система, которая подходит для таких же старых девайсов.
◉ ExFAT. Наиболее универсальный вариант для всего и вся. Если вокруг много разной техники, то лучше такой.
◉ NTFS. Классная файловая система, но преимущественно для Windows. На Mac её можно завести сторонним софтом, но не на iPad.
В общем, если вокруг вас только техника Apple, выбирайте APFS. Если нужно взаимодействовать ещё и с чем-то другим, отдавайте предпочтение ExFAT. Остальные файловыми системы нужны в очень редких случаях, поэтому не обращайте на них внимание.
Николай Грицаенко
Кандидат наук в рваных джинсах. Пишу докторскую на Mac, не выпускаю из рук iPhone, рассказываю про технологии и жизнь.
Источник