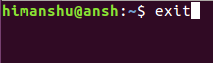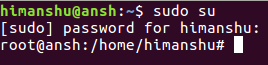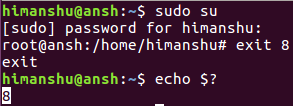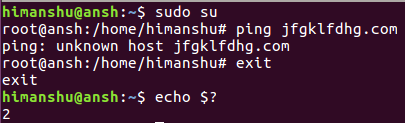- Exit in linux terminal
- ВОЗВРАЩАЕМЫЕ ЗНАЧЕНИЯ
- СООТВЕТСТВИЕ СТАНДАРТАМ
- ЗАМЕЧАНИЯ
- Команда exit для начинающих
- Команда exit в Linux
- Определение ловушек (trap)
- Заключение
- exit command in Linux with Examples
- How To Easily “Stop” a Terminal Command!
- Nano Editor
- Vim Editor
- Others
- Горячие клавиши терминала Linux
- Горячие клавиши терминала Linux
- 1. Tab
- 2. Ctrl + R
- 3. Ctrl + C
- 4. Ctrl + Z
- 5. Ctrl + D
- 6. Ctrl + L
- 7. Ctrl+P и Ctrl+N
- 8. Ctrl + A и Ctrl + E
- 10. Ctrl + W
- 11. Ctrl + Y
- 12. Ctrl + B и Ctrl + F
- 13. Ctrl + T
- 14. Ctrl +X затем Ctrl + E
- 15. Alt +.
- 16. Alt + B и Alt + F
- 17. Alt + C, Alt + L и Alt + U
- 18. Ctrl + S и Ctrl + Q
- Сочетания клавиш эмулятора терминала
- 1. Ctrl + Alt + T
- 2. Ctrl + Shift + С и Ctrl + Shift + V
- 3. Ctrl + Shift + F
- 4. Shift + ЛКМ и Shift + ПКМ
- Выводы
Exit in linux terminal
Стандарт C описывает два определения EXIT_SUCCESS и EXIT_FAILURE , которые могут быть переданы exit() для обозначения соответственно успешного и неуспешного завершения.
ВОЗВРАЩАЕМЫЕ ЗНАЧЕНИЯ
СООТВЕТСТВИЕ СТАНДАРТАМ
ЗАМЕЧАНИЯ
Использование EXIT_SUCCESS и EXIT_FAILURE несколько более переносимо (на не-Unix окружения), чем использование 0 и ненулевого значения, например 1 или -1. В часности, VMS использует другое соглашение.
В BSD была произведена попытка стандартизировать коды выхода, см. файл .
После вызова exit() код выхода должен быть передан родительскому процессе. Существует три случая. Если родительский процесс установил SA_NOCLDWAIT или установил обработчик SIGCHLD в SIG_IGN, то код выход игнорируется. Если родительский процесс ожидает дочерний, то он получает уведомление о коде выхода. В обоих случаях завершаемый процесс удаляется немедленно. Если родительский процесс не указал, что он не интересуется кодом выхода дочернего процесса, и при этом он не ожидает его завершения, то завершаемый процесс превращается в «процесс-зомби» (то есть просто контейнер для единственного байта, содержащего код выхода) для того, чтобы родительский процесс мог узнать код выхода, если позднее вызовет одну из функций wait .
Если реализация поддерживает сигнал SIGCHLD, то этот сигнал поылается родительскому процессу. Не определено, посылается ли сигнал SIGCHLD родительскому процессу, установившему SA_NOCLDWAIT.
Если процесс является лидером сеанса и его управляющий терминал является управляющим терминалом сеанса, то каждому процессу в группе процессов этого управляющего терминала посылается сигнал SIGHUP, и терминал отсоединяется от этого сеанса, что позволяет захватить его новому управляющему процессу.
Если завершение процесса приводит группу процессов к потере родителя, и если любой член такой группы приостанавливается, то каждому процессу группы посылается сигнал SIGHUP, за которым следует сигнал SIGCONT.
Источник
Команда exit для начинающих
Оригинал: Linux exit Command Explained for Beginners (with Examples)
Автор: Himanshu Arora
Дата публикации: 4 сентября 2019 года
Перевод: А. Кривошей
Дата перевода: март 2020 г.
Если вы новичок в Linux, и ваша работа связана с работой в командной строке, то само собой разумеется, что вы должны проводить много времени в терминале. Как вы, вероятно, согласитесь, есть некоторые команды, которые мы обычно используем очень часто, например, ls, cp и rm. Однако есть некоторые другие, которые используются намного реже. В этом посте мы обсудим одну такую, менее часто используемую команду: Exit.
Обратите внимание, что все примеры и инструкции, упомянутые в этой статье, были протестированы в оболочке Bash, работающей в Ubuntu 18.04LTS.
Команда exit в Linux
Команда exit позволяет вам выйти из оболочки, где она запущена.
Если в вашем окне оболочки есть несколько вкладок, то эта команда выходит из вкладки, в которой она выполняется. Учитывая, что это встроенная команда, весьма вероятно, что вы не найдете выделенную справочную страницу для exit. Чтобы получить доступ к ее официальной документации, выполните следующую команду:
В моей системе вышеупомянутая команда выдала следующий вывод:
Теперь некоторые из вас могут спросить, почему (или, скорее, когда) требуется N. Это значение, которое является состоянием выхода, используется в основном, когда команда используется внутри скрипта (сценария bash). В некоторых случаях это значение отображается на понятную человеку ошибку, предупреждение или уведомление.
Кроме того, как ясно из вышеприведенного вывода справочной команды, если значение N не указано явно, то этим значением считается состояние завершения последней выполненной команды.
Давайте рассмотрим простой пример: я переключил учетные записи пользователей и вошел в оболочку root:
Затем я вышел из оболочки с помощью команды exit. Кроме того, я использовал 8 в качестве значения состояния выхода.
Теперь в родительской оболочке (куда я вернулся) я использовал следующую команду для проверки состояния выхода:
Вы можете видеть, что это то же значение состояния, которое было передано команде выхода в оболочке root. Таким образом, мы можем получить доступ к статусу, а затем делать все, что намечено.
Вот еще один пример, в котором я явно не передавал какой-либо статус выхода из оболочки root, но при запросе в родительской оболочке было возвращено состояние выхода последней команды, которая была выполнена в оболочке root:
Определение ловушек (trap)
Если вы хотите, вы также можете определить некоторые действия, которые вы хотите, чтобы система выполняла при выходе из оболочки. Например, вы можете удалить один или несколько файлов при выходе. Для этого вам нужно установить ловушку (trap), которую вы можете создать следующим образом:
Какое бы действие вы ни предприняли при выходе из системы, вам нужно указать соответствующую команду в двойных кавычках выше. Например, я использовал следующую команду:
Дело в том, что в моей системе такого файла нет, поэтому после выполнения команды exit оболочка должна отобразить ошибку для нее. И вот что на самом деле произошло — см. ниже:
Таким образом, вы можете установить ловушки на выходе. Для получения дополнительной информации о ловушках выполните следующую команду:
Заключение
Когда дело доходит до команды exit, не требуется особой кривой обучения, особенно если вы новичок в командной строке. И вы, вероятно, согласитесь с этим. Так что просто попробуйте все, что мы здесь обсудили, и начните использовать команду exit (если вы этого еще не сделали).
Источник
exit command in Linux with Examples
exit command in linux is used to exit the shell where it is currently running. It takes one more parameter as [N] and exits the shell with a return of status N. If n is not provided, then it simply returns the status of last command that is executed.
Options for exit command –
- exit: Exit Without Parameter
After pressing enter, the terminal will simply close.
exit [n] : Exit With Parameter
After pressing enter, the terminal window will close and return a status of 110. Return status is important because sometimes they can be mapped to tell error, warnings and notifications. For example generally, return status –
“0” means the program has executed successfully.
“1” means the program has minnor errors.
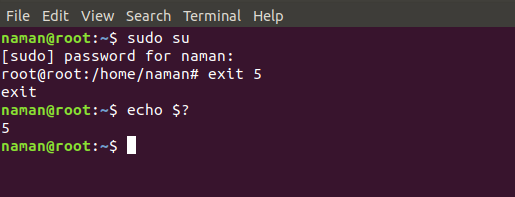
echo $? command is used to see the last return status.

Источник
How To Easily “Stop” a Terminal Command!
When you find yourself running a terminal command that you don’t know how to exit from. Don’t just close the whole terminal, you can close the that command!
If you want to force quit “kill” a running command, you can use “Ctrl + C”. most of the applications running from the terminal will be forced to quit.
There’s commands/apps that are designed to keep running until the user asks it to end. and there’s other commands/apps that are designed to show the output and exit automatically.
Here’s how to stop 3 of the most common commands.
Nano Editor
Nano is a simple text editor, you could have faced it when dealing with “git commit”.
If you’re inside nano editor. Press “ Ctrl + X” to exit. it will prompt you whether you want to save before quitting or not.
Vim Editor
Vim is another text editor, unlike nano, this one is sophisticated and powerful one.
If you were running Vim editor and you want to quit, you can press “ Esc” then type a colon “ :” followed by “ q!” to force quit without saving.
If you want to save do the same process but replace “ q!” with “ wq” (which means write then quit).
Less is a command that let you view the content of an input (either the output of another command or a content of a file).
Less is different from the editors above, if you’re inside commands that don’t need input, like “less” or top, you can press “ q”.
Others
Sometimes nothing from the above will work to quit the command gracefully. In these situations, you can use the “kill” command which is “ Ctrl + C”.
In general, try to quit the application gracefully so it can do what it’s designed to do when quitting. If it didn’t work just force quit (kill) it.
Источник
Горячие клавиши терминала Linux
Терминал — один из самых мощных инструментов Linux. С помощью него можно настроить и сделать практически всё в этой операционной системе. Чтобы сделать работу в терминале ещё более удобной и продуктивной разработчики добавили различные сочетания клавиш.
В этой статье мы собрали самые полезные горячие клавиши терминала Linux, которые могут пригодится вам в работе. Здесь есть комбинации клавиш для навигации по истории команд, коррекции ошибок и управления окном терминала. Все клавиши расположены в случайном порядке.
Горячие клавиши терминала Linux
1. Tab
Без этого сочетания терминалом пользоваться невозможно, и поэтому его знают все. Одно нажатие клавиши Tab автоматически дополняет текущую команду или путь к файлу если возможен только один вариант. Два нажатия по ряд показывают возможные варианты автодополнения. Это делает набор команд и путей к файлам намного быстрее.
2. Ctrl + R
После нажатия Ctrl+R появляется строка поиска в которой вы можете начать вводить имя команды, которую надо выполнить. Система найдёт все команды, которые ранее выполнялись с таким началом и отобразит самую свежую. Вы можете уточнить поиск добавив ещё несколько символов. Для выполнения команды просто нажмите Enter, для редактирования Esc.
3. Ctrl + C
Это сочетание клавиш позволяет прервать работу любой программы, которая выполняется в терминале. После нажатия Ctr + C программе отправляется сигнал SIGINT и если она не обрабатывает его особым образом выполнение программы завершается. Некоторые программы перехватывают сигнал и перед завершением выполняют кое какие действия по сохранению данных и завершению операций, например пакетный менеджер zypper.
4. Ctrl + Z
С помощью Ctrl+Z вы можете перевести текущую программу в фоновый режим. Обычно, если вам надо чтобы программа выполнялась в фоновом режиме просто добавьте символ & после команды. Но если вы забыли это сделать поможет это сочетание клавиш. Чтобы посмотреть задачи, которые сейчас работают в фоне используйте команду jobs, а для возврата задачи в нормальный режим — команду fg.
5. Ctrl + D
Сочетание клавиш Ctrl+D можно считать альтернативой команды exit. Если вы подключены по SSH то сессия будет разорвана. Если вы работаете в терминале напрямую, то окно будет закрыто.
6. Ctrl + L
Альтернатива команды clear. Позволяет очистить вывод терминала. Очень удобно для создания снимков экрана и просто для очистки лишней информации.
7. Ctrl+P и Ctrl+N
Эти сочетания клавиш альтернативы клавишам стрелки вверх и вниз. Первое показывает предыдущую введенную команду, а второе следующую. Так вы можете перемещаться по истории команд. Это не удобнее стрелок, но иногда может быть полезно.
8. Ctrl + A и Ctrl + E
Перемещаться можно не только по истории команд, но и по текущей строке. Эти горячие клавиши — аналоги клавиш Home и End. Первая комбинация перемещает курсор в начало строи, а вторая в конец.
9. Ctrl + U и Ctrl + K
С помощью первого сочетания можно удалить весь текст от начала строки до позиции курсора, а с помощью второго — от позиции курсора и до конца строки. Это может быть полезно если вы ввели неверную команду и не хотите стирать её по одному символу.
10. Ctrl + W
Нажав Ctrl+W вы можете стереть слово перед курсором. Если курсор находится в середине слова, то будут стёрты все символы от курсора до начала слова. Удобнее всего ставить курсор после слова, которое нужно убрать.
11. Ctrl + Y
С помощью Ctrl + Y вы можете вставить текст вырезанный с помощью Ctrl + U, Ctrl + K и Ctrl + W. Текст будет вставлен туда, где находится курсор.
12. Ctrl + B и Ctrl + F
Аналог для клавиш стрелка вправо и стрелка влево. Первое сочетание позволяет перемещаться на один символ вправо, а второе на один символ влево.
13. Ctrl + T
Заменяет символ, находящийся под курсором на предыдущий символ. Или перемещает символ перед курсором к концу строки.
14. Ctrl +X затем Ctrl + E
Открывает текущую команду в текстовом редакторе. Если в переменной EDITOR редактор не задан, то будет использоваться nano. После редактирования и сохранения результата команда будет выполнена. Удобно для написания многострочных скриптов.
15. Alt +.
Аналог команды $!. Позволяет вставить последний аргумент предыдущей команды в позицию курсора. Удобно, если надо выполнить несколько команд с одинаковым аргументом.
16. Alt + B и Alt + F
Эти сочетания позволяют перемещаться по словам, также как их аналоги с Ctrl по символам. Alt + B перемещает курсор на слово влево, а Alt+F на слово вправо.
17. Alt + C, Alt + L и Alt + U
Следующие три сочетания клавиш позволяют играть с регистром символов команды. Первое сочетание — Alt + C делает символ под курсором прописным, а все остальные буквы до конца слова строчными. Alt + L делает все буквы до конца слова строчными, а Alt + U — прописными.
18. Ctrl + S и Ctrl + Q
Если команда выводит информацию слишком быстро, а вам надо прочитать её или скопировать, можно попросить терминал поставить на паузу вывод команды. Для этого нажмите Ctrl +S. Чтобы вернуть всё обратно нажмите Ctrl + Q.
Сочетания клавиш эмулятора терминала
Все сочетания клавиш, перечисленные выше будут работать во всех терминалах и эмуляторах терминала, которые используют командную оболочку Bash или другую популярную оболочку. Но у популярных эмуляторов терминала есть свои горячие клавиши, которые могут вам очень сильно пригодится при работе. Давайте рассмотрим их тоже. В этой статье будут использоваться горячие клавиши из Gnome Terminal, но в других терминалах они похожи.
1. Ctrl + Alt + T
С помощью этого сочетания клавиш можно открыть терминал в большинстве дистрибутивов, основанных на Ubuntu и Debian. Это просто, быстро и удобно.
2. Ctrl + Shift + С и Ctrl + Shift + V
Копирование и вставка — очень важные функции операционной системы. Сочетание клавиш Ctrl + C просто не может работать для копирования, потому что оно используется для завершения команды, поэтому для копирования и вставки была добавлена клавиша Shift.
3. Ctrl + Shift + F
Если вам надо выполнить поиск по выводу в терминале можно воспользоваться сочетанием Ctrl + Shift + F. После нажатия откроется окно ввода, в котором вы можете ввести искомое слово.
4. Shift + ЛКМ и Shift + ПКМ
Здесь ЛКМ и ПКМ — это правая и левая кнопка мышки. Такие программы, как screen и tmux в режиме поддержки работы мышью захватывают контроль мышки и вяжут на неё свои функции. Таким образом обычное копирование и вставка могут стать проблемой. Чтобы этого избежать можно выделять текст сочетанием клавиш Shift + ЛКМ и открывать контекстное меню с помощью Shift + ПКМ.
Выводы
В этой статье мы собрали лучшие сочетания клавиш терминала Linux, которые могут пригодится вам в работе с системой или во время её настройки. А какие горячие клавиши нравятся вам? Какие вы используете? Напишите в комментариях!
Источник