- System (Ntoskrnl.exe) грузит ЦП, Память, Диск в Windows 10 — Что делать?
- Почему System (Ntoskrnl.exe) использует много системных ресурсов в Windows 10?
- Как исправить высокую нагрузку на компоненты ПК, процессом System (Ntoskrnl.exe)
- 1. Запустить проверку системных файлов
- 2. Проверьте неисправный драйвер и обновите его
- 3. Очистите автоматически виртуальную память при каждом запуске
- 4. Настройка Windows для лучшей производительности
- 5. Сторонний антивирус
- 6. Отключить индексирование
- 7. Отключить службы
- Не удается запустить windows из за ntoskrnl
System (Ntoskrnl.exe) грузит ЦП, Память, Диск в Windows 10 — Что делать?
Многим пользователям интересно, почему процесс System (Ntoskrnl.exe) использует так много системных ресурсов в Windows 10. Прежде всего, давайте посмотрим, что делает этот файл в вашей системе.
System (имя процесса Ntoskrnl.exe) — это исполняемый файл, предназначенный для ядра ОС Windows NT, который вы можете найти на вкладке «Сведения» диспетчера задач. Исполняемый файл является базовой частью операционной системы и заботится о некоторых важных сервисах, таких как управление процессом, управление памятью и аппаратная виртуализация.
Почему System (Ntoskrnl.exe) использует много системных ресурсов в Windows 10?
Если ваш вопрос заключается в том, почему System (Ntoskrnl.exe) использует столько системных ресурсов в Windows 10, то ответ простой — это не из-за своего собственного недостатка, так как данный процесс работает с другими компонентами, которые могут вызывать нагрузку на компоненты ПК. Исполняемый файл включает диспетчер памяти, диспетчер кэшей, контрольный монитор безопасности, ядро, планировщик заданий. Это довольно неверное представление о том, что System (Ntoskrnl.exe) увеличивает нагрузку на процессор и задействует больше памяти. Давайте посмотрим, почему?
System (Ntoskrnl.exe) несет ответственность за связь между упомянутыми выше процессами. Когда вы открываете приложение, то System (Ntoskrnl.exe) отправляет информацию о всех процессах для запуска, а Windows 10 начинает сжимать данные в памяти, в отличие от предыдущих версий, где он непосредственно записывал их на жесткий диск.
Таким образом, System (Ntoskrnl.exe) не имеет никакого вклада в увеличение вашей памяти или нагрузки на ЦП. Иногда поврежденный файл драйвера или вредоносная программа, начинают записывать данные в доступный исполняемый файл, каждый раз за разом. Поэтому, System (Ntoskrnl.exe) испытывает затруднения между процессами. Прерывание, делает ваше использование ЦП больше и больше, память также начинает пожирать больше Мб.
Как исправить высокую нагрузку на компоненты ПК, процессом System (Ntoskrnl.exe)
В первую очередь, попробуйте закрыть или обновить программы, которые вызывают проблему. Также, воспользуйтесь антивирусным сканером как Zemana или DrWeb, чтобы выявить вирусы, если они имеются.
1. Запустить проверку системных файлов
Для такой проблемы, как высокий расход ресурсов из-за ntoskrnl.exe в Windows 10, повреждение или отсутствие системных файлов могут быть главной причиной. Запуск инструмента SFC поможет в этой ситуации.
- Откройте командную строку от имени администратора и введите команду sfc /scannow.
- Сканирование и восстановление системных файлов может занять длительное время, можете выпить чашечку кофе, после окончания процесса, перезагрузите компьютер.
2. Проверьте неисправный драйвер и обновите его
Неисправный драйвер является основной причиной этой проблемы, поэтому внимательно проверьте и обновите, если это необходимо. Нажмите сочетание кнопок Win+R и введите devmgmt.msc, чтобы открыть диспетчер устройств.
Нажмите вкладку Вид и выберите из меню Показать скрытые устройства. Удалите все полупрозрачные драйверы устройств.
Далее разверните устройства и проверьте их на наличие желтого восклицательного знака. Если такой имеется, то нажмите на нем правой кнопкой мыши и нажмите Обновить. Также, обновите драйверы видеокарты до последней версии с официального сайта производителя.
3. Очистите автоматически виртуальную память при каждом запуске
Нажмите Win+R и введите regedit, чтобы открыть редактор реестра.
В реестре перейдите по пути, (можно скопировать и вставить в строку) указанному ниже. Справа найдите ClearPageFileAtShutDown, нажмите два раза мышкой по нему и задайте значение 1. Перезагрузите компьютер или ноутбук.
4. Настройка Windows для лучшей производительности
Нажмите Win+R и введите sysdm.cpl
Во вкладке Визуальные эффекты выберите Обеспечить наилучшее быстродействие.
5. Сторонний антивирус
Если вы используете сторонний антивирус, то он может создавать нагрузку на систему процессом «System». Удалите на время сторонний антивирус и после перезагрузки компьютера, проверьте, сохраняется ли проблема. Из виновников нагрузки был замечен антивирус Eset32.
Почему не отключить сторонний антивирус на время? Антивирусы имеют встроенный брандмауэр, который работает даже после того, как вы отключите антивирусный продукт. По этому, полное удаление антивируса — это наилучший способ удостовериться в его невиновности.
6. Отключить индексирование
Если у вас установлен жесткий диск, то индексирование файлов и папок может вызывать высокую нагрузку процессом Ntoskrnl.exe (System). Отключим его.
Нажмите правой кнопкой мыши по локальному диску и выберите «Свойства«. Во вкладке «Общие» уберите галочку с пункта «Разрешить индексировать содержимое файлов на этом диске в дополнении к свойствам файлов«. Сделайте это для каждого локального диска, который у вас имеется в проводнике.
Примечание: Отключив индексирование, вы не сможете искать файлы и папки через поиск проводника или меню пуск.
7. Отключить службы
В ранних версиях Windows, служба System с именем процесса Ntoskrnl.exe может грузить жесткий диск до 90%, так как процесс записывает данные на сам диск, а не сжимает данные в памяти. Также, если слабый процессор, то и на него может идти нагрузка. Т.е. Если будут устанавливаться какие-либо обновления в фоновом режиме, то вы не заметите это пока не отключите службу «Центр обновления Windows», которая и создает нагрузку на жесткий диск и процессор — службой System.
Нажмите Win+R и введите services.msc, чтобы открыть службы. Найдите службы из списка ниже, щелкните по службе дважды, чтобы открыть свойства и «Остановить«, тип запуска «Отключена«.
- Центр обновления Windows
- Клиент отслеживания изменившихся связей
- Агент политики IPsec
- KtmRm для координатора распределенных транзакций
- Служба политики диагностики
- SysMain
Примечание: Отключайте по одной службе и смотрите нагрузку на систему. Может не быть резкого спада и нужно подождать хотя бы 1 минуту.
Не удается запустить windows из за ntoskrnl
Что делать, если при загрузке Вы видите сообщение: Не удается запустить Windows из-за испорченного или отсутствующего файла: windows root\system32\ntoskrnl.exe ?

Сегодня мы попытаемся ответить на этот вопрос. Прежде всего, что такое есть файл ntoskrnl.exe? Его название можно разложить на несколько составляющих: NT OS kernel — «ядро операционной системы NT»). В данном случае — файл ядра операционных систем семейства Windows NT. Данный файл запускается загрузчиком ядра (NTLDR) в безопасном режиме. Также он интересен тем, что содержит в себе картинку, которую мы видим при загрузке Windows (boot screen).
Примечание: Компания Microsoft расшифровывает аббревиатуру NT как «New Technology» (новая технология). По ней выпускаются все ОС, начиная с Windows 2000.
Файл ntoskrnl.exe располагается сразу в нескольких местах ОС (стандартная практика Microsoft). В более поздних версиях операционных систем такой подход позволяет достаточно эффективно производить автоматическое восстановление загрузки системы при ее повреждении. Но — все по порядку!
Давайте проведем поиск по каталогу Windows:

Видим, что файл ядра операционной системы находится в двух разных директориях.
В семействе ОС Windows различают четыре версии файлов ядра:
- ntoskrnl.exe — однопроцессорное ядро
- ntkrnlmp.exe (NT Kernel Multi-Processor version) — ядро ОС NT с поддержкой нескольких процессоров
- ntkrnlpa.exe — однопроцессорное ядро с более чем тремя гигабайтами оперативной памяти (режим PAE — Physical Address Extension)
- ntkrpamp.exe — многопроцессорное ядро с более чем тремя гигабайтами оперативной памяти
В обычной Windows XP для однопроцессорных систем можно зайти по адресу: c:\\windows\system32 и убедиться в этом самому.
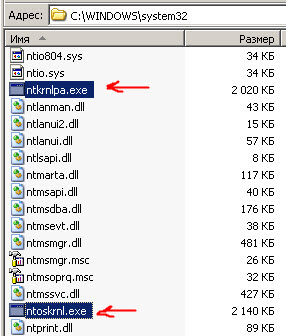
На одном из этапов загрузки ОС, ее загрузчик (в данном случае — NTLDR) вызывает и передает управление системному процессу ядра Ntoskrnl. Процесс Ntoskrnl.exe инициализирует подсистему загрузки и запуск системных драйверов для устройств, а также подготавливает операционную систему для работы с прикладными программами и приложениями.
Частью кода, который также выполняется в режиме ядра, является уровень аппаратных абстракций (HAL — Hardware Abstraction Layer),
Код ядра ОС работает в наиболее привилегированном режиме работы процессора. Этот режим работы часто называют «нулевым кольцом защиты» (Ring 0). В x86-х процессорах подобный уровень привилегий предоставляет неограниченный доступ ко всем возможностям процессора, позволяет напрямую обращаться к периферии и аппаратным ресурсам всего компьютера.
Различные вирусы (сетевые черви и руткиты) стремятся получить доступ к ядру, чтобы «дотянуться» до системных функций, работающих с памятью, файлами, сетевыми соединениями и процессами на самом низком уровне. При их перехвате, можно надежно замаскировать свое присутствие в системе или — выполнить любое другое действие.
Сам факт вмешательства в ядро легко обнаруживается сравнением образа ntoskrnl.exe, постоянно находящимся в оперативной памяти, с файлом, расположенным на жестком диске компьютера по адресу c:\\windows\system32\ntoskrnl.exe

Есть простой способ убедиться в этом: удалите файл ntoskrnl.exe (его копию — можете тоже) и увидите, как через секунд 10-20 он автоматически появится на том же самом месте! Он скопируется на винчестер прямо из оперативной памяти.
У Вас может возникнуть вопрос: зачем файл ntoskrnl.exe вообще держать на диске, если его копия постоянно находится в ОЗУ компьютера? А затем, что эта копия как-то должна сначала записаться в память при старте системы. Оперативная память — энергозависимая (после каждого выключения ее содержимое обнуляется), вот и получается, что файл на диске нужен именно для того, чтобы считать с него информацию в память. А его образ в памяти гарантирует то, что файл на диске не будет удален, или модифицирован злоумышленником во время работы системы. Вот такая вот получается «круговая порука» 🙂
Давайте убедимся в том, что файл ntoskrnl.exe действительно постоянно присутствует в памяти в виде отдельного процесса. Это хорошо видно на примере Windows 7.
Запустим диспетчер задач и слева внизу отметим галочкой пункт «Отображать процессы всех пользователей». После этого в колонке «Имя образа» (процесса) мы увидим запись «System» и в поле его описания — «NT Kernel & System»:
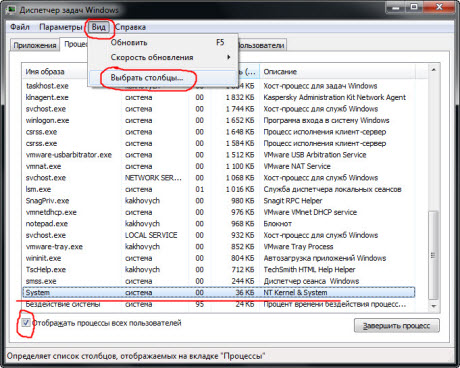
Пойдем дальше! Нажмем на меню «Вид» и в раскрывшемся списке отметим пункт «Выбрать столбцы». Появится окно, в котором мы можем указать дополнительные поля с данными, которые могут отображаться в диспетчере задач Windows.
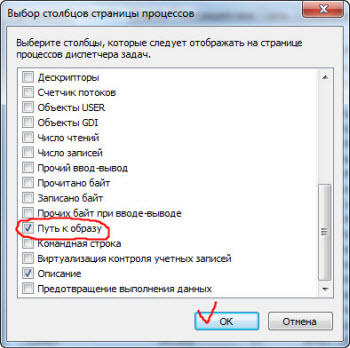
Отмечаем галочкой пункт «Путь к образу» (процессу). Возвращаемся в диспетчер и видим, что в нем появился дополнительный столбец «Пут к образу», из которого четко видно, что процессом «System» является файл ntoskrnl.exe, находящийся по адресу c:\\windows\system32
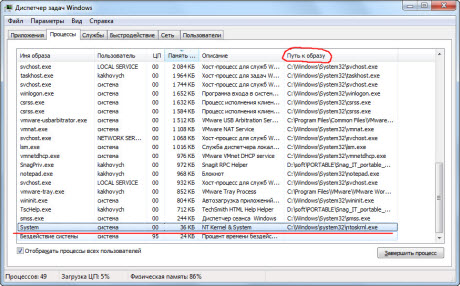
Причем, если мы попробуем принудительно завершить этот процесс, то у нас это не получится.
Несмотря на все перечисленное выше, на практике (достаточно нередко) встречаются случаи когда мы видим при загрузке надпись: Не удается запустить Windows из-за испорченного или отсутствующего файла : windows root\system32\ntoskrnl.exe
Основываясь на своем личном опыте, могу сказать следующее: данная ошибка часто возникает при проблемах с жестким диском компьютера. Либо после того, как диск переподлючали или — добавляли в систему новый. Короче говоря, — проводились какие-либо манипуляции с физическими носителями.
Перечислим наиболее распространенные причины неисправности:
- ошибки файловой системы винчестера (проверять командой chkdsk)
- некорректное завершение работы (внезапное отключение электроэнергии)
- возникновение сбойных секторов на диске
После того, как мы убедимся что с дисковой подсистемой все в порядке, можно приступать к восстановлению файла ntoskrnl.
Для этого нам понадобится обычный установочный диск с Windows XP (2000) и немного удачи! 🙂 Итак, выставляем в bios с него загрузку и перезагружаемся. Если все сделали правильно, увидим, что запустился мастер установки Windows:
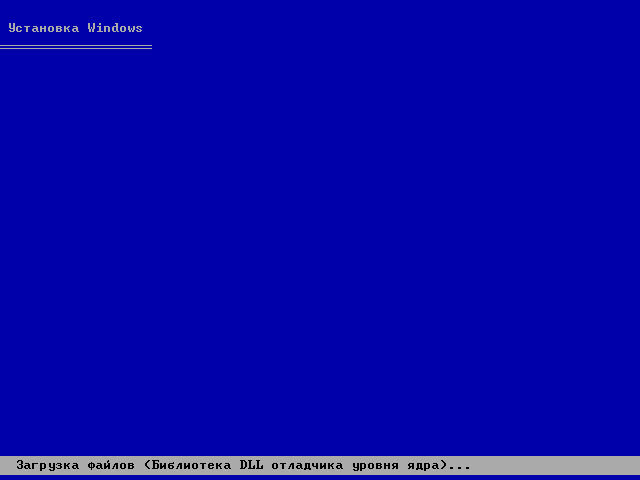
Нам нужно дождаться когда появится следующее окно с предложением выбора опции восстановления системы:

Нажимаем клавишу «R» и попадаем в консоль восстановления (о том, что это такое мы говорили в предыдущих статьях). Здесь нас спросят: в какую копию операционной системы мы хотим выполнить вход? Если ОС у нас на компьютере одна, то нажимаем клавишу «1» и — ввод (Enter).
После этого, появится текстовое приглашение ввести пароль администратора установленной системы. Вводим пароль и снова нажимаем Enter (если пароля не было — сразу ввод). После этого, появится приглашение для ввода консольных команд: C:\\WINDOWS> , которое свидетельствует о том, что мы успешно вошли в консоль и можем приступить к восстановлению файла ntoskrnl.exe.

После этого нам нужно написать всего одну команду:
expand d:\i386\ntoskrnl.ex_ c:\windows\system32

Буквой «d» у нас здесь обозначен привод оптических дисков. Если у Вас по другому, — просто подставьте в строчку свою букву диска. Что есть команда «expand» и какую роль выполняет, мы с Вами разбирали в этой статье. Если коротко, то суть ее сводится к следующему: распаковать файл ntoskrnl.exe с оптического диска и записать в системную папку Windows.
После набора команды, нажимаем клавишу «Enter» и если все сделали правильно, нас спросят хотим ли мы перезаписать уже существующий на винчестере файл ntoskrnl.exe новым (с оптического диска)? Соглашаемся на замену (вводим с клавиатуры «y») и нажимаем ввод (Enter). Видим сообщение о том, что 1 файл успешно скопирован (распакован).
Теперь можно выходить из консоли: вводим команду «exit» (выход) и компьютер уйдет на перезагрузку. Не забываем в bios-е обратно выставить загрузку с жесткого диска и после еще одного ребута видим, что загрузка Windows успешно восстановлена!
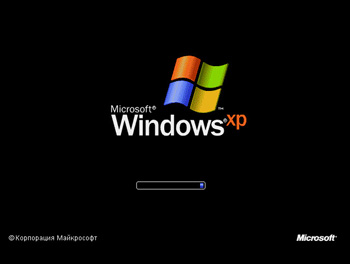
В Windows 7 восстановить файл ntoskrnl.exe проще. Точнее, там лично нам вообще ничего делать не придется! 🙂 В новых версиях Windows присутствует система автоматического восстановления загрузки и работоспособности ОС.
Давайте, для начала, посмотрим на файлы наших ядер в системной директории:
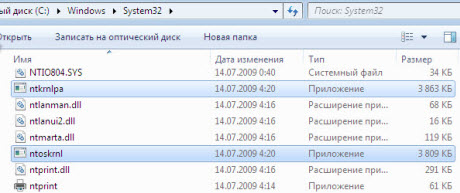
Как видите, у нас их здесь — два. Поскольку у меня на компьютере больше трех гигабайт оперативной памяти, то, в моем случае, Windows использует файл ядра ntkrnlpa.exe.
Давайте сымитируем проблему с этим файлом. Каким образом? А просто возьмем удалим его, перезагрузимся и посмотрим что будет? 🙂 После перезагрузки Windows автоматически запустит среду восстановления WRE (Windows Recovery Environment) и попытается сама устранить проблему:
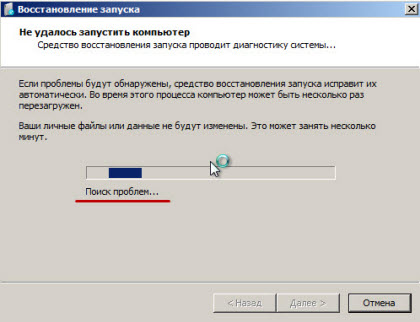
Знаете, замечательно, конечно, что WRE пытается делать за нас «грязную работу», но проблема состоит в том, что она абсолютно не показывает, что именно делается для восстановления работоспособности системы? Мол, вот исправили — радуйтесь!
Лично меня, как сам себе админа, и просто человека, который хочет понять, как это работает, такой подход мало устраивает. Конечно, пройдя все те этапы, которые описаны в начале данной статьи, мы понимаем, что система просто копирует файл ntoskrnl.exe откуда-то из своих «закромов» на его прежнее место, но согласитесь, что с подобными нововведениями бразды правления несколько выскальзывают из наших трудовых администраторских рук 🙂
Посокрушались и будет! После, без сомнения, героического восстановления файла ядра, Windows просит нас перезагрузить компьютер для применения исправлений.
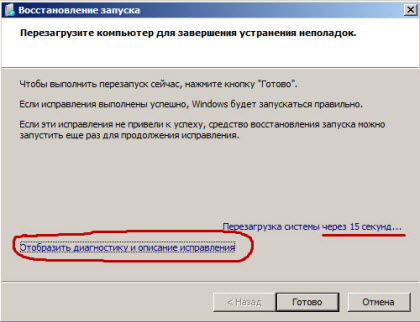
Если успеть нажать ссылку «Отобразить диагностику и описание исправления» до того, как закончится отсчет времени, то нам, так уж и быть, покажут что приблизительно делала Windows Recovery Environment. Прокрутим ползунок справа в самый низ и там найдем вот такую надпись:
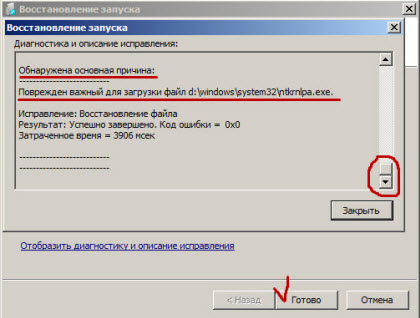
Что за файл? Какую функцию выполняет? — ни слова! Уже чувствуете незримое присутствие «Большого Брата»? 🙂 Как бы там ни было, после перезагрузки мы увидим, что все в порядке и Windows восстановлена, а это — главное!
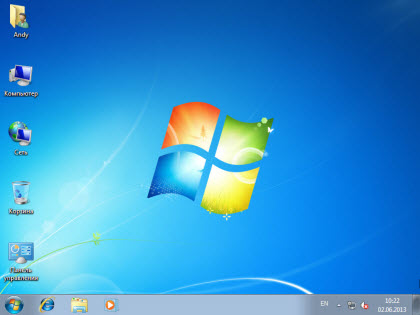
Надеюсь, что статья была для Вас полезной? Если так, то оставьте свой комментарий или воспользуйтесь кнопками внизу.
| Кахович Андрей 2020-10-15 21:48:05 |
| Кахович Андрей 2020-02-12 16:32:54 |
| Кахович Андрей 2020-01-20 11:21:27 |
| Кахович Андрей 2019-02-04 12:46:08 |
| Кахович Андрей 2019-02-06 13:17:58 |
| Кахович Андрей 2019-01-10 12:45:15 |
| Кахович Андрей 2017-09-25 17:21:05 |
| Кахович Андрей 2017-07-04 18:22:17 |
Андрей! Мы не отвечаем на почту в индивидуальном порядке. Опишите вразумительно в какой момент у Вас вылетает BSOD, приведите точный текст сообщения об ошибке «ntoskrnl.exe» и лучше сделайте это на нашем форуме. Всем же интересно.
А пока вот Вам статья, почитайте: http://allerrorcodes.ru/oshibka-pri-zapuske-prilozh eniya-0xc000007b-v-windows-10-78/
Так 7B или 7F?
Вам что, на форуме зарегистрироваться религия не позволяет? И скрины там выложить?
В безопасном режиме загрузиться можете?
В конце концов переустановите Windows с уничтожением старого раздела и всё.













