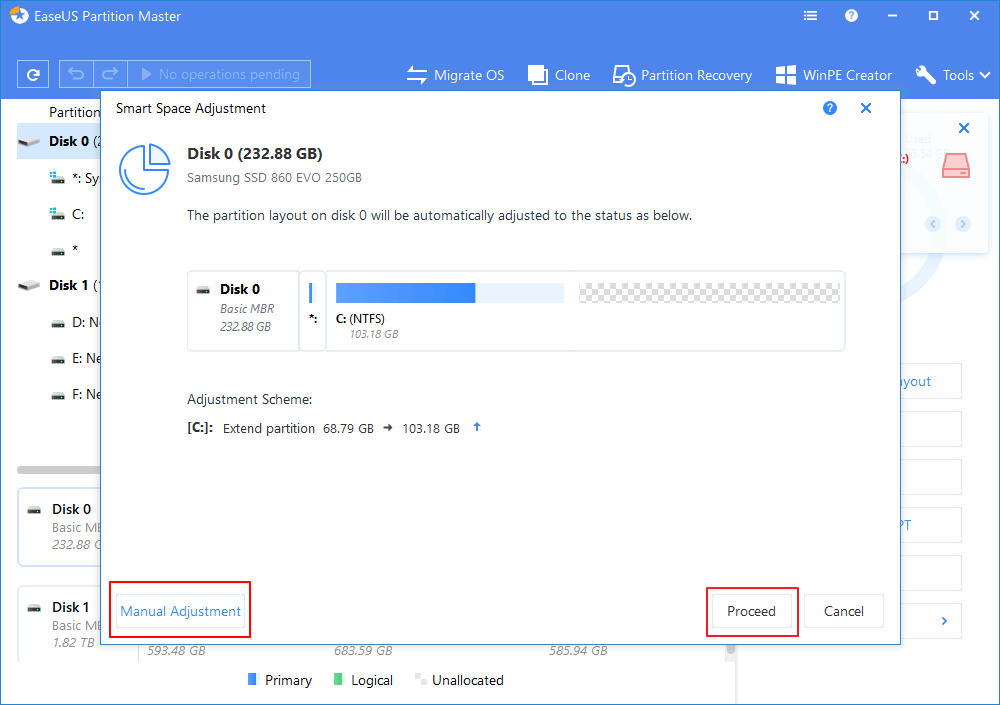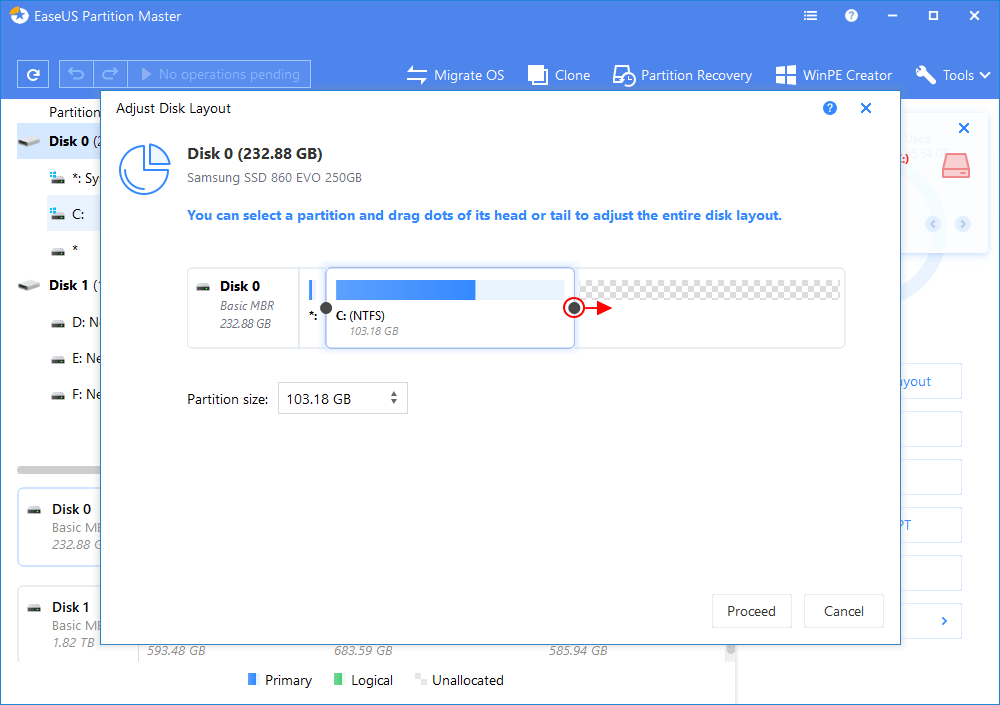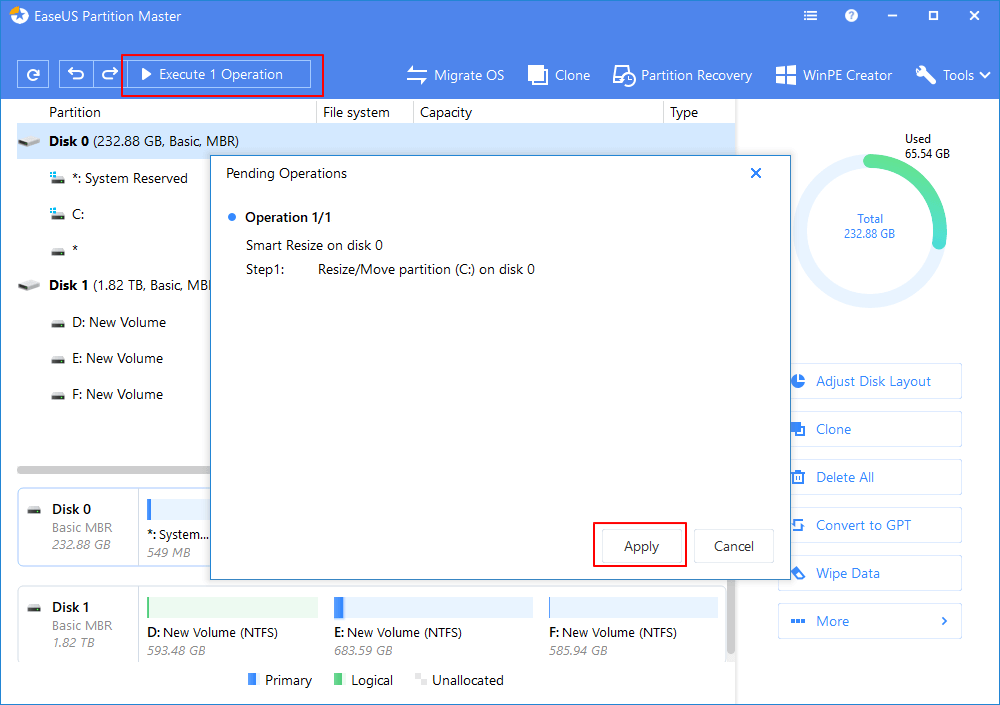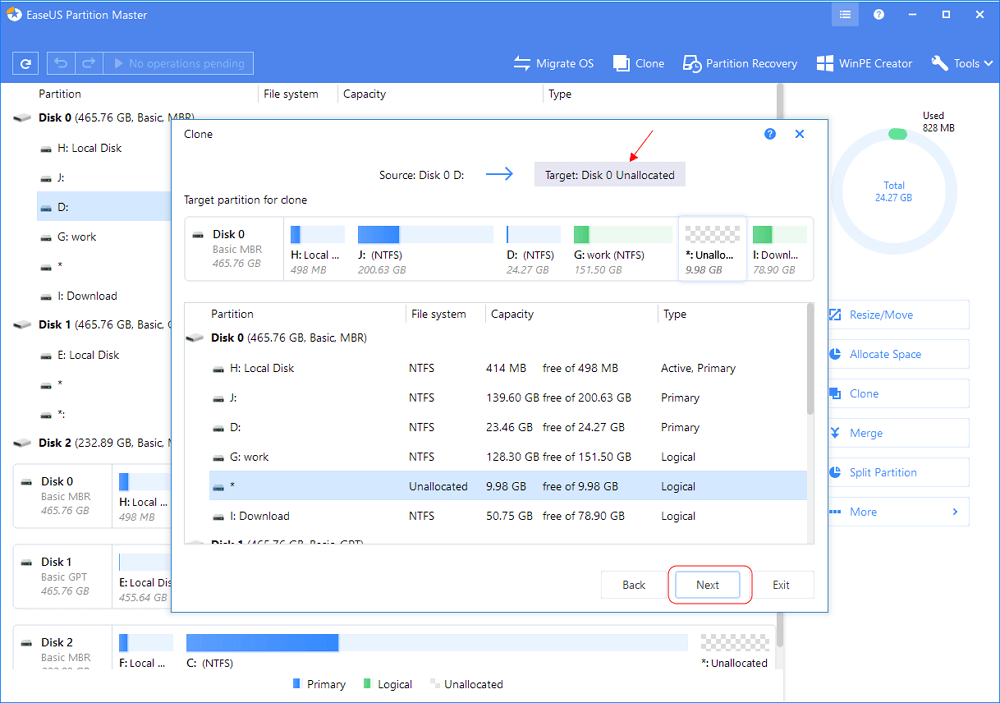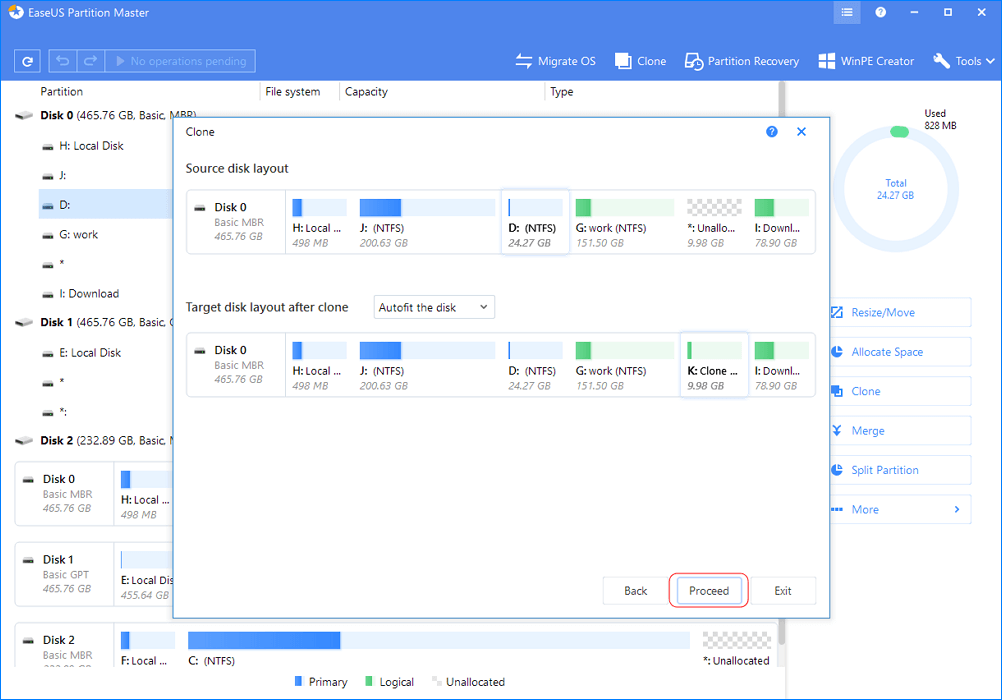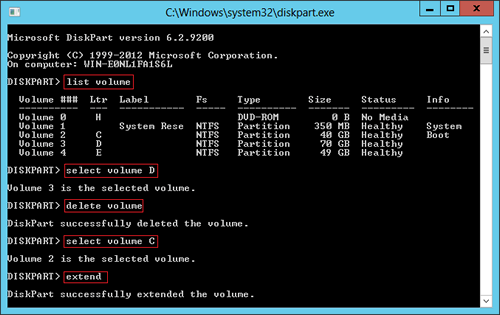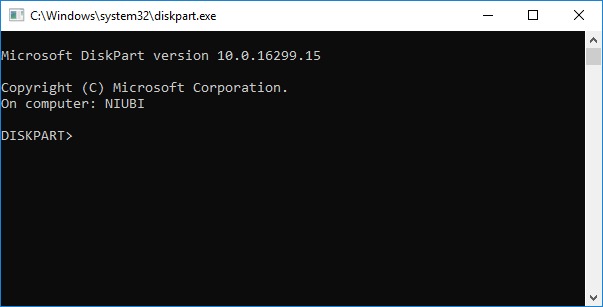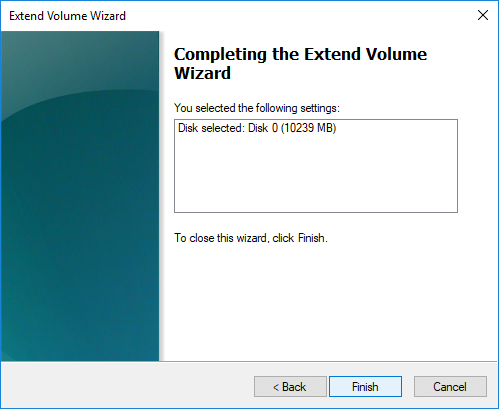- Extend C drive or system partition in Windows 10
- 1 — Extend C Drive or System Partition in Windows 10
- Solution 1. Let EaseUSВ Partition Manager Software Help
- Step 1. Shrink partition to leave unallocated space for extending C: drive
- Step 2. Add space to the System C drive
- Solution 2. Extend C Drive Windows 10 via Disk Management
- Solution 3. Extend C Drive Windows 10 via CMD
- 2 — Upgrade to a Larger Hard Drive Without Data Loss
- Tips to Extend C Drive in Windows 10
- Related Questions on Extending Partition Windows 10
- How to extend C: drive in Windows Server 2012
- 1. How to extend C drive with Server 2012 diskpart cmd
- How to extend partition for Windows 10 computer
- 1. How to extend partition in Windows 10 using DiskPart cmd
- 2. How to extend volume with Windows 10 Disk Management
- 3. How to extend Windows 10 volume with free partition editor
- In Summary
Extend C drive or system partition in Windows 10
Page Contentпјљ
Windows 10 C drive is out of space:
When the C drive (system partition) is out of space, gets full or you get a low disk space warning, and hardware upgrades become unavailable shown as the next image, what are you going to do?В How to extend C drive or system partition in Windows 10? Follow the tips below, you’ll learn how to extend partition, especially to increase C drive in Windows 10.В
1 — Extend C Drive or System Partition in Windows 10
For users who want to extend C drive with a professional and easy method, EaseUS Partition Master is the right choice for you.
Solution 1. Let EaseUSВ Partition Manager Software Help
As magic partition software, EaseUS Partition Master is a comprehensive hard disk partition management software to let you enjoy free with all the powerful functions:
- 1. Extend system partition
- 2. Resize and Move partitions
- 3. Copy Partition/Disk
- 4. Create, Deleted, and Format partitions
- 5. Hide and Unhide partitions and more. В
This software works perfectly with hardware even with RAID and supports all Windows Operating Systems. Your data is completely protected during all operations.
Tutorial 1. Smart Extend C Drive with Low Disk Space Error
Step 1. Click «Adjust with 1-Click» to extend C drive.
When your C drive is out of space, you will see the Low Disk Space alert on EaseUS Partition Master. Click the Adjust button to extend it.
Step 2. Click «OK»В to extend C driveВ automatically.
By clicking «OK», EaseUS Partition Master will automatically allocate space to your C drive to solve the low space issue.
Extra Option: You can also click «Manual Adjustment»В to extend the C drive manually.
When turning to Manual Adjustment, select the C drive, and drag dots rightward to add more space to C drive. Click «OK» to confirm.
Step 3. Confirm to resolve low disk space inВ C drive
Click the «Execute Operation» button at the top corner and start all pending operations by clicking «Apply».
This video guide also shows you how to smart extend your C drive.
Tutorial 2. Add Space to C Drive, Extend System Drive with Space from Other Drive
Step 1. Shrink partition to leave unallocated space for extending C: drive
- Right-click on a partition next to the C: drive and select «Resize/Move».
- Drag the end of the partition and shrink it, leaving unallocated space next to the system C: drive, and click «OK».
Step 2. Add space to the System C drive
- Right-click on the System C: drive and select «Resize/Move».
- Drag the black dot to extend the partition size.
- Click the «Execute Operation» button, it will list the pending operations.В
- Then click «Apply» to execute the changes and extend the C drive.
- The program may pop up a window to ask you to restart your computer after executing the operation, do as the software requires.
- Your computer will restart with a bigger system C drive and better computer performance on your Windows 10В PC.
Besides the basic and advanced partition manager features, EaseUS Partition Master also provides a powerful partition recovery wizard to recover deleted or lost partition, cleanup and optimization for optimizing hard disk and clean up disk space, wipe data to permanently erase hard drive/partition, and so on.
Solution 2. Extend C Drive Windows 10 via Disk Management
There must be unallocated space behind the partition which you want to expand with Windows built-in Disk Management utility. Otherwise, you might find that the Extend Volume option is greyed out and not available.
Step 1. Right-click My Computer and choose «Manage -> Storage -> Disk Management».
Step 2. Right-click on the partition that you want to extend, and choose «Extend Volume» to continue.
Step 3. Set and add more size to your target partition and click «Next» to continue.В
Step 4. Click «Finish» to complete the process.
Solution 3. Extend C Drive Windows 10 via CMD
There is another tool named Diskpart which also enables you to manage your disk and partition. The Windows Command Prompt works the same as Disk Management. One important point is that inexperienced users should not rush to this method because a tiny mistake is able to do damage to the entire hard drive.В
Step 1. Press Windows + X keys and choose «Command Prompt (Admin)».
Step 2. Type the following commands and each one ends with «Enter» key:
diskpart
list volume
select volume x
extend size =number
In my case, the system C drive is Volume 1. If there is no unallocated space, you can’t extend C drive in Windows 10 with this method.
2 — Upgrade to a Larger Hard Drive Without Data Loss
Clone and replace the old drive with a bigger one can also solve your problem. If you don’t want to migrate other data on C drive, you can only migrate the Windows operating system to a new drive.В
If you want to replace the whole C drive both the system and the data, clone this drive with the help of EaseUS Partition Master. This feature enables you to move your system and data to SSD/HDD easily and quickly. Follow the steps below to clone your drive:
Step 1.В Right-click the partition you want to copy, and choose Clone.
Step 2.В Choose your the target partitionВ and click NextВ to continue.В
- If you clone partition to the unallocated space, your data will not be overwritten.
- If you clone partition to the exsiting partition, you should transfer or back up data before cloning to prevent it being overwritten.
Step 3.В Click Proceed and wait for the clone to complete.
Tips to Extend C Drive in Windows 10
In addition to these solutions, you may ask the way to extend C drive in Windows 10 without software. Here, you can learn some other tips to reduce the possibility of C drive full and increase C drive space.
1. Move the print spooler and page file to another drive.
2. You can also merge other partition into C drive for more space.
3. Apply professional partition manager software with the Cleanup and Optimization feature that can also speed up your slow computer, clean up those junk files and repair the Windows system. This will save you a large amount of space on the C drive and other partitions.
4. Empty recycle bin. Recycle bin is a storage room for all the files you delete from your PC. The deleted files remain there until you delete files from the recycle bin. Usually, the recycle bin takes up C drive space. That is to say, when you empty the recycle bin, you can increase a bit of disk space.
- Right-click on the recycle bin icon located on your desktop and select «Empty Recycle Bin».
- Or double-click on the recycle bin and click on the «Empty Recycle Bin» option located on top of the folder window.
Related Questions on Extending Partition Windows 10
In addition to extending the C drive, some people have asked related questions. Here are some examples:
1. Can we extend the C drive?
Yes, you can. You can use the third-party software, Disk Managemen or Diskpart to easily expand your C drive in Windows 10. Among them, EaseUS partition software is my recommendation. It can extend any drive easily and quickly.
2. How do I add storage from D to C?
Let EaseUS partition software help you. Launch EaseUS Partition Master and locate the target partition which you would like to extend. If there is unallocated space left on your disk, use the «Resize/Move» feature to extend partition. If there is no unallocated space on your disk, use the Allocate Space feature to extend the desired partition.
3. Why extend volume grayed out windows 10/8.1/7?
When you are using Disk Management to increase C drive space, you can right-click «Computer», choose «Manage» to go, then you can enter «Disk Management». If you see the Extend Volume option grayed out on your computer, it means that there is no unallocated space on your hard disk.
4. How to add space to C drive?
- Launch EaseUS Partition Master.
- Right-click on the System C: drive and select «Resize/Move».
- Drag the system partition end into the unallocated space.
- Click «Apply» to execute the changes and extend the C drive.
How to extend C: drive in Windows Server 2012
by Lance, Updated on: December 4, 2020
This article introduces how to extend C: drive in Windows Server 2012 R2 without losing data. 4 ways to enlarge C drive partition with detailed steps.
It can’t be better if you can extend system C: drive when it is getting full, nobody likes to waste a long time to recreate partitions and restore everything from backup. With right tool, you can add more free space to C: drive from another volume or disk. To extend C drive partition in Server 2012 R2, there are two kinds of tools: Windows native Diskpart command or Disk Management and third party partition editor software. In this article, I’ll introduce full solution to extend C drive in Windows Server 2012 with detailed steps, select corresponding method according to your own disk partition configuration.
1. How to extend C drive with Server 2012 diskpart cmd
Both DiskPart and Disk Management are built in Windows Server 2012 (and R2), they are safe and easy, but on the other hand they only work under restricted condition. Diskpart work via command prompt, Disk Management work with graphical dialog box.
With either native tool, you must delete the right contiguous partition in advance before expanding C: drive.
Steps to extend C: drive in Windows Server 2012 with Diskpart cmd:
- Press Windows and R together on your keyboard, type diskpart and press Enter .
- Input list volume and press Enter in diskpart command prompt window, then you’ll see all single partitions in a list.
- Input select volume D and press Enter to give focus to D drive. (D is the contiguous volume on the right of C drive.)
- Input delete volume and press Enter, the the disk space will be changed to Unallocated.
- Input select volume C and press Enter to give focus to C.
- Input extend and press Enter.
If you shrink D to expand C drive, you’ll receive error — The size of the extend is less than minimum .
How to extend partition for Windows 10 computer
by John, Updated on: January 26, 2021
This article introduces how to extend volume in Windows 10 32/64 bit with native Disk Management, diskpart command and free partition editor software.
Many people have installed or upgraded to Windows 10, from the feedback of Windows 10 users, there are many wonderful features and improvement. However, the same with previous versions, the common disk space issue still exists: system C drive runs out of space and getting full after running Windows 10 laptop or desktop for a period of time. Low disk space issue could also occur in the volume for applications and backup.
No matter on system partition or data volume, the fastest way to solve this problem is by extending volume with existing Unallocated space or free space in other volumes. In this article I’ll introduce how to extend Windows 10 volume with 3 different tools.
1. How to extend partition in Windows 10 using DiskPart cmd
DiskPart is a text-mode command interpreter in Windows 10 and previous versions. This tool enables you to manage objects (disks, partitions, or volumes) by using scripts or direct input at a command prompt. Before extending Windows 10 partition with diskpart, there are several points you should know:
- Diskpart can only extend NTFS partition, another common FAT32 partitions are not supported.
- There must be other partition(s) on the same disk.
- Before extending a partition, you must delete its contiguous partition on the right. If you cannot delete it, do not run diskpart. If you can delete it, remember to transfer all files in advance.
- Diskpart cannot extend a partition with Unallocated space that is on the left or nonadjacent.
Steps to extend Windows 10 partition using DiskPart cmd:
① Press Windows and R together on your keyboard, input diskpart and press Enter.
② Input list volume and you’ll see all partitions in a list (Unallocated space is not shown).
③ Input select volume 1 to give focus to the system C: drive.
④ Input extend to proceed extending.
If there’s no Unallocated space next to C drive, you’ll receive error message ‘There is not enough usable free space on specified disk(s) to extend the volume.‘
To get such required Unallocated space, you must delete the contiguous D drive. To do this, run select volume D and delete volume commands one by one before step 3.
2. How to extend volume with Windows 10 Disk Management
If you think it’s too difficult to extend Windows 10 partition with diskpart command, there’s another native tool — Disk Management, which has graphic interface. It has Extend Volume Wizard, so you just need to click in the dialog box.
However, the same with Diskpart, there must be adjacent Unallocated space on the right side of the partition that you want to expand. That means, you must delete the right coniguous partition, too. The partition to be extended must be formatted with NTFS file system, too, otherwise Extend Volume is grayed out.
Steps to extend partition in Windows 10 using Disk Management:
- Press Windows and X together on your keyboard and click Disk Management in the list.
- Right click the right contiguous partition (such as D:) and select Delete Volume.
- Right click C drive and select Extend Volume.
- Simply click Next till Finish in the pop-up Extend Volume Wizard windows.
Unlike diskpart command, Disk Management cannot extend C drive after deleting D if D is a Logical drive. Remind again, do not delete D if you installed programs or any Windows services in it. Otherwise, the programs/services will stop working even if you move all files to other partition.
3. How to extend Windows 10 volume with free partition editor
Comparing with Windows native tools, NIUBI Partition Editor has advantages while extending partition for Windows 10 computer:
- Support shrinking and extending both NTFS and FAT32 partitions.
- Make Unallocated space on either left or right while shrinking partition.
- Extend partition with either contiguous Unallocated space in 1 step.
- Move and extend Unallocated space to any nonadjacent partition on the same disk.
There are many free and commercial partition extender for Windows 10 laptop/desktop. But better than other software, NIUBI Partition Editor has unique 1-Second Rollback, Cancel-at-well and Virtual Mode technologies to protect system and data. It is 30% to 300% faster because of its advanced file-moving algorithm. It has free edition for Windows 10/8/7/Vista/XP (32/64 bit) home users. (Free edition is the same with professional edition except lacking of 1-Second Rollback and bootable media builder.)
Download this program, you’ll see the main window with disk partition structure and other information on the right, available operations are listed on the left and by right clicking.
Steps to extend volume in Windows 10 laptop/desktop with NIUBI:
Step 1: Right click D: drive and select «Resize/Move Volume«, drag left border towards right in the pop-up window, or enter an amount in the box of Unallocated space before .
Then D drive is shrunk and Unallocated space is made on the left.
Step 2: Right click C: drive and select «Resize/Move Volume» again, drag right border towards right in the pop-up window.
Then C drive is extended by merging this Unallocated space.
Step 3: Click Apply on top left to execute. (Real disk partitions won’t be changed until click Apply to confirm).
Watch the videos how to extend system and data partition in Windows 10 laptop/desktop:
How to extend system partition C:
How to extend data partition D:
In Summary
Windows built-in Diskpart and Disk Management can only extend NTFS partition by deleting the right contiguous one. To extend volume in Windows 10/8/7/Vista/XP, NIUBI Partition Editor is better choice. Besides shrinking and extending partitions, it helps you do many other disk partition management operations such as merge, copy, convert, defrag, hide, wipe, scan bad sectors, etc.