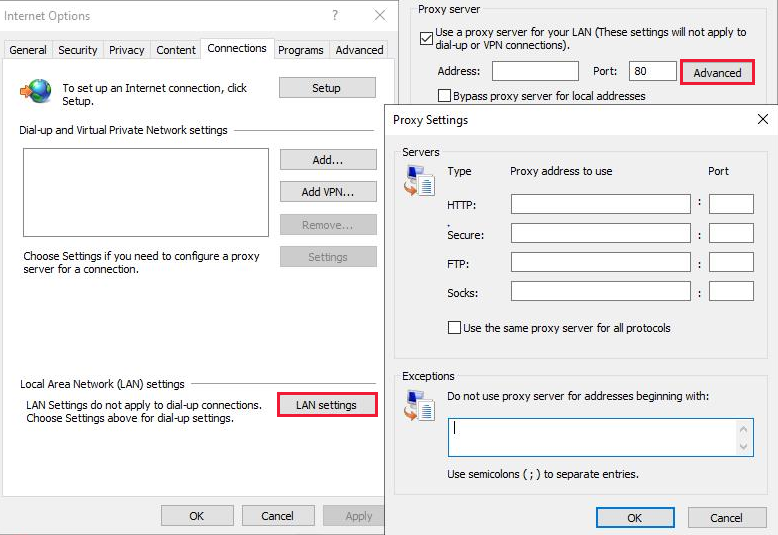- Настройка прокси в Internet Explorer
- Что такое прокси?
- Инструкция по настройке прокси в Explorer
- Первые шаги: подробная инструкция
- Как очистить кэш в Internet Explorer и зачем это?
- Using Proxy Servers together with Internet Explorer
- Bypass proxy servers for web requests
- Use the browser settings
- Use the Proxy setting in the Internet Explorer Customization Wizard
- Use Group Policy
- More information
- Proxy Auto Configuration (PAC)
- Example of a simple PAC file
- References
- Автоматическая настройка параметров прокси-сервера для Internet Explorer 11 Auto proxy configuration settings for Internet Explorer 11
- Обновление параметров автоматического прокси-сервера Updating your auto-proxy settings
- Блокировка параметров автоматического прокси-сервера Locking your auto-proxy settings
Настройка прокси в Internet Explorer
Настройка прокси в Internet Explorer происходит в несколько несложных этапов. Предлагаем вам воспользоваться подобной инструкцией, которая поможет настроить браузер даже пользователю с минимальными знаниями о ПК.
Что такое прокси?
Proxy-сервер – это программный комплекс, который, по сути, является обычным компьютером. Он может располагаться на любом расстоянии от вашего девайса, однако этот фактор сильно влияет на скорость и качество передачи данных, поэтому лучше выбирать прокси сервер поближе к родной стране и городу. Использование proxy, расположенного между вашим компьютером и интернет-ресурсами, позволит безопасно и свободно пользоваться интернетом: просматривать, скачивать, загружать контент без ограничений, а также защитит компьютер от взлома и вирусов.
Кроме того, у вас будет возможность изменить ваше местоположение в сети и сохранить анонимность. Выбор подходящего типа сервера зависит от индивидуальных предпочтений и потребностей пользователя – различные продукты обладают разным функционалом и способны решать определенные задачи. Однако каким бы сложным не был сервер в эксплуатации, подключение и настройка прокси Explorer, в общем виде, достаточно проста и одинакова для всех типов proxy.
Инструкция по настройке прокси в Explorer
Прежде чем приступить к настройке, нужно понимать все нюансы. Во-первых, все параметры являются системными и будут действовать для любых браузеров, установленных на вашем ПК. Поэтому настройку прокси сервера Internet Explorer в Windows, можно делать с помощью панели управления в меню «Пуск». Во-вторых, даже при использовании анонимных прокси, вы рискуете быть распознанным, если не позаботитесь об удалении файлов cookie. После всех необходимых приготовлений, можно переходить к настройке прокси в самом браузере.
Первые шаги: подробная инструкция
В браузере нажимаем на шестиренку и «Свойства браузера»:
Выбираем вкладку «Подключения» и нажимаем на кнопку «Настройка сети». Ставим галочку «Использовать прокси-сервер для локальных подключений», прописываем прокси (IP) и порт. Нажимаем на кнопку «Дополнительно» и ставим галочку «Один прокси-сервер для всех протоколов». Нажимаем «ОК», чтобы закрыть все окна.
Теперь настройка прокси сервер Internet Explorer завершена. Проверить, сменился ли ваш IP на адрес прокси, можете на сайте https://2ip.ru . Если не знаете как отключить прокси в Internet Explorer, используйте данную инструкцию как руководство, с единственной оговоркой: вместо указания адреса и порта прокси, нужно удалить указанный адрес и нажать ОК. Обратите внимание на отсутствие упоминаний вашего первоначального IP, если используете proxy-анонимайзер.
Как очистить кэш в Internet Explorer и зачем это?
Каждый известный нам браузер сохраняет информацию о посещенных страницах, а также запоминает пароли и сессии. Если не желаете, чтобы посторонние узнали эти данные, необходимо делать чистку данных каждый раз как закончили работать с ним.
Для этого:
- Внутри IE находим и жмем на шестеренку.
- Выбираем пункт «Безопасность».
- Кликаем по «Удалить журнал браузера. ».
- В новом окне ставим галочки на те пункты, которые нужно очистить. Нас интересуют куки-файлы и временные файлы интернета. По желанию, можно поставить галочку возле «паролей».
- Жмем «удалить».
- Готово! История и кэш интернет браузера будут удалены, и никто не сможет воспользоваться вашей личной информацией.
Если у вас время читать текст или вы привыкли к видео-инструкциям, предлагаем вам посмотреть наше маленькое пошаговое руководство.
Надеемся, что статья про прокси сервер Интернет Эксплорер оказалась для вас полезной! Если вам нужно настроить прокси в Хроме или осуществить настройку прокси-сервера в Опере, а не в IE то выше приведенная пошаговая инснтрукция также подойдет вам.
Using Proxy Servers together with Internet Explorer
This article discusses how to use Microsoft Internet Explorer in proxy environments.
Original product version: В Internet Explorer
Original KB number: В 4551930
Bypass proxy servers for web requests
Some network requests have to bypass the proxy. The most common reason is for local (intranet) addresses. Generally, these addresses don’t contain periods.
To bypass the proxy, select the Bypass proxy server for local (intranet) addresses check box in the Local Area Network (LAN) Settings dialog box. This method bypasses the proxy for all addresses that don’t contain a period (for example, http://compserv ). These addresses will also be resolved directly.
To bypass more complex addresses, set up exceptions for specific addresses or wildcards by using either of the following procedures.
Use the browser settings
If you’re configuring proxy settings on a user’s computer after the deployment, follow these steps:
In Internet Explorer, open the Tools menu, and then select Internet Options.
On the Connections tab, select LAN Settings.
In the Local Area Network Settings dialog box, select the Use a proxy server for your LAN settings check box.
Select the Advanced tab, and enter the appropriate exceptions in the Do not use proxy server for addresses beginning with: box.
Multiple exceptions should be separated by semicolons («;»).
Use the Proxy setting in the Internet Explorer Customization Wizard
Use Group Policy
In earlier versions of the Windows operating system, Internet Explorer Maintenance (IEM) is used to configure Internet Explorer settings by using Group Policy. In Windows 8, the IEM settings have been deprecated in favor of Group Policy Preferences, Administrative Templates (.admx), and the Internet Explorer Administration Kit 10 (IEAK 10).
More information
A proxy bypass entry may begin by using an http://, https://, ftp://, or gopher:// protocol type.
If a protocol type is used, the exception entry applies only to requests for that protocol.
The protocol value is case insensitive. Multiple entries should be separated by semicolons.
If no protocol is specified, any request that uses the address will be bypassed.
If a protocol is specified, requests that use the address will be bypassed only if they are of the indicated protocol type. Address entries are case insensitive, the same as they are for the protocol type.
If a port number is given, the request is processed only if all previous requirements are met and the request uses the specified port number.
To bypass servers, use an asterisk («*») as a wildcard to replace actual characters in the exceptions area of the Proxy Settings dialog box.
Enter a wildcard at the beginning of an Internet address, IP address, or domain name that has a common ending. For example, use *.example.com to bypass any entries that end in .example.com, such as some.example.com and www.example.com.
Enter a wildcard in the middle of an Internet address, IP address, or domain name that has a common beginning and ending. For example, the entry www.*.com matches any entry that starts as www and ends as com.
Enter a wildcard at the end of an Internet address, IP address, or domain name that has a common beginning. For example, use www.microsoft.* to bypass any entries that begin as www.microsoftпјЊsuch as www.microsoft.com , www.microsoft.org , and www.microsoftcorporation.com .
To bypass addresses that have similar patterns, use multiple wildcards. For example, use 123.1*.66.* to bypass addresses such as 123.144.66.12, 123.133.66.15, and 123.187.66.13.
Use wildcards carefully. For example, the entry www.*.com causes Internet Explorer to bypass the proxy for most websites.
If you bypass the proxy for a local domain, use *.domain.com. This method doesn’t use the proxy for any computer name that ends in .domain.com. You can use the wildcard for any part of the name. For more information, see The Intranet Zone.
Proxy Auto Configuration (PAC)
Example of a simple PAC file
The following is a simple PAC file:
This PAC always returns the proxy proxyserver:portnumber. For more information about how to write a PAC file and the different functions of a PAC file, see Introduction of FindProxyForURL.
References
Third-party information disclaimer
The third-party products that this article discusses are manufactured by companies that are independent of Microsoft. Microsoft makes no warranty, implied or otherwise, about the performance or reliability of these products.
Автоматическая настройка параметров прокси-сервера для Internet Explorer 11 Auto proxy configuration settings for Internet Explorer 11
Приложения и службы Microsoft365 перестанут поддерживать Internet Explorer11 начиная с 17августа 2021г. (Microsoft Teams прекратит поддержку Internet Explorer11 раньше, начиная с 30ноября 2020г.). Microsoft 365 apps and services will not support Internet Explorer 11 starting August 17, 2021 (Microsoft Teams will not support Internet Explorer 11 earlier, starting November 30, 2020). Подробнее. Learn more. Обратите внимание: Internet Explorer11 останется поддерживаемым браузером. Please note that Internet Explorer 11 will remain a supported browser. Internet Explorer11 — это компонент операционной системы Windows, который соответствует политике жизненного цикла для продукта, для которого он установлен. Internet Explorer 11 is a component of the Windows operating system and follows the Lifecycle Policy for the product on which it is installed.
Настройте и поддерживайте параметры прокси-сервера, например указание браузерам пользователей сценария автоматической настройки прокси-сервера, через мастер настройки Internet Explorer 11 на Windows 8.1 или Windows Server 2012 R2. Configure and maintain your proxy settings, like pointing your users’ browsers to your automatic proxy script, through the Internet Explorer Customization Wizard 11 running on either Windows 8.1 or Windows Server 2012 R2.
Обновление параметров автоматического прокси-сервера Updating your auto-proxy settings
Можно использовать файлы параметров браузера (INS) для настройки стандартных параметров прокси-сервера. You can use your Internet settings (.ins) files to set up your standard proxy settings. Также можно указать файлы сценария (JS, JVS или PAC-файлы) для настройки и поддержания дополнительных параметров прокси-сервера. You can also specify script files (.js, .jvs, or .pac) to configure and maintain your advanced proxy settings. IE использует файлы сценария автоматической настройки прокси-сервера для динамического определения, следует ли подключаться к узлу или использовать прокси-сервер. IE uses your auto-proxy script files to dynamically determine whether to connect to a host or use a proxy server. Если подключение к прокси-серверу не удается, Internet Explorer 11 автоматически пытается подключиться к другому указанному прокси-серверу. If a proxy server connection fails, Internet Explorer 11 automatically attempts to connect to another proxy server that you have specified.
Обновление параметров To update your settings
Создайте файл сценария с данными прокси, скопировав его в расположение сервера. Create a script file with your proxy information, copying it to a server location.
Откройте мастер настройки IE 11 и перейдите на страницу Автоматическая настройка. Open the IE Customization Wizard 11, and go to the Automatic Configuration page.
Установите флажок Разрешить автоматическую настройку, чтобы разрешить изменение прочих параметров настройки, в том числе: Choose the Enable Automatic Configuration box to let you change the rest of the configuration options, including:
Автоматическая настройка каждые: укажите, как часто IE должен проверять обновления настройки. Automatically configure every box: Type how often IE should check for configuration updates. Если введен 0 (ноль) или значение не указано, обновление производится только при перезагрузке компьютера. Typing 0 (zero), or not putting in any number, means that updates only happen when the computer restarts.
URL-адрес автоматической настройки (INS-файл): ведите расположение INS-файла, который должен использоваться для автоматической настройки. Automatic Configuration URL (.INS file) box: Type the location of the .ins file you want to use for automatic configuration. Дополнительные сведения о настройке Автоматической настройкисм. статью Параметры автоматической настройки Internet Explorer 11. For more information about setting up Automatic Configuration, see Auto configuration settings for Internet Explorer 11.
URL-адрес автоматического прокси-сервера (JS, JVS или PAC-файл): введите расположение сценария автоматической настройки прокси-сервера. Automatic proxy URL (.JS, .JVS, or .PAC file) box: Type the location of your automatic proxy script. Этот сценарий выполняется каждый раз, когда IE11 делает сетевой запрос, и может включать несколько прокси-серверов для каждого типа протокола. This script runs whenever IE11 makes a network request and can include multiple proxy servers for each protocol type.
Важно! Important
IE11 больше не поддерживает использование расположения файлов настройки прокси-сервера (PAC) на файловом сервере. IE11 no longer supports using file server locations with your proxy configuration (.pac) files. Чтобы продолжить использование PAC-файлов, следует хранить их на веб-сервере и ссылаться на них, используя URL-адрес, например https://share/test.ins . To keep using your .pac files, you have to keep them on a web server and reference them using a URL, like https://share/test.ins .
Блокировка параметров автоматического прокси-сервера Locking your auto-proxy settings
Имеется два варианта ограничения возможности пользователей переопределять параметры автоматической настройки в зависимости от вашей среды. You have two options to restrict your users’ ability to override the automatic configuration settings, based on your environment.
С использованием Microsoft Active Directory. Using Microsoft Active Directory. Выберите пункт Отключить изменение параметров прокси в параметрах административных шаблонов. Choose Disable changing proxy settings from the Administrative Templates setting.
Без использования Active Directory. Not Using Active Directory. Выберите параметр Запретить изменение параметров прокси в объекте групповой политики User Configuration\Administrative Templates\Windows Components\Internet Explorer . Choose the Prevent changing proxy settings setting in the User Configuration\Administrative Templates\Windows Components\Internet Explorer Group Policy object. Дополнительные сведения о групповой политике см. в техническом центре Групповая политика. For more information about Group Policy, see the Group Policy TechCenter.