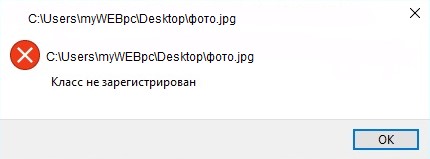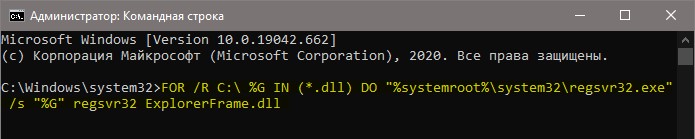- Ошибка «Класс не зарегистрирован» в Windows 10 – способы исправления
- Варианты ошибки и их решение
- Класс не зарегистрирован при открытии картинок и фото
- При запуске приложений
- Ошибка explorer exe при нажатии на пуск
- При запуске популярных браузеров
- Используем службу компонентов
- Другие способы решения
- Используем PowerShell
- Редактирование реестра
- Проверка диска на ошибки
- Перерегистрация библиотек
- Удаление приложений оформления системы
- Откат системы
- Ошибка «Класс не зарегистрирован» в Windows 10
- Исправить ошибку, когда класс не зарегистрирован в Windows 10
- 1. Перезапуск проводника
- 2. Приложения по умолчанию
- 3. Сбросить магазин Windows 10
- 4. Поврежденные системные файлы
- 5. Регистрация ExplorerFrame.dll
- 6. Перерегистрировать Windows DLL
- Исправляем ошибку «Класс не зарегистрирован» в Windows 10
- Виды ошибки «Класс не зарегистрирован»
- Трудности с запуском веб-обозревателя
- Ошибка при открытии изображений
- Проблема с запуском стандартных приложений
- Не работает кнопка «Пуск» или «Панель задач»
- Универсальное решение
- Заключение
Ошибка «Класс не зарегистрирован» в Windows 10 – способы исправления
Пользователь может столкнуться с тем, что система выдает сбой с сообщением о том, что класс не зарегистрирован. Он может сопровождаться ошибкой 0x80040154 или надписью class not registered. При этом, возникать он может в совершенно различных ситуациях, например, при открытии файла, при входе в настройке или при попытке загрузки утилиты из магазина. В этой статье будет рассказано о том, как справится с подобной проблемой.
Варианты ошибки и их решение
Дальше будут расписаны методы устранения возникающей ошибки в зависимости о того, что ее вызывает.
Класс не зарегистрирован при открытии картинок и фото
Наибольшее количество сбоев возникает при попытке открыть какое-нибудь изображение. Этому может быть несколько причин, самой распространенной является неполное или неправильное удаление предыдущей утилиты для просмотра картинок. Хотя, этот сбой может вызывать и ошибка в стандартном приложении системы.
Для начала следует зайти в пуск, оттуда перейти к параметрам, здесь выбрать раздел Приложения, после чего кликнуть по приложениям по умолчанию. Здесь можно поступить по разному. Во-первых, в пункте фотографии, можно указать встроенную утилиту для просмотра или ту, которая точно работает без ошибок. Также можно полностью сбросить все программы к настройкам по умолчанию, нажав соответствующую кнопку.
Теперь следует зайти в диспетчер задач и перейти к процессам, в случае, если их не видно, нужно нажать на подробнее. На этой вкладке нужно найти проводник и перезапустить его.
После чего можно проверить то, правильно ли открываются изображения. Если да, то нужно удалить предыдущую программу для просмотра через панель управления, а после перезагрузить компьютер и попытаться установить ее снова.
При запуске приложений
Обычно, если не работают программы, то вместе с такой ошибкой выдается код 0x80040154. В этом случае потребуется просто правильным образом удалить утилиту, после чего установить ее заново. Если это встроенная программа, то удалить и переустановить ее можно, однако, потребуется гораздо больше действий через PowerShell.
Ошибка explorer exe при нажатии на пуск
В некоторых случаях у пользователя может не работать пуск или другие программы для настройки компьютера, что вызывает огромные неудобства. В этом случае, для начала стоит попробовать перезапустить процесс проводника, если не поможет, то придется переходить к действиям через PowerShell. Найти нужную утилиту можно в Windows\ System32\ WindowsPowerShell\ v1.0. Далее е потребуется запустить от имени администратора.
В программе нужно написать и выполнить следующий оператор Get-AppXPackage -AllUsers | Foreach
При запуске популярных браузеров
Ошибка может выскакивать и при старте любых браузеров. Для Edge подойдет способ из первого раздела, также может помочь перерегистрация приложений.
Для остальных также сначала нужно будет зайти в приложения по умолчание, после чего нажать на задание значений по умолчанию для приложений.
Далее останется указать тот браузер, который вызывает ошибку и задать его в качестве приложения по умолчанию.
Для Internet Explorer алгоритм действий немного отличается. Для начала следует открыть командную строку от имени администратора (в поиске пишем CMD, кликаем на найденном ярлыке ПКМ и выбираем необходимый пункт), после чего ввести в ней оператор regsvr32 ExplorerFrame.dll.
Используем службу компонентов
Стоит попробовать этот метод, если остальные не помогли. Для начала нужно нажать win+r и ввести dcomcnfg. Далее следует пройти по пути Службы компонентов — Компьютеры — Мой компьютер и выбрать Настройку DCOM.
При этом может появиться несколько всплывающих окон, в которых будет предложено зарегистрировать некоторые компоненты. Нужно согласиться, если же окон не появилось, то этот способ не подходит.
Другие способы решения
В этом разделе будут собраны способы, которые стоит опробовать в случае, если все остальные методы оказались неэффективны.
Используем PowerShell
Есть еще одна команда, выполнение которой может помочь решить проблему. Для начала следует запустить программу, а затем ввести и выполнить в ней следующий оператор: Get-appxpackage -all *shellexperience* -packagetype bundle |%
Редактирование реестра
Для начала потребуется нажать win+r и написать в открывшемся окне regedit. После чего потребуется пройти по пути HKEY_CURRENT_USER\Software\Microsoft\Windows\CurrentVersion\Explorer\Advanced. В последней директории нужно будет создать переменную EnableXAMLStartMenu, если ее там нет.
В качестве значения нужно указать 0. После этого потребуется перезагрузить компьютер.
Проверка диска на ошибки
Также можно провести проверку целостности системных файлов, а также наличие ошибок на диске. Для этого нужно запустить командную строку с правами администратора и выполнить следующие операторы:
- dism.exe /Online /Cleanup-image /Restorehealth
- Sfc /scannow
Перерегистрация библиотек
В power shell можно выполнить еще одну команду, которая может провести перерегистрацию библиотек, после которой ошибка может исчезнуть. Стоит открыть утилиту и ввести команду Get-AppXPackage -AllUsers | Foreach
Удаление приложений оформления системы
Если ни один из методов не помог, то стоит удалить все приложения, который изменяют стандартный вид интерфейса и вообще занимаются оформлением системы целиком или ее элементов. После стирания утилит следует перезапустить компьютер и проверить не исчезла ли ошибка.
Откат системы
Если ни один из предыдущих способов не оказал нужного эффекта, то можно воспользоваться стандартной утилитой по восстановлению системы и откатить винду на одну из ранних точек восстановления, на то время, когда все еще работало.
При этом все параметры вернутся к тому времени, но данные пользователя не пострадают, откат всех системных данных сможет убрать сбой.
Ошибка «Класс не зарегистрирован» в Windows 10
Ошибка «Класс не зарегистрирован» может появиться при использовании браузера Google Chrome, Excel, Фотографии, Explorer, Outlook и т.п. Также, ошибка появляется, когда пользователь открывает файлы в формате JPG или PDF.
В большинстве случаев, виновником незарегистрированного класса в Windows 10, является то, что конкретная DLL библиотека не зарегистрирована или сам DLL файл поврежден.
Разберем, что делать и как исправить, когда в Windows 10 появляется ошибка, что класс не зарегистрирован при открытии JPG, PDF файлов или при использовании программ.
Исправить ошибку, когда класс не зарегистрирован в Windows 10
1. Перезапуск проводника
Нажмите сочетание клавиш Ctrl+Shift+Esc, чтобы открыть диспетчер задач. В диспетчере задач во вкладке «Процессы» найдите «Проводник«, нажмите по нему правой кнопкой мыши и выберите «Перезапустить«. Это перезапустить Explorer.exe, после чего проверьте, устранена ли ошибка.
Примечание: iCloud у некоторых пользователей был виновником ошибки «Класс не зарегистрирован». Перейдите в во вкладку «Автозагрузка» и отключите его с автозапуска. Перезагрузите ПК.
2. Приложения по умолчанию
Откройте «Параметры» > «Приложения» > «Приложения по умолчанию» > и справа нажмите «Сбросить«.
3. Сбросить магазин Windows 10
Если ошибка появляется при открытии фотографии в формате JPG, то сбросим магазин Windows 10, а точнее все UWP приложения. Конечно, можно сбросить просто одно приложение «Фотографии», но нет, это не всегда помогает.
Запуcтите PowerShell от имени администратора и введите ниже команду:
4. Поврежденные системные файлы
Запустите командную строку от имени администратора и введите ниже команды по очереди, которые автоматически найдут и исправят системные поврежденные файлы.
- sfc /scannow
- DISM /ONLINE /CLEANUP-IMAGE /RESTOREHEALTH
5. Регистрация ExplorerFrame.dll
Если вы получаете пустое сообщение Explorer.exe без указания на виновника, то нужно перерегистрировать библиотеку ExplorerFrame.dll. Запуcтите комаyдную строку от имени администратора и введите:
Если выдало ошибку, что не найдена в библиотеке, не паникуйте, а двигайтесь к способу 4.
6. Перерегистрировать Windows DLL
Повторная регистрация всех файлов dll в системе может исправить ошибку с незарегистрированным классом. Обратите внимание, процесс получиться долгим и очень будет грузить оперативную память и ЦП. Во время процесса ничего не делайте, просто ждите окончание всего процесса. Если будут всплывающие окна, то просто жмите OK.
Запуcтсите командную строку от имени администратора и введите ниже команду
Исправляем ошибку «Класс не зарегистрирован» в Windows 10
Windows 10 – весьма капризная операционная система. Нередко при работе с ней у пользователей возникают различные сбои и ошибки. К счастью, большинство из них можно исправить. В сегодняшней статье мы расскажем вам о том, как избавиться от сообщения «Класс не зарегистрирован», которое может появиться при различных обстоятельствах.
Виды ошибки «Класс не зарегистрирован»
Уведомление о том, что «Класс не зарегистрирован», может появиться по разным причинам. Оно имеет приблизительно следующий вид:
Чаще всего упомянутая выше ошибка возникает в следующих ситуациях:
- Запуск браузера (Chrome, Mozilla Firefox и Internet Explorer)
- Просмотр изображений
- Нажатие на кнопку «Пуск» или открытие «Параметров»
- Использование приложений из магазина Windows 10
Ниже мы рассмотрим каждый из указанных случаев более детально, а также опишем действия, которые помогут исправить проблему.
Трудности с запуском веб-обозревателя
Если при попытке запустить браузер вы видите сообщение с текстом «Класс не зарегистрирован», тогда необходимо выполнить следующие действия:
- Откройте «Параметры» Windows 10. Для этого нажмите на кнопку «Пуск» и выберите соответствующий пункт либо же используйте комбинацию клавиш «Win+I».
В открывшемся окне перейдите в раздел «Приложения».
Далее необходимо найти в списке, который располагается слева, вкладку «Приложения по умолчанию». Кликаем по ней.
Если сборка вашей операционной системы 1703 и ниже, тогда нужную вкладку вы найдете в разделе «Система».
Теперь необходимо найти строчку «Задать значения по умолчанию по приложению» и кликнуть по ней. Она находится еще ниже в том же самом окне.
Далее выбираем из предложенного списка тот браузер, при открытии которого возникает ошибка «Класс не зарегистрирован». В результате появится кнопка «Управление» чуть ниже. Нажмите на нее.
Вы увидите список типов файлов и их ассоциацию с тем или иным браузером. Нужно заменить ассоциацию в тех строках, в которых по умолчанию используется другой обозреватель. Для этого достаточно кликнуть по названию браузера ЛКМ и выбрать из списка другое ПО.
Если ошибка «Класс не зарегистрирован» наблюдалась при запуске Internet Explorer, тогда можно выполнить следующие манипуляции для устранения проблемы:
- Нажмите одновременно клавиши «Windows+R».
- Введите в появившееся окошко команду «cmd» и нажмите «Enter».
Появится окно «Командной строки». Вам необходимо ввести в него следующее значение, после чего снова нажать «Enter».
Как вариант, можно всегда переустановить программу. Как это сделать, мы рассказывали на примере самых популярных браузеров:
Ошибка при открытии изображений
Если у вас при попытке открыть любое изображение появляется сообщение «Класс не зарегистрирован», тогда необходимо сделать следующее:
- Открываем «Параметры» системы и переходим в раздел «Приложения». О том, как это реализовывается, мы рассказывали выше.
- Далее открываете вкладку «Приложения по умолчанию» и находите с левой стороны строчку «Просмотр фотографий». Нажмите на название программы, которое находится под указанной строчкой.
Из появившегося списка необходимо выбрать тот софт, с помощью которого вы хотите просматривать изображения.
Если проблемы возникают со встроенным приложением Windows для просмотра фотографий, тогда нажмите кнопку «Сбросить». Она находится в этом же окне, но немного ниже. После этого перезагрузите систему для закрепления результата.
Обратите внимание, что в этом случае все «Приложения по умолчанию» будут использовать стандартные настройки. Это значит, что вам необходимо будет повторно выбрать программы, которые отвечают за отображение веб-страницы, открытие почты, проигрывание музыки, фильмов и т.д.
Проделав такие простые манипуляции, вы избавитесь от ошибки, которая возникала при открытии изображений.
Проблема с запуском стандартных приложений
Иногда при попытке открыть стандартное приложение Windows 10 может появиться ошибка «0x80040154» или «Класс не зарегистрирован». В таком случае следует деинсталлировать программу, после чего установить ее повторно. Делается это весьма просто:
- Нажмите на кнопку «Пуск».
- В левой части появившегося окна увидите список установленного софта. Найдите тот, с которым у вас возникают проблемы.
- Нажмите по его названию ПКМ и выберите пункт «Удалить».
Затем запустите встроенный «Магазин» или «Windows Store». Найдите в нем через поисковую строку удаленное ранее ПО и установите его заново. Для этого достаточно кликнуть по кнопке «Получить» или «Установить» на главной странице.

К сожалению, не все встроенные программы удалить так просто. Некоторые из них защищены от подобных действий. В таком случае их необходимо деинсталлировать с помощью специальных команд. Более подробно данный процесс мы описывали в отдельной статье.
Не работает кнопка «Пуск» или «Панель задач»
Если при нажатии на «Пуск» или «Параметры» у вас ничего не происходит, не спешите расстраиваться. Есть несколько методов, которые позволяют избавиться от проблемы.
Специальная команда
В первую очередь следует попробовать выполнить специальную команду, которая поможет вернуть работоспособность кнопке «Пуск» и другим составляющим. Это одно из самых действенных решений проблемы. Вот что необходимо сделать:
- Нажмите одновременно клавиши «Ctrl», «Shift» и «Esc». В результате откроется «Диспетчер задач».
- В самом верху окна нажмите на вкладку «Файл», после чего выберите из контекстного меню пункт «Запустить новую задачу».
Далее пропишите туда «Powershell» (без кавычек) и в обязательном порядке поставьте галочку в чекбоксе возле пункта «Создать задачу с правами администратора». После этого нажмите кнопку «OK».
В результате появится новое окно. Вам необходимо вставить в него следующую команду и нажать «Enter» на клавиатуре:
Get-AppXPackage -AllUsers | Foreach
Перерегистрация файлов
Если предыдущий метод вам не помог, тогда стоит попробовать следующее решение:
- Открываем «Диспетчер задач» указанным выше способом.
- Запускаем новую задачу путем перехода в меню «Файл» и выбором строки с соответствующим названием.
- Прописываем команду «cmd» в открывшемся окне, ставим отметку рядом со строкой «Создать задачу с правами администратора» и жмем «Enter».
Далее вставляем в командную строку следующие параметры (все сразу) и снова жмем «Enter»:
regsvr32 quartz.dll
regsvr32 qdv.dll
regsvr32 wmpasf.dll
regsvr32 acelpdec.ax
regsvr32 qcap.dll
regsvr32 psisrndr.ax
regsvr32 qdvd.dll
regsvr32 g711codc.ax
regsvr32 iac25_32.ax
regsvr32 ir50_32.dll
regsvr32 ivfsrc.ax
regsvr32 msscds32.ax
regsvr32 l3codecx.ax
regsvr32 mpg2splt.ax
regsvr32 mpeg2data.ax
regsvr32 sbe.dll
regsvr32 qedit.dll
regsvr32 wmmfilt.dll
regsvr32 vbisurf.ax
regsvr32 wiasf.ax
regsvr32 msadds.ax
regsvr32 wmv8ds32.ax
regsvr32 wmvds32.ax
regsvr32 qasf.dll
regsvr32 wstdecod.dll
Обратите внимание, что система моментально начнет перерегистрировать те библиотеки, которые были указаны во введенном перечне. При этом на экране вы увидите множество окошек с ошибками и сообщения об успешном выполнении операций. Не переживайте. Так и должно быть.
Проверка системных файлов на наличии ошибок
Напоследок вы можете провести полную проверку всех «жизненно необходимых» файлов на компьютере. Это позволит исправить не только указанную проблему, но и заодно много других. Выполнить подобное сканирование можно как при помощи стандартных средств Windows 10, так и путем использования специального софта. Обо всех нюансах такой процедуры мы рассказывали в отдельной статье.
Помимо описанных выше методов, есть также дополнительные варианты решения проблемы. Все они в той или иной степени способны помочь. Детальную информацию вы найдете в отдельной статье.
Универсальное решение
Независимо от того, при каких обстоятельствах появляется ошибка «Класс не зарегистрирован», есть одно универсальное решение по данному вопросу. Суть его заключается в регистрации недостающих компонентов системы. Вот что необходимо сделать:
- Нажимаете на клавиатуре вместе клавиши «Windows» и «R».
- В появившемся окне введите команду «dcomcnfg», после чего нажмите кнопку «OK».
В корне консоли перейдите по следующему пути:
«Службы компонентов» — «Компьютеры» — «Мой компьютер»
В центральной части окна найдите папку «Настройка DCOM» и нажмите по ней два раза ЛКМ.
Появится окно с сообщением, в котором вам предложат зарегистрировать недостающие компоненты. Соглашаемся и нажимаем кнопку «Да». Обратите внимание, что подобное сообщение может появиться неоднократно. Жмем «Да» в каждом появившемся окне.

По окончании регистрации нужно закрыть окно настроек и перезагрузить систему. После этого снова попробуйте выполнить операцию, во время которой появлялась ошибка. Если предложения о регистрации компонентов вы не увидели, значит, она не требуется вашей системе. В таком случае стоит попробовать методы, которые описаны выше.
Заключение
На этом наша статья подошла к концу. Надеемся, вам удастся решить возникшую проблему. Помните, что причиной большинства ошибок могут быть вирусы, поэтому не забывайте периодически проводить проверку своего компьютера или ноутбука.