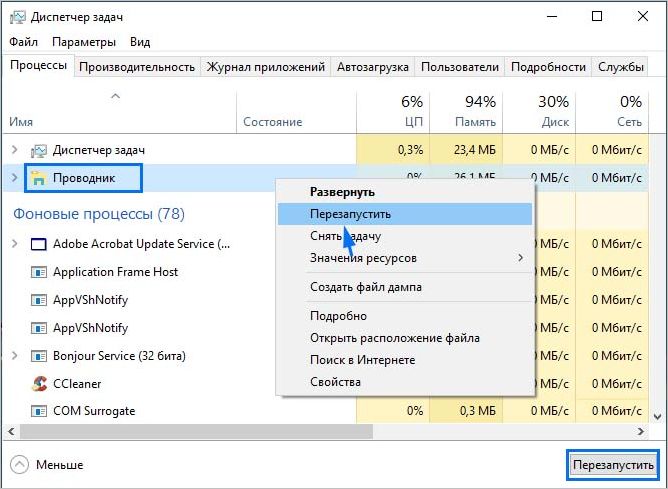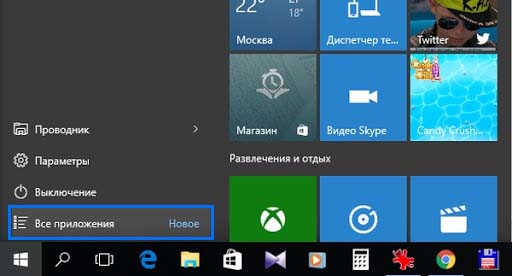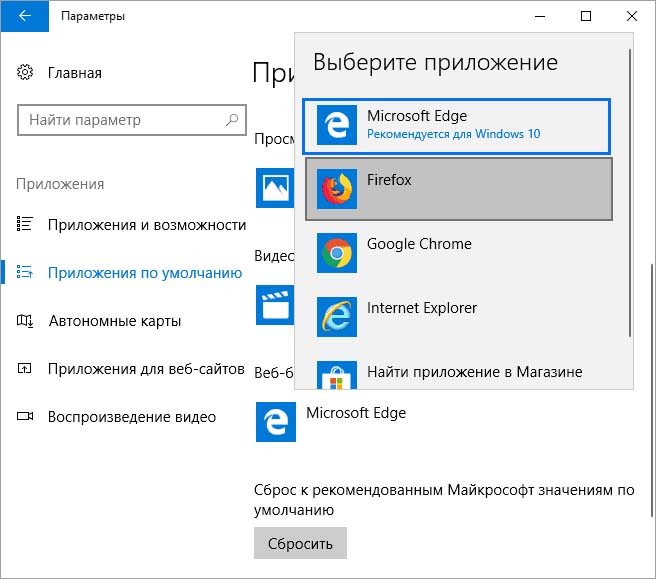- Ошибка Explorer.exe: класс не зарегистрирован в Windows 10
- Перезагрузка Проводника Windows
- Отключение Internet Explorer 11
- Запуск Edge из списка приложений
- Установка Edge в качестве программы по умолчанию
- Проверка целостности системы
- Отключение сервиса iCloud
- Настройка с помощью файла ExplorereFrame.dll
- Класс не зарегистрирован в Windows 10
- Класс не зарегистрирован при открытии JPG и других изображений
- При запуске приложений Windows 10
- Ошибка explorer.exe «Класс не зарегистрирован» при нажатии на кнопку Пуск или вызове параметров
- Ошибка при запуске браузеров Google Chrome, Mozilla Firefox, Internet Explorer
- Исправление в службе компонентов Windows 10
- Регистрация классов вручную
- Дополнительная информация
Ошибка Explorer.exe: класс не зарегистрирован в Windows 10
В Windows 10 может возникнуть проблема, когда не удается запустить различные приложения, связанные с explorer.exe, включая Проводник, Internet Explorer, Microsoft Edge и прочие. Обычно ошибка «Класс не зарегистрирован» происходит при повреждении системных файлов, которые требуются для работы explorer.exe, а также из-за неправильной конфигурации системы. Система не может найти файлы при повреждении в результате сбоя в ходе обновления ОС или при их отсутствии, когда антивирус отправил на карантин при обнаружении зараженных вредоносным кодом.
Перед применением решений установите все ожидающие обновления Windows, а также отключите защиту антивируса в реальном времени.
Перезагрузка Проводника Windows
Если не удается запустить ни одно из системных приложений, в первую очередь попробуйте перезапустить Проводник Windows в Диспетчере задач. Таким образом, сбросите «explorer» и все текущие конфигурации этого процесса.
Чтобы вызвать Диспетчера задач, выполните команду taskmgr из диалогового окна Win + R.
На вкладке «Процессы» найдите в списке задачу Проводника Windows. Отметьте ее курсором и нажмите на кнопку «Перезапустить» в нижней части окна.
Отключение Internet Explorer 11
Иногда ошибку «Класс не зарегистрирован» удается справить отключением Internet Explorer 11.
Откройте Панель управления командой control из окна Win + R.
Переключите режим просмотра на крупные значки и выберите подкатегорию «Программы и компоненты».
На левой панели перейдите на вкладку «Включения или отключения компонентов Windows».
Снимите флажок с записи «Internet Explorer 11». При отображении запроса контроля учетных записей, подтвердите это действие. После перезагрузите систему.
Запуск Edge из списка приложений
Если не удается запустить Edge через ярлык на рабочем столе или панели задач, попробуйте это сделать из списка приложений.
Разверните меню Пуск и нажмите на «Все приложения». Найдите в списке Microsoft Edge и попробуйте запустить браузер.
Установка Edge в качестве программы по умолчанию
Если все еще получаете ошибку explorer.exe при запуске Edge, попробуйте установить ее в качестве программы по умолчанию. Иногда проблема возникает при использовании по умолчанию другого браузера, в частности Chrome.
Нажмите на Win + R, в диалоговом окне запустите команду ms-settings:defaultapps для входа на вкладку Приложения по умолчанию.
В правой части кликните на кнопку «Браузер» и выберите Microsoft Edge.
Также изменить программу по умолчанию можно с помощью классического меню.
Для этого перейдите в Панель управления командой control из окна Win + R.
Перейдите в подкаталог «Программы по умолчанию». В следующем окне выберите «Задание программ по умолчанию». На левой панели навигации выберите Edge и щелкните на опцию «Использовать эту программу по умолчанию».
Сохраните изменения на «ОК», и перезагрузите компьютер.
Проверка целостности системы
В составе Windows присутствует утилита SFC, которая предназначена для проверки компьютера на наличие поврежденных системных файлов. С ее помощью попробуем восстановить поврежденные или отсутствующие системные файлы и посмотрим, решает ли это проблему. Если по результатам сканирования остаются ошибки, запустим также команду DISM.
Вызовите Диспетчер задач сочетанием клавиш Ctrl + Shift + Esc.
Перейдите в меню Файл выберите пункт «Создание задачи».
В диалоговом окне наберите «PowerShell» и отметьте опцию «Создать задачу с правами администратора».
Выполните в консоли команду: sfc /scannow .
Этот процесс может занять некоторое время, поэтому дождитесь завершения сканирования. Если по результатам проверки остаются неисправленные файлы, выполните команду:
DISM /Online /Cleanup-Image /RestoreHealth
Перед запуском команды проверьте подключение к интернету.
Отключение сервиса iCloud
С ошибкой explorer.exe можно столкнуться после установки приложения iCloud, которое конфликтует с ОС Windows. Попробуйте отключить его из автозагрузки Диспетчера задач.
Откройте Диспетчер задач нажатием на Ctrl + Shift + Esc.
На вкладке Автозагрузка выделите курсором приложение iCloud и щелкните на кнопку «Отключить».
После перезапустите ПК и запустите системное приложение, которое не удавалось из-за ошибки explorer.exe.
Настройка с помощью файла ExplorereFrame.dll
Этот файл содержим многие ресурсы, которые используются проводником (explorer.exe). Эти ресурсы включают растровые изображения, иконки, меню и прочие. Если файл не зарегистрирован или поврежден, он может вызвать ошибку explorer.exe. Поэтому попробуйте повторно его зарегистрировать.
Откройте командную строку с правами администратора с помощью системного поиска.
В консоли запустите команду:
После успешного завершения операции перезагрузите систему и проверьте, блокируется ли приложение ошибкой explorer.exe.
Если проблема остается, скопируйте ExplorerFrame.dll с другого компьютера с рабочим Windows и вставьте его в папку C:\Windows\System32 или \SystemWOW64. После повторите процедуру регистрации.
Если видите, что класс по-прежнему не зарегистрирован, попробуйте вернуть систему в предыдущее состояние с помощью точки восстановления. Выберите точку (снимок системы), которая была создана до ее возникновения.
Класс не зарегистрирован в Windows 10

В этой инструкции — распространенные варианты ошибки Класс не зарегистрирован и возможные способы исправить возникшую проблему.
Класс не зарегистрирован при открытии JPG и других изображений
Наиболее часто встречающийся случай — ошибка «Класс не зарегистрирован» при открытии JPG, а также других фотографий и изображений.
Чаще всего проблема бывает вызвана неправильным удалением сторонних программ для просмотра фото, сбоями параметров приложений по умолчанию Windows 10 и подобными, однако решается это в большинстве случаев очень просто.
- Зайдите в Пуск — Параметры (значок шестеренки в меню Пуск) или нажмите клавиши Win+I
- Зайдите в «Приложения» — «Приложения по умолчанию» (или в Система — Приложения по умолчанию в Windows 10 1607).
- Выберите в пункте «Просмотр фотографий» стандартное приложение Windows для просмотра фотографий (или другое, правильно работающее приложение для фото). Также можно нажать «Сбросить» в пункте «Сброс к рекомендуемым Майкрософт значениям по умолчанию».
- Закройте параметры и зайдите в диспетчер задач (меню правого клика по кнопке Пуск).
- Если в диспетчере задач не отображаются задачи, нажмите «Подробнее», потом найдите в списке «Проводник», выберите его и нажмите «Перезапустить».
По завершении проверьте, открываются ли файлы изображений теперь. Если открываются, но вам требуется, чтобы с JPG, PNG и иными фото работала сторонняя программа, попробуйте удалить ее через Панель управления — Программы и компоненты, а затем установить заново и назначить используемой по умолчанию.
Примечание: еще один вариант этого же способа: нажать правой кнопкой мыши по файлу изображения, выбрать пункт «Открыть с помощью» — «Выбрать другое приложение», указать работающую программу для просмотра и отметить пункт «Всегда использовать это приложение для файлов».
Если ошибка возникает просто при запуске приложения «Фотографии» Windows 10, то попробуйте способ с перерегистрацией приложений в PowerShell из статьи Не работают приложения Windows 10.
При запуске приложений Windows 10
При возникновении рассматриваемой ошибки при запуске приложений магазина Windows 10, а также при ошибке 0x80040154 в приложениях, опробуйте способы из статьи «Не работают приложения Windows 10», которая была приведена выше, а также попробуйте такой вариант:
- Удалите это приложение. Если это встроенное приложение, используйте инструкцию Как удалить встроенные приложения Windows 10.
- Заново установите его, здесь поможет материал Как установить Магазин Windows 10 (по аналогии можно установить и другие встроенные приложения).
Ошибка explorer.exe «Класс не зарегистрирован» при нажатии на кнопку Пуск или вызове параметров
Еще один распространенный вариант ошибки — не работающее меню Пуск Windows 10, или отдельные элементы в нем. При этом о том, что класс не зарегистрирован сообщает explorer.exe, код ошибки тот же — 0x80040154.
Способы исправить ошибку в данном случае:
- Исправление с помощью PowerShell, как описано в одном из способов статьи Не работает меню пуск Windows 10 (лучше использовать в последнюю очередь, иногда может еще больше навредить).
- Странным образом часто срабатывающий способ — зайти в панель управления (нажать Win+R, ввести control и нажать Enter), перейти в «Программы и компоненты», слева выбрать «Включение или отключение компонентов Windows», снять отметку с Internet Explorer 11, нажать Ок и после применения перезагрузить компьютер.
Если это не помогло, попробуйте также способ, описанный в разделе про службу компонентов Windows.
Ошибка при запуске браузеров Google Chrome, Mozilla Firefox, Internet Explorer
При появлении ошибки в одном из интернет-браузеров, за исключением Edge (для него следует попробовать способы из первого раздела инструкции, только в контексте браузера по умолчанию, плюс перерегистрация приложений), выполните следующие шаги:
- Зайдите в параметры — Приложения — Приложения по умолчанию (или Система — Приложения по умолчанию для Windows 10 до версии 1703).
- Внизу нажмите «Задать значения по умолчанию по приложению».
- Выберите браузер, вызывающий появление ошибки «Класс не зарегистрирован» и нажмите «Использовать эту программу по умолчанию».
Дополнительные действие по исправлению ошибки для Internet Explorer:
- Запустите командную строку от имени администратора (начните набирать в поиске на панели задач «Командная строка», при появлении нужного результата, нажмите по нему правой кнопкой мыши и выберите «Запустить от имени администратора» в контекстном меню).
- Введите команду regsvr32 ExplorerFrame.dll и нажмите Enter.
По завершении действий, проверьте, была ли исправлена проблема. В случае с Internet Explorer, перезагрузите компьютер.
Для сторонних браузеров, если способы, приведенные выше не сработали, может помочь удаление браузера, перезагрузка компьютера и последующая повторная установка браузера (или удаление разделов реестра HKEY_CURRENT_USER\ SOFTWARE\ Classes\ ChromeHTML\, HKEY_LOCAL_MACHINE\ SOFTWARE\ Classes\ ChromeHTML\ и HKEY_CLASSES_ROOT\ ChromeHTML (для браузера Google Chrome, для браузеров на базе Chromium название раздела может быть, соответственно, Chromium).
Исправление в службе компонентов Windows 10
Этот способ может сработать вне зависимости от контекста появления ошибки «Класс не зарегистрирован», как и в случаях с ошибкой explorer.exe, так и в более специфичных, например, когда ошибку вызывает twinui (интерфейс для планшетов Windows).
- Нажмите клавиши Win+R на клавиатуре, введите dcomcnfg и нажмите Enter.
- Перейдите к разделу Службы компонентов — Компьютеры — Мой компьютер.
- Дважды кликните по «Настройка DCOM».
- Если после этого вам будет предложено зарегистрировать какие-либо компоненты (запрос может появиться несколько раз), согласитесь. Если таких предложений не появится, то данный вариант в вашей ситуации не подходит.
- По завершении, закройте окно службы компонентов и перезагрузите компьютер.
Регистрация классов вручную
Иногда в исправлении ошибки 0x80040154 может помочь ручная регистрация всех библиотек DLL и компонентов OCX, находящихся в системных папках. Для её выполнения: запустите командную строку от имени администратора, введите по порядку следующие 4 команды, нажимая Enter после каждой (процесс регистрации может занять продолжительное время).
Последние две команды — только для 64-разрядных версий Windows. Иногда в процессе может появиться окно с предложением установить недостающие компоненты системы — сделайте это.
Дополнительная информация
Если предложенные способы не помогли, следующая информация может оказаться полезной:
- По некоторым сведениям, установленное ПО iCloud для Windows в некоторых случаях может вызывать указанную ошибку (попробуйте удалить).
- Причиной «Класс не зарегистрирован» может быть поврежденный реестр, см. Восстановление реестра Windows 10.
- Если прочие методы исправления не помогли, есть возможность сбросить Windows 10 с сохранением или без сохранения данных.
На этом завершаю и надеюсь, что в материале нашлось решение для исправления ошибки в вашей ситуации.
А вдруг и это будет интересно:
Почему бы не подписаться?
Рассылка новых, иногда интересных и полезных, материалов сайта remontka.pro. Никакой рекламы и бесплатная компьютерная помощь подписчикам от автора. Другие способы подписки (ВК, Одноклассники, Телеграм, Facebook, Twitter, Youtube, Яндекс.Дзен)
17.05.2017 в 18:38
Не один способ не помог, не мог запустить «Параметры,» не работала кнопка пуск и много чего, только документы jpg, png открывались.
В итоге пришлось делать сброс по статьи https://remontka.pro/reset-windows-10/ но тоже проблема возникла, что бы запустить этот сброс пункт меню «Параметры» не открывался, в итоге перезагрузился в сервисный режим и оттуда всё сделал.
короче windows 10 не такая уж стабильная система, глюков с ней полно и проблем. Имхо Windows 7 постабильней будет.
04.08.2018 в 21:38
Баловался отключая службы которые могут быть лишними либо потенциально опасными допуская удаленное управление компьютером и тут вдруг перестал работать значок громкости, меню пуск, параметры и приложения начали выдавать ошибку explorer.exe — «Класс не зарегистрирован».
Помог способ: нажать Win+R, ввести control и нажать Enter , перейти в «Программы и компоненты», слева выбрать «Включение или отключение компонентов Windows», снять отметку с Internet Explorer 11, нажать Ок и после перезагрузить компьютер. Когда перезагружался написал: применяются обновления 30% и т.д. А как загрузился все заработало. Мистика
15.11.2018 в 14:30
Добрый день! Хочу поблагодарить за помощь! Была ошибка с Классом. Ничего не помогало. Но вдруг меня осенила мысыль убрать квадратик на против Net Framework 3.5 и все заработало… Началось обновление системы..
Спасибо за помощь.
16.03.2019 в 19:40
Отлично всё работает
22.04.2019 в 09:49
После обновления при загрузке windows «черный экран». Попытка запуска explorer через диспетчер задач не привела к успеху.
Помог пункт «Исправление в службе компонентов Windows 10».
Большое спасибо!
15.10.2019 в 08:01
в разделе регистрация классов вручную 3 и 4 строки идентичны. зачем дважды регать? или где-то опечатка?
15.10.2019 в 14:21
Опечатка, исправил, спасибо!
31.10.2020 в 20:40
пожалуйста что если у меня это во время установки приложений
01.11.2020 в 13:38
Любых или конкретных? Что-то дополнительное сообщается?
19.12.2020 в 15:56
ну вот я сделала регистрацию вручную, а потом что? просто закрыть?