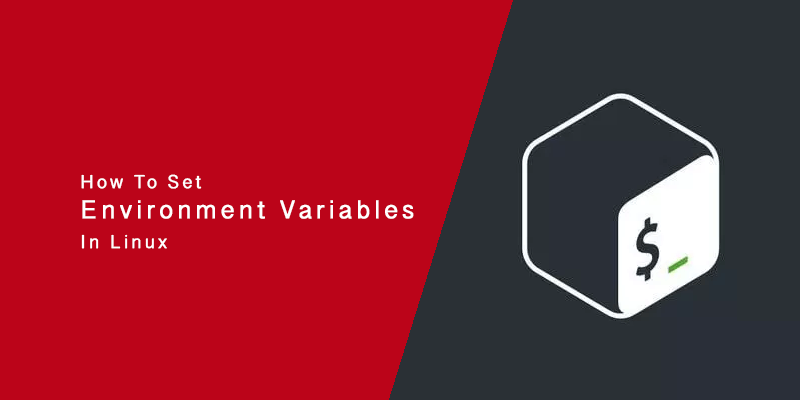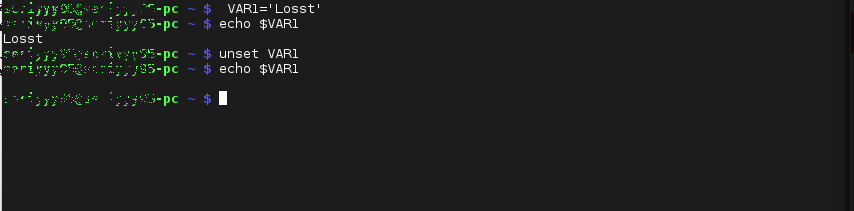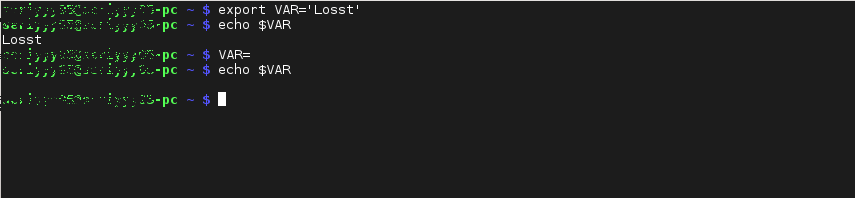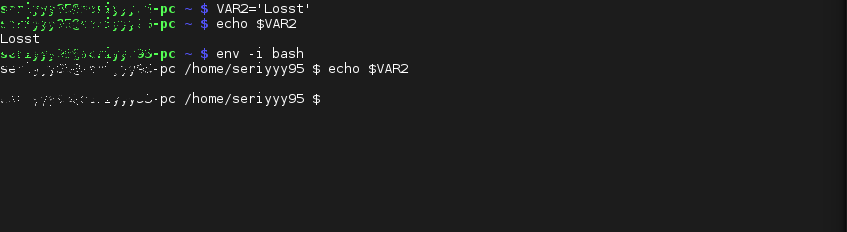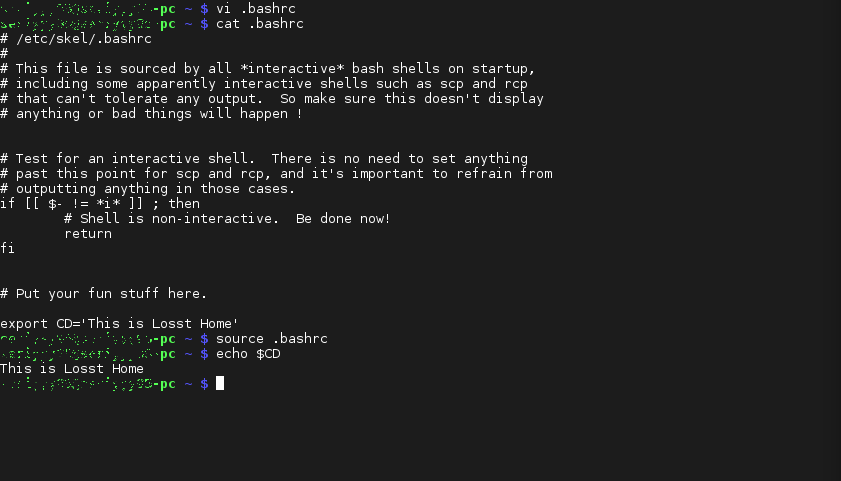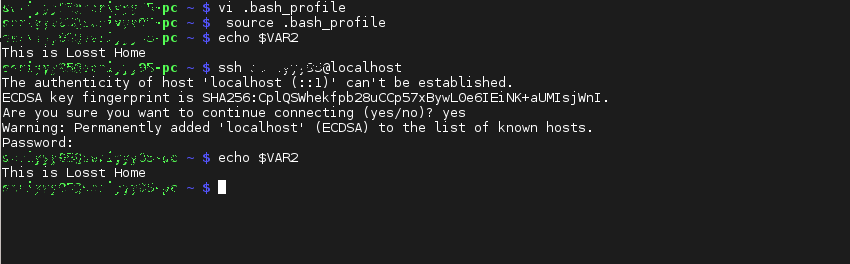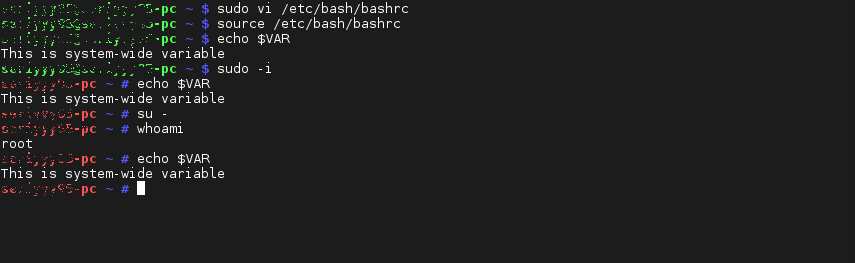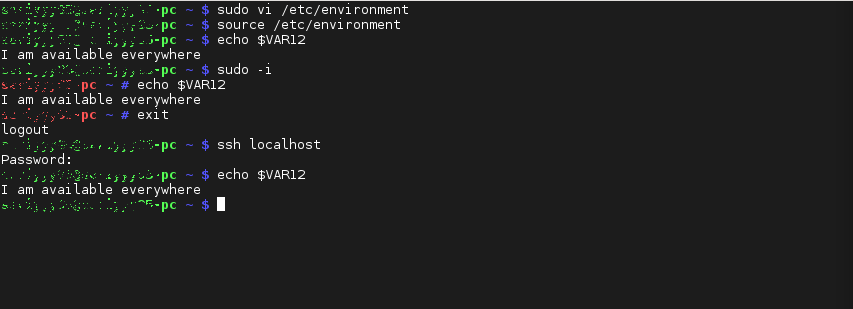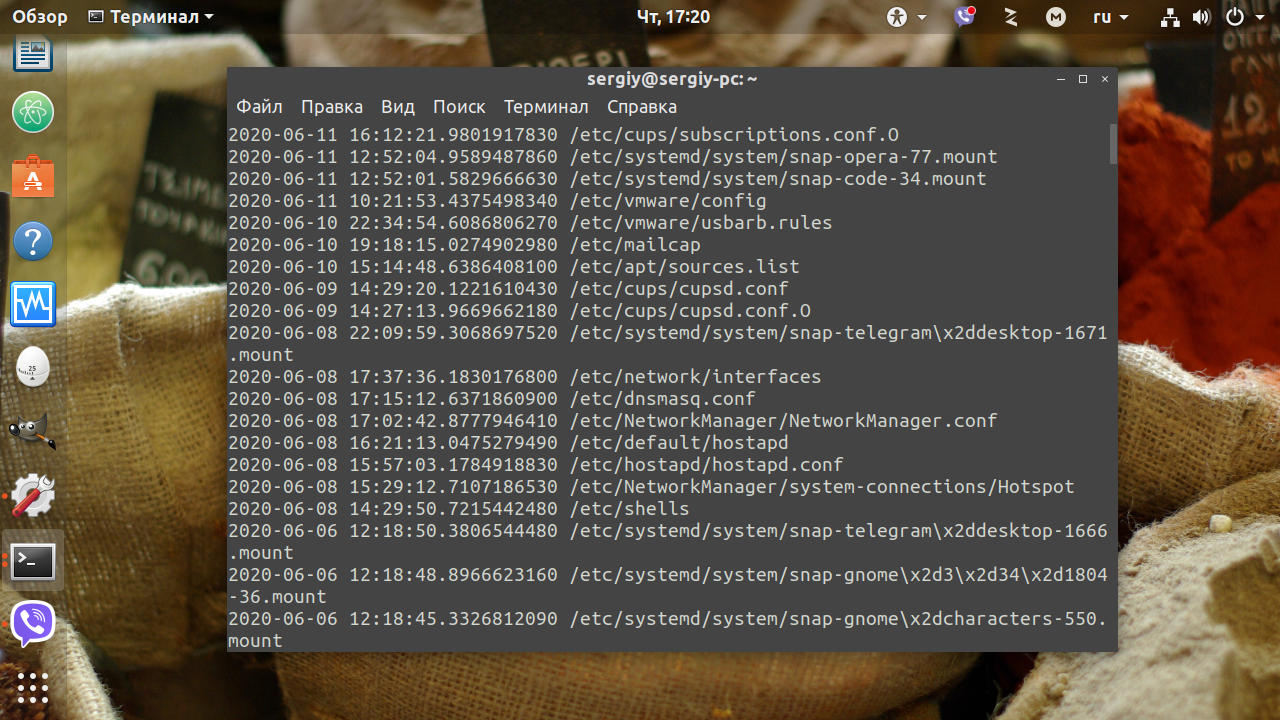- How To – Linux Set Environment Variables Command
- Two types of shell variables
- Display current environment variables on Linux
- env command
- How to set and list environment variables in Linux using set command
- Export Command in Linux Explained
- Understanding how export command works
- Make exported shell variables ‘permanent’ with bashrc file
- Why use export command?
- Bonus Tip: Remove a variable from exported list
- How to Set Environment Variables in Linux
- Overview
- Setting an Environment Variable
- Unsetting an Environment Variable
- Listing All Set Environment Variables
- Persisting Environment Variables for a User
- Export Environment Variable
- Setting Permanent Global Environment Variables for All Users
- Conclusion
- Переменные окружения в Linux
- Виды переменных окружения
- 1. Локальные переменные окружения
- 2. Пользовательские переменные оболочки
- 3. Системные переменные окружения
- Конфигурационные файлы переменных окружения Linux
- .bashrc
- .bash_profile
- /etc/environment
- /etc/bash.bashrc
- /etc/profile
- Добавление пользовательских и системных переменных окружения в Linux
- 1. Использование env
- 2. Использование unset
- 3. Установить значение переменной в »
- Создание пользовательских и системных переменных окружения
- 1. Устанавливаем и удаляем локальные переменные в Linux
- Установка и удаление пользовательских переменных
- Установка и удаление системных переменных окружения
- Выводы
- Оцените статью:
- Об авторе
- 11 комментариев
How To – Linux Set Environment Variables Command
- Configure look and feel of shell.
- Setup terminal settings depending on which terminal you’re using.
- Set the search path such as JAVA_HOME, and ORACLE_HOME.
- Create environment variables as needed by programs.
- Run commands that you want to run whenever you log in or log out.
- Set up aliases and/or shell function to automate tasks to save typing and time.
- Changing bash prompt.
- Setting shell options.
| Tutorial details | |
|---|---|
| Difficulty level | Easy |
| Root privileges | No |
| Requirements | Linux |
| Est. reading time | 11 minutes |
Two types of shell variables
- Environment variables (GLOBAL): Typically, end-users shouldn’t mess with Environment variables as they are available system-wide, and subshells and child processes can access them. In certain scenarios, we can modify them as per our needs. For example, we set up a system-wide path for the JAVA app or PATH for searching binaries. In almost all cases, we use the export command to define or modify environment variables.
- Shell and user-defined variables (LOCAL) : As the name suggests, these are defined by users and currently apply to the current shell session.
You can use the following commands to view and configure the environment.
Display current environment variables on Linux
The printenv command shows all or the given environment variables. Open the terminal prompt and then type:
printenv
printenv VAR_NAME
printenv PS1
printenv ORACLE_HOME
printenv JAVA_HOME
# use the grep command/egrep command to filter out variables #
printenv | grep APP_HOME
printenv | egrep ‘APP_HOME|DOCKER_HOME|NIX_BACKUP_HOST’
env command
The env command runs a Linux command with a modified environment. The syntax is:
Please note that If no command name is specified following the environment specifications, the resulting environment is displayed on screen. This is like specifying the printenv command as discussed earlier. For example:
How to set and list environment variables in Linux using set command
The env command/printenv command displays only the Linux shell environment variables. What if you need to see a list of all variables, including shell, environment, user-defined shell functions? Try the following set command for printing environment variables:
set
set | grep BASH
Here is what we see:
The $PATH defined the search path for commands. It is a colon-separated list of directories in which the shell looks for commands. The $PS1 defines your prompt settings. See the list of all commonly used shell variables for more information. You can display the value of a variable using the printf command or echo command:
Outputs from the last command displaying my home directory location set by the $HOME environment variable on Linux:
/home/vivek
Источник
Export Command in Linux Explained
The export command in Linux is used for creating environment variables. You can use it like this:
or a shorthand like this to assign it a value immediately:
You can see the value of exported variables with the echo command:
To make the changes permanent, you should add it to the
That was just the quick summary. Let’s see it in details to understand it better.
Understanding how export command works
In the example below, I declare a shell variable var and assign it a value 3. It’s a shell variable for now.
If I exit the terminal and open a new terminal, this shell variable will disappear. If I want to use this variable in a shell script, it won’t work. Similarly, if I switch user (and thus initiating a new shell with this user), this shell variable won’t be available:
Now, let’s go back to the previous user (and thus the previous shell where I declared the shell variable). You can see that the variable still exists here (because we didn’t terminate this shell session yet):
So, now if I use the export command on the variable var here, it will become an environment variable and it will be available to all the subshells, users and shell scripts in this session.
You can check all the environment variables using the printenv command:
Make exported shell variables ‘permanent’ with bashrc file
But the struggle doesn’t end here. If you close the session, exit the terminal, log out or reboot your system, your environment variable will disappear again.
This is why it’s a common practice to add the export commands to the runtime configuration (rc) file of your shell.
Every shell has this rc file located in the user’s home directory which is used to determine variables and other configuration when the shell is started. As a user, you can use this rc file to customize your shell and its behavior.
If you are using bash shell, you should have a bashrc file at
/.bashrc. You can either edit this file in a text editor like Vim or you can just append export var=3 (or whatever you are exporting) to this file.
Once done, you should use the source command to make the changes available immediately.
A good practice is to keep all the user defined environment variables at one place.
Why use export command?
One of the most common use of the export command is when you want to add something to the path so that your Linux system will find the certain command/executable file.
For example, if you installed maven and you want to be able to run it, you should add the directory location of maven executables to the path like this:
What does it do? It adds this directory location to the path. When you try to run a command in Linux, your system searches for its executable (usually in bin directory) in the directories mentioned in the PATH variable.
Bonus Tip: Remove a variable from exported list
Suppose you want to remove an ‘exported’ variable. You can use the negate option in this fashion:
Keep in mind that this will not reset the value of the variable. It will just turn the exported global variable into a local variable. It will continue to have the same value you had set earlier.
If you want to remove the variable from the exported list as well as remove its assigned value, use the unset option:
I hope you have a better idea of the export command in Linux now. If you have doubts, please feel free to ask in the comment section.
Источник
How to Set Environment Variables in Linux
Overview
In this tutorial, you will learn how to set environment variables in Ubuntu, CentOS, Red Hat, basically any Linux distribution for a single user and globally for all users. You will also learn how to list all environment variables and how to unset (clear) existing environment variables.
Environment variables are commonly used within the Bash shell. It is also a common means of configuring services and handling web application secrets.
It is not uncommon for environment specific information, such as endpoints and passwords, for example, to be stored as environment variables on a server. They are also used to set the important directory locations for many popular packages, such as JAVA_HOME for Java.
Setting an Environment Variable
To set an environment variable the export command is used. We give the variable a name, which is what is used to access it in shell scripts and configurations and then a value to hold whatever data is needed in the variable.
For example, to set the environment variable for the home directory of a manual OpenJDK 11 installation, we would use something similar to the following.
To output the value of the environment variable from the shell, we use the echo command and prepend the variable’s name with a dollar ($) sign.
And so long as the variable has a value it will be echoed out. If no value is set then an empty line will be displayed instead.
Unsetting an Environment Variable
To unset an environment variable, which removes its existence all together, we use the unset command. Simply replace the environment variable with an empty string will not remove it, and in most cases will likely cause problems with scripts or application expecting a valid value.
To following syntax is used to unset an environment variable
For example, to unset the JAVA_HOME environment variable, we would use the following command.
Listing All Set Environment Variables
To list all environment variables, we simply use the set command without any arguments.
An example of the output would look something similar to the following, which has been truncated for brevity.
Persisting Environment Variables for a User
When an environment variable is set from the shell using the export command, its existence ends when the user’s sessions ends. This is problematic when we need the variable to persist across sessions.
To make an environment persistent for a user’s environment, we export the variable from the user’s profile script.
- Open the current user’s profile into a text editor
- Add the export command for every environment variable you want to persist.
- Save your changes.
Adding the environment variable to a user’s bash profile alone will not export it automatically. However, the variable will be exported the next time the user logs in.
To immediately apply all changes to bash_profile, use the source command.
Export Environment Variable
Export is a built-in shell command for Bash that is used to export an environment variable to allow new child processes to inherit it.
To export a environment variable you run the export command while setting the variable.
We can view a complete list of exported environment variables by running the export command without any arguments.
To view all exported variables in the current shell you use the -p flag with export.
Setting Permanent Global Environment Variables for All Users
A permanent environment variable that persists after a reboot can be created by adding it to the default profile. This profile is loaded by all users on the system, including service accounts.
All global profile settings are stored under /etc/profile. And while this file can be edited directory, it is actually recommended to store global environment variables in a directory named /etc/profile.d, where you will find a list of files that are used to set environment variables for the entire system.
- Create a new file under /etc/profile.d to store the global environment variable(s). The name of the should be contextual so others may understand its purpose. For demonstrations, we will create a permanent environment variable for HTTP_PROXY.
- Open the default profile into a text editor.
- Add new lines to export the environment variables
Conclusion
This tutorial covered how to set and unset environment variables for all Linux distributions, from Debian to Red Hat. You also learned how to set environment variables for a single user, as well as all users.
Источник
Переменные окружения в Linux
Переменные окружения в Linux — это специальные переменные, определенные оболочкой и используемые программами во время выполнения. Они могут определяться системой и пользователем. Системные переменные окружения Linux определяются системой и используются программами системного уровня.
Например, команда PWD использует системную переменную, чтобы сохранять прежнюю рабочую директорию. Пользовательские переменные окружения устанавливаются пользователем, для текущей оболочки, временно или постоянно. Вся концепция добавления и удаления переменных оболочки крутится вокруг нескольких файлов, команд и различных оболочек.
Виды переменных окружения
Если смотреть более широко, переменная окружения может быть трех типов:
1. Локальные переменные окружения
Эти переменные определены только для текущей сессии. Они будут безвозвратно стерты после завершения сессии, будь то удаленный доступ или эмулятор терминала. Они не хранятся ни в каких файлах, а создаются и удаляются с помощью специальных команд.
2. Пользовательские переменные оболочки
Эти переменные оболочки в Linux определяются для конкретного пользователя и загружаются каждый раз когда он входит в систему при помощи локального терминала, или же подключается удаленно. Такие переменные, как правило, хранятся в файлах конфигурации: .bashrc, .bash_profile, .bash_login, .profile или в других файлах, размещенных в директории пользователя.
3. Системные переменные окружения
Эти переменные доступны во всей системе, для всех пользователей. Они загружаются при старте системы из системных файлов конфигурации: /etc/environment, /etc/profile, /etc/profile.d/ /etc/bash.bashrc.
Конфигурационные файлы переменных окружения Linux
Здесь мы кратко рассмотрим различные конфигурационные файлы, перечисленные выше, которые используются для настройки переменных окружения для всей системы или конкретного пользователя.
.bashrc
Это файл переменных конкретного пользователя. Загружается каждый раз, когда пользователь создает терминальный сеанс, то есть проще говоря, открывает новый терминал. Все переменные окружения, созданные в этом файле вступают в силу каждый раз когда началась новая терминальная сессия.
.bash_profile
Эти переменные вступают в силу каждый раз когда пользователь подключается удаленно по SSH. Если этот файл отсутствует система будет искать .bash_login или .profile.
/etc/environment
Этот файл для создания, редактирования и удаления каких-либо переменных окружения на системном уровне. Переменные окружения, созданные в этом файле доступны для всей системы, для каждого пользователя и даже при удаленном подключении.
/etc/bash.bashrc
Системный bashrc. Этот файл выполняется для каждого пользователя, каждый раз когда он создает новую терминальную сессию. Это работает только для локальных пользователей, при подключении через интернет, такие переменные не будут видны.
/etc/profile
Системный файл profile. Все переменные из этого файла, доступны любому пользователю в системе, только если он вошел удаленно. Но они не будут доступны, при создании локальной терминальной сессии, то есть если вы просто откроете терминал.
Все переменные окружения Linux созданные с помощью этих файлов, могут быть удаленны всего лишь удалением их оттуда. Только после каждого изменения, нужно либо выйти и зайти в систему, либо выполнить эту команду:
Добавление пользовательских и системных переменных окружения в Linux
Теперь, когда вы знаете немного теории, перейдем к практике. Локальные переменные окружения в Linux можно создавать следующими командами:
var=значение
export var=значение
Эти переменные будут доступны только для текущей терминальной сессии.
Для удаления переменных окружения можно использовать несколько команд:
1. Использование env
По умолчанию с помощью env можно посмотреть все установленные переменные среды. Но с опцией -i она позволяет временно удалить все переменные оболочки и выполнить команду без переменных.
$ env -i [переменная=значение] команда
Var — это любая переменная, которую вы хотите передать этой команде.
Такая команда запустит оболочку вообще без переменных окружения:
После запуска такого окружения, не будет доступно никаких переменных, но после выхода все вернется на свои места.
2. Использование unset
Это другой способ удаления переменных окружения Linux. Unset удаляет переменную по имени до конца текущей сессии:
3. Установить значение переменной в »
Это самый простой способ удаления переменных окружения в Linux, устанавливая пустое значение переменной, вы удаляете ее до конца текущей сессии.
Замечание: С помощью таких способов вы можете изменять значения системных или пользовательских переменных, но они будут актуальны только для текущего сеанса.
Создание пользовательских и системных переменных окружения
В этом разделе рассмотрим как установить и удалить системные и пользовательские переменные не только для текущего сеанса, а так чтобы эффект сохранялся после перезагрузки.
1. Устанавливаем и удаляем локальные переменные в Linux
Давайте создадим локальную переменную VAR и установим ей любое значение, затем удалим ее с помощью unset и убедимся что она удалена:
VAR1=’Losst’
echo $VAR1
unset VAR1
echo $VAR1
Другой способ создать переменную — команда export. Удалим ее присвоив пустое значение:
export VAR=’Losst’
echo $VAR
VAR=
echo $VAR
Теперь создадим переменную VAR2 также зададим ей значение. А потом временно удалим все локальные переменные выполнив env -i. Она запустит оболочку без каких-либо переменных. После ввода exit все переменные будут восстановлены.
VAR2=’Losst’
echo $VAR2
env -i bash
echo $VAR2
Установка и удаление пользовательских переменных
Отредактируйте файл .bashrc, в вашей домашней директории, добавив команду export, для экспортирования нужной переменной. Затем выполните команду source для применения изменений. Создадим, например, переменную CD:
Добавьте такую строчку (o, затем вставить, затем Esc и :wq):
export CD=’This is Losst Home’
Теперь осталось обновить конфигурацию:
source .bashrc
echo $CD
Для удаления этой переменной просто удалите ее из .bashrc.
Теперь добавим переменную окружения с помощью .bash_profile. Эта переменная, как вы уже знаете будет доступна только при удаленном входе:
export VAR2=’This is Losst Home’
И выполните эти команды, чтобы применить изменения и проверить добавление переменной:
source .bash_profile
echo $VAR2
Переменная недоступна, так как вы создали локальную терминальную сессию, теперь подключитесь по ssh:
ssh user@localhost
echo $VAR2
Удалить эту переменную окружения можно так же как и в предыдущем случае, удалив ее из файла.
Замечание: Эти переменные доступны всегда, но не для всех пользователей.
Установка и удаление системных переменных окружения
Создадим переменную, доступную для всех пользователей, во всех терминальных сессиях, кроме удаленных, добавлением ее в /etc/bash.profile:
vi /etc/bash.profile
export VAR=’This is system-wide variable’
Теперь эта переменная доступна для всех пользователей, во всех терминалах:
echo $VAR
sudo su
echo $VAR
su —
echo $VAR
Если вы хотите сделать переменную окружения доступной для всех пользователей, которые подключаются к этой машине удаленно, отредактируйте файл /etc/profile:
export VAR1=’This is system-wide variable for only remote sessions’
Обновите конфигурацию, и проверьте доступность переменной, она будет доступна только удаленно:
source /etc/profile
echo $VAR1
Если нужно добавить переменную окружения в Linux, так чтобы она была доступна и удаленно, и для локальных сессий, экспортируйте ее в /etc/environment:
export VAR12=’I am available everywhere’
source /etc/environment
echo $VAR12
sudo su
echo $VAR12
exit
ssh localhost
echo $VAR12
Как видите, переменная доступна и для локальных пользователей и удаленно.
Выводы
С помощью этих нескольких способов мы можем изменить переменные окружения. Если вы знаете другие интересные способы это сделать, поделитесь в комментариях!
Оцените статью:
Об авторе
Основатель и администратор сайта losst.ru, увлекаюсь открытым программным обеспечением и операционной системой Linux. В качестве основной ОС сейчас использую Ubuntu. Кроме Linux, интересуюсь всем, что связано с информационными технологиями и современной наукой.
11 комментариев
/etc/profile
«Все переменные из этого файла, доступны любому пользователю в системе, только если он вошел удаленно. »
А что значит вошел удаленно? Через SSH?
Написанное справедливо для всех современных дистрибутивов?
Здравствуйте! Скажите можно ли запускать видео на 2-м мониторе добавив переменную в ./bashrc к примеру:
env DISPLAY=0:1 totem (ну или другой проигрыватель)?
или лучше использовать:
export DISPLAY=0:1 totem
Думаю: лучше env -i DISPLAY=0:1 totem в
/.xinputrc, только вот с totem’ом могут быть те ещё грабли — тут уже не подскажу. а вот если там же, в
/.xinputrc, будет export DISPLAY=0:1, то это подействует и на X-сервер. Ну, и ваше export DISPLAY=0:1 totem — это уже ошибка, тогда уж в две строки:
export DISPLAY=0:1
totem
Но, totem будет запускаться вместе с x-сервером. может проще создать alias с env в
/.bashrc? А может в totem есть ещё какие опции, как, например, в mplayer -display?
«. добавлением ее в /etc/bash.profile
.
Затем обновляем:
source /etc/bash.bashrc»
я думал обновлять надо отредактированный файл, или это опечатка?
Позволю себе добавить к вышесказанному:
VAR=1 # переменная видна только для ТЕКУЩЕГО процесса
$VAR
>> 1: команда не найдена
set | grep VAR # set без параметров отобразит ВСЕ (как локальные так и глобальные) переменные
>> VAR=1
env | grep VAR
>>
bash # запустим дочерний процесс
$VAR # наша переменная в нем не видна
>>
exit # выходим
$VAR # переменная сохранилась в родительском процессе
>> 1: команда не найдена
VAR=2 bash # установим переменную для дочернего процесса
$VAR # она видна в дочернем процессе
>> 2: команда не найдена
set | grep VAR # так же видна в set
>> VAR=2
exit # закрываем дочерний процесс
$VAR # в родительском процессе хранится свой экземпляр переменной
>> 1: команда не найдена
unset VAR
$VAR
>> # значение переменной сброшено
export VAR=3 # переменная видна в ТЕКУЩЕМ и ДОЧЕРНИХ процессах
$VAR
>> 3: команда не найдена
set | grep VAR
>> VAR=3
env | grep VAR
>> VAR=3
printenv | grep VAR
>> VAR=3
bash # запускаем дочерний процесс
env | grep VAR
$VAR # переменная доступна
>> 3: команда не найдена
VAR=2 # можем изменить ее значение
$VAR
>> 2: команда не найдена
unset VAR # сбросим значение
$VAR
>> # переменная не определена
exit
$VAR
>> 3: команда не найдена # родительский процесс хранит значение переменной после сброса в дочернем
env | grep VAR
>> VAR=3
«Системный файл profile. Все переменные из этого файла, доступны любому пользователю в системе, только если он вошел удаленно. Но они не будут доступны, при создании локальной терминальной сессии, то есть если вы просто откроете терминал.» – неверно. Переменная будет доступна везде: в терминале, GUI программах, не важно. Только что проверял локально.
/.профиль; а иногда ничего этого не происходит и
/.профиль не читается. »
Поэтому поведение еще зависит и от системы. Для моего Debian все происходит так, вошел в систему через графическую оболочку, запустил Терминал переменных окружения нет, в этой же консоли залогинился заново под этим же пользователем ( i mean su — UserName) или под другим но с вводом пароля переменные окружения считываются, т.е. Если в консоли пароль вводился, файлы в /etc/profile.d/ отработались(принудительный логин,ssh, все что требует ввода пароля в консоли), если не вводился то этих переменных окружения не будет.
Но здесь есть особенности настройки именно в вашей ОС, они могут немного отличаться
Уровень маскировки — seriyyy95@seriyyy95-pc 😀
Источник