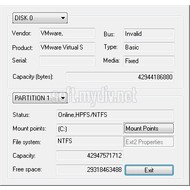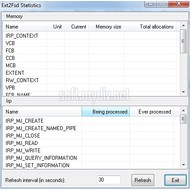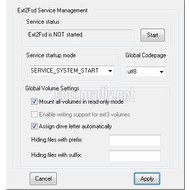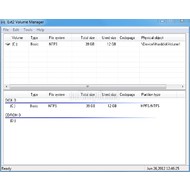- Ext2fsd 0.66 + Portable
- ext2, ext3 и ext4 из под Windows
- Работа с Ext2Fsd
- Подключение EXT4 в Windows 7/8/8.1/10
- Подключение EXT4 в Windows 7/8/8.1/10
- Восстановление личных файлов
- Выводы
- Ext2Fsd 0.69 + 0.69 Portable
- Основная информация о программе
- Ключевые особенности и функции
- Ext3Fsd not working in latest Windows 10 because driver is not signed #19
- Comments
- pppbb commented Dec 27, 2017
- DaJakerBoss commented Dec 30, 2017
- pppbb commented Dec 30, 2017
- DaJakerBoss commented Jan 7, 2018
- necrose99 commented Feb 7, 2018 •
- cdclawson commented Aug 7, 2018
- SwooshyCueb commented Dec 31, 2018
- tcladin commented Feb 1, 2019
- stevenrutherford commented Jun 29, 2019
Ext2fsd 0.66 + Portable
Если вы являетесь пользователем операционной системы Linux, то должны знать, что она не хочет конфликтовать с Windows, это проявляется во всем. Например она может определить наличие этой операционной системы, что позволит вам при загрузке компьютера выбрать нужную вам систему для работы, плюс вы сможете без проблем работать с разделами жестких дисков (если речь идет о файловых системах NTFS и FAT), вы сможете организовывать общий доступ к файлам. Я это все пишу к тому, что их под Windows вы этого не сможете сделать и тут нам поможет программа Ext2fsd о которой идет речь в данной статье. Если быть точнее, то это скорее драйвер, после его установки и запуска вы сможете без проблем видеть из под Windows разделы Lunix, вы сможете также заходить и просматривать их содержимое, читать и записывать файлы, согласитесь удобная штука.
Ext2fsd разработана специально для Windows, так как в ней стандартными средствами выполнить нужные операции не получится. Теперь подробнее напишу о том как пользоваться приложением. После запуска перед вами будет окно с жесткими дисками, можем видеть их букву, тип, файловую систему, полный размер, использованное место и некоторые другие параметры. В этом списке надо выбрать раздел где установлен Linux, после того как вы нашли его, жмем два раза мышью и получаем окно. Кликаем на кнопку Mount Points (если пытаться перевести, будет что-то типа точки монтирования). Наблюдаем очередное окно, там надо нажать кнопку Add, видим еще одно окно, в котором надо выбрать букву диска, допустим F, далее указываем метод подключения.
Если вы уже решили, что Ext2fsd нужно скачать, то почитайте еще немного о методах подключения, так как тут не все смогу сразу разобраться. У вас будет выбор между тремя методами, Mount via DefineDosDevice, Automatic mount via MountMgr и Create a permament MountPoint via Session Manager. Давайте начнем с первого, выбирая его, раздел с которым вы будете работать после перезагрузки системы вновь будет недоступен, а значит нам надо будет проделывать все манипуляции о которых я писал выше заново, как временное решение нормально. Следующий метод требует постоянного запуска Ext2Mgr, понравится тем кто работает с внешними жесткими дисками, программа сама присвоит им букву при подключении, а при извлечении удалять. Последний метод дает вам постоянное присоединение, даже запускать Ext2Mgr не потребуется для работы.
Итак, с методом определились, нажимаем на окей, после Done, далее выходим и можно закрыть окно программы, после открываем проводник или мой компьютер и вот перед нами наш раздел с которым вы сможете без проблем работать. Обратите внимание, иногда для того, чтобы все вышло, надо будет перезагрузить систему, особенно прошу обратить внимание, что иногда после этих манипуляций вам могут предложить отформатировать раздел, нажимаем НЕТ и просто уходим в перегруз, все будет нормально после.
Ext2fsd будет прекрасно работать как в Windows 7 так и в Windows 10, инструкцию как пользоваться программой я вроде написал подробную, не думаю, что могут возникнуть вопросы. Если вас интересует Русская версия, то такой пока нет, все сайты, кто вас заманивает такими заголовками, ну они просто обманывают. Совсем забыл написать о главном, работать вы сможете с файловыми системами Ext2/3/4. Последнее, что напишу, наличие портативной версии, она не нуждается в установке, распаковали архив и вперед, собственно я ей и пользовался при тестировании.
Разработчик: Matt Wu
Лицензия: FreeWare
Язык: English — Русская версия и Русификатор отсутствуют
Размер: 2.55 & 2.32 MB
ОС: Windows
Скачать: Ext2fsd 0.66 / Ext2fsd 0.66 Portable





ext2, ext3 и ext4 из под Windows
Довольно многим до сих пор приходится пользоваться двумя ОС: Windows и Linux (а в нашем случае явно Ubuntu Linux). На таких людей ставят клеймо «дуалбутчик» и всячески пытаются обсмеять. Но к сожалению до сих пор создаётся не мало специального софта, аналогов которому нет для Linux, а запустить под Wine не получается.
Из за этого часто возникает проблема в работе с файлами. Ubuntu из коробки понимает ntfs, которую использует Windows, а вот Windows никак не хочет понимать ext3 или ext4. И это огорчает ещё больше, учитывая то, что интерфейс ОС от Microsoft можно легко изменить (тут подробней: http://tuksik.ru/transformers/), многие программы работают под обеими платформами, а вот с файловой системой беда.
Теперь всё стало проще! Появился специальный драйвер для Windows, под названием Ext2Fsd. Именно благодаря ему можно свободно пользоваться ext2, ext3 и ext4 из под Windows.
Драйвер работает с Windows 2000, XP, Vista и Windows 7. Радует, что имеется поддержка не только чтения, но и записи!
Работа с Ext2Fsd
После установки Ext2Fsd нужно перезагрузить компьютер. Затем открываем Ext2 Volume Manager:
Здесь вы можете подключать/отключать разделы с файловой системой ext2, ext3 и ext4. Если вам нужна поддержка записи (которая ещё не стабильна) в файловой системе ext4, выберите пункт «Ext2 Management«, отключите пункт «Mount volume in readonly mode» и нажмите «Apply«:
Так же можно выбрать какие разделы нужно монтировать при загрузке системы.
Подключение EXT4 в Windows 7/8/8.1/10
В этой статье рассказывается о том, как вы можете получить доступ к разделам файловой системы Linux Ext2, Ext3 и Ext4 в Windows 10 и автоматически сохранить их в проводнике, как все другие разделы NTFS или FAT32. Вы даже можете копировать файлы и записывать новый файлы на эти разделы.
Хотя Windows использует файловую систему NTFS и FAT32, Linux (например, Ubuntu) использует расширенные архитектуры файловой системы Ext 3, Ext4 и т. д. Самое интересное то, что Linux может получать доступ, читать и записывать файлы в файловые системы Windows, а Windows не может получить доступ к файлу Linux — системы. Я имею в виду, что Windows не имеет поддержки для чтения или доступа к разделам Ext3 или Ext4.
Таким образом, если у вас есть система с двойной загрузкой или более, в которой вы можете переключаться между Windows и Linux из меню загрузчика, иногда вам может понадобиться доступ к Linux-дискам / разделам. Или предположим, что вы находитесь в Windows, и у вас есть съемный / жесткий диск, который отформатирован в Ext3, и теперь вам нужно открыть файл внутри него. Или ваша система Linux «зависла», и вам необходимо восстановить важные файлы с помощью Windows. В таких случаях вам необходимо прочитать эти файловые системы без переключения с Windows.
Хотя Windows никогда не интересовалась файловыми системами Linux, к счастью, существуют сторонние диски и инструменты для открытия и чтения разделов Linux из Windows. Мы рассмотрим несколько инструментов в этой статье. Однако здесь мы будем использовать драйвер файловой системы Linux с открытым исходным кодом под названием Ext2Fsd, который предназначен исключительно для поддержки Ext2/3/4 в Microsoft Windows. При этом вы можете автоматически монтировать разделы Ext при загрузке диска, когда вам нужно.
- Размонтируйте разделы Linux Ext4/3/2 в проводнике Windows
- Загрузите Ex2Fsd из sourceforge.net/projects/ext2fsd/.
Подключение EXT4 в Windows 7/8/8.1/10
При установке отметьте «Make Ext2Fsd автоматически запускается при загрузке системы» и нажмите «Далее» и завершите настройку. Он будет автоматически запускать драйвер Ex2Fsd с Windows после следующей перезагрузки.
Запустите диспетчер томов Ext2Fsd. С помощью этого вы можете установить точку монтирования и настройки.
Чтобы назначить последний том, дважды щелкните раздел (или выберите раздел и выберите «Инструменты»> «Управление томами Ex2»), включите «Mountpoint for fixed disk» и назначьте букву диска. Затем нажмите Применить.
При следующей перезагрузке Windows вы увидите, что ваш желаемый раздел Linux монтируется в Проводнике в качестве других стандартных разделов.
Вы также можете указать свое имя, переименовав имя по умолчанию «Локальный диск». Готово!
Примечание 1: Рекомендуется хранить ваши разделы Linux только для чтения, чтобы вы или ваша система не могли повредить системе Linux.
Примечание 2: Если вы не хотите, чтобы Ext2Fsd автоматически монтировал диск в проводнике при загрузке, вы можете отметить «Автоматически монтировать через Ex2Mgr». При этом ваш раздел будет монтироваться только при открытии диспетчера томов Ex2Fsd, как показано ниже:
Примечание 3: Во время установки Ext2Fsd, если вы не устанавливали службу Ex2Fsd для автоматического запуска с Windows, вам необходимо вручную запустить службу из меню «Сервис»> «Управление службами»> «Пуск», как показано ниже:
Восстановление личных файлов
Про подключение EXT4 в Windows поговорили, теперь узнаем что делать дальше. Если вы ищете доступ к своим личным файлам, хранящимся в Linux, перейдите в home\name\, как показано ниже:
Хотя это руководство сделано в Windows 7, я протестировал его на Windows 10 и способ должен также работать с Windows 8.x в соответствии с его редакциями. Возможность просмотра и чтения всех разделов в обеих ОС — это, безусловно, классная функция для тех, кто использует Linux и Windows на одной машине.
Выводы
Подключение EXT4 в Windows является очень простым. Надеемся, Вам была интересна наша статья об этом — расскажите нам в комментариях.
Также, не забудьте поделится ссылкой на статью в Google+, Facebook, Twitter, Одноклассники или, например, ВКонтакте.
Если вы нашли ошибку, пожалуйста, выделите фрагмент текста и нажмите Ctrl+Enter.
Ext2Fsd 0.69 + 0.69 Portable
| Автор | Matt Wu |
| Языки | Английский |
| Лицензия | Freeware (Бесплатная) |
Основная информация о программе
Ext2Fsd — это бесплатный драйвер для Microsoft Windows, который позволяет системе работать с файловыми системами формата Ext2 и Ext3. Для работы с приложением, нужно запустить менеджер дисков и затем выбрать диск или раздел формата Ext2 и Ext3, который нужно смонтировать и назначить ему букву.
Ключевые особенности и функции
Функции, поддерживаемые Ext2Fsd:
- поддержка чтения и записи на разделы ext2/ext3;
- поддержка журналирования ext3 при монтировании;
- поддержка разнообразных кодовых страниц: utf8, cp936, cp950 и т.д.;
- автоматическое назначение точки монтирования;
- поддержка больших inode: 128, 256 и т.д.;
- поддержка файлов размером более 4 Гб;
- общий доступ к CIFS по сети;
- индексирование директорий htree;
- поддержка ext4 только для чтения;
- поддержка fsck (uninit_bg).
Функции, не поддерживаемые Ext2Fsd:
- полная поддержка журналирования файловой системы ext3;
- расширенная поддержка ext4;
- LVM и Linux raid (md).
Функции, поддерживаемые для файловых систем Ext3/4:
- гибкий размер inode;
- индексирование директорий htree;
- поддержка больших файлов.
Функции, не поддерживаемые для файловых систем Ext3/4:
Ext3Fsd not working in latest Windows 10 because driver is not signed #19
Comments
pppbb commented Dec 27, 2017
Please re-release Ext3Fsd 0.69 with signed driver.
The text was updated successfully, but these errors were encountered:
DaJakerBoss commented Dec 30, 2017
Well that’s odd because I am using the latest Insider preview, and it works just fine.
Go to your settings, head over to Apps, and go to the Apps & features tab. Select the drop down menu, and change it to «Allow apps from anywhere.»
pppbb commented Dec 30, 2017
im using latest official release. i allready had the settings enabled. but during install i have short information that instalation of the driver is blocked because its unsigned. the same with Paragon ext4.
DaJakerBoss commented Jan 7, 2018
necrose99 commented Feb 7, 2018 •
https://docs.microsoft.com/en-us/windows. /drivers/devtest/tools-for-signing-drivers
sign the driver as Windows domain admin or ADMIN , you can it will shut it up if you on secure-boot.
it Is an option. www.CACert.org , req key as domain if applicable or import your key and sing, as a local admin.
one way of pushing newrer drivers to users. wsuspackage publisher. , Ex. AMD often has newer radon drivers but if you have secure-boot less you sign them as local admin 800X600 .
cdclawson commented Aug 7, 2018
From what I can tell (not an expert) the driver is signed, but Windows is refusing to start it anyway. «net start ext2fsd» returns the error:
Also, Windows’s System log shows an event ID 7000 from Service Control Manager:
This is on Windows 10 Pro x64, version 10.0.17134.191 with Secure Boot enabled.
I read on another site that kernel drivers must be signed by Microsoft — normal code signing is not enough. I’m not sure whether that’s the problem here. Anyway, I will try signing it as Admin and see what happens.
SwooshyCueb commented Dec 31, 2018
All I had to do was turn off secure boot and then it worked fine.
tcladin commented Feb 1, 2019
All I had to do was turn off secure boot and then it worked fine.
Hi, exist some solution do not need turn off secure boot?
I worry that turn off it on Dell Optiplex3060 with win10 and Kubuntu18.04 both 64bit, will have some negative consequence.
stevenrutherford commented Jun 29, 2019
If you are building your own software, or using software someone else built that does not have certs that root up through Microsoft, you won’t be able to install that driver while signed driver enforcement is enabled. This is the point.
I don’t actually have signed driver enforcement enabled, so I’m not sure if this particular build is signed or not, but it’s the only version I can find that was built by Matt Wu: https://sourceforge.net/projects/ext2fsd/
Disabling secure boot is probably fine, but notably makes you more prone to malware that persists through your boot chain. You can always re-enable it later.