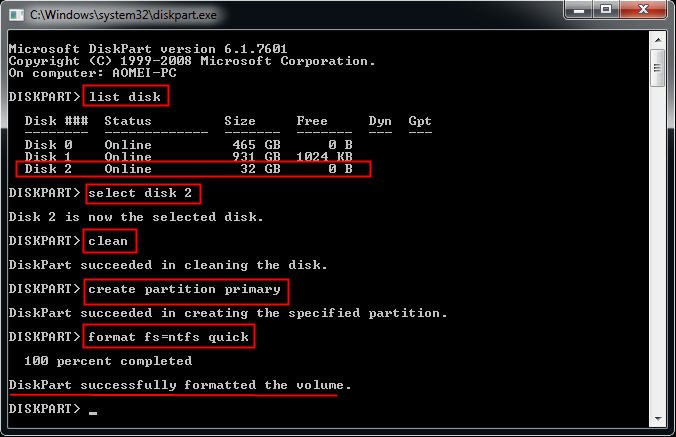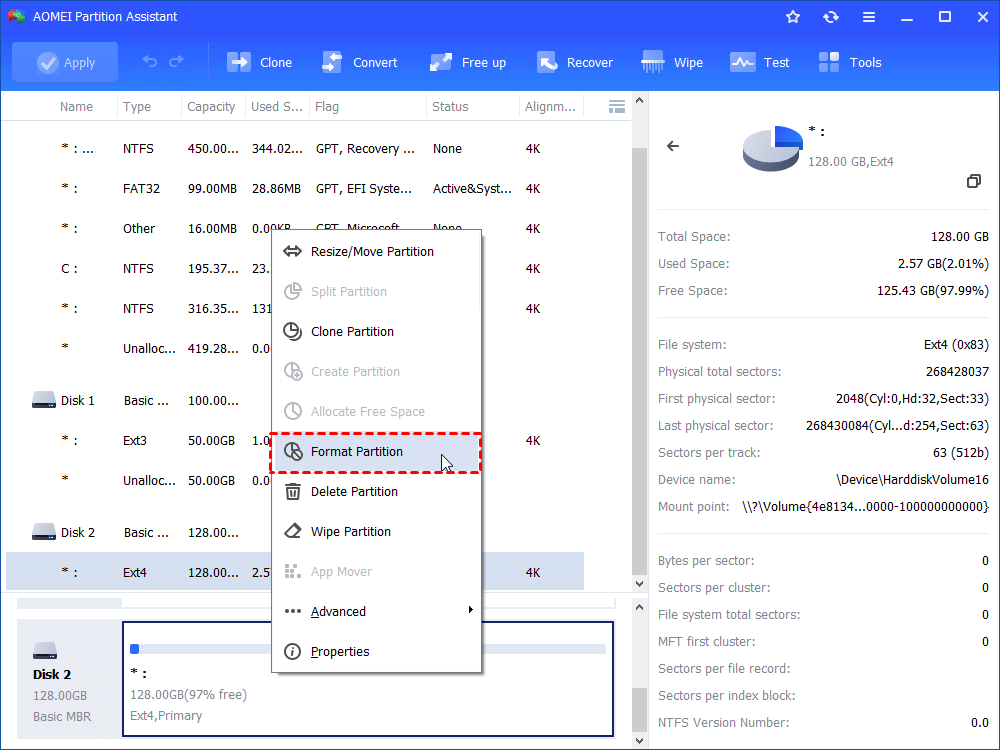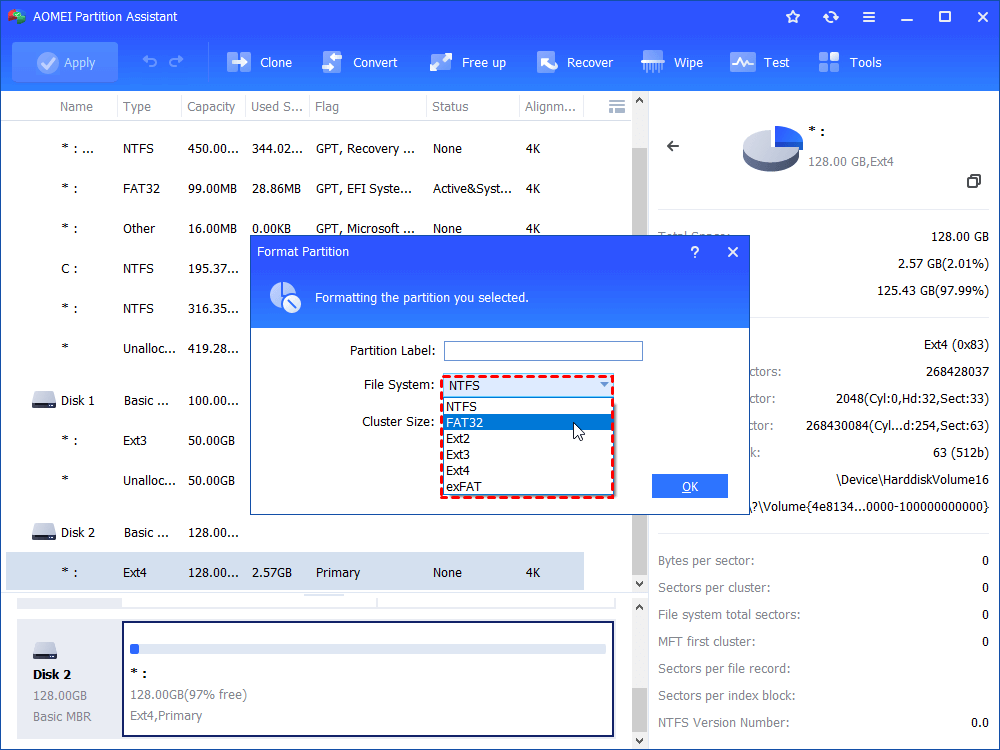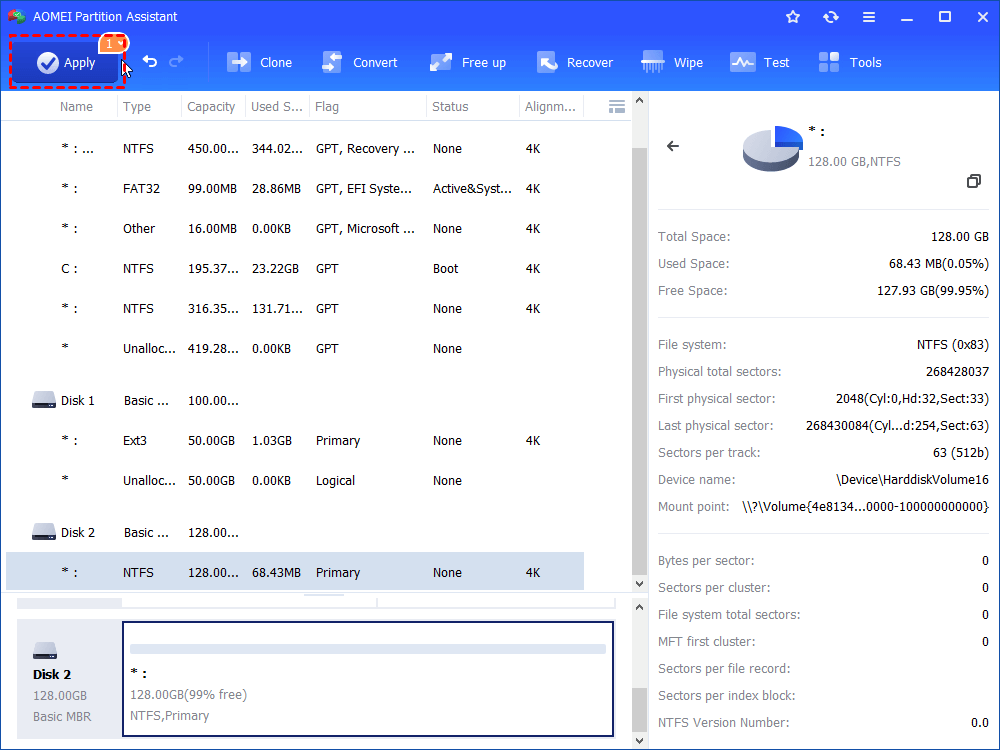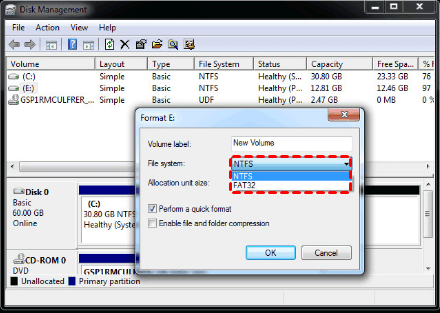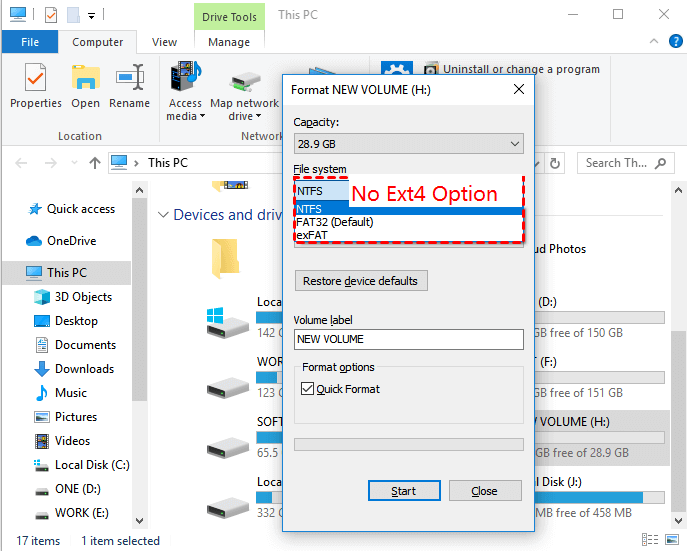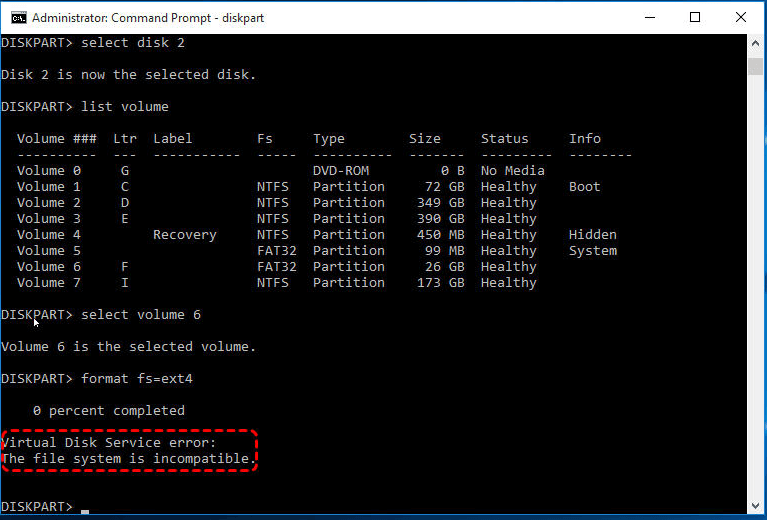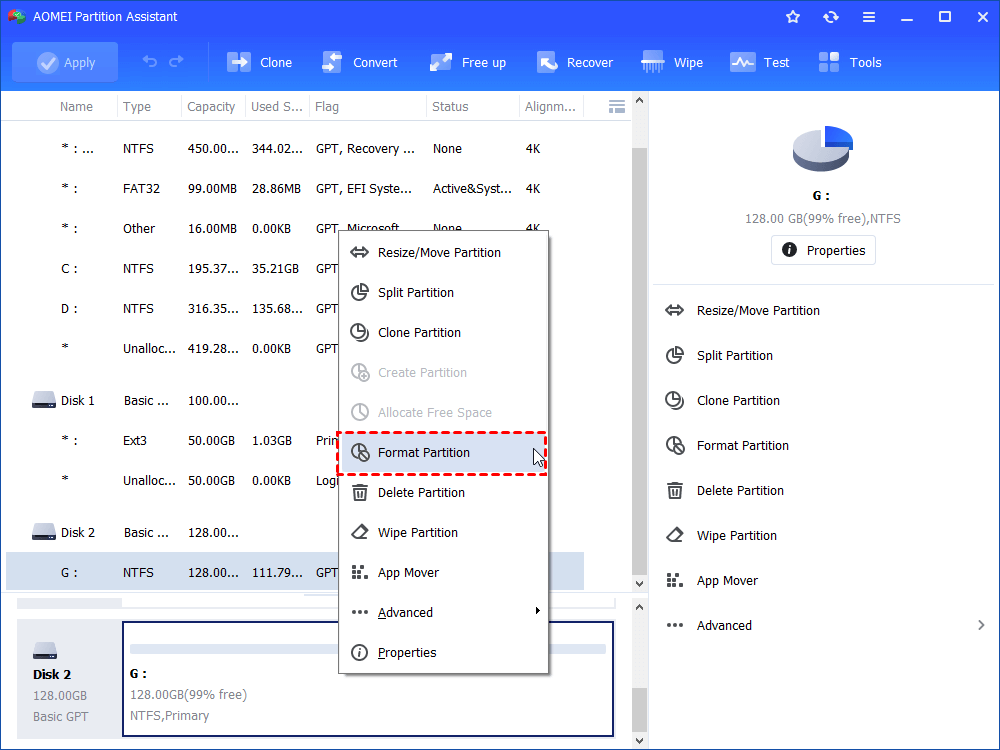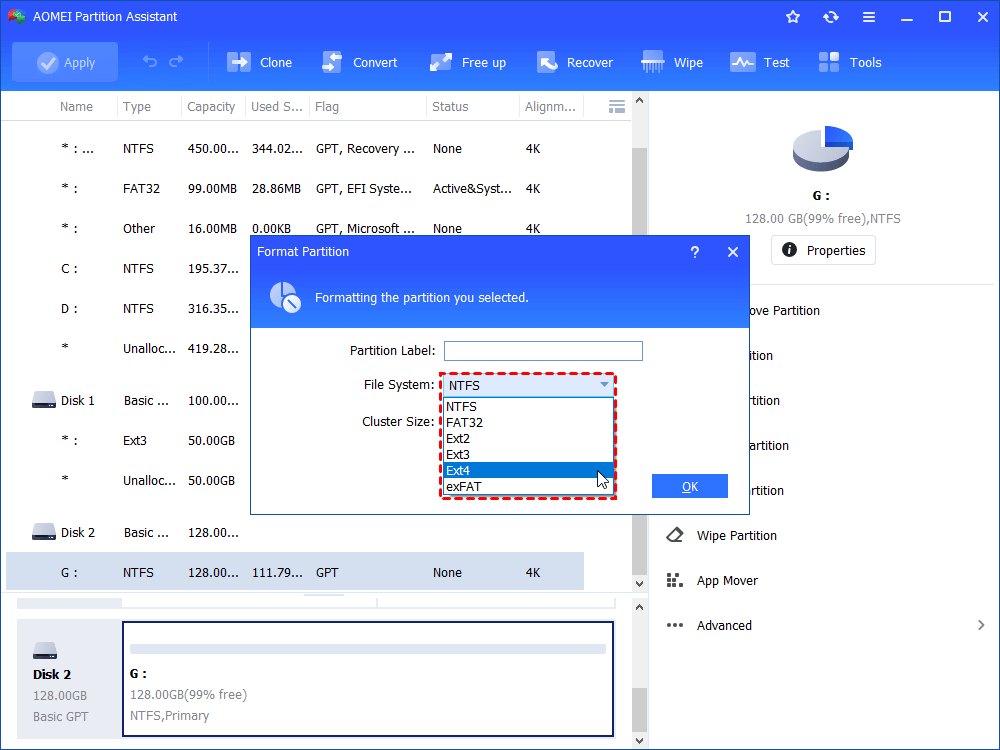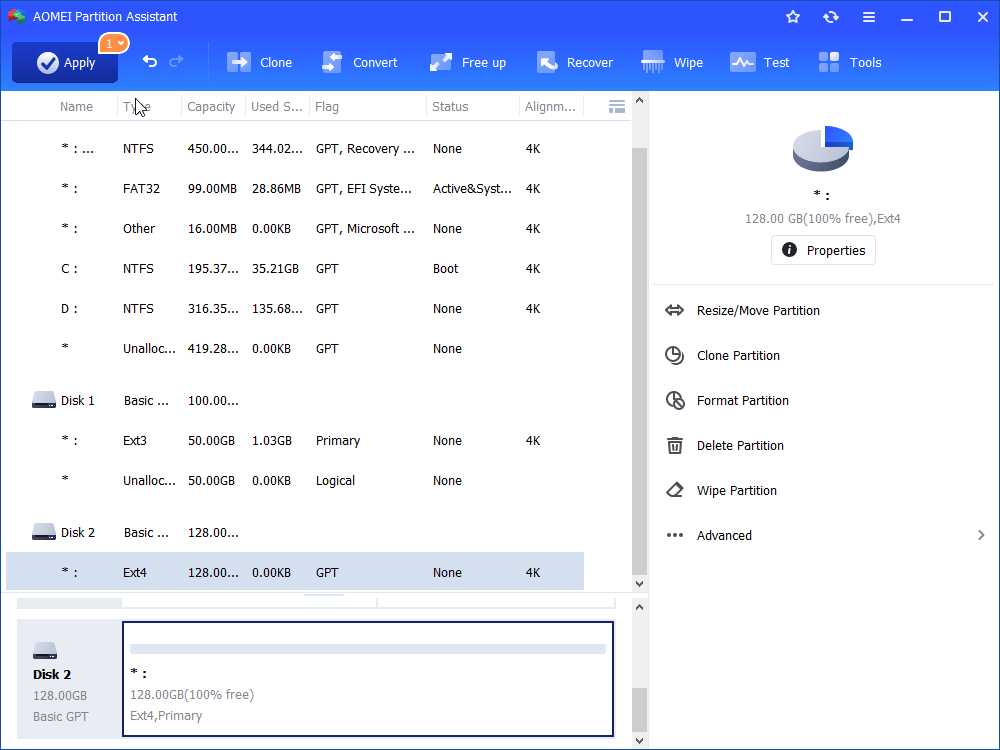- How to Format Ext4 to NTFS in Windows 10, 8, 7?
- Scenario
- Why format Ext4 to NTFS in Windows 10/8/7?
- How to format Ext4 to NTFS in Windows 10/8/7?
- Conclusion
- Easily Format Ext4 on Windows 10, 8, 7|Freeware Download
- Why format hard drive to Ext4 in Windows?
- Can Windows format Ext4?
- Freeware to format Ext4 on Windows successfullyВ
- Summary
- Подключение ext4 в Windows
- Подключение ext4 в Windows 10
- 1. Установка драйвера ext2fsd
- 2. Подключение ext4
- Извлечение файлов из Ext4 в Windows
How to Format Ext4 to NTFS in Windows 10, 8, 7?
If you want to use Ext4 hard drive on a Windows 10, 8, 7 PCs, refer to this tutorial, it will help you to format a drive with Ext4 file system to NTFS file system that supported by Windows computers.
By AOMEI 
Scenario
How to format ext4 to NTFS in Window?
I’d like to format one of my partitions to NTFS which is Ext4 at the moment and an Ubuntu is installed on, that I don’t need anymore. But I can’t see the partition in My Computer, I’ve never tried anything like that so I don’t know what to do. How can I format Ext4 to NTFS in Windows? Is there any suggestion?”
— Question from Linux mint forums
Why format Ext4 to NTFS in Windows 10/8/7?
In a computer, a file system is the way of files are named and where they are placed logically for storage and retrieval. Besides, it also used to manage space on available storage devices. Without file system, file stored on a device would be one large body of data, as data does not know where to stop or when to begin.
There are many different kinds of file systems, each of them has its own structure and logic rules, speed, size, etc. Generally, Ext4 is the default file system in Ubuntu Linux and the default file system in Windows is NTFS. If you connect a hard drive with Ext4 file system to your Windows computer, you will find that Windows does not support Ext4 file system. That is to say, you need to format Ext4 to NTFS in Windows if you want to use that Ext4 hard drive in Windows 10/8/7.
How to format Ext4 to NTFS in Windows 10/8/7?
Don’t know how to format Ext4 to NTFS in Windows 10/8/7? Here provides you two methods to do this operation.
First of all, you should connect your Ext4 hard drive to you Windows computer, and make sure it can be detected.
Method 1. Format Ext4 to NTFS in Windows 10/8/7 with Diskpart.
Use Diskpart to format Ext4 to NTFS in Windows, you need to clean the disk at first, and create a primary partition. The specific steps are as follow:
Step 1.Click Start, type “cmd” to find the cmd program, right click it and select “Run as Administrator”, or press “WIN+R”, type “cmd” and press Enter. Type “diskpart” to open the diskpart command prompt.
Step 2. Type “list disk” to list all the available drives and press “Enter”.
Step 3. Type “select disk n”, here n means the number of the disk you want to clean.
Step 4.After selecting the disk, type “clean” and press “Enter”.
Step 5.Type “create partition primary” and press “Enter”.
Step 6. Type “format fs=ntfs quick” and press “Enter”.
Now you are successfully format Ext4 to NTFS.
Method 2. Format Ext4 to NTFS in Windows 10/8/7 with a third party partition format tool
If the solution mentioned above does not help, you can turn to the third method-use a third party partition format tool to format Ext4 to NTFS in Windows 10/8/7. Compare with other software, here I highly recommend free AOMEI Partition Assistant-the best partition format tool which provide you many powerful functions like format partition. You can use it to format partition into different kinds of file system you need in Windows 10/8/7, Windows Vista and Windows XP. The following example will show you how to format Ext4 to NTFS in Windows 7. Download this formatter and see the specific steps:
Step 1.Download, install and run AOMEI Partition Assistant. Right click your Ext4 partition and select “Format Partition”.
Step 2.In the pop-up window, choose “NTFS” from drop-down menu next to “File System”. you also can specify “Cluster Size” under file system if you need to. Then click “OK” to continue.
Step 3. Then, it will go back to the main interface. Preview the virtual result and click “Apply” > “Proceed” after your confirmation.
Conclusion
Follow these simple steps, you can format Ext4 to NTFS in Windows 10/8/7 easily and effectively. AOMEI Partition Assistant can be the best partition format tool. Besides format partition and create partition, it also has many other powerful functions like resize/move/delete partition, migrate OS to SSD, disk copy, wipe hard drive, and so on. If you meet the problem about c drive full in Windows 10/8/7, you can upgrade to AOMEI Partition Assistant Professional to solve this issue.
Easily Format Ext4 on Windows 10, 8, 7|Freeware Download
It is well known that Windows native tools cannot format Ext4. Here we would like to share you with a free partition manager that can easily format drive to Ext4 in Windows 10, 8 or 7.
By Emily 
Why format hard drive to Ext4 in Windows?
It is well known that Ext4 is the default file system for Linux system. If you are planning to switch to Linux from Windows, you may need to format your internal or external hard drive as Ext4 on Windows operating system, so as to make them be recognized by Linux successfully. Or if you are dual booting Windows and Linux, you will probably want to access files on your Linux system from Windows at some time, which requires you to format Ext4 Windows as well.
Can Windows format Ext4?
When it comes to formatting hard drive to another different file system, most users will immediately turn to Windows built-in tools, like Diskpart, File Explorer as well as Disk Management. But can you format hard drive to Ext4 or other Linux file system like Ext3 or Ext2 in Windows 10/8/7? If you plan to give it a try, you will be stuck with following awkward situations.
1. In Disk Management, you will find there is no Ext 4/3/2 file system option for you to choose from.
2. In Windows File Explorer, right click the target drive, choose “Format”, and you will find there is no Ext4/Ext3/Ext2 option under File System menu, either.
3. In Diskpart Command Prompt, when you input format fs=ext4, you will receive an error message saying Virtual Disk Service error: The file system is incompatible.
Obviously, Windows cannot format disks to Ext4 through the common methods since Ext4 file system is not compatible with Windows 10/8/7.
Freeware to format Ext4 on Windows successfullyВ
After walking through the content above, you might wonder “is there any way to successfully format hard drive to Ext4 in Windows?”. Yes. If the Windows built-in formatting methods do not work, you can use a third-party free partition manager–AOMEI Partition Assistant Standard.
This freeware is designed for Windows 7/8/10/XP/Visa. It supports almost all popular file systems including Ext2, Ext3, EXT4, exFAT, FAT32, NTFS. With it, you can format partition to Ext4 in Windows easily. Here we will focus on the formatting operation.
Before you format Ext4:
вњЋ Formatting will erase all data on the target disk partition, so always be sure to back up your data before starting the formatting process. You can directly copy partition to another drive for data protection.
вњЋ If you want to format hard drive to Ext4 in Windows Server computer, please try AOMEI Partition Assistant Server.
Step 1. Run AOMEI Partition Assistant. Right-click a partition of the disk you want to format and select Format Partition.
Step 2. Choose Ext4 in the File System list and click OK. If you want to format to Ext3 in Windows 10/8/7, you can choose Ext3 instead.
Note: from the given file system options, you can also format USB to Ext2 and Ext3 as well.
Step 3.Click Apply and then Proceed to start the formatting process.
In simple steps, you can format SD card, USB flash drive or hard drive to Ext4 in Windows. But Windows can’t read or recognize the Ext4 file system, thus your Ext4 formatted partition will not present in Windows File Explorer. You can access the Ext4 disk in Linux operating system.
Summary
Besides allowing you to format Ext4 Windows as a nice Ext4 formatter, AOMEI Partition Assistant could also help handle many other tough disk management problems such as formatting 2TB hard drive to FAT32, formatting write-protected disk, formatting internal hard drive to exFAT, formattingg RAW drive, etc.
More importantly, its advanced Professional edition comes with many more amazing functions you may need. For example, it allows you to get back lost partitions, convert boot disk between MBR and GPT styles without deleting partitions, convert primary partition to logical drive without losing data, and vice versa, migrate OS to SSD, etc,
Подключение ext4 в Windows
Если вы используете Windows рядом с Linux, рано или поздно может возникнуть необходимость скопировать файлы из одной операционной системы в другую. При копировании с Windows в Linux проблем не возникнет так как Linux отлично открывает файловые системы семейства NTFS, но вот открыть файловую систему ext4 в операционной системе от майкрософт будет не так то просто.
В этой инструкции я опишу несколько способов подключения ext4 в Windows. Вы можете либо добавить поддержку этой файловой системы в Windows либо просто извлечь из неё файлы с помощью специальной программы.
Подключение ext4 в Windows 10
Сообществом открытого программного обеспечения был разработан открытый драйвер ext4 для windows под названием ext2fsd.
1. Установка драйвера ext2fsd
Загрузить установщик для вашей версии ОС можно с официального сайта программы. Процесс установки не должен вызвать никаких трудностей и сводиться к нажиманию кнопки Далее в мастере установки, как обычно при установке программ в Windows. Интерес представляет только это окно:
- Make Ex2Fsd automatically started when system boots — автоматическая загрузка драйвера во время загрузки системы, желательно включить.
- Enable write support for ext2 partitions — поддержка записи в файловую систему ext2
- Enable force writing support on Ext3 partitions — поддержка записи в файловую систему ext3
Установите необходимые галочки и еще несколько раз нажмите кнопку Далее.
2. Подключение ext4
Главное окно программы выглядит вот так:
Здесь в в списке показаны все доступные разделы, их размер и файловая система. Для того чтобы примонтировать любой из разделов выполните на нем двойной щелчок:
Здесь есть два варианта монтирования:
- Automaticly mount via Ext2Mgr — раздел будет подключен сейчас, но только до перезагрузки
- Mountpoint for fixed disk — постоянное автоматическое подключение раздела при старте системы.
С права от поля способа монтирования можно выбрать букву диска для монтирования.
Также в поле Hiding files with prefix можно указать с какими префиксами файлы нужно считать скрытыми, как вы знаете в Linux считаются скрытыми файлы с префиксом точка. Когда укажите все необходимые параметры нажмите кнопку Apply.
Теперь открыв Мой компьютер вы увидите подключенный диск:
С помощью драйвера Ext2fsd вы можете работать с вашими разделами Linux как с обычными NTFS или FAT.
Извлечение файлов из Ext4 в Windows
Это самый простой способ открыть ext4 в windows 10. С помощью программы DiskInternals Linux Reader вы можете извлечь файлы из раздела с файловой системой Linux не добавляя её поддержку в ядро системы. Скачать программу можно на официальном сайте. Установка программы аналогично предыдущей сводится к нажатию кнопки Далее:
Главное окно программы выглядит вот так:
Здесь вы можете выбрать нужный раздел с файловой системой ext4 и просмотреть все файлы, что там есть:
Чтобы извлечь любой из файлов или папку, кликните по ней правой кнопкой мыши и выберите Save As, затем выберите папку, в которую будет сохранен ваш файл:
Чтобы сохранить структуру папок нужно отметить флажок Save directory structure. Затем дождитесь завершения процесса копирования и можете делать с полученными файлами все что нужно уже в проводнике.