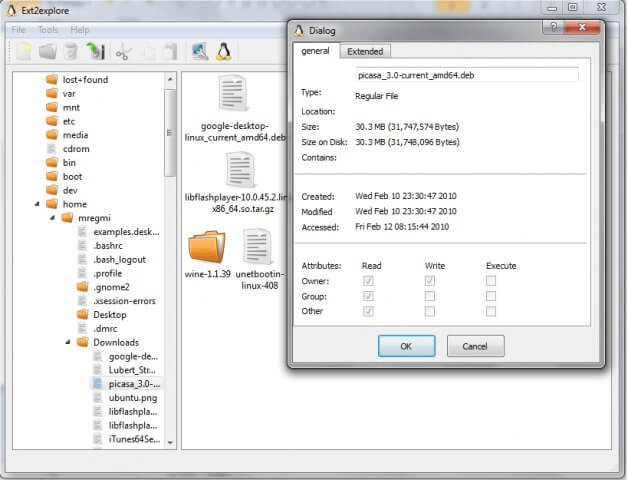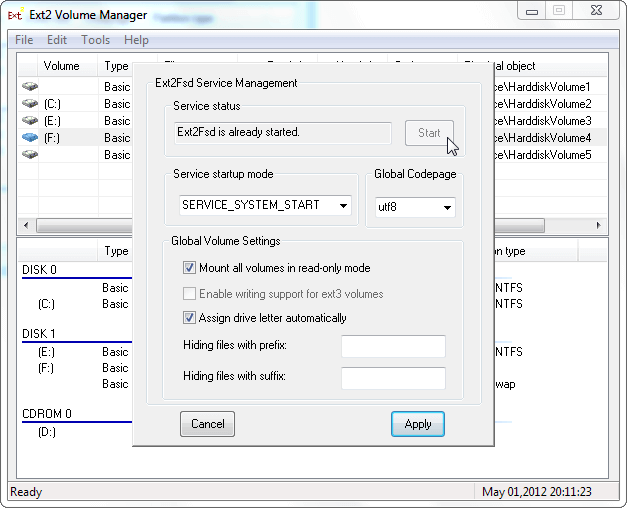- Подключение EXT4 в Windows 7/8/8.1/10
- Подключение EXT4 в Windows 7/8/8.1/10
- Восстановление личных файлов
- Выводы
- Подключение ext4 в Windows
- Подключение ext4 в Windows 10
- 1. Установка драйвера ext2fsd
- 2. Подключение ext4
- Извлечение файлов из Ext4 в Windows
- [Solved]How to Create EXT4 Partition in Windows 10
- Content
- What is the EXT4 file system
- Can Windows 10 create EXT4 partition
- How to create Windows 10 EXT4 partition with EaseUS partition master
- Further reading — can Windows 10 read EXT4 partition
- FAQ about Create EXT4 Partition under Windows
Подключение EXT4 в Windows 7/8/8.1/10
В этой статье рассказывается о том, как вы можете получить доступ к разделам файловой системы Linux Ext2, Ext3 и Ext4 в Windows 10 и автоматически сохранить их в проводнике, как все другие разделы NTFS или FAT32. Вы даже можете копировать файлы и записывать новый файлы на эти разделы.
Хотя Windows использует файловую систему NTFS и FAT32, Linux (например, Ubuntu) использует расширенные архитектуры файловой системы Ext 3, Ext4 и т. д. Самое интересное то, что Linux может получать доступ, читать и записывать файлы в файловые системы Windows, а Windows не может получить доступ к файлу Linux — системы. Я имею в виду, что Windows не имеет поддержки для чтения или доступа к разделам Ext3 или Ext4.
Таким образом, если у вас есть система с двойной загрузкой или более, в которой вы можете переключаться между Windows и Linux из меню загрузчика, иногда вам может понадобиться доступ к Linux-дискам / разделам. Или предположим, что вы находитесь в Windows, и у вас есть съемный / жесткий диск, который отформатирован в Ext3, и теперь вам нужно открыть файл внутри него. Или ваша система Linux «зависла», и вам необходимо восстановить важные файлы с помощью Windows. В таких случаях вам необходимо прочитать эти файловые системы без переключения с Windows.
Хотя Windows никогда не интересовалась файловыми системами Linux, к счастью, существуют сторонние диски и инструменты для открытия и чтения разделов Linux из Windows. Мы рассмотрим несколько инструментов в этой статье. Однако здесь мы будем использовать драйвер файловой системы Linux с открытым исходным кодом под названием Ext2Fsd, который предназначен исключительно для поддержки Ext2/3/4 в Microsoft Windows. При этом вы можете автоматически монтировать разделы Ext при загрузке диска, когда вам нужно.
- Размонтируйте разделы Linux Ext4/3/2 в проводнике Windows
- Загрузите Ex2Fsd из sourceforge.net/projects/ext2fsd/.
Подключение EXT4 в Windows 7/8/8.1/10
При установке отметьте «Make Ext2Fsd автоматически запускается при загрузке системы» и нажмите «Далее» и завершите настройку. Он будет автоматически запускать драйвер Ex2Fsd с Windows после следующей перезагрузки.
Запустите диспетчер томов Ext2Fsd. С помощью этого вы можете установить точку монтирования и настройки.
Чтобы назначить последний том, дважды щелкните раздел (или выберите раздел и выберите «Инструменты»> «Управление томами Ex2»), включите «Mountpoint for fixed disk» и назначьте букву диска. Затем нажмите Применить.
При следующей перезагрузке Windows вы увидите, что ваш желаемый раздел Linux монтируется в Проводнике в качестве других стандартных разделов.
Вы также можете указать свое имя, переименовав имя по умолчанию «Локальный диск». Готово!
Примечание 1: Рекомендуется хранить ваши разделы Linux только для чтения, чтобы вы или ваша система не могли повредить системе Linux.
Примечание 2: Если вы не хотите, чтобы Ext2Fsd автоматически монтировал диск в проводнике при загрузке, вы можете отметить «Автоматически монтировать через Ex2Mgr». При этом ваш раздел будет монтироваться только при открытии диспетчера томов Ex2Fsd, как показано ниже:
Примечание 3: Во время установки Ext2Fsd, если вы не устанавливали службу Ex2Fsd для автоматического запуска с Windows, вам необходимо вручную запустить службу из меню «Сервис»> «Управление службами»> «Пуск», как показано ниже:
Восстановление личных файлов
Про подключение EXT4 в Windows поговорили, теперь узнаем что делать дальше. Если вы ищете доступ к своим личным файлам, хранящимся в Linux, перейдите в home\name\, как показано ниже:
Хотя это руководство сделано в Windows 7, я протестировал его на Windows 10 и способ должен также работать с Windows 8.x в соответствии с его редакциями. Возможность просмотра и чтения всех разделов в обеих ОС — это, безусловно, классная функция для тех, кто использует Linux и Windows на одной машине.
Выводы
Подключение EXT4 в Windows является очень простым. Надеемся, Вам была интересна наша статья об этом — расскажите нам в комментариях.
Также, не забудьте поделится ссылкой на статью в Google+, Facebook, Twitter, Одноклассники или, например, ВКонтакте.
Если вы нашли ошибку, пожалуйста, выделите фрагмент текста и нажмите Ctrl+Enter.
Подключение ext4 в Windows
Если вы используете Windows рядом с Linux, рано или поздно может возникнуть необходимость скопировать файлы из одной операционной системы в другую. При копировании с Windows в Linux проблем не возникнет так как Linux отлично открывает файловые системы семейства NTFS, но вот открыть файловую систему ext4 в операционной системе от майкрософт будет не так то просто.
В этой инструкции я опишу несколько способов подключения ext4 в Windows. Вы можете либо добавить поддержку этой файловой системы в Windows либо просто извлечь из неё файлы с помощью специальной программы.
Подключение ext4 в Windows 10
Сообществом открытого программного обеспечения был разработан открытый драйвер ext4 для windows под названием ext2fsd.
1. Установка драйвера ext2fsd
Загрузить установщик для вашей версии ОС можно с официального сайта программы. Процесс установки не должен вызвать никаких трудностей и сводиться к нажиманию кнопки Далее в мастере установки, как обычно при установке программ в Windows. Интерес представляет только это окно:
- Make Ex2Fsd automatically started when system boots — автоматическая загрузка драйвера во время загрузки системы, желательно включить.
- Enable write support for ext2 partitions — поддержка записи в файловую систему ext2
- Enable force writing support on Ext3 partitions — поддержка записи в файловую систему ext3
Установите необходимые галочки и еще несколько раз нажмите кнопку Далее.
2. Подключение ext4
Главное окно программы выглядит вот так:
Здесь в в списке показаны все доступные разделы, их размер и файловая система. Для того чтобы примонтировать любой из разделов выполните на нем двойной щелчок:
Здесь есть два варианта монтирования:
- Automaticly mount via Ext2Mgr — раздел будет подключен сейчас, но только до перезагрузки
- Mountpoint for fixed disk — постоянное автоматическое подключение раздела при старте системы.
С права от поля способа монтирования можно выбрать букву диска для монтирования.
Также в поле Hiding files with prefix можно указать с какими префиксами файлы нужно считать скрытыми, как вы знаете в Linux считаются скрытыми файлы с префиксом точка. Когда укажите все необходимые параметры нажмите кнопку Apply.
Теперь открыв Мой компьютер вы увидите подключенный диск:
С помощью драйвера Ext2fsd вы можете работать с вашими разделами Linux как с обычными NTFS или FAT.
Извлечение файлов из Ext4 в Windows
Это самый простой способ открыть ext4 в windows 10. С помощью программы DiskInternals Linux Reader вы можете извлечь файлы из раздела с файловой системой Linux не добавляя её поддержку в ядро системы. Скачать программу можно на официальном сайте. Установка программы аналогично предыдущей сводится к нажатию кнопки Далее:
Главное окно программы выглядит вот так:
Здесь вы можете выбрать нужный раздел с файловой системой ext4 и просмотреть все файлы, что там есть:
Чтобы извлечь любой из файлов или папку, кликните по ней правой кнопкой мыши и выберите Save As, затем выберите папку, в которую будет сохранен ваш файл:
Чтобы сохранить структуру папок нужно отметить флажок Save directory structure. Затем дождитесь завершения процесса копирования и можете делать с полученными файлами все что нужно уже в проводнике.
[Solved]How to Create EXT4 Partition in Windows 10
«I purchased a micro SDHC card, and I want to store Linux data to the card. The problem is that I’m using Windows 10, so none of the Windows programs support Linux partition. Is there a reliable and safe tool that can create an ext4 partition under Windows?»
Are you still check thousand of the trivial web page about creating Windows 10 create EXT4 partition? Follow the detailed guide, and you may learn how to set Windows 10 to create EXT4 partition as fast as you can. With the help of EaseUS Partition Master, creating steps is not an annoying process.
Content
What is the EXT4 file system
EXT4 (the fourth extended file system) is the file system used in Linux, and it is the successor to ext3. EXT4 is a more significant improvement to EXT3, many of which were initially developed by the Cluster file system from 2003 to 2006 to expand storage limits and improve performance.В
However, due to stability considerations, some Linux kernel developers do not accept extensions to EXT3. They suggest forking the source code of EXT3 and renaming it to EXT4. Then the EXT3 file system maintainer announced a new plan for EXT4 in 2006.
Main Features of EXT4:
- Larger file system/file size.В
EXT3 supports a maximum file system size of 16TB and a maximum file system of 2TB, while EXT4 supports a maximum of 1EB (1EB = 1024PB = 1024 * 1024TB = 1024 * 1024 GB) file system size and maximum file size is 16TB, because EXT4 adds 48 bits block addressing. (1EB = 1024PB = 1024 * 1024TB = 1024 * 1024 GB)
- More sub-directories
EXT3 currently supports only 32,000 sub-directories, while EXT4 removes this limitation and theoretically supports an unlimited number of sub-directories.
- Log verification function
The log is the most commonly used structure of the file system. The log is also easily damaged, and recovering data from the damaged log will cause more data damage.В
EXT4 adds a check function to the log data. The log check function can quickly determine whether the log data is damaged. And EXT4 merges the two-stage logging mechanism of EXT3 into one stage, which improves performance while increasing security.
Can Windows 10 create EXT4 partition
The answer is NO! Because Windows 10 can not recognize the Linux file system partition. EXT4 is not compatible with WindowsВ
1. In Disk Management, you can not choose partition format as EXT4. Here is three default disk partition — FAT/FAT32/NTFS.
2. In file explorer, you can not view the EXT4 partition. It shows RAW.
3. In the diskpart cmd, it is failed to create EXT4 volume. Here shows a warning: Files systems are not compatible.
So you can not create EXT4 partition under Windows unless running the third-party software or dual systems. If your computer has dual booting-Windows and Linux, you may need to access data on the Linux system from Windows. This guide is focused on a method to cope with creating Linux EXT4 in Windows.
How to create Windows 10 EXT4 partition with EaseUS partition master
We already mentioned we could not create EXT4 partition using Windows Disk Management, file explorer, or Diskpart cmd. Here we recommend EaseUS partition master, which is a tailor-made one to help you create Linux partition with a few clicks.
Step 1. Open EaseUS Partition Master to your computer. Right-click the unallocated disk space and click the «Create» button.В
Step 2. Then the partition creatingВ box comes up. You can set partition size, drive letter, partition lable, and file system. Here, choose EXT4 and click the «OK» button.
Step 3.В Click «Execute Operation» button on the top-left corner. Check the partition creating information andВ click «Appy» to start the operation.В
If you want to save data based on Linux, you can use this partition to devices.В
Tips: EaseUS Partition Master only helps you create EXT4 partition. If you want to know how to read Windows 10 EXT4 partition, please get further reading to get two methods.
Further reading — can Windows 10 read EXT4 partition
In this part, we introduce two software that can read EXT4 partition under Windows 10.
1. The first is Ext2Read.В
It can view EXT2/ 3/ 4 partitions and copy files and directories from it, support LVM2 and EXT4 extent, and recursively copy entire directories.
Tips: It supports only read EXT2 / 3 / 4.
2. The second is the Ext2Fsd.В
It is a software that allows users to access file systems such as EXT2 / 3 / 4, which are common in Linux operating systems under Windows.Directly supports reading and writing of EXT2 / 3 / 4 partitions.В But support for ext4 is limited-when creating / formatting an EXT4 partition, you must add the -O ^ extent parameter to turn off the extent feature, otherwise it cannot be supported.
Most Linux distributions provide access to standard file systems under Windows, such as NTFS / FAT32. However, Windows has not yet offered software to access EXT4 disk partitions. Ext2Fsd can run on many Windows platforms such as Windows 2000, xp, vista, server 2003 / 2008, Windows 7 / 8 / 10, and it supports both x86 and AMD64 processors.
Tips: It directly supports reading and writing of ext2 / 3 / 4 partitions. But support for ext4 is limited — when creating / formatting an EXT4 partition, you must add the -O ^ extent parameter to turn off the extent feature, otherwise it cannot be supported.
FAQ about Create EXT4 Partition under Windows
1. Can Windows 10 use EXT4?
EXT4 is one of the useful file system types on Linux system. Even though Linux supports NTFS, Windows 10 is not supported EXT4. You need to use third-party software to use EXT4.
2. How do I create EXT4 partition in Windows 10?
- Download EaseUS Partition Master.
- Choose the unallocated space you want to create.
- Select the File system as EXT4.
3. Can Windows 10 read EXT4?
Generally speaking, Windows 10 can not read EXT4 because it is nonsupport. You may download Ext2Read and Ext2Fsd.