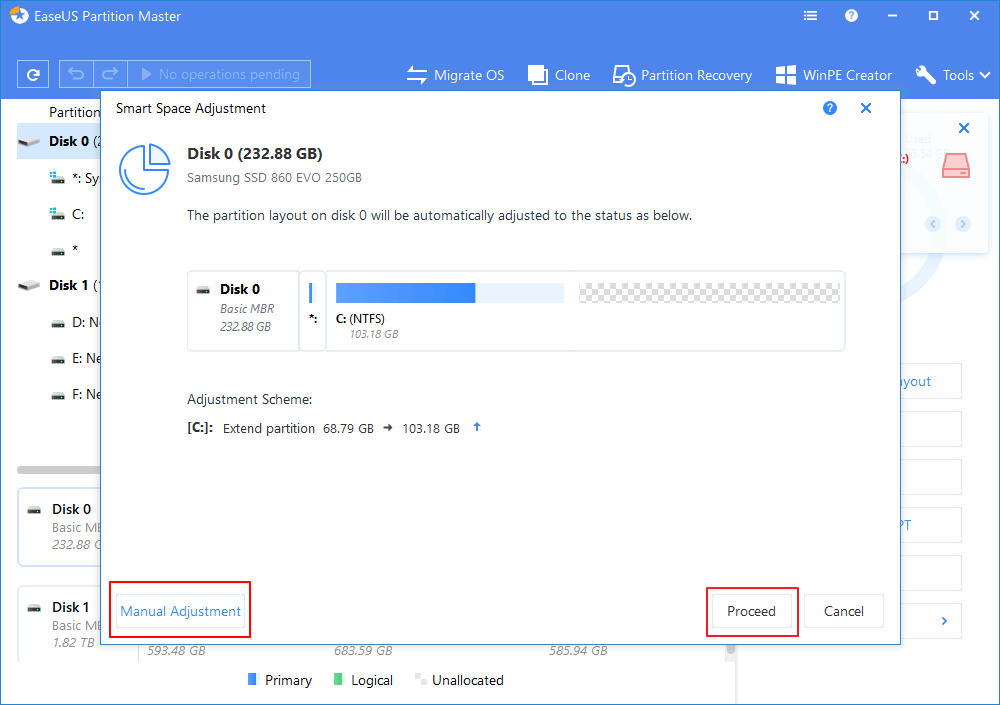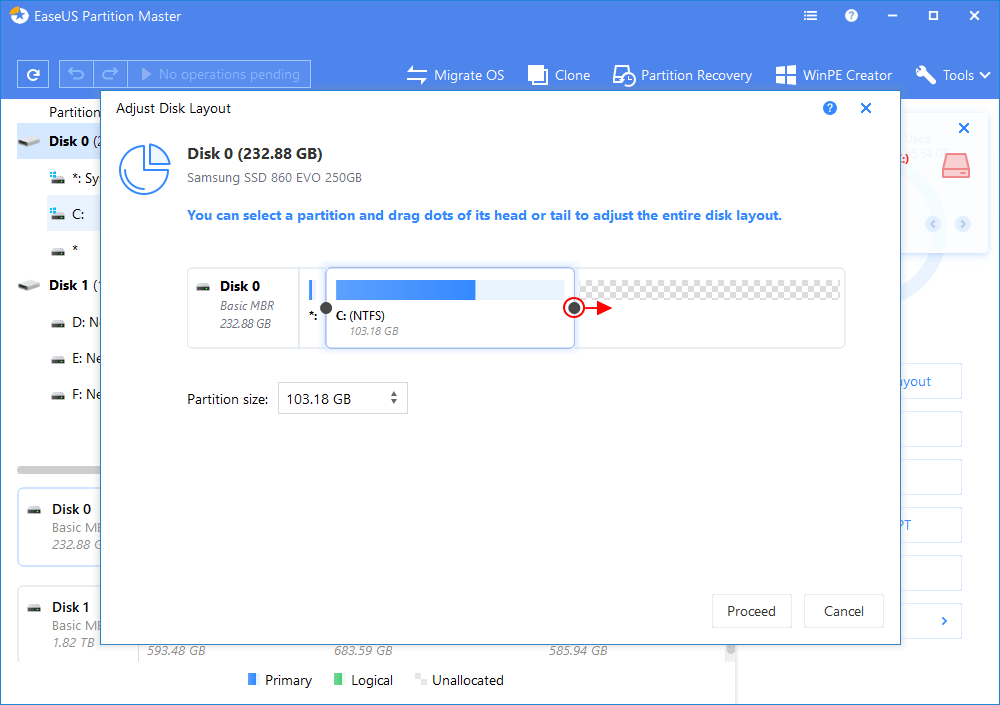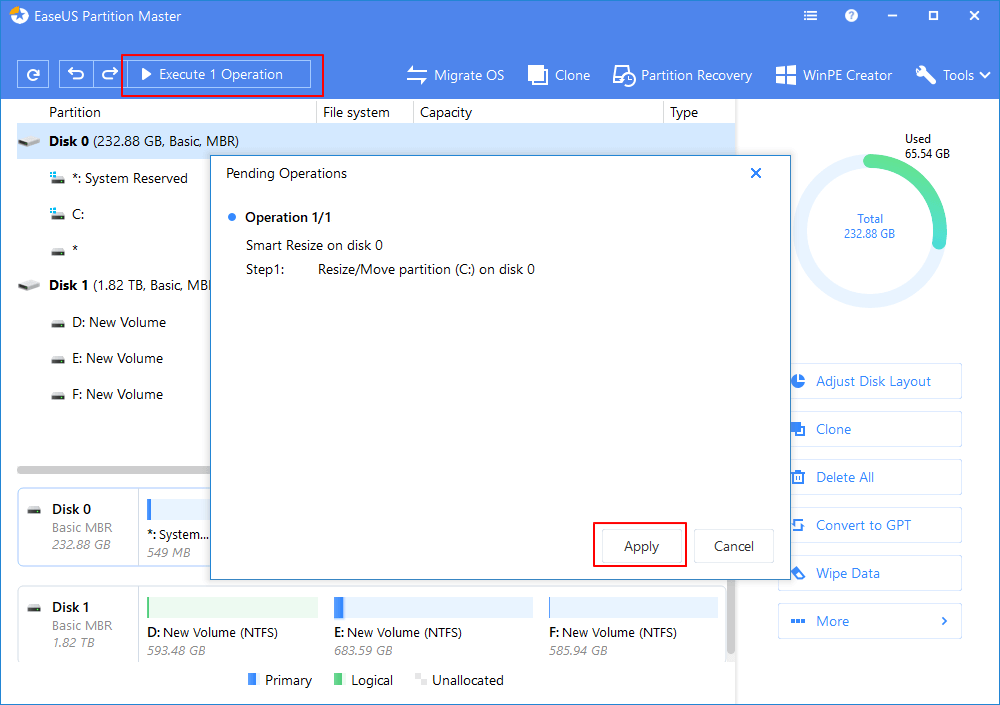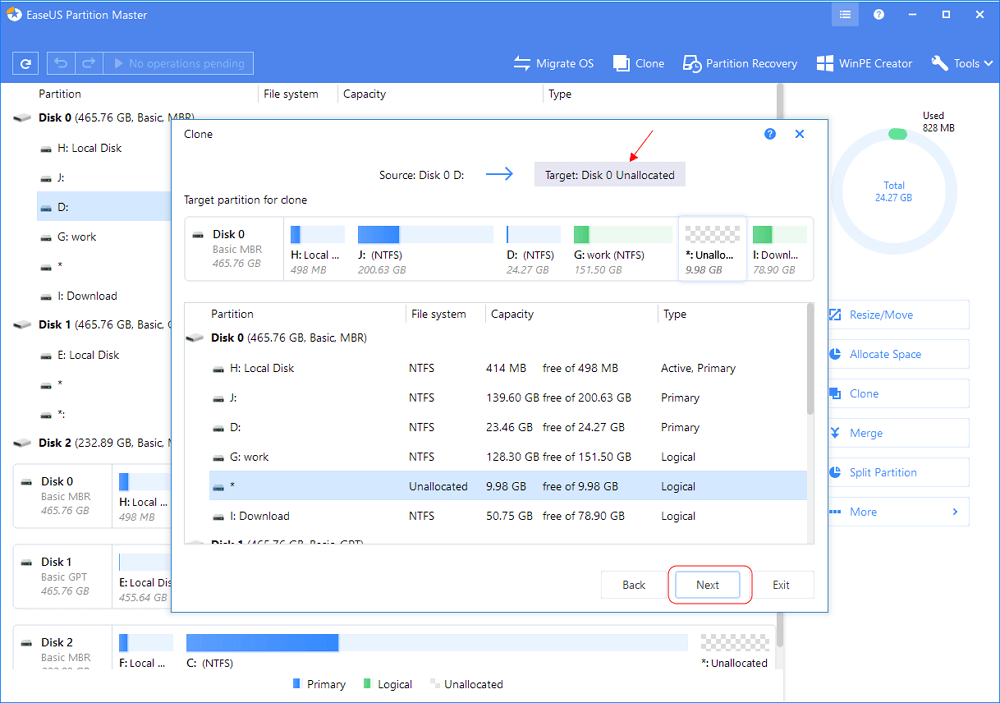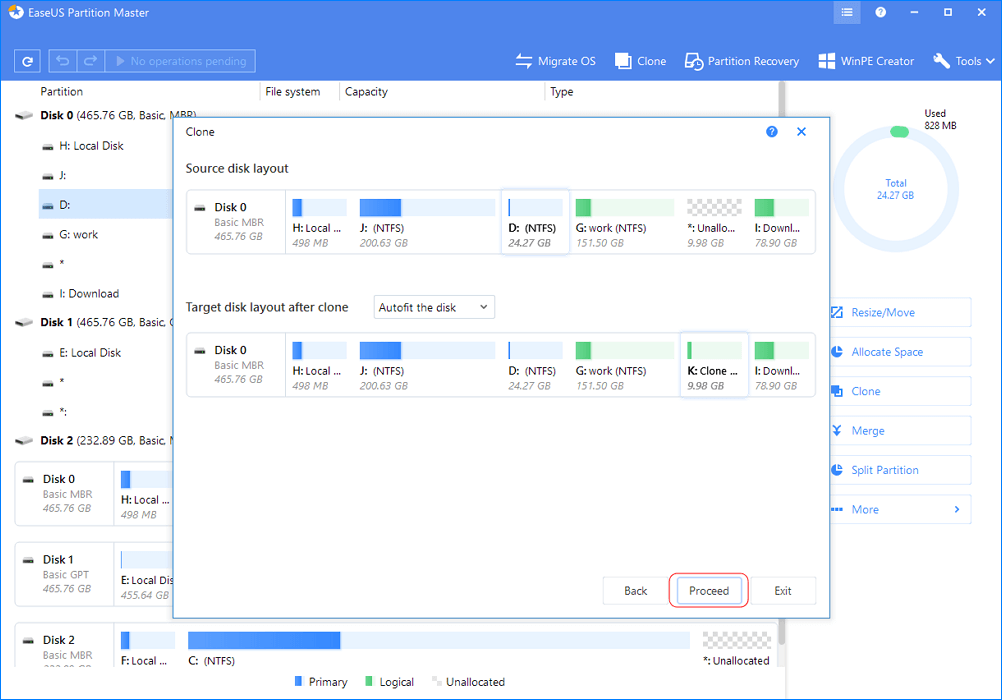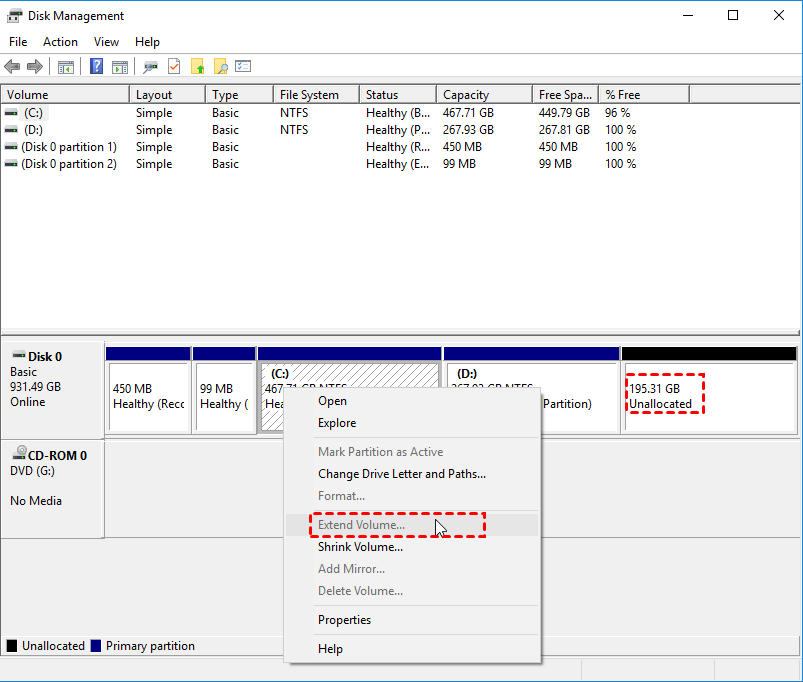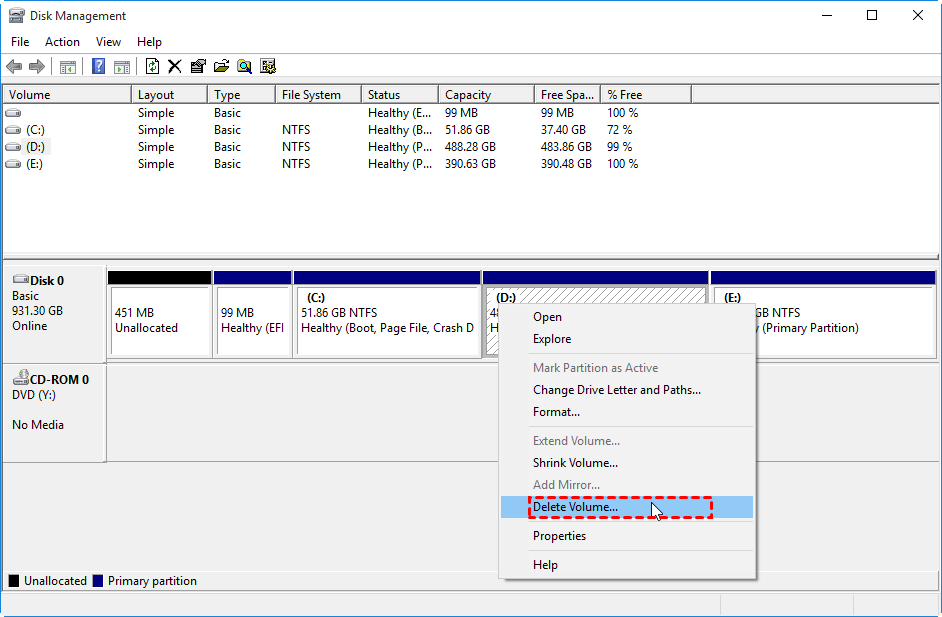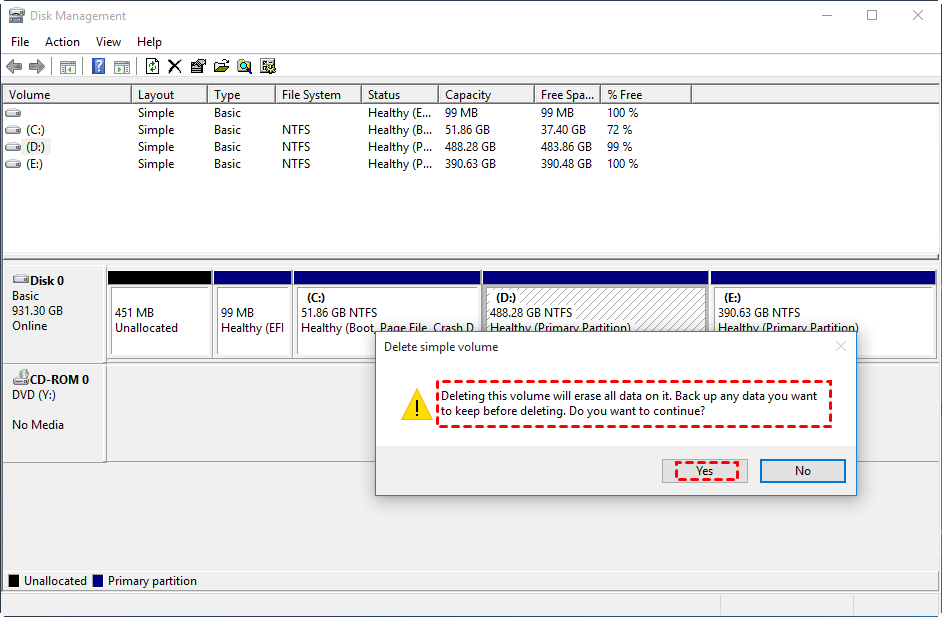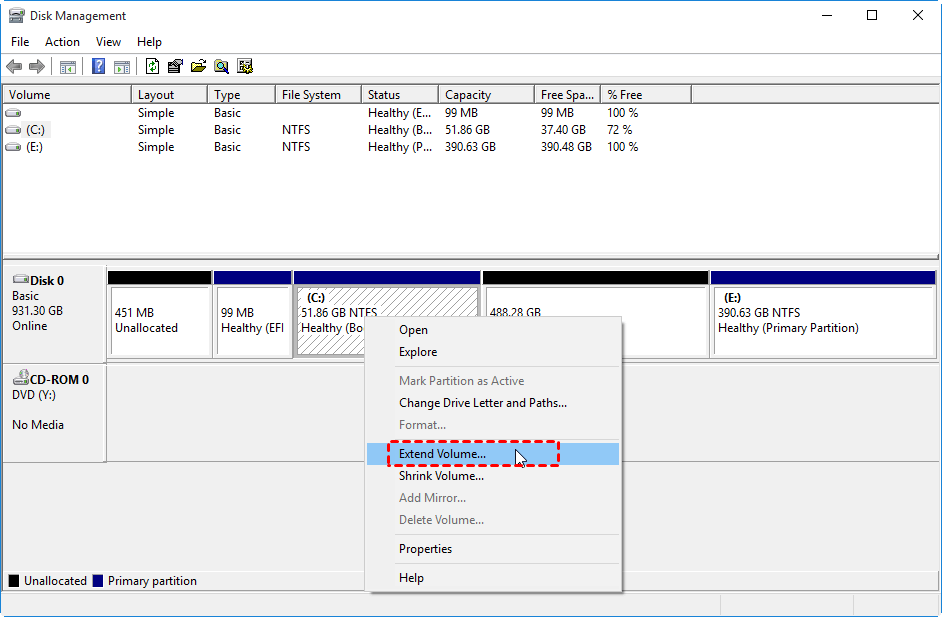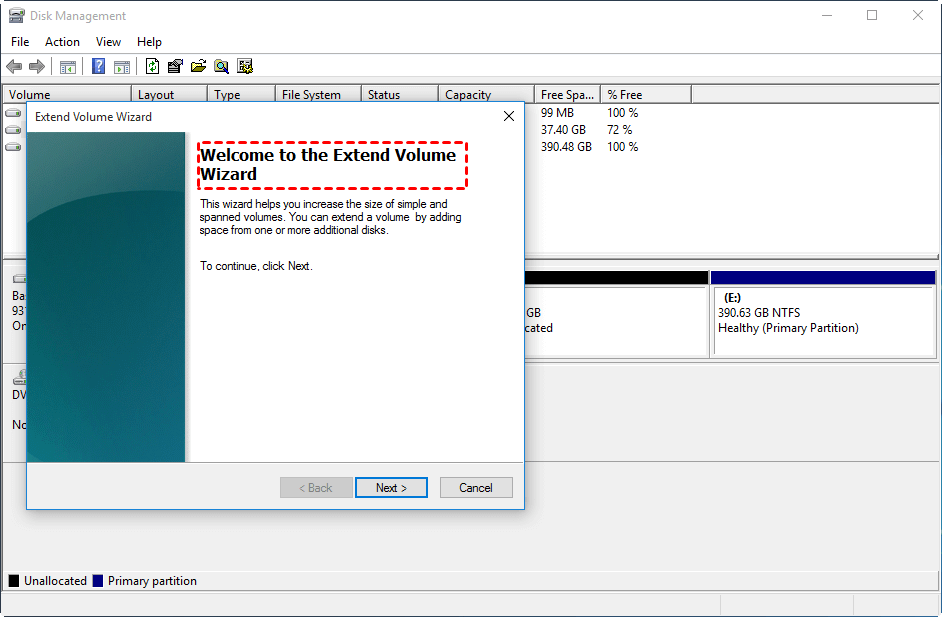- Extend C drive or system partition in Windows 10
- 1 — Extend C Drive or System Partition in Windows 10
- Solution 1. Let EaseUSВ Partition Manager Software Help
- Step 1. Shrink partition to leave unallocated space for extending C: drive
- Step 2. Add space to the System C drive
- Solution 2. Extend C Drive Windows 10 via Disk Management
- Solution 3. Extend C Drive Windows 10 via CMD
- 2 — Upgrade to a Larger Hard Drive Without Data Loss
- Tips to Extend C Drive in Windows 10
- Related Questions on Extending Partition Windows 10
- How to: Extend System Partition on Windows 10 [Safely and Quickly]
- Why extend system partition on Windows 10?
- Two ways to extend system partition on Windows 10
- Way 1. Allocate free space from one partition to system partition on Windows 10
- Way 2. Windows 10 merge partition into system C drive
Extend C drive or system partition in Windows 10
Page Contentпјљ
Windows 10 C drive is out of space:
When the C drive (system partition) is out of space, gets full or you get a low disk space warning, and hardware upgrades become unavailable shown as the next image, what are you going to do?В How to extend C drive or system partition in Windows 10? Follow the tips below, you’ll learn how to extend partition, especially to increase C drive in Windows 10.В
1 — Extend C Drive or System Partition in Windows 10
For users who want to extend C drive with a professional and easy method, EaseUS Partition Master is the right choice for you.
Solution 1. Let EaseUSВ Partition Manager Software Help
As magic partition software, EaseUS Partition Master is a comprehensive hard disk partition management software to let you enjoy free with all the powerful functions:
- 1. Extend system partition
- 2. Resize and Move partitions
- 3. Copy Partition/Disk
- 4. Create, Deleted, and Format partitions
- 5. Hide and Unhide partitions and more. В
This software works perfectly with hardware even with RAID and supports all Windows Operating Systems. Your data is completely protected during all operations.
Tutorial 1. Smart Extend C Drive with Low Disk Space Error
Step 1. Click «Adjust with 1-Click» to extend C drive.
When your C drive is out of space, you will see the Low Disk Space alert on EaseUS Partition Master. Click the Adjust button to extend it.
Step 2. Click «OK»В to extend C driveВ automatically.
By clicking «OK», EaseUS Partition Master will automatically allocate space to your C drive to solve the low space issue.
Extra Option: You can also click «Manual Adjustment»В to extend the C drive manually.
When turning to Manual Adjustment, select the C drive, and drag dots rightward to add more space to C drive. Click «OK» to confirm.
Step 3. Confirm to resolve low disk space inВ C drive
Click the «Execute Operation» button at the top corner and start all pending operations by clicking «Apply».
This video guide also shows you how to smart extend your C drive.
Tutorial 2. Add Space to C Drive, Extend System Drive with Space from Other Drive
Step 1. Shrink partition to leave unallocated space for extending C: drive
- Right-click on a partition next to the C: drive and select «Resize/Move».
- Drag the end of the partition and shrink it, leaving unallocated space next to the system C: drive, and click «OK».
Step 2. Add space to the System C drive
- Right-click on the System C: drive and select «Resize/Move».
- Drag the black dot to extend the partition size.
- Click the «Execute Operation» button, it will list the pending operations.В
- Then click «Apply» to execute the changes and extend the C drive.
- The program may pop up a window to ask you to restart your computer after executing the operation, do as the software requires.
- Your computer will restart with a bigger system C drive and better computer performance on your Windows 10В PC.
Besides the basic and advanced partition manager features, EaseUS Partition Master also provides a powerful partition recovery wizard to recover deleted or lost partition, cleanup and optimization for optimizing hard disk and clean up disk space, wipe data to permanently erase hard drive/partition, and so on.
Solution 2. Extend C Drive Windows 10 via Disk Management
There must be unallocated space behind the partition which you want to expand with Windows built-in Disk Management utility. Otherwise, you might find that the Extend Volume option is greyed out and not available.
Step 1. Right-click My Computer and choose «Manage -> Storage -> Disk Management».
Step 2. Right-click on the partition that you want to extend, and choose «Extend Volume» to continue.
Step 3. Set and add more size to your target partition and click «Next» to continue.В
Step 4. Click «Finish» to complete the process.
Solution 3. Extend C Drive Windows 10 via CMD
There is another tool named Diskpart which also enables you to manage your disk and partition. The Windows Command Prompt works the same as Disk Management. One important point is that inexperienced users should not rush to this method because a tiny mistake is able to do damage to the entire hard drive.В
Step 1. Press Windows + X keys and choose «Command Prompt (Admin)».
Step 2. Type the following commands and each one ends with «Enter» key:
diskpart
list volume
select volume x
extend size =number
In my case, the system C drive is Volume 1. If there is no unallocated space, you can’t extend C drive in Windows 10 with this method.
2 — Upgrade to a Larger Hard Drive Without Data Loss
Clone and replace the old drive with a bigger one can also solve your problem. If you don’t want to migrate other data on C drive, you can only migrate the Windows operating system to a new drive.В
If you want to replace the whole C drive both the system and the data, clone this drive with the help of EaseUS Partition Master. This feature enables you to move your system and data to SSD/HDD easily and quickly. Follow the steps below to clone your drive:
Step 1.В Right-click the partition you want to copy, and choose Clone.
Step 2.В Choose your the target partitionВ and click NextВ to continue.В
- If you clone partition to the unallocated space, your data will not be overwritten.
- If you clone partition to the exsiting partition, you should transfer or back up data before cloning to prevent it being overwritten.
Step 3.В Click Proceed and wait for the clone to complete.
Tips to Extend C Drive in Windows 10
In addition to these solutions, you may ask the way to extend C drive in Windows 10 without software. Here, you can learn some other tips to reduce the possibility of C drive full and increase C drive space.
1. Move the print spooler and page file to another drive.
2. You can also merge other partition into C drive for more space.
3. Apply professional partition manager software with the Cleanup and Optimization feature that can also speed up your slow computer, clean up those junk files and repair the Windows system. This will save you a large amount of space on the C drive and other partitions.
4. Empty recycle bin. Recycle bin is a storage room for all the files you delete from your PC. The deleted files remain there until you delete files from the recycle bin. Usually, the recycle bin takes up C drive space. That is to say, when you empty the recycle bin, you can increase a bit of disk space.
- Right-click on the recycle bin icon located on your desktop and select «Empty Recycle Bin».
- Or double-click on the recycle bin and click on the «Empty Recycle Bin» option located on top of the folder window.
Related Questions on Extending Partition Windows 10
In addition to extending the C drive, some people have asked related questions. Here are some examples:
1. Can we extend the C drive?
Yes, you can. You can use the third-party software, Disk Managemen or Diskpart to easily expand your C drive in Windows 10. Among them, EaseUS partition software is my recommendation. It can extend any drive easily and quickly.
2. How do I add storage from D to C?
Let EaseUS partition software help you. Launch EaseUS Partition Master and locate the target partition which you would like to extend. If there is unallocated space left on your disk, use the «Resize/Move» feature to extend partition. If there is no unallocated space on your disk, use the Allocate Space feature to extend the desired partition.
3. Why extend volume grayed out windows 10/8.1/7?
When you are using Disk Management to increase C drive space, you can right-click «Computer», choose «Manage» to go, then you can enter «Disk Management». If you see the Extend Volume option grayed out on your computer, it means that there is no unallocated space on your hard disk.
4. How to add space to C drive?
- Launch EaseUS Partition Master.
- Right-click on the System C: drive and select «Resize/Move».
- Drag the system partition end into the unallocated space.
- Click «Apply» to execute the changes and extend the C drive.
How to: Extend System Partition on Windows 10 [Safely and Quickly]
To extend system partition, you can use partition software, AOMEI Partition Assistant Pro to allocate free space to system partition or use Disk Management to merge partition into partition C.
By Bryce 
Scenario
“Need to increase Windows 10 system partition. There are two partitions: C and D on the hard drive. But “Extend Volume” is disabled, how can I extend my system partition in Windows 10?”
— Question from answers.microsoft.com
Why extend system partition on Windows 10?
Windows 10 System partition (C drive) is an essential partition. If C drive is running out of space, issues such as app slow to respond, Windows update failure may occur. What’s more, you can be disturbed by Low Disk Space warning. To avoid the potential problems, it’s wise to extend system partition before it is almost full.
Two ways to extend system partition on Windows 10
There are two easy and reliable ways about how to increase system partition C capacity presented. Pick up one according to your own need.
Way 1. Allocate free space from one partition to system partition on Windows 10
In many cases, the disk has no unallocated space existing for extending system partition. Even you get unallocated space after shrinking partition D (the partition behind system), Windows 10 Disk Management Extend Volume option is still greyed out, as the following screenshot:
Thus, a feature-rich and powerful partition software, AOMEI Partition Assistant Professional is recommended. It can directly reallocate unused space from one partition to another partition (like from D partition to system partition) in Windows 10, 8, 7. Now, let’s see how to use the software to extend system volume.
Step 1. Install and run the software. On the home interface, right-click the partition that has enough space and choose “Allocate Free Space”.
Step 2. In the pop-up window, determine the size of free space that you want to reallocate from partition D and this free space will be added to the target partition. Here I choose C: as the destination partition.
Step 3. Go back to the main interface where you can preview the operation result. In the following screenshot, you can realize that C drive will be extended and D drive will be shrunk. Then, click “Apply” and “Proceed” to commit the operation.
Notes:
The operation needs to be performed under PreOS mode as it involves system partition.
To manage hard drives partition under Windows Server 2019/2016/2012 (R2)/2008 (R2), AOMEI Partition Assistant Server is helpful!
Way 2. Windows 10 merge partition into system C drive
If your goal is to extend system partition and don’t care about data stored on partition D (the partition behind partition C), you can use Windows 10 Disk Management to merge partition D into partition C. Have a look at the step-by-step guide.
Warning: After the operation, partition D (the partition you delete) will disappear and all data saved on it will be removed. If you don’t want to lose data, you can back up them in advance.
The first stage: Delete partition D (the partition adjacently behind C drive)
Step 1. In Windows 10, press Windows + X and choose Disk Management.
Step 2. In Disk Management, right-click partition D and choose “Delete Volume”.
Step 3. You’ll be prompted that the operation will erase all data. Click “Yes” to confirm it.
The second stage: Extend partition C with the unallocated space after deleting partition D
Step 4. After that, you’ll get unallocated space contiguously behind system partition C. Right-click C dive and choose “Extend Volume”. Now, you can see the option is enabled.
Step 5. Extend Volume Wizard is running, click “Next” to continue.
Step 6. Then, specify how much free space that you want to add into or leave it alone. (The whole unallocated space shall be merged into the target drive by default.)