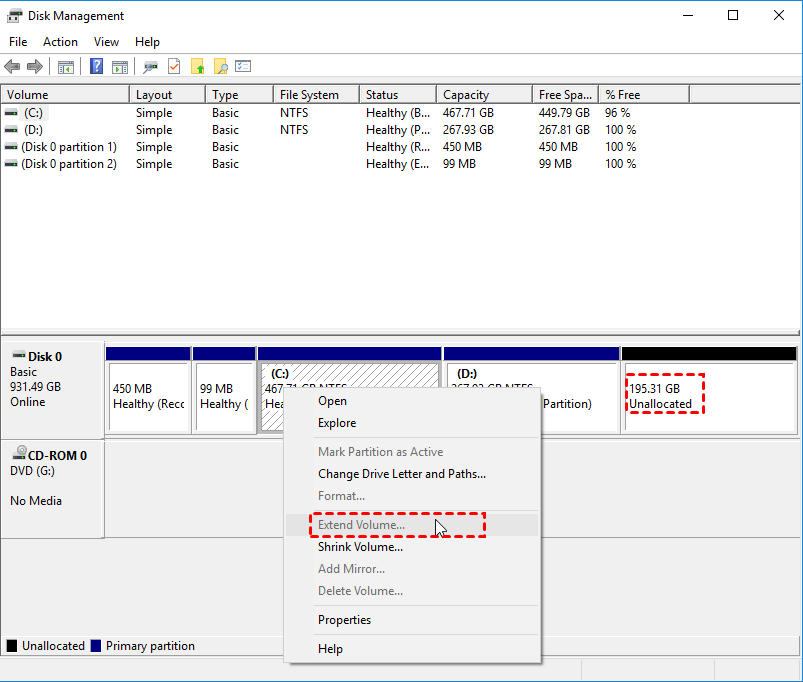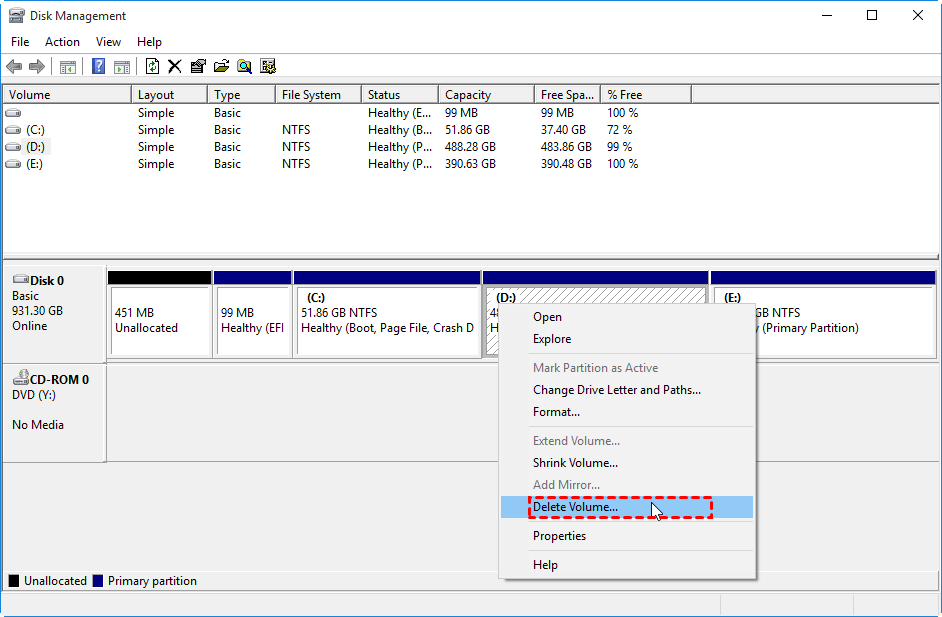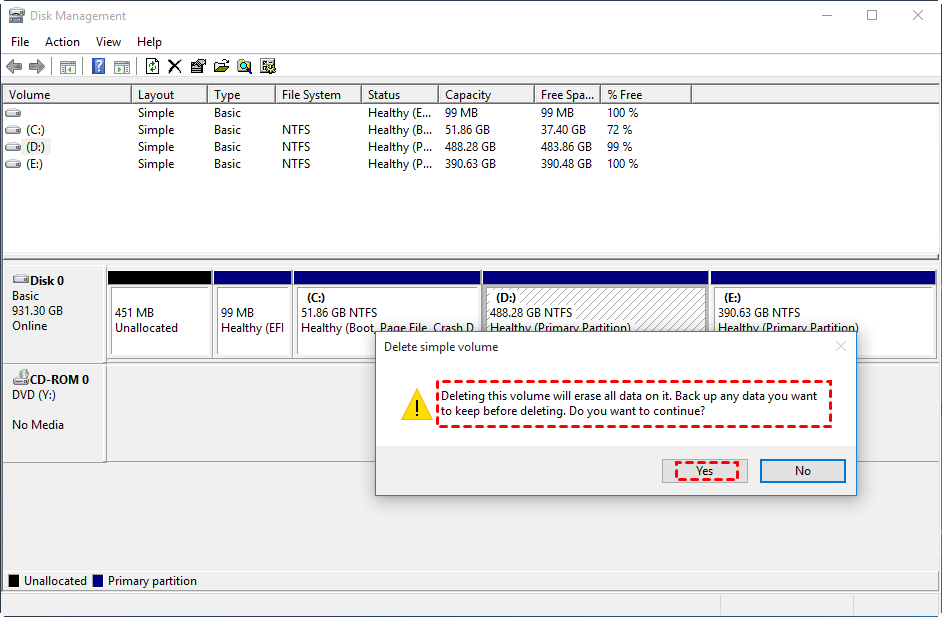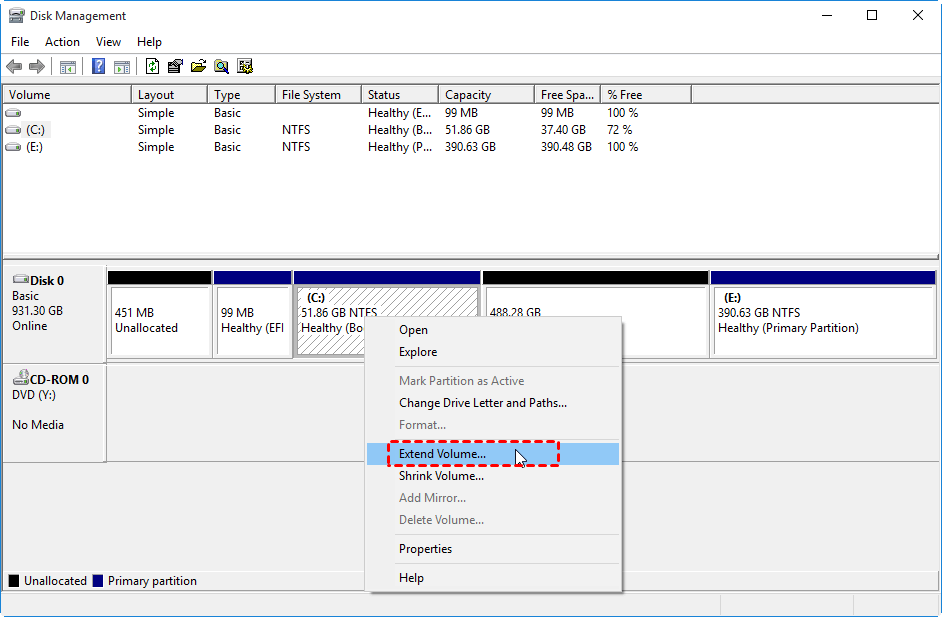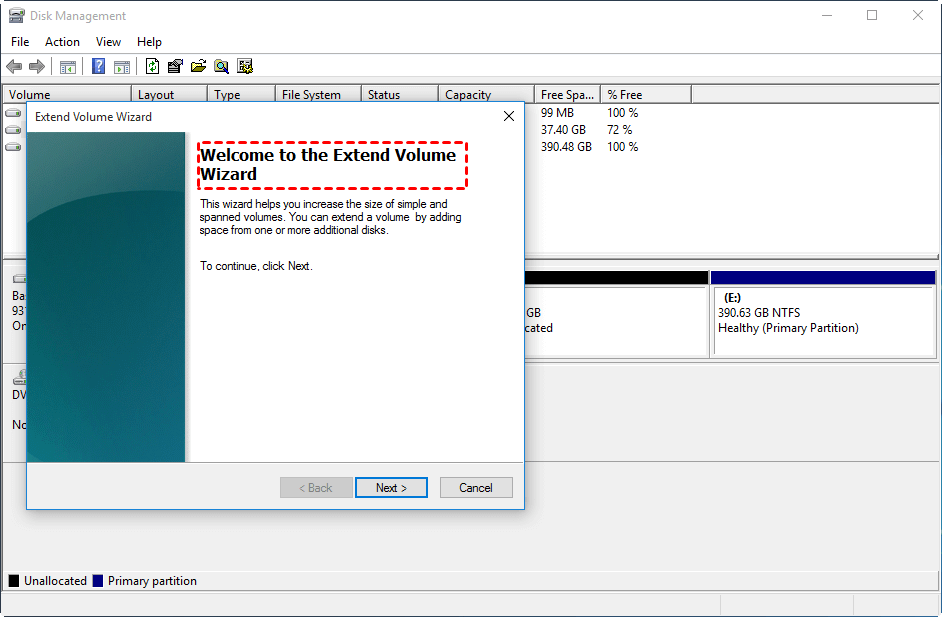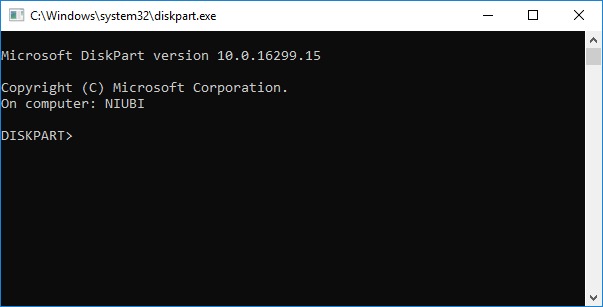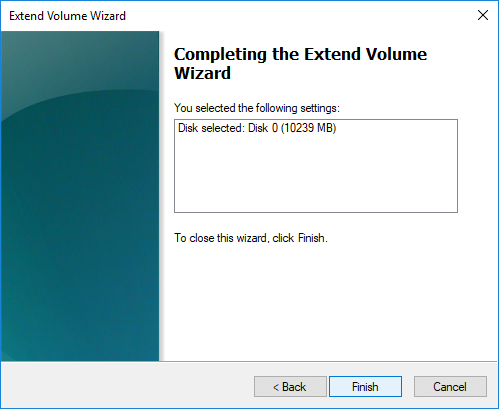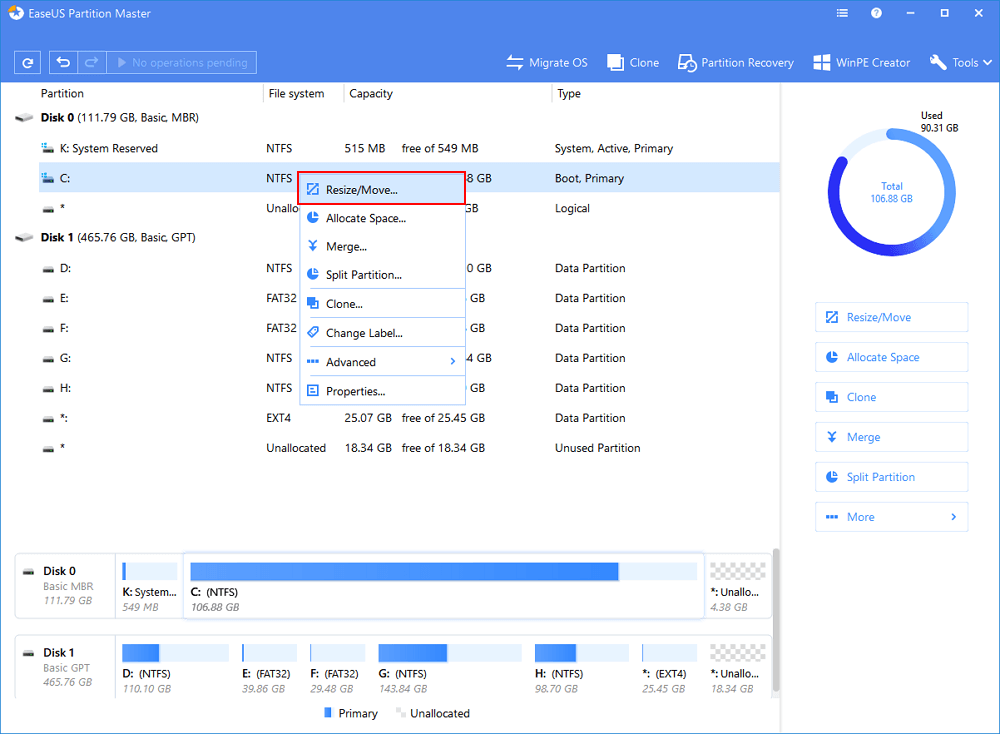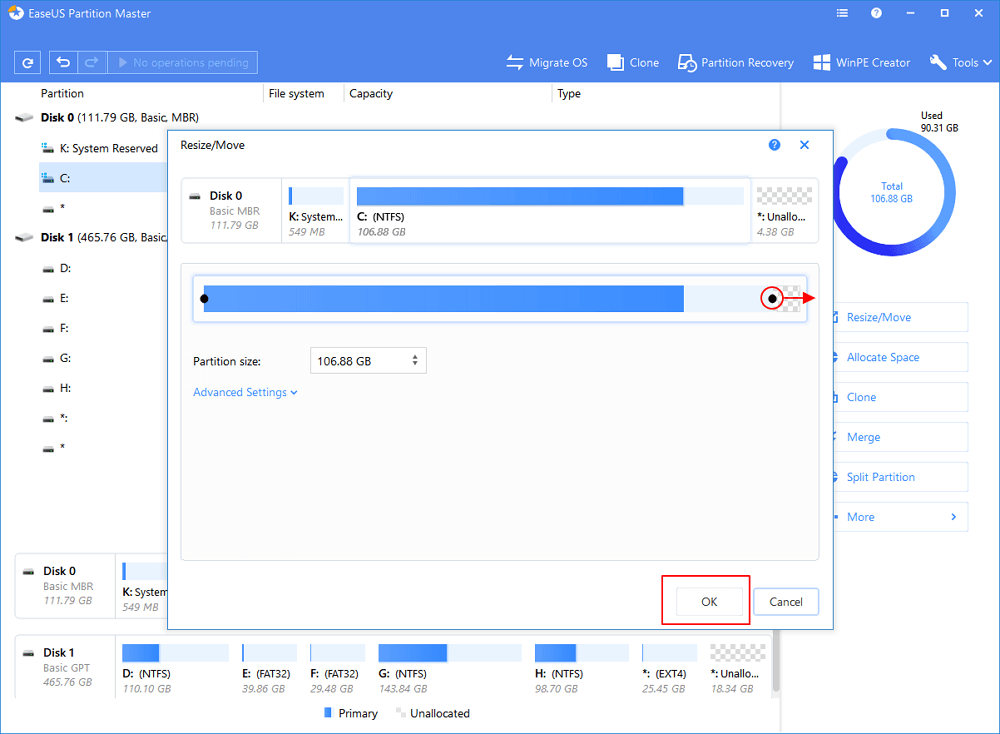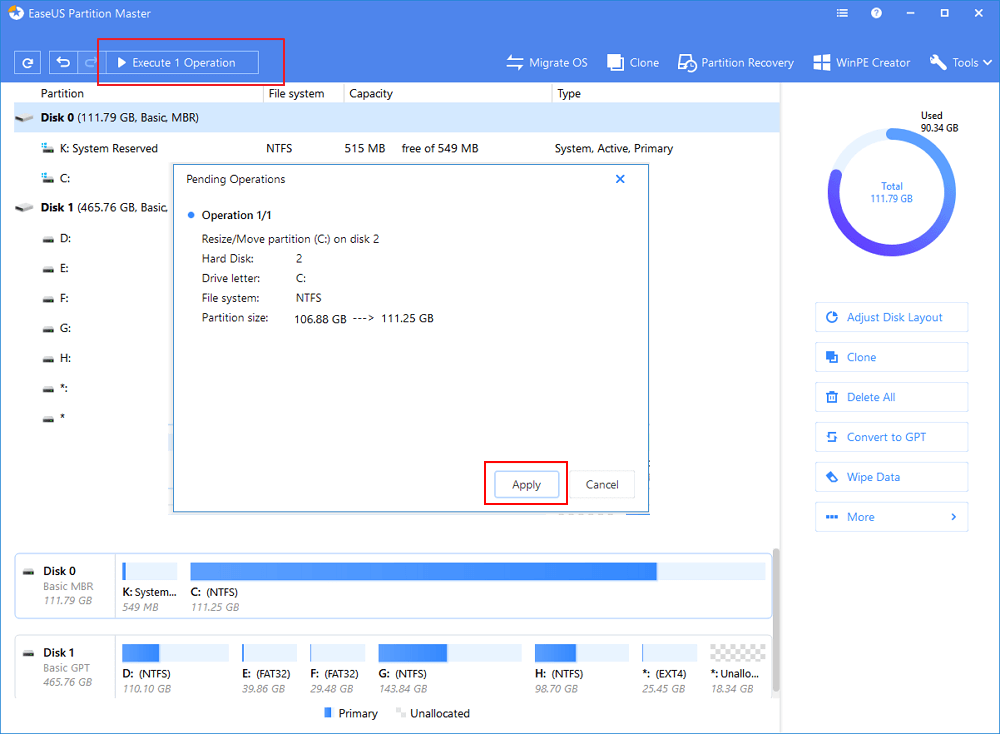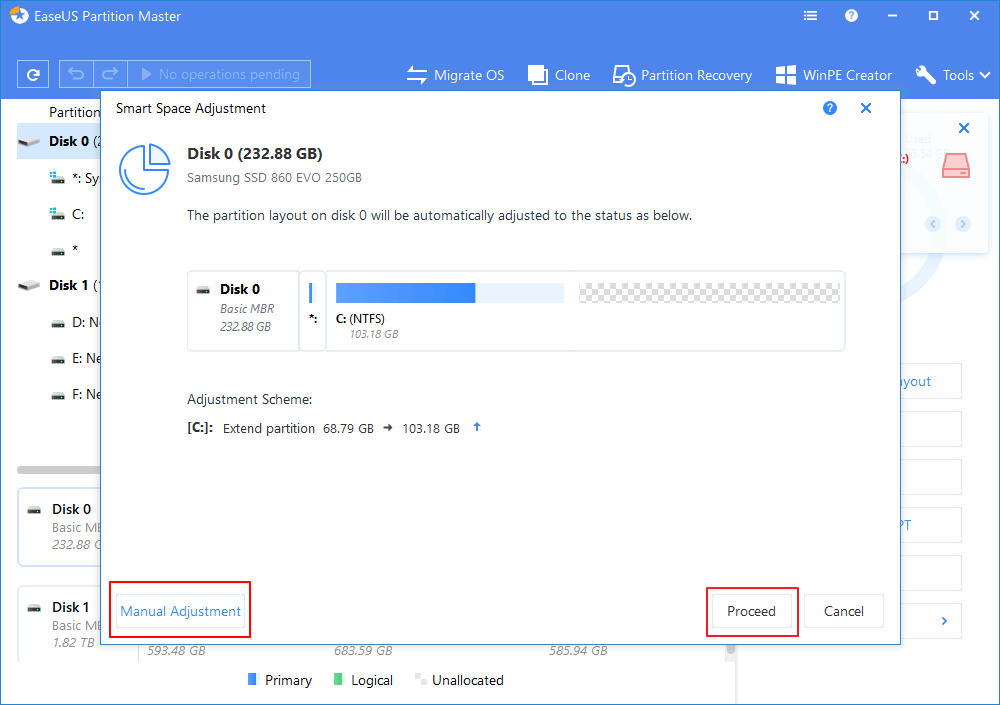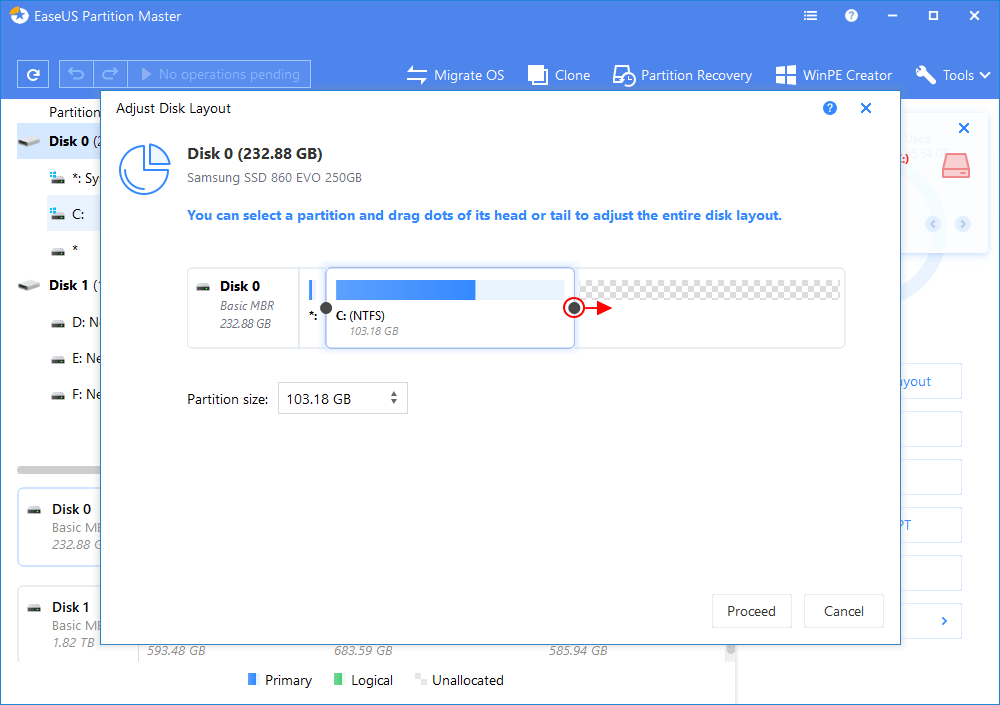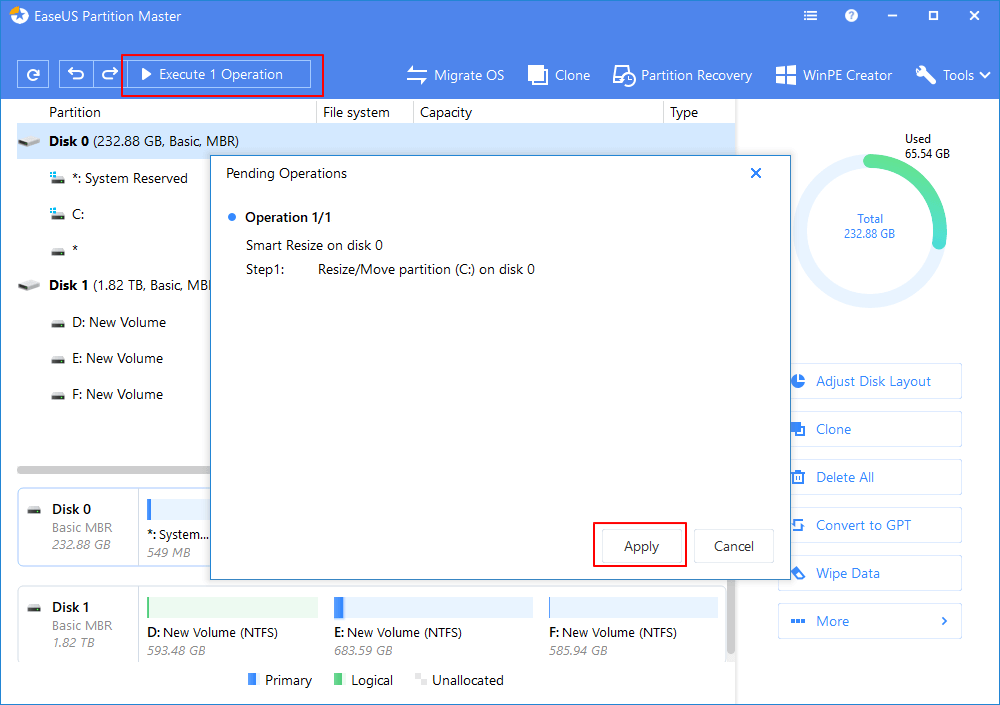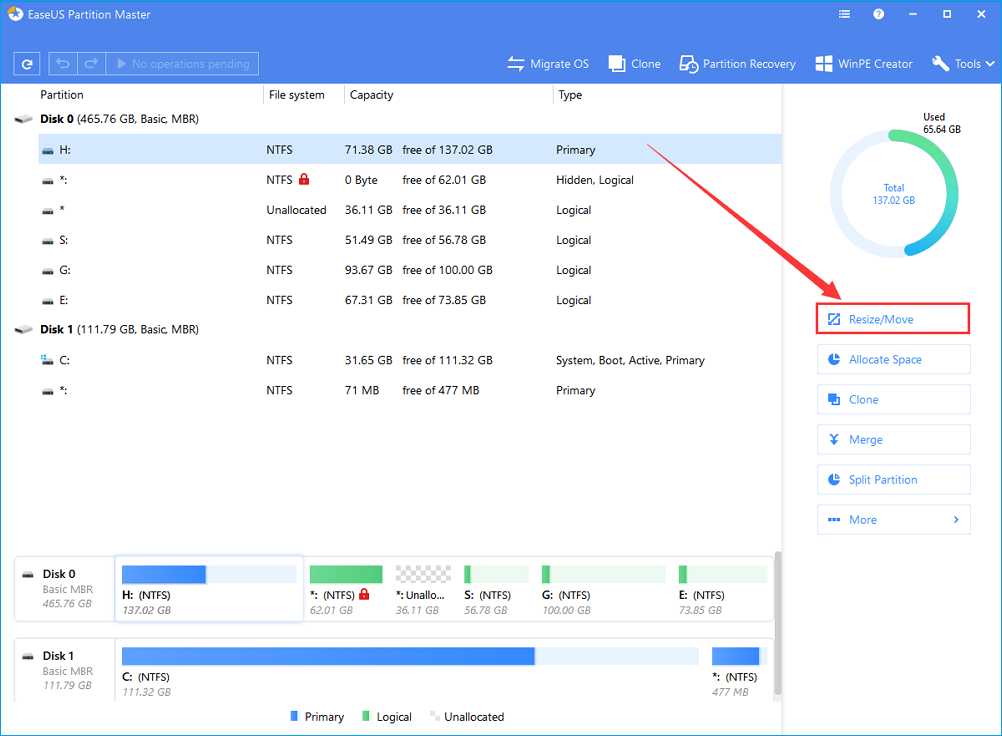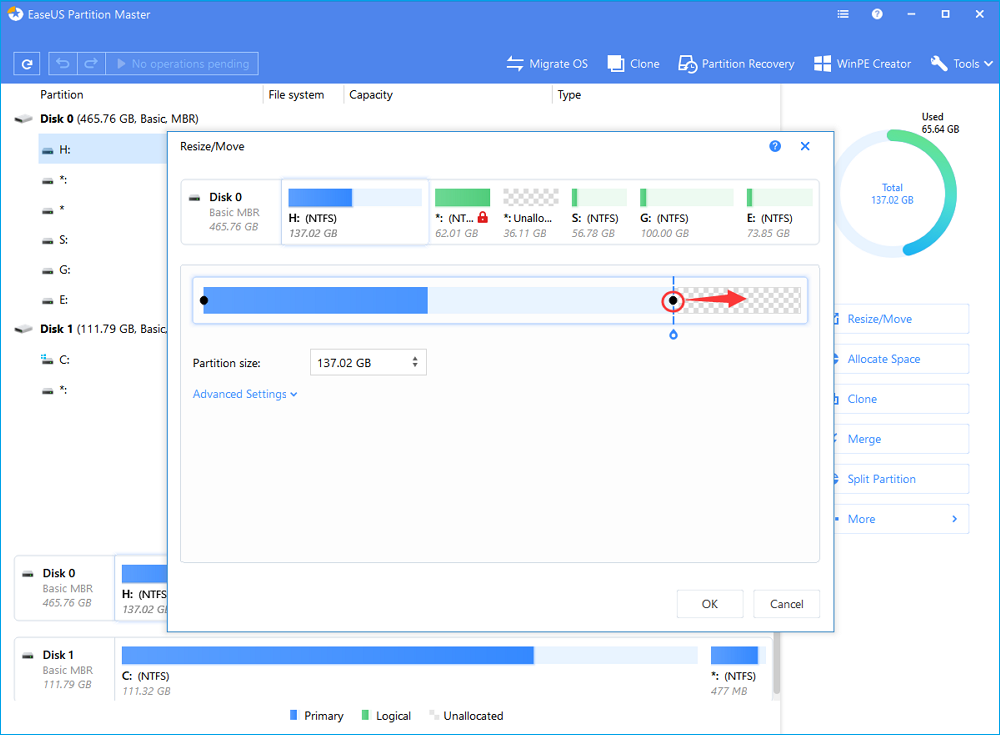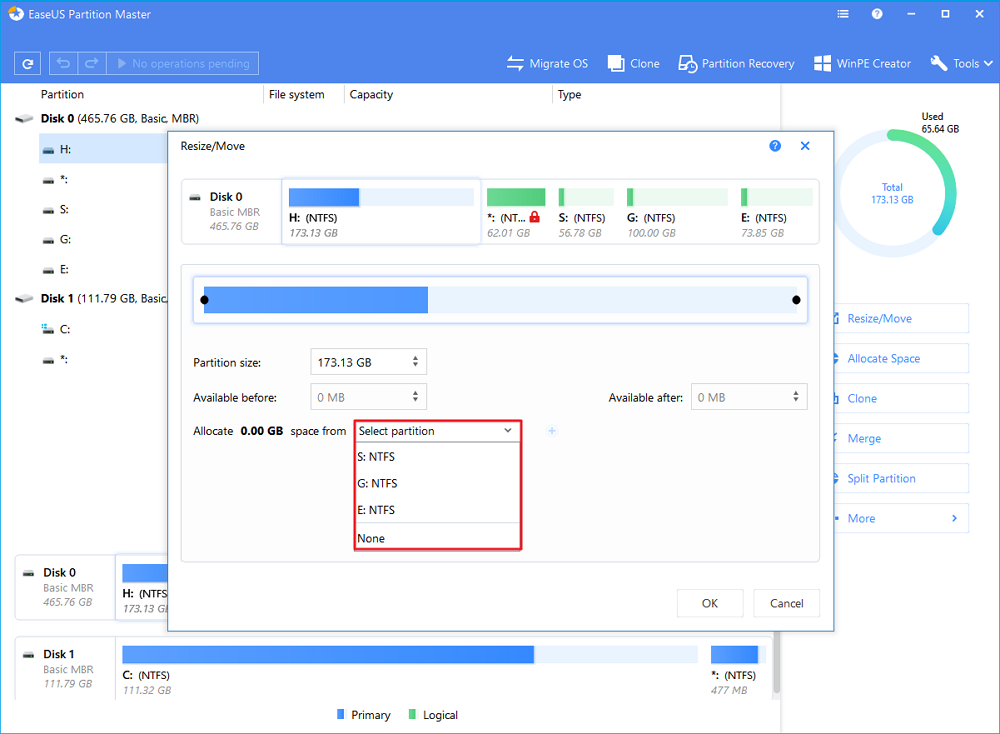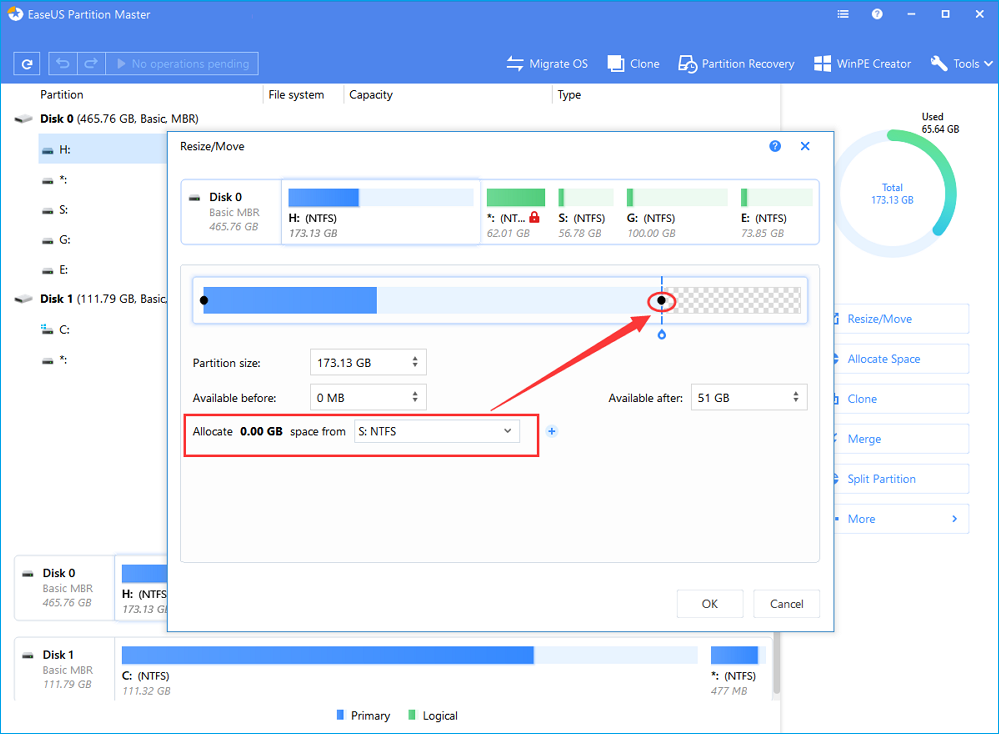- How to: Extend System Partition on Windows 10 [Safely and Quickly]
- Why extend system partition on Windows 10?
- Two ways to extend system partition on Windows 10
- Way 1. Allocate free space from one partition to system partition on Windows 10
- Way 2. Windows 10 merge partition into system C drive
- How to extend partition for Windows 10 computer
- 1. How to extend partition in Windows 10 using DiskPart cmd
- 2. How to extend volume with Windows 10 Disk Management
- 3. How to extend Windows 10 volume with free partition editor
- In Summary
- How to Extend System Partition in Windows 10
- Can I extend my C drive partition in Windows 10
- Part 1. Extend System Partition with Adjacent Unallocated Space
- [Automated] Extend system partition with EaseUS Partition Master
- [Manual] Extend Windows 10 system partition with Disk Management
- [Manual] Extend C drive on Windows 10 with DiskPart
- Part 2. Extend Windows 10 System Drive without Unallocated Space
- Conclusion
- 1. Can I extend my C drive partition Windows 10?
- 2. How do I extend my Windows partition?
- 3. Why is Extend Volume disabled in Windows 10?
How to: Extend System Partition on Windows 10 [Safely and Quickly]
To extend system partition, you can use partition software, AOMEI Partition Assistant Pro to allocate free space to system partition or use Disk Management to merge partition into partition C.
By Bryce 
Scenario
“Need to increase Windows 10 system partition. There are two partitions: C and D on the hard drive. But “Extend Volume” is disabled, how can I extend my system partition in Windows 10?”
— Question from answers.microsoft.com
Why extend system partition on Windows 10?
Windows 10 System partition (C drive) is an essential partition. If C drive is running out of space, issues such as app slow to respond, Windows update failure may occur. What’s more, you can be disturbed by Low Disk Space warning. To avoid the potential problems, it’s wise to extend system partition before it is almost full.
Two ways to extend system partition on Windows 10
There are two easy and reliable ways about how to increase system partition C capacity presented. Pick up one according to your own need.
Way 1. Allocate free space from one partition to system partition on Windows 10
In many cases, the disk has no unallocated space existing for extending system partition. Even you get unallocated space after shrinking partition D (the partition behind system), Windows 10 Disk Management Extend Volume option is still greyed out, as the following screenshot:
Thus, a feature-rich and powerful partition software, AOMEI Partition Assistant Professional is recommended. It can directly reallocate unused space from one partition to another partition (like from D partition to system partition) in Windows 10, 8, 7. Now, let’s see how to use the software to extend system volume.
Step 1. Install and run the software. On the home interface, right-click the partition that has enough space and choose “Allocate Free Space”.
Step 2. In the pop-up window, determine the size of free space that you want to reallocate from partition D and this free space will be added to the target partition. Here I choose C: as the destination partition.
Step 3. Go back to the main interface where you can preview the operation result. In the following screenshot, you can realize that C drive will be extended and D drive will be shrunk. Then, click “Apply” and “Proceed” to commit the operation.
Notes:
The operation needs to be performed under PreOS mode as it involves system partition.
To manage hard drives partition under Windows Server 2019/2016/2012 (R2)/2008 (R2), AOMEI Partition Assistant Server is helpful!
Way 2. Windows 10 merge partition into system C drive
If your goal is to extend system partition and don’t care about data stored on partition D (the partition behind partition C), you can use Windows 10 Disk Management to merge partition D into partition C. Have a look at the step-by-step guide.
Warning: After the operation, partition D (the partition you delete) will disappear and all data saved on it will be removed. If you don’t want to lose data, you can back up them in advance.
The first stage: Delete partition D (the partition adjacently behind C drive)
Step 1. In Windows 10, press Windows + X and choose Disk Management.
Step 2. In Disk Management, right-click partition D and choose “Delete Volume”.
Step 3. You’ll be prompted that the operation will erase all data. Click “Yes” to confirm it.
The second stage: Extend partition C with the unallocated space after deleting partition D
Step 4. After that, you’ll get unallocated space contiguously behind system partition C. Right-click C dive and choose “Extend Volume”. Now, you can see the option is enabled.
Step 5. Extend Volume Wizard is running, click “Next” to continue.
Step 6. Then, specify how much free space that you want to add into or leave it alone. (The whole unallocated space shall be merged into the target drive by default.)
How to extend partition for Windows 10 computer
by John, Updated on: January 26, 2021
This article introduces how to extend volume in Windows 10 32/64 bit with native Disk Management, diskpart command and free partition editor software.
Many people have installed or upgraded to Windows 10, from the feedback of Windows 10 users, there are many wonderful features and improvement. However, the same with previous versions, the common disk space issue still exists: system C drive runs out of space and getting full after running Windows 10 laptop or desktop for a period of time. Low disk space issue could also occur in the volume for applications and backup.
No matter on system partition or data volume, the fastest way to solve this problem is by extending volume with existing Unallocated space or free space in other volumes. In this article I’ll introduce how to extend Windows 10 volume with 3 different tools.
1. How to extend partition in Windows 10 using DiskPart cmd
DiskPart is a text-mode command interpreter in Windows 10 and previous versions. This tool enables you to manage objects (disks, partitions, or volumes) by using scripts or direct input at a command prompt. Before extending Windows 10 partition with diskpart, there are several points you should know:
- Diskpart can only extend NTFS partition, another common FAT32 partitions are not supported.
- There must be other partition(s) on the same disk.
- Before extending a partition, you must delete its contiguous partition on the right. If you cannot delete it, do not run diskpart. If you can delete it, remember to transfer all files in advance.
- Diskpart cannot extend a partition with Unallocated space that is on the left or nonadjacent.
Steps to extend Windows 10 partition using DiskPart cmd:
① Press Windows and R together on your keyboard, input diskpart and press Enter.
② Input list volume and you’ll see all partitions in a list (Unallocated space is not shown).
③ Input select volume 1 to give focus to the system C: drive.
④ Input extend to proceed extending.
If there’s no Unallocated space next to C drive, you’ll receive error message ‘There is not enough usable free space on specified disk(s) to extend the volume.‘
To get such required Unallocated space, you must delete the contiguous D drive. To do this, run select volume D and delete volume commands one by one before step 3.
2. How to extend volume with Windows 10 Disk Management
If you think it’s too difficult to extend Windows 10 partition with diskpart command, there’s another native tool — Disk Management, which has graphic interface. It has Extend Volume Wizard, so you just need to click in the dialog box.
However, the same with Diskpart, there must be adjacent Unallocated space on the right side of the partition that you want to expand. That means, you must delete the right coniguous partition, too. The partition to be extended must be formatted with NTFS file system, too, otherwise Extend Volume is grayed out.
Steps to extend partition in Windows 10 using Disk Management:
- Press Windows and X together on your keyboard and click Disk Management in the list.
- Right click the right contiguous partition (such as D:) and select Delete Volume.
- Right click C drive and select Extend Volume.
- Simply click Next till Finish in the pop-up Extend Volume Wizard windows.
Unlike diskpart command, Disk Management cannot extend C drive after deleting D if D is a Logical drive. Remind again, do not delete D if you installed programs or any Windows services in it. Otherwise, the programs/services will stop working even if you move all files to other partition.
3. How to extend Windows 10 volume with free partition editor
Comparing with Windows native tools, NIUBI Partition Editor has advantages while extending partition for Windows 10 computer:
- Support shrinking and extending both NTFS and FAT32 partitions.
- Make Unallocated space on either left or right while shrinking partition.
- Extend partition with either contiguous Unallocated space in 1 step.
- Move and extend Unallocated space to any nonadjacent partition on the same disk.
There are many free and commercial partition extender for Windows 10 laptop/desktop. But better than other software, NIUBI Partition Editor has unique 1-Second Rollback, Cancel-at-well and Virtual Mode technologies to protect system and data. It is 30% to 300% faster because of its advanced file-moving algorithm. It has free edition for Windows 10/8/7/Vista/XP (32/64 bit) home users. (Free edition is the same with professional edition except lacking of 1-Second Rollback and bootable media builder.)
Download this program, you’ll see the main window with disk partition structure and other information on the right, available operations are listed on the left and by right clicking.
Steps to extend volume in Windows 10 laptop/desktop with NIUBI:
Step 1: Right click D: drive and select «Resize/Move Volume«, drag left border towards right in the pop-up window, or enter an amount in the box of Unallocated space before .
Then D drive is shrunk and Unallocated space is made on the left.
Step 2: Right click C: drive and select «Resize/Move Volume» again, drag right border towards right in the pop-up window.
Then C drive is extended by merging this Unallocated space.
Step 3: Click Apply on top left to execute. (Real disk partitions won’t be changed until click Apply to confirm).
Watch the videos how to extend system and data partition in Windows 10 laptop/desktop:
How to extend system partition C:
How to extend data partition D:
In Summary
Windows built-in Diskpart and Disk Management can only extend NTFS partition by deleting the right contiguous one. To extend volume in Windows 10/8/7/Vista/XP, NIUBI Partition Editor is better choice. Besides shrinking and extending partitions, it helps you do many other disk partition management operations such as merge, copy, convert, defrag, hide, wipe, scan bad sectors, etc.
How to Extend System Partition in Windows 10
Provided solutions for extending system C drive can also be applied to increase other partitions on your Windows 10/8/7/XP PCs.
Can I extend my C drive partition in Windows 10
When the C drive is out of space, manyВ Windows users would come up with the need to extend the system C drive. Actually, extending system partition on your Windows 10 computer can benefit you.
By extending your system volume or C: partition, you can make full use of free or unallocated space that is not being used by other partitions. And the significant benefit of extending C drive is that your computer will gain better, optimized performance with faster speed.В
If you are having the question of «Can I extend my C drive partition in Windows 10», the answer is yes. PowerfulВ partition manager software — EaseUS Partition Master, with Windows Disk Management and DiskPart, will increase your system volume in 4 ways. Check and follow the easiest way to extend your system partition with ease.
Part 1. Extend System Partition with Adjacent Unallocated Space
When there is unallocated space next to your system C drive, you may apply reliableВ partition manager software — EaseUS Partition Master, Disk Management or Diskpart to extend Windows 10 system volume. Check and follow the easiest way to get the job done.
Don’t worry when the unallocated space is not behind your C drive. You may use the Resize & Move feature in EaseUS Partition Master and right-click partitions one by one between your C drive and the unallocated space so to move the unallocated space next to your system drive.
[Automated] Extend system partition with EaseUS Partition Master
EaseUS Partition MasterВ is aВ comprehensive hard disk partition management software that supports extending system partition on Windows 10/8/7/Vista/XP 32 bit and 64-bit Operating Systems. Your data is completely protected during the whole process.В
Tutorial 1.В Extend Windows 10 System Partition with EaseUS Partition Master
If your disk has adjacent unallocated space next to C drive, move to the 2 in Step 2 and start increasing C drive. If your C drive has low disk space error, follow Tutorial 2.
Step 1.В Add space to the System C drive
Right-click on the System C: drive and select «Resize/Move».
Step 2. Add space to C drive
Drag the system partition end into the unallocated space so to add space to the C: drive. And click «OK».
If there is not enough unallocated space left on your disk, try this option: Click «Advanced Settings» > Select another big partition with enough free space > Drag the C drive panel into unallocated space > Click «OK».
Step 3: Confirm to extend system C drive
Click the «Execute Operation» button, it will list the pending operations, and click «Apply» to execute the changes and extend the C drive.
Tutorial 2. Extend System C Drive with Low Disk Error in Windows 10
If your C drive is out of space and the computer warns you with a low disk space error. Follow the steps here to extend C drive with ease:
Step 1. Click «Adjust with 1-Click» to extend C drive.
When your C drive is out of space, you will see the Low Disk Space alert on EaseUS Partition Master. Click the Adjust button to extend it.
Step 2. Click «OK»В to extend C driveВ automatically.
By clicking «OK», EaseUS Partition Master will automatically allocate space to your C drive to solve the low space issue.
Extra Option: You can also click «Manual Adjustment»В to extend the C drive manually.
When turning to Manual Adjustment, select the C drive, and drag dots rightward to add more space to C drive. Click «OK» to confirm.
Step 3. Confirm to resolve low disk space inВ C drive
Click the «Execute Operation» button at the top corner and start all pending operations by clicking «Apply».
EaseUS Partition Master enables you to extend C drive by moving space from D drive to C drive directly. Watch the video guide.
[Manual] Extend Windows 10 system partition with Disk Management
Let’s see how to extend your Windows 10 system partition in Disk Management:
Step 1.В Open Disk Management by right-clicking Windows icon and select «Disk Management».
Step 2.В Right-click on the system partition that you want to extend, and select «Extend Volume» from the menu.
Step 3. Click «Next» and specify the size of the unallocated space that you want to add to the C drive, click «Next» to continue.
Click «Finish» to complete.
[Manual] Extend C drive on Windows 10 with DiskPart
Apart from Disk Management, another Windows built-in tool DiskPart also provides powerful partition management feature to help you extend the system C drive in Windows 10.
Note that DiskPart only works when the unallocated space is behind the system C drive on your PC.
Here are the detail steps:
Step 1.В Right-click on the Windows icon and select «Search», type: cmdВ and hit Enter.
Step 2.В Type:В diskpartВ and hit Enter. Click «Yes» to open DiskPart.
Step 3.В Type the following command and hit Enter each time:
- list volume
- select volume 1В (Replace 1 with the volume number of your system C drive.)
- extend
or the following command:
- list disk
- select disk NВ (Replace N with the disk number of your system disk.)
- list partition
- select partition 2В (Replace 2 with the number of your system partition.)
- extend size=X disk=NВ (Replace X with the specific size of the unallocated space and X is MB unit. Replace N with the disk number of your system disk.)
Step 4.В Type:В exitВ to close the DiskPart window when you finish extending the C drive.
Part 2. Extend Windows 10 System Drive without Unallocated Space
When there is no unallocated space on your system disk, what will you do?
If you tend to use Disk Management or DiskPart, shrink or delete the volume behind your C drive. And follow methods in Part 1 to add space to your C drive.
If you have free and unused space in other partitions on your system disk, you may apply EaseUS Partition Master with its Allocate Space feature to directly extend your system drive.
Note that this feature is currently available in its Pro and advanced versions. Therefore, to extend the system drive and make full use of space on your hard drive without deleting or shrinking partitions, upgrade EaseUS Partition Master to the Pro version first.
Step 1. Locate the Target Partition
To start extending partition, you should first locate the target partition andВ select «Resize/Move».
Step 2. Extend the Target Partition
Drag the partition panel rightward or leftward to add unallocated space into your current partition and clickВ «OK» to confirm.
Extra Option: Get Space from Another Drive
If there isВ not enough unallocated space on your disk, right-click on a big partition withВ enough free space,В selectВ «Allocate space «.
Then select the target partition thatВ you want to extend at the allocate space to column.
Step 3. Execute Operations to Extend Partition.
Drag the dots of the target partition into the unallocated space and click «OK».
Then Click the «Execute Operation» button and click «Apply» to keep all the changes.В
Conclusion
This page includes 3 partition management tools — EaseUS Partition Master, Disk Management, and DiskPart, to help you effectively extending C drive on Windows 10, 8 or even older system with or without unallocated space.В
If you have more questions about extending partition, you may check top concerned FAQs below to find direct answers:
1. Can I extend my C drive partition Windows 10?
The answer to «Can I extend my C drive partition in Windows 10″В is yes. EaseUS Partition Master, with Windows Disk Management and DiskPart, will increase your system volume in 4 ways. Check detailed steps on this page to extend your system partition with ease.
2. How do I extend my Windows partition?
Open Disk Management and right-click a partition next to your target drive, select Shrink Volume. Then adjust the size you do like to shrink and add to the target partition, click Next and Finish.
Then right-click on the target drive and select Extend Volume. Select to add all the unallocated space, click Next to confirm. Click Next and Finish to complete the process.
3. Why is Extend Volume disabled in Windows 10?
There are three reasons that may cause the Extend Volume option greyed out: 1. There is no unallocated space on your hard drive. 2. The target partition is FAT or other file systems, not NTFS. Only NTFS is a configured file system supported on Windows partitions. 3. There is no contiguous unallocated space next to or behind the target partition.
To resolve this issue, you will need to free up unallocated space and leave it next to your target partition. And convert FAT partition to NTFS.