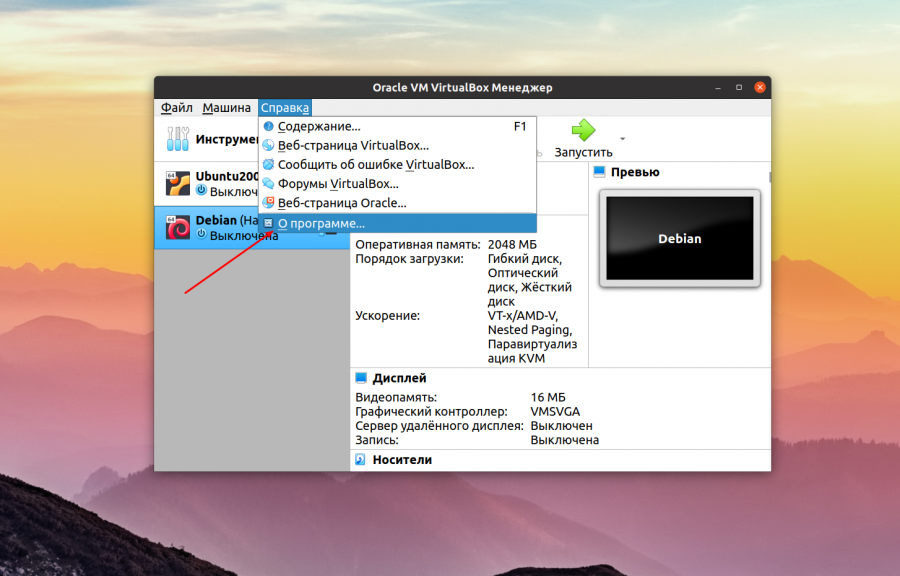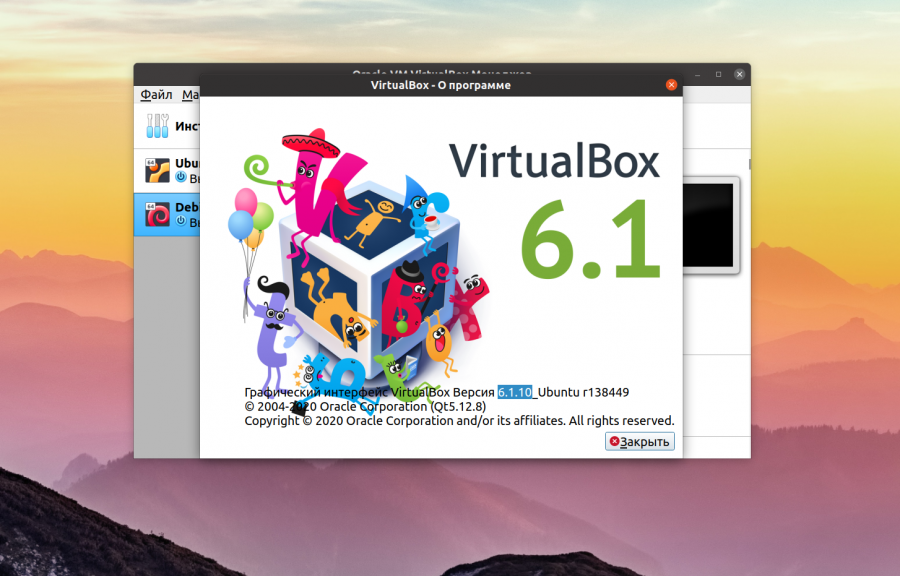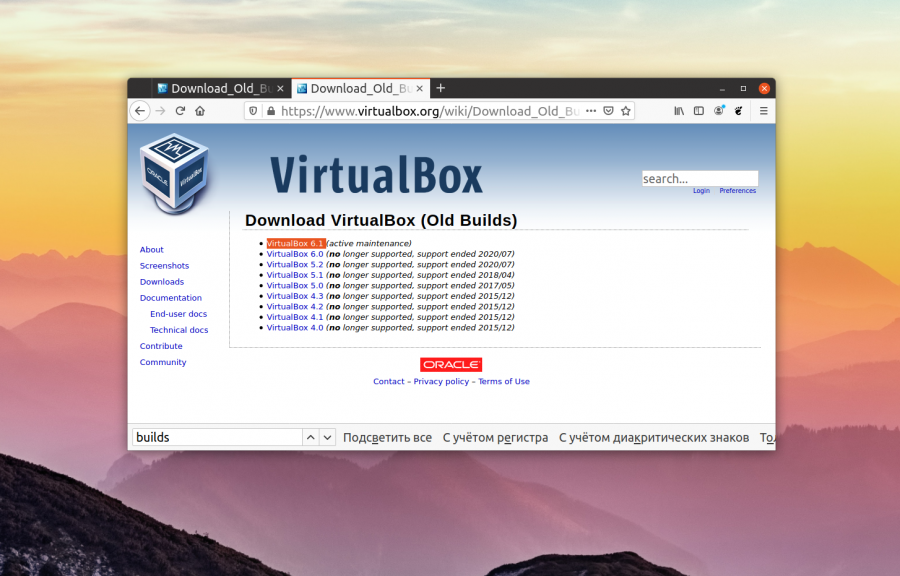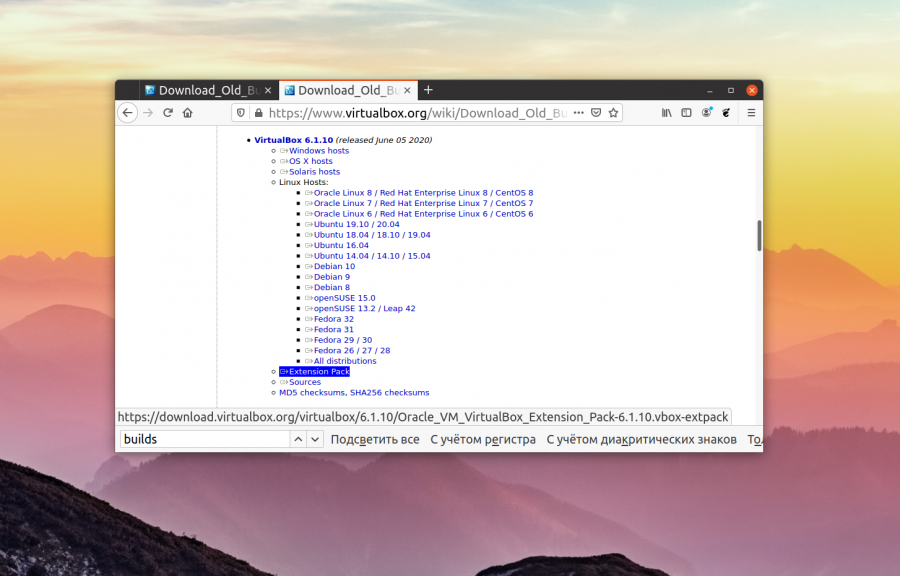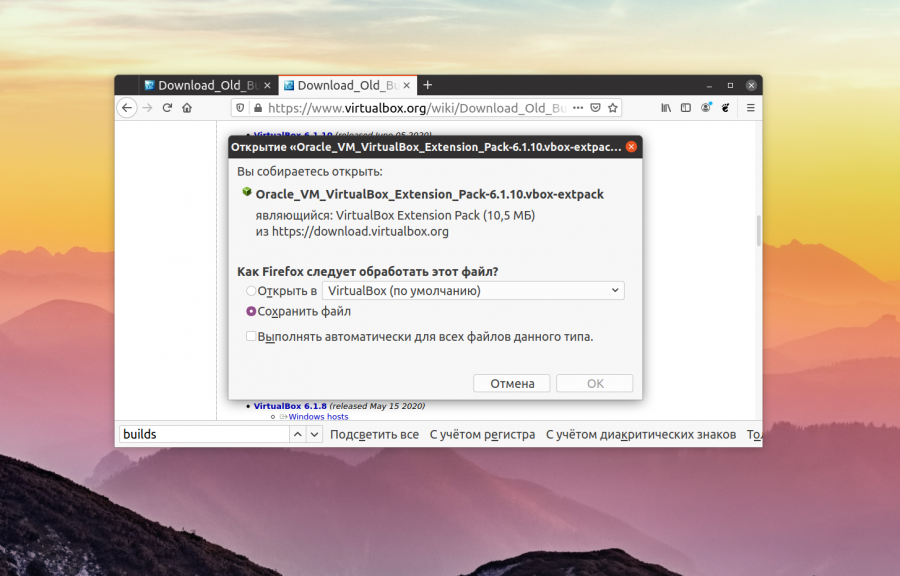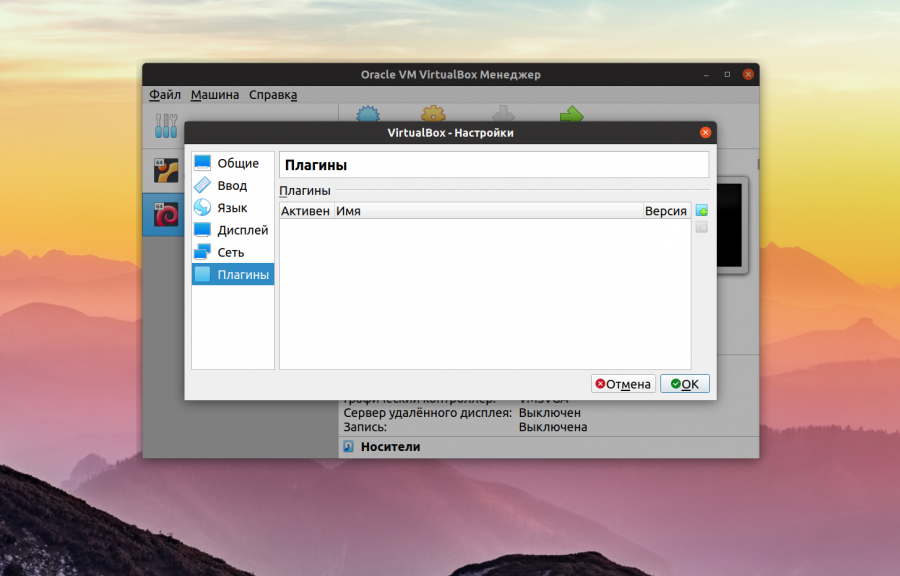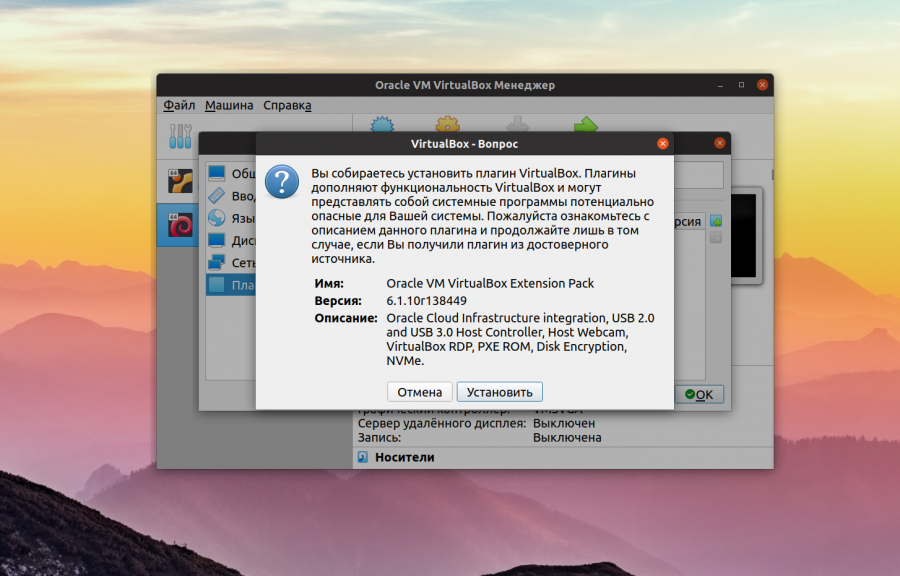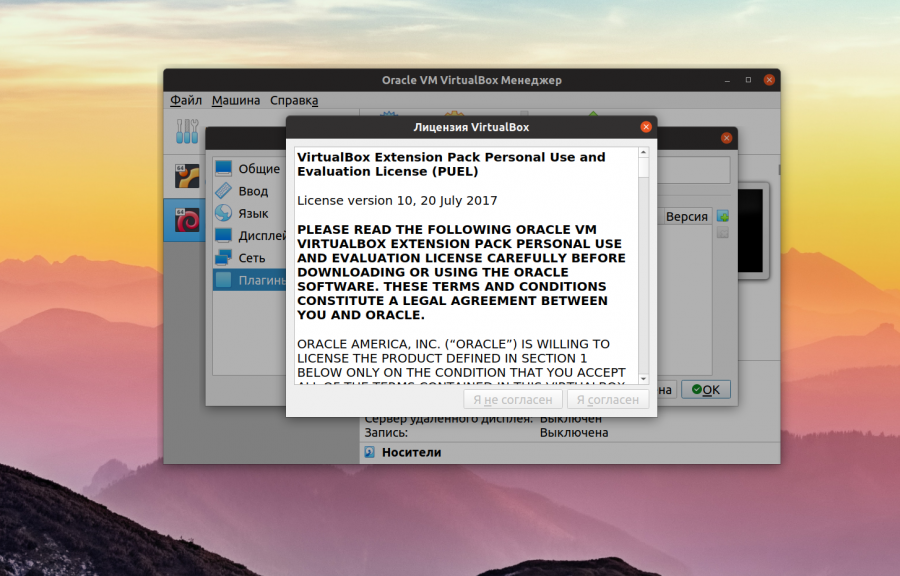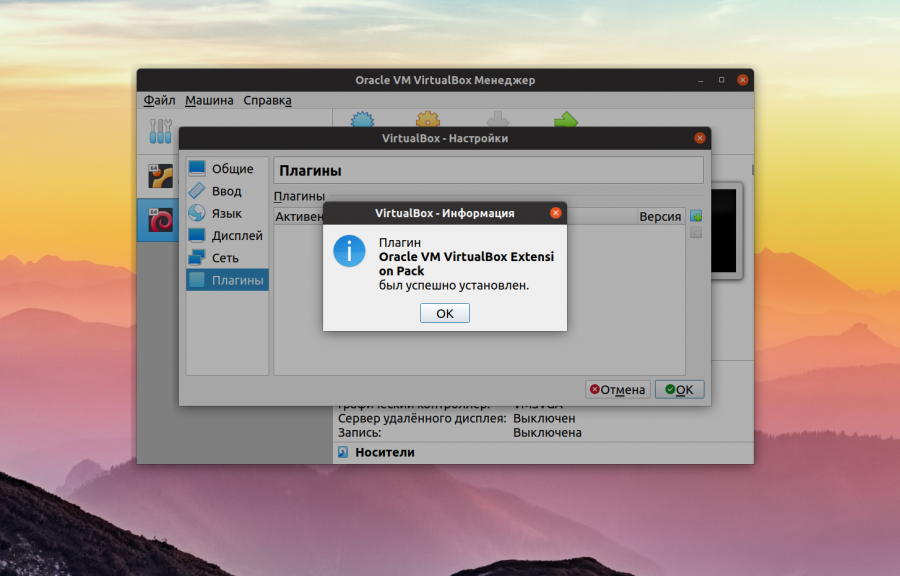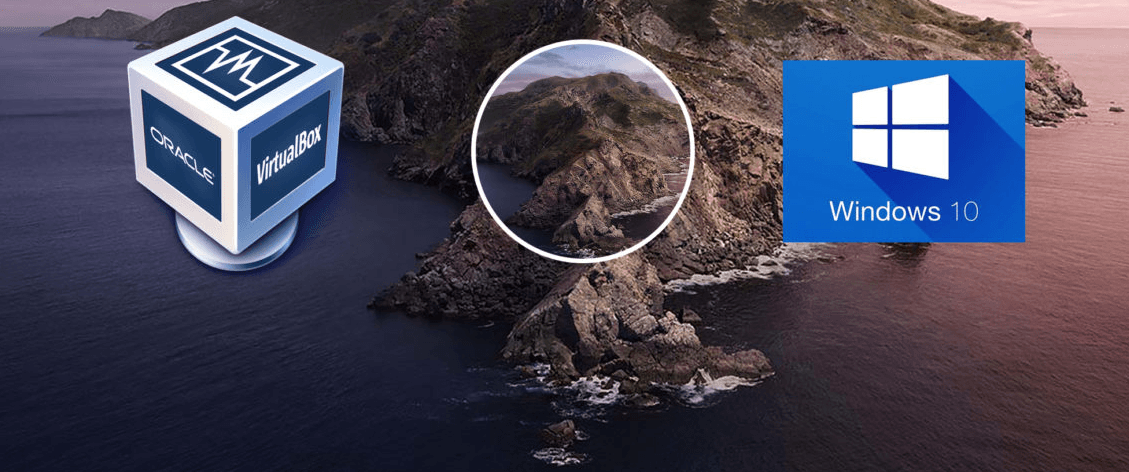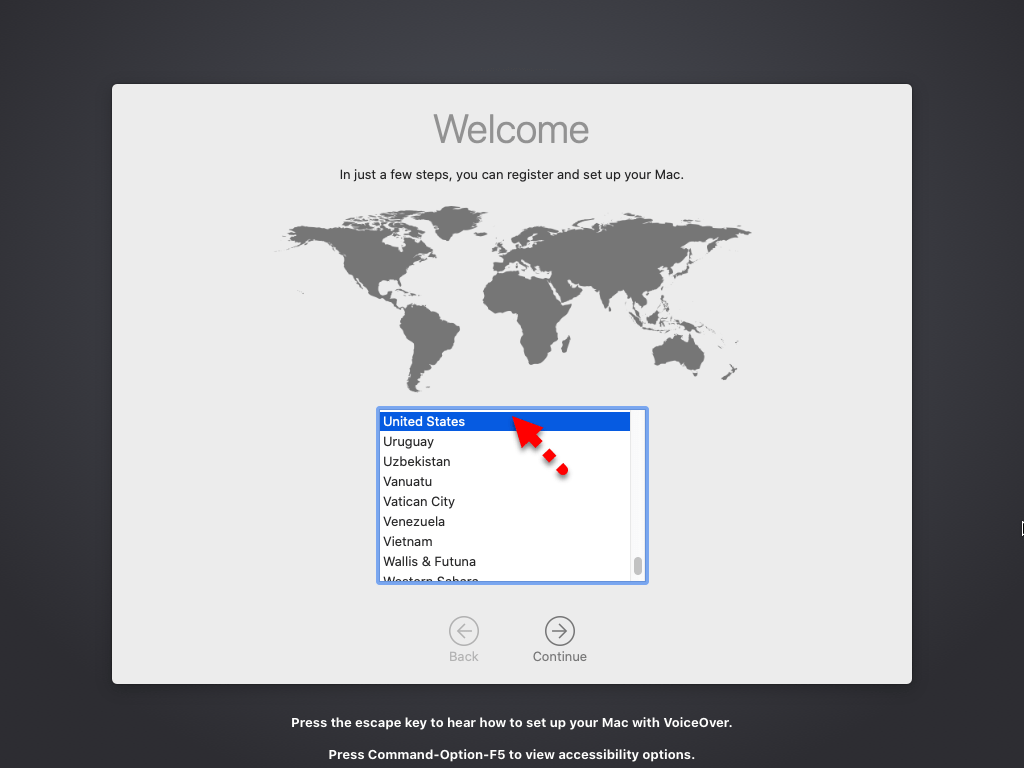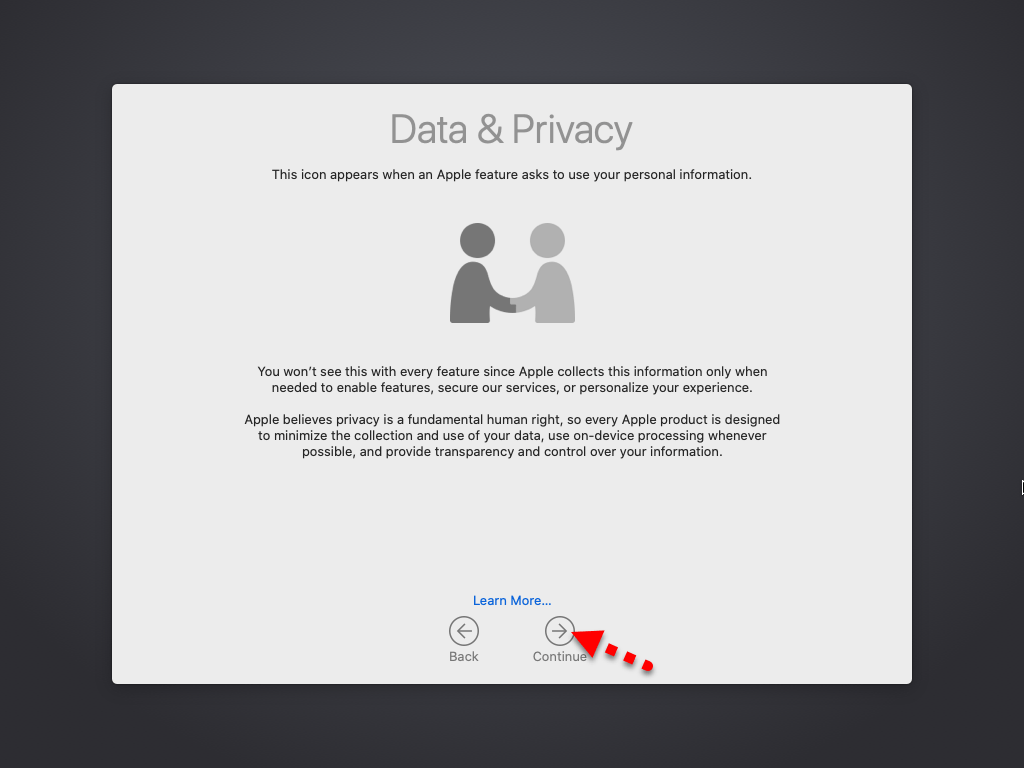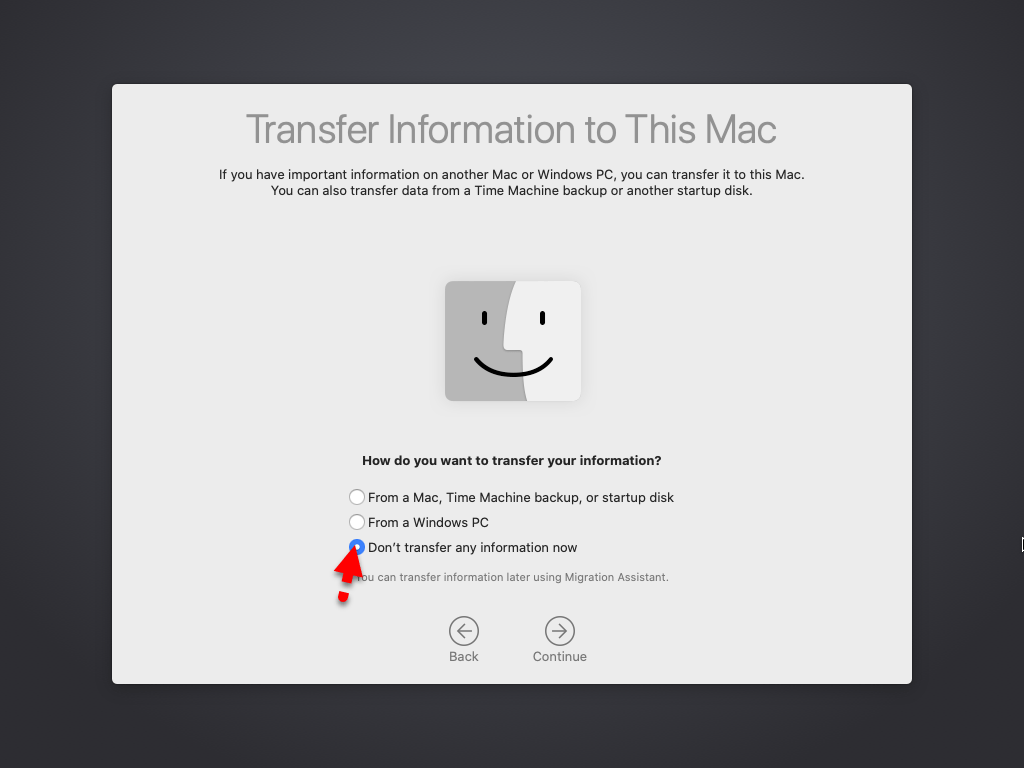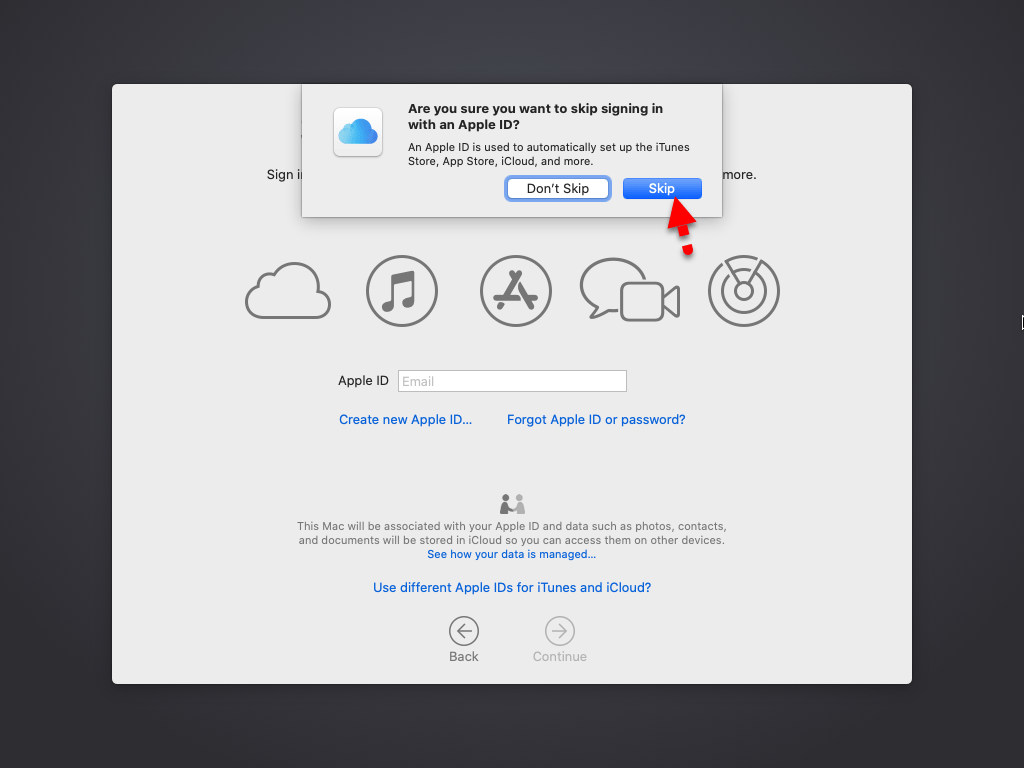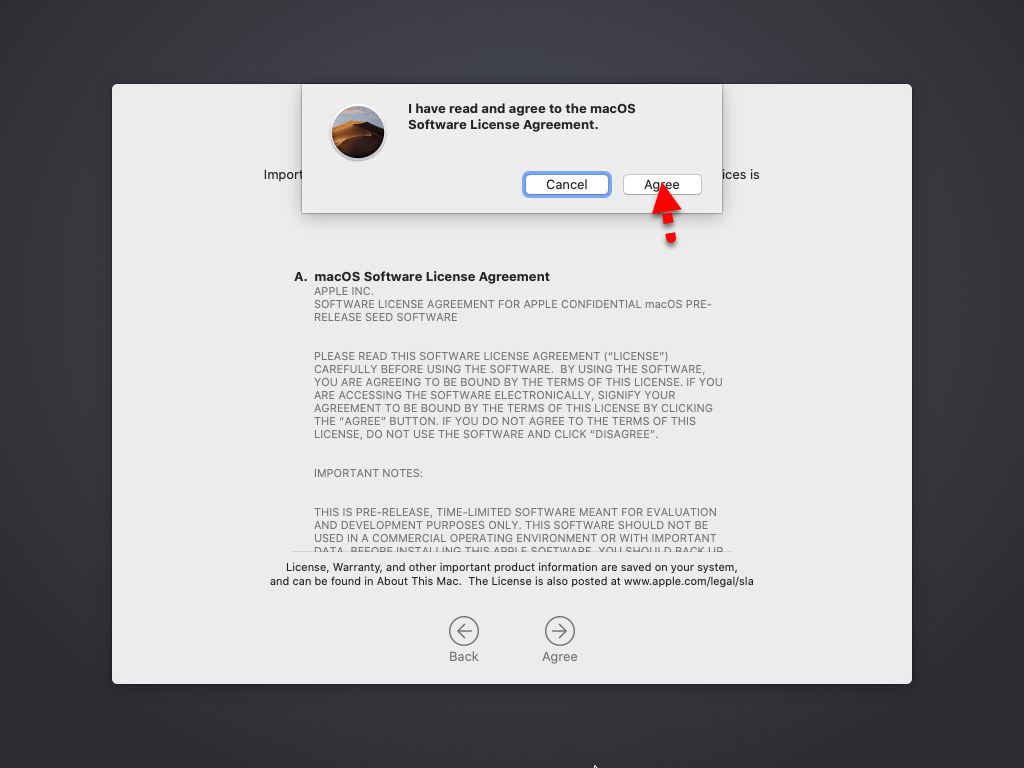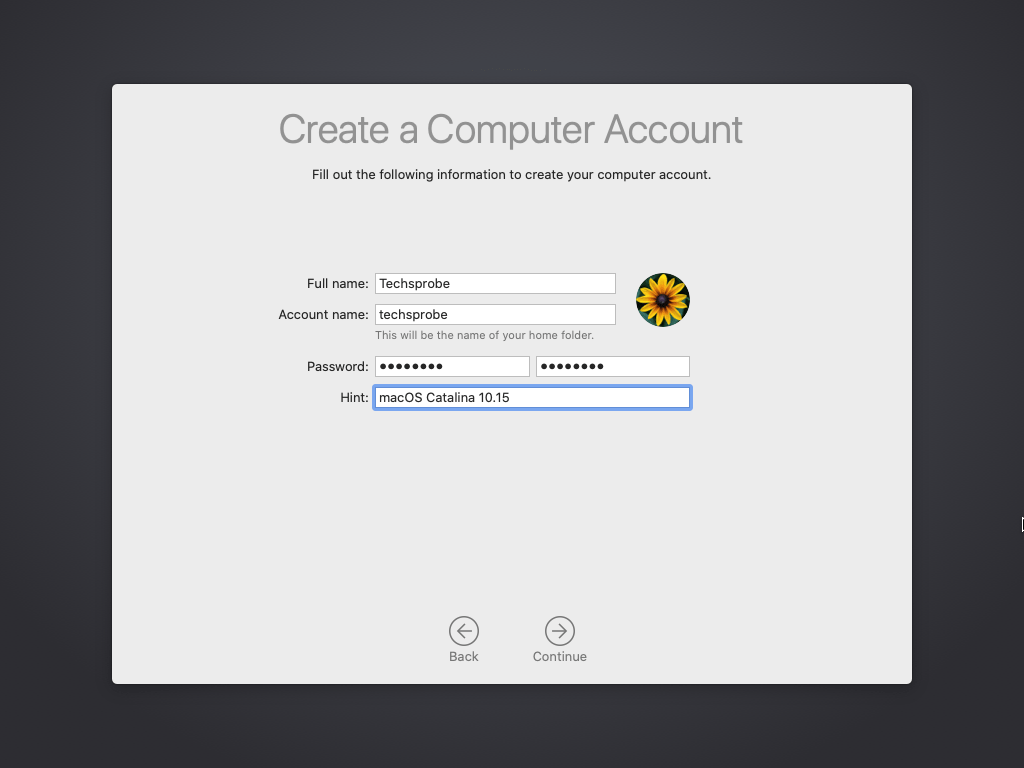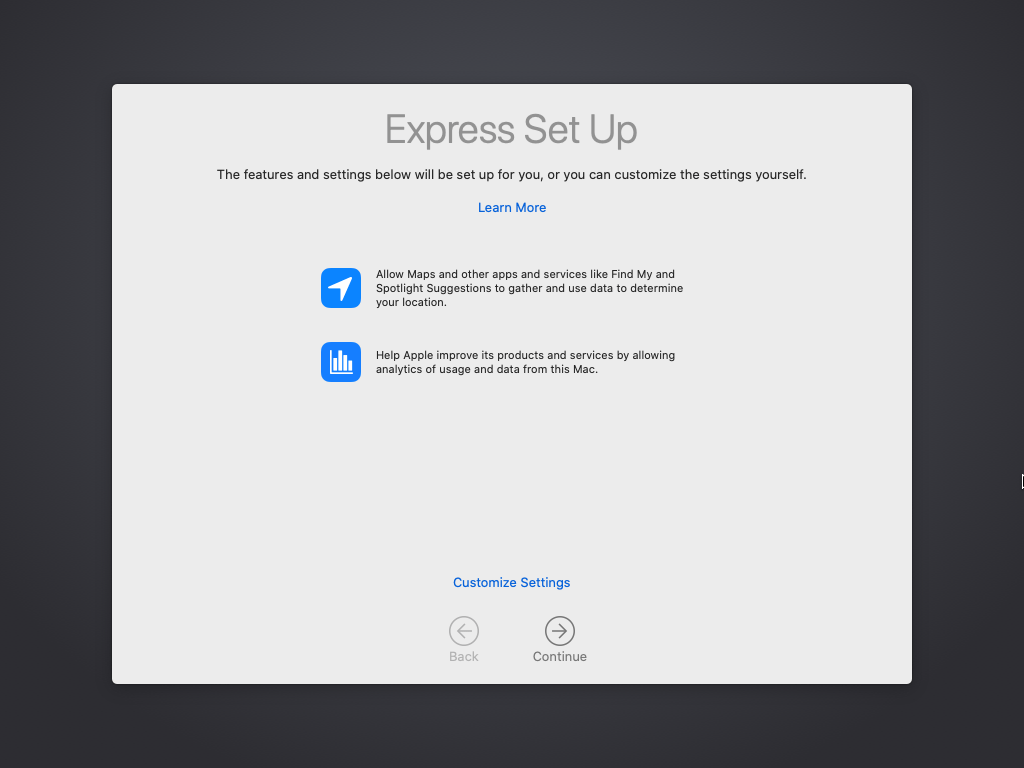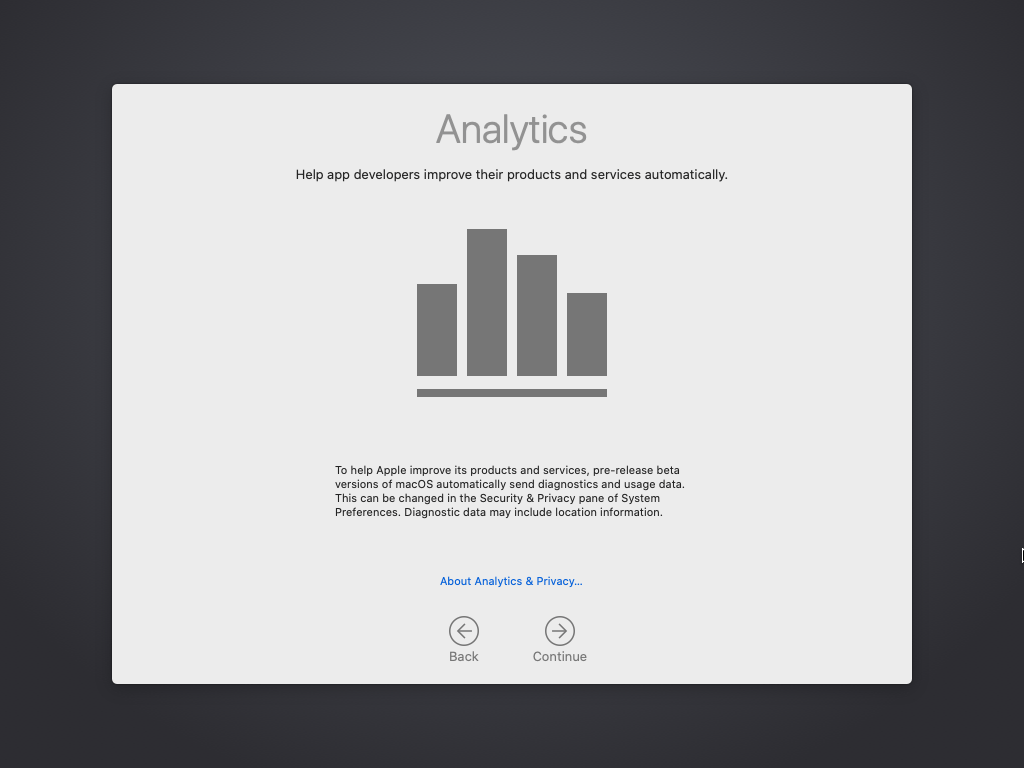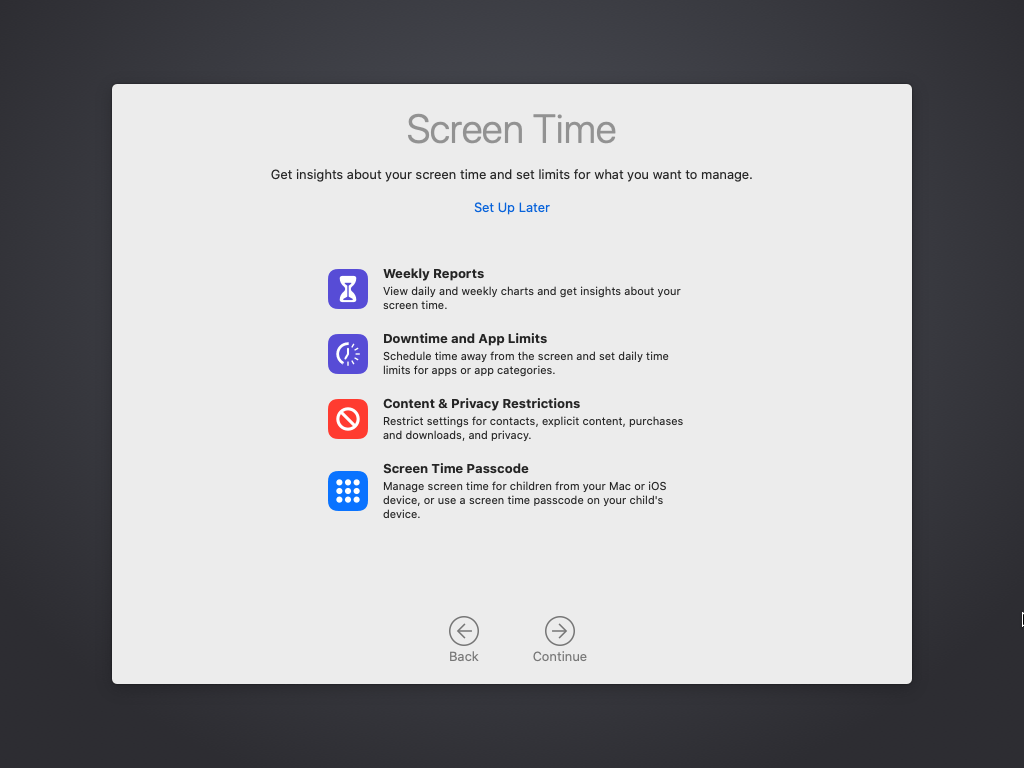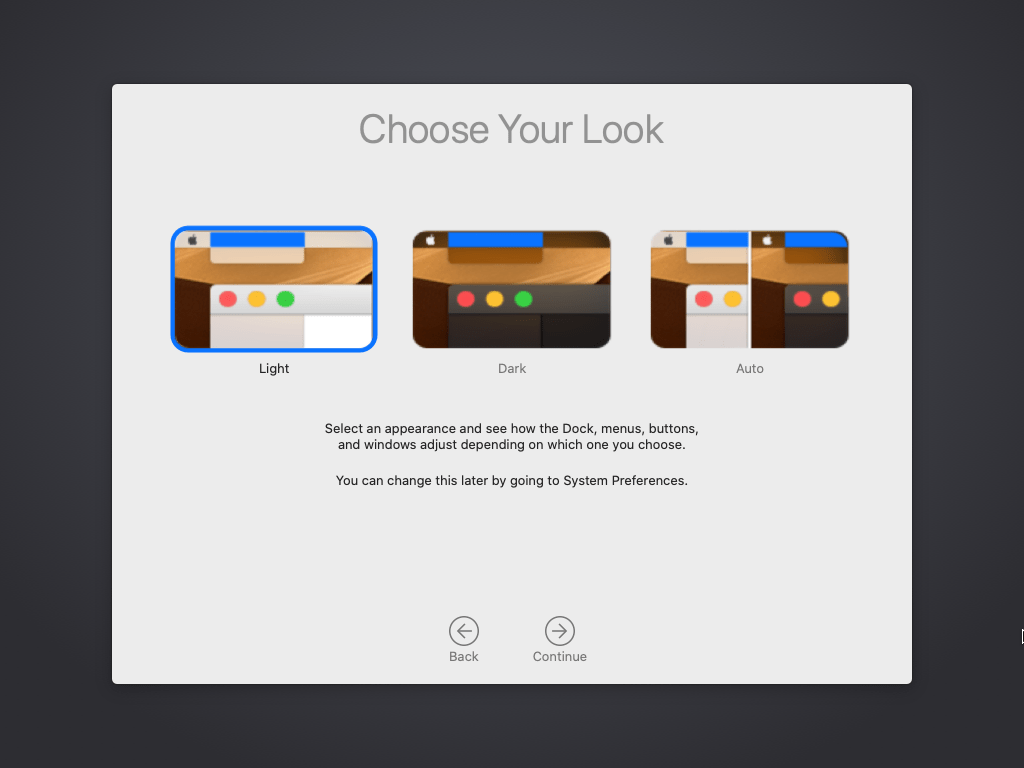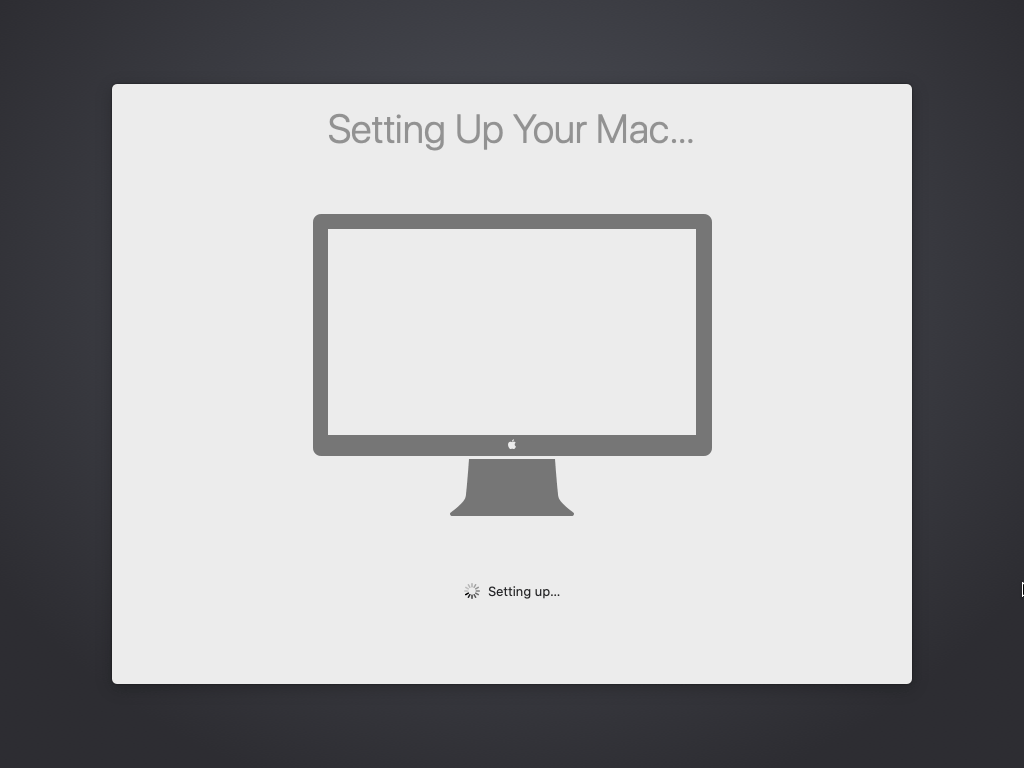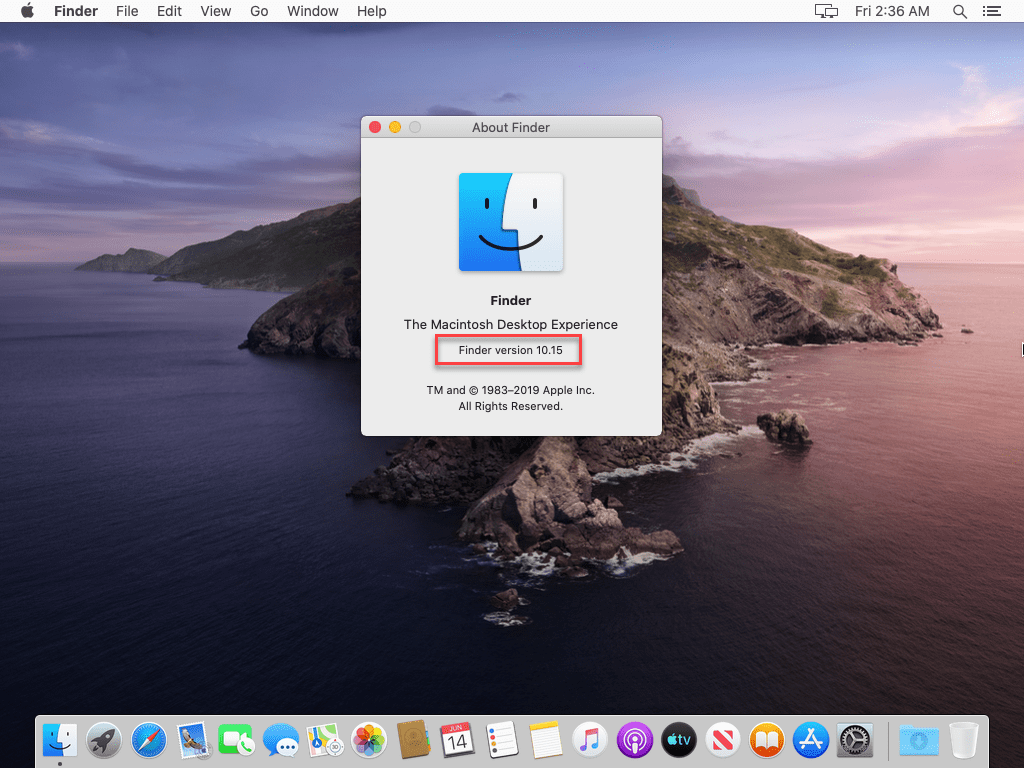- Extension pack для virtualbox mac os
- Устанавливаем пакет расширений VirtualBox Extension Pack
- Помогла ли вам эта статья?
- Поделиться статьей в социальных сетях:
- Еще статьи по данной теме:
- Как установить Oracle VM VirtualBox Extension Pack
- Установка Oracle VM VirtualBox Extension Pack
- Шаг 1. Версия VirtualBox
- Шаг 2. Загрузка Extension Pack
- Шаг 3. Установка Extension Pack
- Оцените статью:
- Об авторе
- 6 комментариев
- Как установить macOS Catalina на VirtualBox в Windows
- Необходимые файлы для macOS Catalina
- Установить VirtualBox + установить VirtualBox Extension Pack
- Создайте новую виртуальную машину для macOS Catalina 10.15
- Шаг по редактированию macOS Catalina 10.15 «Настройки»
- Добавьте коды в командную строку, чтобы устранить ошибку macOS Catalina 10.15
- Установите macOS Catalina 10.15 на VirtualBox на ПК с Windows
- Конечная точка
- Установите macOS Catalina на VirtualBox на ПК с Windows – Видео
Extension pack для virtualbox mac os
Oracle VM VirtualBox comes in many different packages, and installation depends on your host OS. If you have installed software before, installation should be straightforward. On each host platform, Oracle VM VirtualBox uses the installation method that is most common and easy to use. If you run into trouble or have special requirements, see ChapterВ 2, Installation Details for details about the various installation methods.
Oracle VM VirtualBox is split into the following components:
Base package. The base package consists of all open source components and is licensed under the GNU General Public License V2.
Extension packs. Additional extension packs can be downloaded which extend the functionality of the Oracle VM VirtualBox base package. Currently, Oracle provides a single extension pack, available from: http://www.virtualbox.org. The extension pack provides the following added functionality:
VirtualBox Remote Desktop Protocol (VRDP) support. See Remote Display (VRDP Support).
Host webcam passthrough. See Webcam Passthrough.
Intel PXE boot ROM.
Experimental support for PCI passthrough on Linux hosts. See PCI Passthrough.
Disk image encryption with AES algorithm. See Encryption of Disk Images.
Oracle VM VirtualBox extension packages have a .vbox-extpack file name extension. To install an extension, simply double-click on the package file and a Network Operations Manager window is shown to guide you through the required steps.
To view the extension packs that are currently installed, start the VirtualBox Manager, as shown in Section 1.6, “Starting Oracle VM VirtualBox”. From the File menu, select Preferences . In the window that displays, go to the Extensions category. This shows you the extensions which are currently installed, and enables you to remove a package or add a new package.
Alternatively, you can use the VBoxManage command line. See Section 7.41, “VBoxManage extpack”.
Copyright В© 2004, 2020 Oracle and/or its affiliates. All rights reserved. Legal Notices
Источник
Устанавливаем пакет расширений VirtualBox Extension Pack
Без лишних предисловий начнем установку пакета.
1. Загрузка. Переходим на официальный сайт программы и скачиваем файл пакета для своей версии. Версию можно узнать, перейдя в меню «Справка – О программе».

2. Переходим в меню «Файл – Настройки».
3. В открывшемся окне переходим на вкладку «Плагины» и нажимаем кнопку «Добавить новый плагин».
4. Далее ищем скачанный файл пакета и жмем «Открыть».
5. Читаем предупреждение программы. Соглашаемся.
6. Читаем лицензионное соглашение и тоже соглашаемся.
7. Ждем завершения процесса установки.
8. Готово.
После установки Oracle VM VirtualBox Extension Pack Вы сможете пользоваться расширенными возможностями VirtualBox.
Помимо этой статьи, на сайте еще 12315 инструкций.
Добавьте сайт Lumpics.ru в закладки (CTRL+D) и мы точно еще пригодимся вам.
Отблагодарите автора, поделитесь статьей в социальных сетях.
Помогла ли вам эта статья?
Поделиться статьей в социальных сетях:
Еще статьи по данной теме:
А когда устанавливаешь етот плагин то нужна отключать виртуальнаю мушыну? Или нет? А нужно ли перезапускать машину\праграму\кмпьютер штобы плагин заработал? Прост я незнаю што я нирпавильно сделал. Я установил его но у меня пачемута он ни работает. Я устанавливал кагада у меня был запущен виртуальная машына. Может из-за этого.. Переустановить как ево*
Конечно, перед установкой плагина VB необходимо закрыть. Запуск программы необходимо выполнять уже после окончания инсталляции расширений.
У кого нету кнопки плагины (в каких то новых версиях):
Инструменты > Файл > Настройки > и вот они Плагины
как добавить bluestacks в виртуал БОКС? я хотел бы его настроить
Bluestacks и есть эмулятор, он не может быть «добавлен» в VirtualBox. Вы можете установить Блюстакс в гостевую операционную систему ВиртуалБокса как обычную программу (для этого при установке Extension Pack должен быть включен компонент «Direct 3D Support». А также в настройках самой виртуальной машины на вкладке «Дисплей» видеопамять должна иметь значение 128 МБ или 256 МБ, параметры «Включить 3D-ускорение» и «Включить 2D-ускорение видео» нужно активировать). Либо можете установить Android на VirtualBox.
The installer failed with exit code 1: VBoxExtPackHelperApp.exe: error: argv[0] does not match the executable image path: ‘V:VBoxExtPackHelperApp.exe’ != ‘V:\VBoxExtPackHelperApp.exe’.
Как исправить если не ставится?
Код ошибки:
E_FAIL (0x80004005)
Компонент:
ExtPackManagerWrap
Интерфейс:
IExtPackManager
По всей видимости, у вас сам ВиртуалБокс стоит на диске V, оттого и не ставится плагин — он пытается установиться в стандартное расположение (на C:/Program Files/Oracle). Проще всего это исправить, пока нет виртуалок — переустановить программу в расположение по умолчанию (на диск C).
Failed to load the main module (‘/Applications/VirtualBox.app/Contents/MacOS/ExtensionPacks/Oracle_VM_VirtualBox_Extension_Pack/darwin.amd64/VBoxPuelMain.dylib’): VERR_FILE_NOT_FOUND — dlopen(/Applications/VirtualBox.app/Contents/MacOS/ExtensionPacks/Oracle_VM_VirtualBox_Extension_Pack/darwin.amd64/VBoxPuelMain.dylib, 6): Library not loaded: /Applications/VirtualBox.app/Contents/MacOS/VBoxVMM.dylib
Referenced from: /Applications/VirtualBox.app/Contents/MacOS/ExtensionPacks/Oracle_VM_VirtualBox_Extension_Pack/darwin.amd64/VBoxPuelMain.dylib
Reason: Incompatible library version: VBoxPuelMain.dylib requires version 6.0.2 or later, but VBoxVMM.dylib provides version 6.0.0.
Код ошибки:
NS_ERROR_FAILURE (0x80004005)
Компонент:
ExtPackManagerWrap
Интерфейс:
IExtPackManager
А у меня вот такая ошибка.
The installer failed with exit code 1: VBoxExtPackHelperApp.exe: error: Failed to rename the temporary directory to the final one: VERR_ACCESS_DENIED (‘C:\Program Files\Oracle\VirtualBox\ExtensionPacks\Oracle_VM_VirtualBox_Extension_Pack-_-inst-3876’ -> ‘C:\Program Files\Oracle\VirtualBox\ExtensionPacks\Oracle_VM_VirtualBox_Extension_Pack’)
rcExit=1.
Все решил проблему! Во первых нужно было удалить саму флешку с настроек потом вновь запустить Oracle_VM_VirtualBox_Extension_Pack
Источник
Как установить Oracle VM VirtualBox Extension Pack
Виртуальная машина VirtualBox распространяется с открытым исходным кодом. Однако у неё есть набор проприетарных модулей, которые добавляют дополнительные возможности. Например, поддержку USB 2.0, подключение к машине по VNC или RDP, а также возможность загрузки PXE в виртуальной машине. После установки этого плагина вы получаете возможность пробрасывать вашу мышь и клавиатуру прямо в виртуальную машину.
В этой небольшой статье мы рассмотрим как установить Oracle VM VirtualBox Extension Pack на примере операционной системы Ubuntu.
Установка Oracle VM VirtualBox Extension Pack
Шаг 1. Версия VirtualBox
Плагин VirtualBox Exetension Pack выпускается для каждой версии VirtualBox, поэтому сначала надо узнать какая версия у вас установлена. Для этого запустите программу, кликните по меню Справка, а в нём выберите О программе:
В открывшемся окне вы можете видеть версию VirtualBox, в данном случае это 6.1:
Шаг 2. Загрузка Extension Pack
Скачать VirtualBox Extension Pack можно с официального сайта VirtualBox. Если у вас самая последняя версия VirtualBox, которая есть на этой странице, можно скачивать Extension Pack прямо отсюда. Но в данном случае, нам надо не 6.1.16, а 6.1.10. Поэтому надо найти ссылку на страницу Older builds:
Здесь вы берите нужную мажорную версию виртуальной машины, а уже на самой странице старых сборок VirtualBox найдите свою минорную версию:
Здесь есть ссылка на Extension Pack. Просто кликните по ней, затем выберите Сохранить файл в чтобы скачать плагин в папку Загрузки.
Шаг 3. Установка Extension Pack
Теперь осталось только установить Extension Pack. Для этого в главном окне VirtualBox откройте меню Файл, а затем Настройки. В открывшемся окне выберите Плагины:
В этом окне кликните по кнопке с зелёным плюсом и выберите файл плагина. Затем подтвердите установку с помощью кнопки Установить:
Спустя несколько мгновений программа сообщит, что VirtualBox Extension Pack успешно установлен:
Теперь вы можете использовать USB 2.0, пробрасывать свою мышь или клавиатуру в виртуальную машину, а также подключаться к виртуальной машине по RDP.
Нет похожих записей
Оцените статью:
Об авторе
Основатель и администратор сайта losst.ru, увлекаюсь открытым программным обеспечением и операционной системой Linux. В качестве основной ОС сейчас использую Ubuntu. Кроме Linux, интересуюсь всем, что связано с информационными технологиями и современной наукой.
6 комментариев
Нет, я понимаю, что надо популизировать линукс , что статьи разные нужны и статьи разные важны . Но Losst , вы опускаетесь до уровня Ответы.Mail.ru . Вам нечем наполнить контент ? Сделайте опросник, тем накидают кучу. С уважением , старый ваш читатель.
Отлично! Теперь ждем новость, как то-же самое проделать на QEMU, общий буфер обмена, масштабирование, открытие виртуальной машины в полный экран, подключение локальных дисков, папок, подключение съемных носителей, usb, и. т. д .
Всё хорошо, но никак не могу создать общую папку. Приходится чесать правой рукой левое ухо: передавать данные из системы в виртуальную машину с помощью флешки (((
samba тебе в помощь. Расшарь папку и лазь по сетке
Лет пять назад написал себе скрип:
VBOX_VER=`VBoxManage —version|awk -Fr ‘
EXTPACK_FILENAME=Oracle_VM_VirtualBox_Extension_Pack-$VBOX_VER.vbox-extpack
gfile=http://download.virtualbox.org/virtualbox/$VBOX_VER/$EXTPACK_FILENAME
al=—accept-license=33d7284dc4a0ece381196fda3cfe2ed0e1e8e7ed7f27b9a9ebc4ee22e24bd23c
echo $EXTPACK_FILENAME
if [ -e $EXTPACK_FILENAME ]; then
echo «Файл $EXTPACK_FILENAME обнаружен.»
echo «Устанавливаем файл $EXTPACK_FILENAME. »
VBoxManage extpack install —replace $EXTPACK_FILENAME $al
exit 0
else
echo «Файл $EXTPACK_FILENAME не обнаружен.»
echo «Загружаем файл $EXTPACK_FILENAME. »
wget $gfile
echo «Устанавливаем файл $EXTPACK_FILENAME. »
VBoxManage extpack install —replace $EXTPACK_FILENAME $al
fi
#========================================================
Источник
Как установить macOS Catalina на VirtualBox в Windows
Привет! macOS Catalina – это основная версия операционной системы macOS. Они назвали это как macOS Catalina 10.15. Выпустив macOS Catalina, Apple внесла слишком много серьезных изменений. Они работали, разрабатывали и добавляли самые интересные функции в операционную систему macOS Catalina 10.15. Все операционные системы macOS выпускаются разработчиком Всемирной конференции на WWDC. А также последняя версия macOS Catalina 10.15 анонсирована на Всемирной конференции разработчиков 2019. Таким образом, каждая операционная система macOS, которую они создают. Они слишком сосредоточены на обеспечении безопасности, чтобы никто не мог их атаковать. А операционная система и полноценный ПК должны быть защищены от кибератак. Каждую операционную систему macOS, выпускающую до этого, выпускает разработчик. Так что пользователи должны правильно проверить это на виртуальной машине. Таким образом, вы узнаете, как установить macOS на VirtualBox.
Однако вы знаете, что существует множество платформ. Вы можете установить и протестировать любую операционную систему. Такие как VMware Workstation, VirtualBox, Hyper-V, Boot camp, новое приложение Sandbox для Windows 10 и многие другие. Например, вы можете установить Windows, Linux, macOS на Виртуальную машину. Однако установка другой операционной системы на виртуальную машину может быть очень полезной для пользователя. Предлагаю вам приобрести рабочую станцию VMware. Потому что VMware – один из лучших источников виртуализации плюс VirtualBox. Поскольку мы говорим о другом источнике Виртуальной машины. Итак, способы установки операционной системы на Виртуальную машину различаются и различаются.
Необходимые файлы для macOS Catalina
Необходимые файлы для macOS Catalina
Необходимые файлы для macOS Catalina
- VirtualBox: Как я уже говорил, у нас есть разные типы машин виртуализации. Таким образом, VirtualBox может быть лучшим источником для установки различных типов операционных систем в качестве гостевой операционной системы. VirtualBox – лучшая виртуализация, которая позволяет легко устанавливать на нее все операционные системы.
- VirtualBox Extension Pack: при установке операционных систем macOS. Таким образом, вы столкнетесь с одной из самых распространенных ошибок, при которой не работают мышь и клавиатура. В этом случае VirtualBox предоставляет вам очень простое расширение – VirtualBox Extension Pack. После этого вы установили операционную систему macOS, а также установили VirtualBox. Потому что это устранит ошибку мыши и клавиатуры на VirtualBox. Однако VirtualBox Extension Pack позволяет пользователям использовать USB 3.0 на VirtualBox. После macOS Sierra все более поздние версии macOS могут поддерживаться USB 3.0. Установите VirtualBox Extension Pack и наслаждайтесь операционной системой macOS на ПК с Windows.
- macOS Catalina 10.15 Образ виртуальной машины (файл VMDK): если вы хотите использовать macOS Catalina для виртуализации. Следовательно, вам необходимо загрузить файл VMDK, пока вы собираетесь загружать виртуальный образ. Я рекомендую вам иметь быстрое подключение к Интернету. Таким образом, файл macOS Catalina слишком велик, поэтому его можно загрузить при быстром подключении к Интернету. Как и в предыдущей статье, мы также говорили о двух разных файлах операционной системы macOS. Первый – это HFS и APFS, поэтому на VirtualBox можно установить только образ HFS. И APFS не может поддерживаться файлом APFS. Причина, о которой я упомянул, чтобы вы использовали только версию HFS. Вы можете легко обновить macOS до последней версии.
Установить VirtualBox + установить VirtualBox Extension Pack
Установить VirtualBox + установить VirtualBox Extension Pack
Установить VirtualBox + установить VirtualBox Extension Pack
Теперь вы знаете полную информацию о macOS Catalina 10.15. Итак, пришло время загрузить и установить VirtualBox plus VirtualBox Extension Pack. Поэтому вы можете скачать VirtualBox с его официальной страницы. Существуют разные типы версий VirtualBox для разных операционных систем. Загрузите последнюю версию, и процесс установки прост, вы можете установить его в несколько кликов.
- Пока вы загружаете VirtualBox, дважды щелкните, чтобы открыть мастер установки.
- Трехкратное нажатие кнопки «Далее» приведет к предупреждению сети.
- Теперь выберите Да, чтобы игнорировать сетевое предупреждение.
- На этом этапе нажмите кнопку «Установить», чтобы установить файлы VirtualBox.
- По завершении установки нажмите Готово.
- Как и в приведенном выше описании, я упомянул для вас пакет расширений VirtualBox. Поэтому вы устанавливаете пакет расширений из инструментов VirtualBox в Интернете. И второй, вы можете загрузить и установить пакет расширений VirtualBox с веб-сайта VirtualBox. VirtualBox Extension Pack позволяет исправить ошибку мыши и клавиатуры. После этого вы загружаете Extension Pack, дважды щелкаете по установке и нажимаете кнопку установки.
Установите пакет расширений VirtualBox
Создайте новую виртуальную машину для macOS Catalina 10.15
Создайте новую виртуальную машину для macOS Catalina 10.15
Создайте новую виртуальную машину для macOS Catalina 10.15
Шаг 1. После этого вы скачали образ виртуальной машины macOS Catalina. Вам необходимо распаковать файл, для этого на вашем компьютере должен быть установлен WinRaR или 7Zip. Пока вы распаковываете файл macOS Catalina 10.15, размер образа уменьшится с 8 ГБ до 6 ГБ.
Шаг 2. Чтобы создать новую виртуальную машину для macOS Catalina 10.15, нажмите «Создать».
Шаг 3. Назовите операционную систему, выберите Mac OS X (64-разрядная версия) и нажмите «Далее».
Выберите имя для операционной системы
Шаг 4. Увеличьте размер памяти, рекомендуемый размер памяти – 2048 МБ.
Увеличьте объем оперативной памяти
Шаг 5. Выберите третий вариант «Использовать существующий файл виртуального жесткого диска». Щелкните «Желтую» папку и найдите файл vmdk для macOS Catalina 10.15. Когда файл выбран, нажмите «Вставить».
выберите третий вариант
Шаг по редактированию macOS Catalina 10.15 «Настройки»
Шаг по редактированию macOS Catalina 10.15 «Настройки»
Шаг по редактированию macOS Catalina 10.15 «Настройки»
Тем не менее, это сделано не для лучшей производительности. Вам необходимо настроить виртуальную машину macOS Catalina 10.15 на VirtualBox. Откройте VirtualBox и щелкните созданную виртуальную машину macOS Catalina, затем щелкните «Настройка».
Шаг 1. Выберите «Система» на вкладке, затем снимите флажок «Дискета из« Порядка загрузки »».
Шаг 2. Выберите «Процессор» и увеличьте ядро процессора.
Шаг 3. Выберите «Display» и увеличьте размер «Video Memory».
Шаг 4. На последнем этапе настройки вам необходимо включить «USB». и включите третью опцию Контроллер USB 3.0 (XHCI).
Выберите USB 3.0
Добавьте коды в командную строку, чтобы устранить ошибку macOS Catalina 10.15
Добавьте коды в командную строку, чтобы устранить ошибку macOS Catalina 10.15
Добавьте коды в командную строку, чтобы устранить ошибку macOS Catalina 10.15
Прежде чем добавлять коды в командную строку, закройте VirtualBox. После этого вы закрыли VirtualBox и запустили CMD от имени администратора. Следовательно, коды, принадлежащие VirtualBox, устранят ошибки macOS Catalina. Например, он исправит одну из самых распространенных ошибок – -Cpuidset. Этот простой код является простым продуктом компании Apple. Это позволяет пользователям при установке macOS работать на VirtualBox. Он отклонит ошибки macOS в VirtualBox.
Запустите CMD от имени администратора
Теперь замените «Имя вашей виртуальной машины » на имя созданной виртуальной машины. И скопируйте и вставьте каждый код в «Командную строку», нажав «Enter». Примечание. Если вы скопировали какой-либо код неправильно, во время установки вы столкнетесь с ошибкой. Постарайтесь сосредоточиться на том, чтобы сделать лучшее.
Скопируйте и вставьте коды в CMD
Codes for VirtualBox V6.X:
Код для VirtualBox V5.X:
Установите macOS Catalina 10.15 на VirtualBox на ПК с Windows
Установите macOS Catalina 10.15 на VirtualBox на ПК с Windows
Установите macOS Catalina 10.15 на VirtualBox на ПК с Windows
Теперь вы полностью выполнили шаги macOS 10.15 на VirtualBox. Поэтому откройте VirtualBox и запустите установку macOS Catalina 10.15 на VirtualBox. После этого вы запустите установку, просто следуйте инструкциям, чтобы правильно установить macOS Catalina 10.15 на VirtualBox.
- Откройте VirtualBox, нажмите «Созданная виртуальная машина» и нажмите кнопку «Пуск».
Шаг 1. Когда вы запустите это в первом окне, выберите свой язык и страну.
выберите свою страну
Шаг 2. Прочтите о данных и конфиденциальности и узнайте больше о macOS Catalina 10.15
Шаг 3. Выберите «Не передавать какую-либо информацию на этот Mac» и нажмите «Продолжить».
Шаг 4. Если у вас есть учетная запись Apple ID, введите ее. Затем, если вы не выберете продолжить без Apple ID.
Войти с Apple ID
Шаг 5. Согласитесь с условиями и нажмите Продолжить.
Шаг 6. Создайте учетную запись компьютера, указав полное имя, имя учетной записи, пароль и подсказку, затем нажмите «Продолжить».
Создайте учетную запись компьютера
Шаг 7. Приведенные ниже функции и параметры будут настроены для вас, или вы можете настроить параметры самостоятельно и нажать «Продолжить», если вы не хотите настраивать параметры.
Шаг №8. Аналитика поможет macOS Catalina 10.15 автоматически отправлять диагностику и данные об использовании.
Шаг 9. Экранное время. Получите представление о времени использования экрана и ограничениях того, чем вы хотите управлять.
Шаг № 10. Здесь вы можете выбрать образ тремя способами. И вы можете лучше рассмотреть свой Mac.
Выбери свой образ
Шаг № 10. Настройка вашего Mac … Подождите, пока это не шаг.
Настройка вашего Mac
Шаг №11. Вы успешно установили macOS Catalina 10.15 на VirtualBox в Windows.
macOS Catalina в VirtualBox в Windows
Конечная точка
Поздравляю! вот и все о способах установки macOS Catalina 10.15 на VirtualBox. Поэтому я надеюсь, что вы кое-что поняли из этой статьи. Кроме того, если вы столкнулись с какой-либо ошибкой, не стесняйтесь и оставьте комментарий, дайте нам знать об ошибке. Поделитесь с нами своим мнением для получения дополнительной поддержки и подпишитесь на наш блог.
Установите macOS Catalina на VirtualBox на ПК с Windows – Видео
Установите macOS Catalina на VirtualBox на ПК с Windows – Видео
Установите macOS Catalina на VirtualBox на ПК с Windows – Видео
Источник