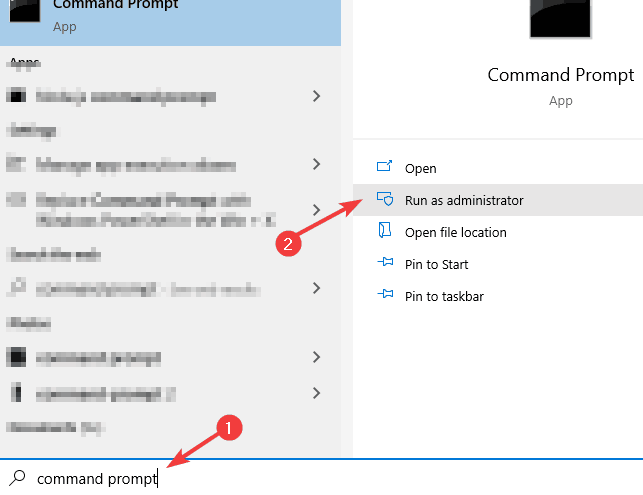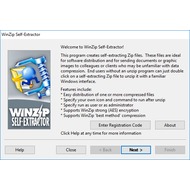- Zip and unzip files
- WinZip Self-Extractor 4.0
- Key Features
- Need to open a Zip file? Download WinZip to open your file now.
- What is a Zip file extension?
- How to open Zip files
- Open Zip files on Windows or Mac
- WinZip opens and extracts Zip Compressed Archive Files—and many more formats
- How to extract multiple zip files [Complete guide]
- How do I extract multiple zip files in Windows 10?
- How can I unzip multiple files at once?
- WinZip
- How to extract multiple zip files into one folder?
- How to extract multiple zip files at once using cmd?
- WinZip Self Extractor 4.0.12218
- Основная информация о программе
- Ключевые особенности и функции
Zip and unzip files
Zipped (compressed) files take up less storage space and can be transferred to other computers more quickly than uncompressed files. In Windows, you work with zipped files and folders in the same way that you work with uncompressed files and folders. Combine several files into a single zipped folder to more easily share a group of files.
Locate the file or folder that you want to zip.
Press and hold (or right-click) the file or folder, select (or point to) Send to, and then select Compressed (zipped) folder.
A new zipped folder with the same name is created in the same location. To rename it, press and hold (or right-click) the folder, select Rename, and then type the new name.
Locate the zipped folder that you want to unzip (extract) files or folders from.
Do one of the following:
To unzip a single file or folder, open the zipped folder, then drag the file or folder from the zipped folder to a new location.
To unzip all the contents of the zipped folder, press and hold (or right-click) the folder, select Extract All, and then follow the instructions.
To add files or folders to a zipped folder you created earlier, drag them to the zipped folder.
If you add encrypted files to a zipped folder, they’ll be unencrypted when they’re unzipped, which might result in unintentional disclosure of personal or sensitive information. For that reason, we recommend that you avoid zipping encrypted files.
Some types of files, like JPEG images, are already highly compressed. If you zip several JPEG pictures into a folder, the total size of the folder will be about the same as the original collection of pictures.
WinZip Self-Extractor 4.0
WinZip ® Self-Extractor creates self-extracting Zip files. These self-extracting Zip files are ideal for electronic file distribution, because they contain multiple compressed files, minimizing download time and ensuring that important files do not become separated.
Additionally, WinZip Self-Extractor allows the recipient to use a familiar Windows interface to decompress files without a separate unzip utility.
Self-extracting Zip files can optionally run a «setup» or «installation» program, provided by the creator, after the files are decompressed.
WinZip Self-Extractor 4.0 is a companion product to WinZip and is separately licensed. The current release of WinZip contains WinZip Self-Extractor Personal Edition, a subset of WinZip Self-Extractor 4.0. For a comparison between WinZip Self-Extractor Personal Edition and WinZip Self-Extractor 4.0, click here.
Key Features
 | Support for Jpeg Compression Create self-extracting Zip files that contain files compressed with Jpeg compression, delivering up to 25% compression of JPEG images with no loss in quality |
 | Support for LZMA Compression Create self-extracting Zip files that contain files compressed with LZMA compression, delivering powerful compression for many file types |
 | Support for WavPack Compression Create self-extracting Zip files that contain files compressed with WavPack compression, delivering lossless compression of .WAV (audio) files |
 | Support for Zipx files Create self-extracting Zip files from .zipx files that are compressed with advanced compression technology. |
 | Unicode Support To ensure international characters are displayed for filenames in a Zip file |
| Support for Advanced Compression methods Supports PPMd and Enhanced Deflate compressed files | |
| Icon Support WinZip Self-Extractor supports icon sizes of 16×16, 32×32, 48×48, 96×96, 128×128, and 256×256. Vista png format icons are also supported. | |
| Administrator Options WinZip Self-Extractor allows you to specify the privilege level at which self-extracting executables may be run. The “Run as Administrator” option lets you create self-extractors that will prompt Vista users for elevated privileges so self-extracting software installation packages have the required privilege level to run on the new OS. | |
| Support for Advanced Encryption Create self-extracting Zip files that contain AES, 128- or 256-bit key, encrypted files. | |
| Wizard driven WinZip Self-Extractor is wizard driven, which simplifies the process of building self-extracting Zip files. | |
| Customization Easily create and customize your self-extracting Zip files. | |
| Customize software installations WinZip Self-Extractor can create self-extracting Zip files for software installation using custom icons and splash screen, set up and about box text, and can run .exe, .com, .bat or .inf files to facilitate software installation. Standard self-extractors can open any file type in its associated application. | |
| Span disks A self-extracting Zip file created by WinZip Self-Extractor can span multiple removable disks. | |
| Invoke from Start/Run command WinZip Self-Extractor can be run from the «Start» menu’s «Run» dialog box by simply typing «wzipse32». | |
| Self-extractors for software installation WinZip Self-Extractor can create self-extracting Zip files for software installation that can run standard Microsoft-format .INF files as an alternative to «setup» programs, and can clean up files even if the install process involves a reboot. | |
| Issue optional command after unzip There is no practical limit on the length of the optional command issued by self-extracting Zip files after the unzip operation completes. | |
| International Language Messages Self-extracting Zip files can be created with English or German messages. | |
| Works with Windows Vista |
Requirements: Microsoft Windows 10, Windows 8, Windows 7, Windows Vista ® or Windows XP.
License Agreement
Need to open a Zip file? Download WinZip to open your file now.

What is a Zip file extension?
The Zip archive format makes it easier to send—and back up—large files or groups of files. A Zip file is a single file containing one or more compressed files, offering an ideal way to make large files smaller and keep related files together. The most popular compression format for Windows, Zip is commonly used for emailing and sharing files over the Internet. When you receive or download a Zip file, you need a way to extract or unpack it so you can access these files. WinZip, the world’s most popular zip file opener, it is the fast and easy way to open your Zip files.
How to open Zip files
- Save the .zip file extension to the desktop. If your compressed file was downloaded from a website, it may be saved in the Downloads folder in your Documents or user directory.
- Launch WinZip from your start menu or Desktop shortcut. Open the compressed file by clicking File > Open. If your system has the compressed file extension associated with WinZip program, just double-click on the file.
- Select all the files and folders inside the compressed file. Or multi-select only the files or folders you want to open by holding the CTRL key and left-clicking on them.
- Click 1-click Unzip and choose Unzip to PC or Cloud in the WinZip toolbar under the Unzip/Share tab.
- Choose the destination folder to place the extracting files and click «Unzip» button.
- Find your extracted files in the destination folder.
Open Zip files on Windows or Mac
- WinZip 25
- Windows 10
- Windows 8
- Windows 7
- Windows Vista
- Windows XP
- Internet Explorer 8 or later
- WinZip Mac 8
- Mac OS X 10.8, 10.9, or 10.10
- Intel 64-bit processor
- Supports Apple Retina Displays
WinZip opens and extracts Zip Compressed Archive Files—and many more formats
We designed WinZip to open and extract from the widest range of file formats, including all of the following:
Get WinZip now to open your Zip file(s), then enjoy all that the world’s most popular compression utility has to offer, including the easiest and most practical file compression, encryption, packaging, file management and data backup capabilities.
Also visit our partner site www.openthefile.net for more options to open Zip files.
Copyright ©2021 Corel Corporation. All Rights Reserved. WinZip is a Registered Trademark of Corel Corporation
How to extract multiple zip files [Complete guide]
- When it comes to file archiving and extracting, zip files are a go-to format for many users.
- But what if you need to extract multiple zip files? In this guide, we’ll show you how to do that.
- To explore this subject further, don’t hesitate to read through our thorough Compress Files page.
- Need to open a specific file type? Be sure to check the guides from our File Opener Hub.
Zip files are used when you need to send multiple files, or if you need to group your files to save space. But what if you need to extract multiple zip files?
By extracting multiple zip files, you can save some time, and in today’s article, we’re going to show you how to properly extract multiple zip files.
How do I extract multiple zip files in Windows 10?
How can I unzip multiple files at once?
If you need to extract multiple zip files, then WinZip is the right tool for the job. Extracting multiple zip files is simple, and you just need to select them and choose the Extract to option and the software will do the rest.
It’s important to mention that the software supports other archive file types, including ZIP, ZIPX, RAR, 7Z, GZ, ISO, IMG, TAR GZ, TAR, GZIP, GZ, and many others.
WinZip can compress images, folders, PDF files, MP3s, videos, and thanks to the built-in repair feature, it can repair your archive if it gets damaged.
The software can also work as a file manager, so you can easily move, cut, copy, and paste your files if needed. There’s even a file splitter feature that allows you to split larger files into smaller ones.
WinZip offers great features, and it’s one of the most used file archivers, so be sure to try it out.
Other great features:
- Supports over 24 different archive formats
- Cloud backup feature
- 128-bit and 256-bit AES encryption
- PDF to Word and Word to PDF conversion
- Available on Mac and PC
WinZip
How to extract multiple zip files into one folder?
- Install WinZip.
- Select the archives that you want to extract.
- Navigate to the destination directory.
- Select the archives and drag them with the right mouse button to the destination directory.
- Choose WinZip and then click on Extract to here.
Windows doesn’t have the ability to extract multiple files, therefore you need to rely on WinZip or any other third-party tool that supports this feature.
How to extract multiple zip files at once using cmd?
- Make sure you have WinZip and WinZip command line addon installed.
- Press Windows Key + S and enter the command prompt. Select Command Prompt from the list of results.
- When the command prompt starts, run the following command:
Keep in mind that you need to open the directory that holds the zip files in the Command Prompt for this command to work. Alternatively, you can just specify the file path to that directory in the command line.
Unfortunately, Windows doesn’t have a native way of extracting files using the command line, so you need to rely on third-party tools such as WinZip.
Extracting multiple zip files in Windows isn’t possible by default, but with third-party applications, this process becomes a breeze.
Many applications support this feature, but if you want a simple and powerful archiver software that can extract multiple archives, then WinZip is the right choice for you.
WinZip Self Extractor 4.0.12218
| Автор | Corel Corporation (Сайт) |
| Языки |  Русский еще Русский еще |
Основная информация о программе
WinZip Self-Extractor — это полезная утилита для создания самораспаковывающихся Zip-файлов.
Самораспаковывающиеся Zip-файлы являются идеальным средством для электронного распространения файлов, поскольку они позволяют пользователю использовать привычный интерфейс Windows для распаковывания файлов без установки отдельного архиватора. Кроме того, После распаковки самораспаковывающиеся Zip-файлы могут запускать программу установки, предоставленную создателем архива.
WinZip Self-Extractor является программным компаньоном WinZip и имеет отдельную лицензию.
Ключевые особенности и функции
- поддержка расширенного шифрования;
- создавайте самораспаковывающиеся Zip-файлы, содержащие файлы с 128- или 256-разрядным шифрованием по стандарту AES;
- поддержка дополнительных методов сжатия;
- теперь поддерживаются файлы со сжатием PPMd и Enhanced Deflate;
- поддержка иконок высокого разрешения;
- пользователи ОС Windows 2000 или Windows XP могут использовать иконки размером 16×16, 32×32 и 48×48 бит или 8-битные или 32-битные иконки с эффектом прозрачности;
- нправление мастером.
Настройка:
- простое создание и настройка самораспаковывающихся Zip-файлов.
Настройка установки оборудования:
- WinZip Self-Extractor позволяет создавать самораспаковывающиеся Zip-файлы для установки программ, при этом можно с легкостью настраивать значки и текст диалогового окна самораспаковывающегося Zip-файла, а также открывать любой тип файла в сопоставленном ему приложении.
Разбивка на диски:
- самораспаковывающийся Zip-файл, созданный с помощью WinZip Self-Extractor, может быть разделен по размеру на несколько частей. Например, эта функция удобна в случае если вы хотите записать большой оббьем информации на несколько CD дисков. Безусловно не имеет значения тип носителя, главное что программа может подогнать размер файлов для записи, а куда записывать информацию это уже вам решать.
Вызов из командного окна «Пуск»/»Выполнить»:
- WinZip Self-Extractor может запускаться из диалогового окна «Выполнить» меню «Пуск». Для этого нужно просто ввести строку wzipse32.