- Скачать EyeCloud для ПК
- EyeCloud для ПК Скриншоты
- загрузить и установить EyeCloud на вашем персональном компьютере и Mac
- Шаг 1: Загрузите эмулятор Android для ПК и Mac
- Шаг 2: установите эмулятор на ПК или Mac
- Шаг 3: EyeCloud для ПК — Windows 7/8 / 8.1 / 10
- Шаг 4: EyeCloud для Mac OS
- EseeCloud — программа для видеонаблюдения. Инструкция. Скачать
- EseeCloud — программа для видеонаблюдения. Инструкция. Скачать
Скачать EyeCloud для ПК
Опубликовано Guochao Yan16559035940
- Категория: Photo & Video
- Дата выпуска: 2020-08-17
- Текущая версия: 5.4.6
- Размер файла: 196.85 MB
- Совместимость: Требуется Windows 10/8.1/8/7/Vista
EyeCloud для ПК Скриншоты


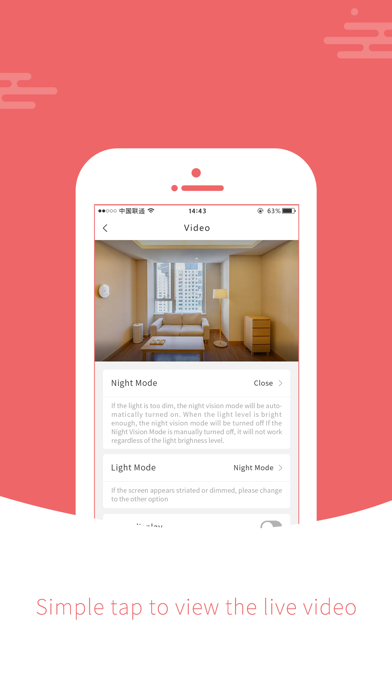
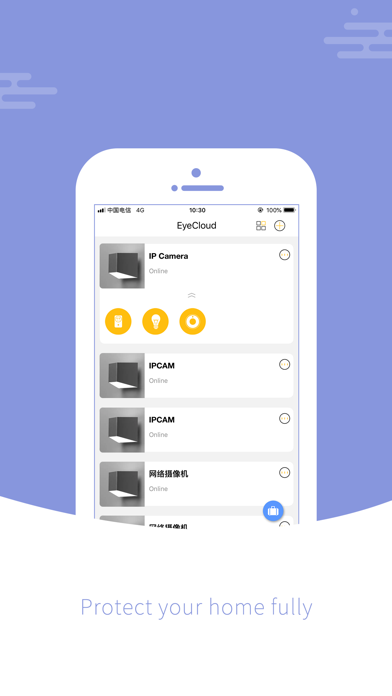

загрузить и установить EyeCloud на вашем персональном компьютере и Mac
Проверить совместимые приложения для ПК или альтернативы
| заявка | Скачать | Рейтинг | Разработчик |
|---|---|---|---|
 eyecloud eyecloud | Получить приложение или альтернативы | 3/5 14 рецензия |
Или следуйте инструкциям ниже для использования на ПК
Если вы хотите установить и использовать EyeCloud на вашем ПК или Mac, вам нужно будет загрузить и установить эмулятор Desktop App для своего компьютера. Мы усердно работали, чтобы помочь вам понять, как использовать app для вашего компьютера в 4 простых шагах ниже:
Шаг 1: Загрузите эмулятор Android для ПК и Mac
Хорошо. Прежде всего. Если вы хотите использовать приложение на своем компьютере, сначала посетите магазин Mac или Windows AppStore и найдите либо приложение Bluestacks, либо Приложение Nox . Большинство учебных пособий в Интернете рекомендуют приложение Bluestacks, и у меня может возникнуть соблазн рекомендовать его, потому что вы с большей вероятностью сможете легко найти решения в Интернете, если у вас возникнут проблемы с использованием приложения Bluestacks на вашем компьютере. Вы можете загрузить программное обеспечение Bluestacks Pc или Mac here .
Шаг 2: установите эмулятор на ПК или Mac
Теперь, когда вы загрузили эмулятор по вашему выбору, перейдите в папку «Загрузка» на вашем компьютере, чтобы найти приложение эмулятора или Bluestacks.
Как только вы его нашли, щелкните его, чтобы установить приложение или exe на компьютер или компьютер Mac.
Теперь нажмите «Далее», чтобы принять лицензионное соглашение.
Чтобы правильно установить приложение, следуйте инструкциям на экране.
Если вы правильно это сделаете, приложение Emulator будет успешно установлено.
Шаг 3: EyeCloud для ПК — Windows 7/8 / 8.1 / 10
Теперь откройте приложение Emulator, которое вы установили, и найдите его панель поиска. Найдя его, введите EyeCloud в строке поиска и нажмите «Поиск». Нажмите на EyeCloudзначок приложения. Окно EyeCloud в Play Маркете или магазине приложений, и он отобразит Store в вашем приложении эмулятора. Теперь нажмите кнопку «Установить» и, например, на устройстве iPhone или Android, ваше приложение начнет загрузку. Теперь мы все закончили.
Вы увидите значок под названием «Все приложения».
Нажмите на нее, и она перенесет вас на страницу, содержащую все установленные вами приложения.
Вы должны увидеть . Нажмите на нее и начните использовать приложение.
Шаг 4: EyeCloud для Mac OS
Привет. Пользователь Mac!
Шаги по использованию EyeCloud для Mac точно такие же, как для ОС Windows выше. Все, что вам нужно сделать, это установить Nox Application Emulator или Bluestack на вашем Macintosh. Вы можете получить Это здесь .
Спасибо за чтение этого урока. Хорошего дня!
EseeCloud — программа для видеонаблюдения. Инструкция. Скачать
EseeCloud — программа для видеонаблюдения. Инструкция. Скачать
EseeCloud — это обновленная CMS для предварительного просмотра, воспроизведения и резервного копирования xmartO камер / камер на ПК.
1. Скачайте программу EseeCloud CMS по ссылке:
https://www.xmarto.com/downloa … 3.exe
Есть также мобильные версии программы. Актуальная на сегодня версия EseeCloud3. Скачать ее с Google Play можно здесь, с APP Store — здесь.
Ниже представлена инструкция по работа с программой на ПК.
2. Установите и запустите EseeCloud на своем компьютере
Установите программное обеспечение на свой компьютер и запустите его.
Вам будет предложено установить программу Microsoft V ++ на вашем компьютере, чтобы запустить эту CMS. Нажмите «ОК» и согласитесь установить его.
Если интерфейс открывается после его открытия, закройте его и выберите «Запуск от имени администратора», чтобы снова открыть CMS, как показано на рисунке ниже.
3. Войдите в систему EseeCloud CMS.
После этого вам будет предложено войти в систему CMS.
3.1 Вход с использованием имени пользователя и пароля CMS. Имя пользователя по
умолчанию : admin.
Пароль по умолчанию : нет пароля, оставьте поле пустым.
Из соображений безопасности мы предлагаем вам установить пароль после входа в систему.
3.2. Вход с именем пользователя и паролем.
Эта новая версия CMS позволяет вам войти в свою учетную запись приложения. Если вы входите в учетную запись приложения, вам не нужно снова добавлять устройство в CMS. Устройства, добавленные в вашу учетную запись приложения, будут синхронизированы с CMS автоматически. Таким образом, вы можете напрямую просматривать камеры. Это экономит ваше время.
Вот как:
1. Откройте EseeCloud CMS, он выйдет из интерфейса входа в систему.
2. Нажмите «Переключиться на облако доступа» внизу. Он переключится на логин с вашим интерфейсом учетной записи приложения.
3. Введите имя пользователя и пароль учетной записи приложения, нажмите «Войти».
4. Добавить устройство в EseeCloud CMS
4.1. Автоматическое добавление — применяется для добавления устройств в локальную сеть.
EseeCloud CMS автоматически выполняет поиск устройств в локальной сети и отображает их в списке «Управление устройством».
а. Нажмите «Управление устройствами» в нижней навигационной панели, вы увидите список устройств, перечисленных там.
б. Выберите устройство и нажмите «Добавить». Ваше устройство или устройства будут добавлены в EseeCloud CMS. Они будут показаны сверху справа.
с. Вернитесь в Live View и дважды щелкните по устройству в правом верхнем углу, CMS начнет загружать камеры и отображать видео. Двойной щелчок по устройству снова остановит потоковое видео с камер.
4.2. Ручное добавление применяется для присоединения устройств с удаленного компьютера.
Если вы хотите просматривать камеры с удаленного компьютера, вам необходимо добавить устройство к вашей EseeCloud CMS с помощью Cloud ID на этом компьютере.
а. Запустите и войдите в систему EseeCloud, затем нажмите «+ Добавить» в верхнем правом углу. Или нажмите «Управление устройствами» в нижней навигационной панели, а затем нажмите кнопку «Добавить» в правом верхнем углу.
б. Выберите «Cloud ID», так как облачный идентификатор позволяет просматривать ваши камеры удаленно. Затем введите необходимую информацию и нажмите «Готово». Ваше устройство добавлено в CMS, и теперь вы можете просматривать камеры на этом компьютере.
- Cloud ID : облачный идентификатор вашего NVR, который можно найти в правой нижней части монитора, подключенного к NVR, или в сетевом интерфейсе сетевого интерфейса NVR.
- Имя пользователя : имя пользователя входа в NVR, по умолчанию — admin.
- Пароль : пароль для входа в NVR по умолчанию пуст. Если вы установили новый пароль для своего сетевого видеорегистратора, введите здесь новый.
- Имя устройства . Дайте устройству имя, например, домашнюю камеру. Вы также можете оставить его пустым.
- Тип : изменение в NVR, если у вас есть система
- Количество каналов : номер канала NVR, например 4 или 8.
- Channel Serial : сохранить его так же, как номер вашего канала.
- Тип канала : сохраняйте его по умолчанию.
- Панорама : выберите «Открыть», если у вас есть камера VR, иначе держите ее закрытой.
Примечание. Существует два способа добавить ваше устройство в EseeCloud, IP/DDNS или Cloud ID. Различия следующие:
Cloud ID : добавьте устройство в EseeCloud с облачным идентификатором NVR. Он доступен для локального и удаленного доступа.
IP / DDNS : добавьте устройство в EseeCloud с IP-адресом вашего сетевого видеорегистратора. Он доступен только для локального доступа, поэтому, если вы хотите удаленный доступ к вашим камерам на этом компьютере, выберите «Cloud ID».
Примечание. Если вы добавляете камеру xmartO VR, откройте Panorama.
5. Live View
EseeCloud CMS позволяет просматривать камеры на вашем компьютере как локально, так и удаленно.
5.1 Главное меню Введение CMS:
- Воспроизведение : Нажмите, чтобы воспроизвести видео, сохраненные на жестком диске
- Управление устройствами : Управление устройствами (устройствами)
- Пользовательский параметр : некоторые базовые настройки CMS
- Запись : запись коротких видеороликов в режиме реального времени, видео будут сохранены на вашем компьютере
- Снимок экрана : сделайте снимки камер реального просмотра, изображения будут сохранены на вашем компьютере
- Отключить все : отключить просмотр в режиме реального времени всех камер на CMS
- Номер экрана : выберите, сколько камер вы хотите отображать на одном экране, CMS позволяет одновременно просматривать до 64 камер
- Режим панорамы : просмотр видео в режиме панорамы, только для камеры VR
- Подробнее Функция : Основные функции CMS, включая создание пользователя, настройку пароля и т.д.
5.2 Многоканальный просмотр
CMS позволяет одновременно просматривать до 64 камер. Поэтому, если у вас несколько систем, вы можете просматривать все камеры в нескольких системах одновременно на этой CMS.
5.3 Полная поддержка
CMS поддерживает все системы безопасности камеры xmartO и камеры VR. Здесь вы можете включить панораму для камер VR, а также включить автоматический круиз.
5.4. Запись и моментальный снимок.
CMS позволяет записывать короткие видеоролики и делать снимки, когда на вашем компьютере будут сохранены камеры, видео и моментальные снимки в реальном времени. Здесь вы можете изменить путь хранения, как показано на рисунке.
6. Воспроизведение
EseeCloud CMS позволяет воспроизводить ваш архив видеозаписи, хранящийся на жестком диске. С помощью этой CMS вы можете воспроизводить видеоролики, хранящиеся на жестком диске или на карте microSD со всего мира.
Подробная инструкция, как показано ниже:
a. Нажмите «Воспроизведение» в нижней навигационной панели, появится сообщение «Закрыть воспроизводимое видео?». Выберите «Да».
б. Выберите окно слева (1), выберите канал с устройства (2), выберите Тип записи, выберите дату (3) и нажмите «Извлечь» (4).
CMS начнет воспроизведение видеороликов этого канала немедленно. Переместите курсор на шкалу времени внизу, чтобы найти точное время для воспроизведения камеры в соответствии с вашими потребностями.
с. Вы можете записывать короткие видеоролики или делать снимки во время воспроизведения видео. Видео и моментальные снимки будут сохранены на вашем компьютере.
Примечание. EseeCloud CMS позволяет одновременно воспроизводить 4 камеры.
7. Резервное копирование
EseeCloud CMS позволяет загружать и создавать резервные копии видео на ваш компьютер. Загруженные видеофайлы находятся в формате .mp4, вы можете воспроизводить их с любого компьютера.
Нажмите «Воспроизведение» в нижней части навигации, выберите канал устройства, выберите «Тип записи», выберите дату и нажмите «Загрузить» внизу справа. Вы увидите ниже интерфейс со списком всех записанных видеороликов.
Видео будут сохранены на вашем компьютере, как показано на рисунке ниже. Вы также можете изменить путь хранения.
8. Управление пользователями
8.1 Изменение пароля администратора
Имя пользователя EseeCloud CMS по умолчанию — admin, а пароль по умолчанию — пустой.
Для обеспечения безопасности мы предлагаем вам установить пароль для CMS после входа в систему. Вот как это сделать:
Нажмите «Дополнительная функция» в нижней навигационной панели, выберите «Системное сообщение» и нажмите «Сменить пароль». Сохраните старый пароль и введите новый пароль, подтвердите свой новый пароль и нажмите «Подтвердить», чтобы сохранить его.
8.2 Добавить нового пользователя
Вы можете добавить нового пользователя для EseeCloud CMS, вот как:
1. Нажмите «Дополнительная функция» и выберите «Управление пользователями» в нижней части навигации, затем нажмите «Создать», введите новое имя пользователя и имя примечания. Нажмите «Подтвердить», чтобы сохранить его. Теперь ваш новый пользователь создан.
2. Вы можете установить разрешения для нового пользователя.
На что-то важное необходимо обратить внимание:
Если вы когда-то установили на своем компьютере прежнюю версию ESeeCloud и планируете перейти на новую, вам необходимо полностью удалить старую версию с вашего компьютера и удалить связанные файлы. Затем установите эту новую версию, иначе она не будет работать на вашем компьютере.
Вот как удалить старую версию и связанные файлы с вашего компьютера:
1. Удалить текущее программное обеспечение ESeeCloud с вашего компьютера.
2. Перейдите в место, где вы установите это программное обеспечение на свой компьютер, и полностью удалите файл с именем ESeeCloud, как правило, он хранится здесь: C: \ Program Files (x86) \ EseeCloud
3. Зайдите в следующие папки и удалите файл ESeeCloud , как показано на рисунке ниже.
C: \ Users \ Administrator (или ваше имя пользователя) \ AppData \ Local \ EseeCloud
C: \ Users \ Administrator (или ваше имя пользователя) \ AppData \ Local \ EseeCloud_Data
C: \ Users \ Administrator (или ваше имя пользователя) \ AppData \ Roaming \ EseeCloud
Если файл там не отображается, вам нужно проверить «показать скрытые файлы, папки и диски», как показано на рисунке ниже.

























