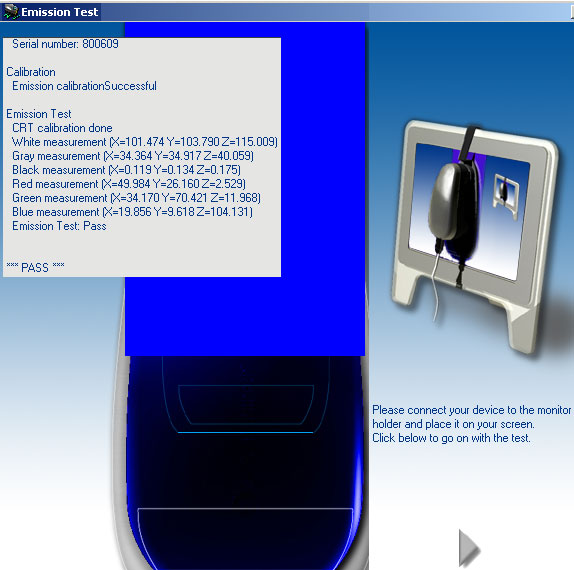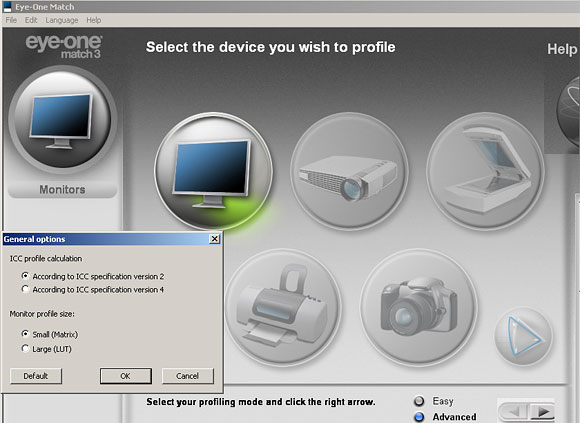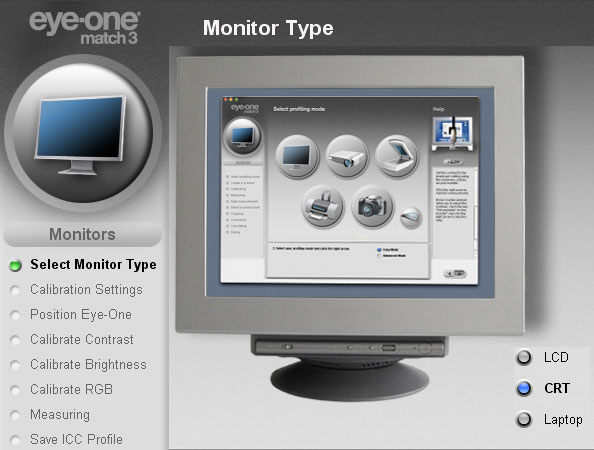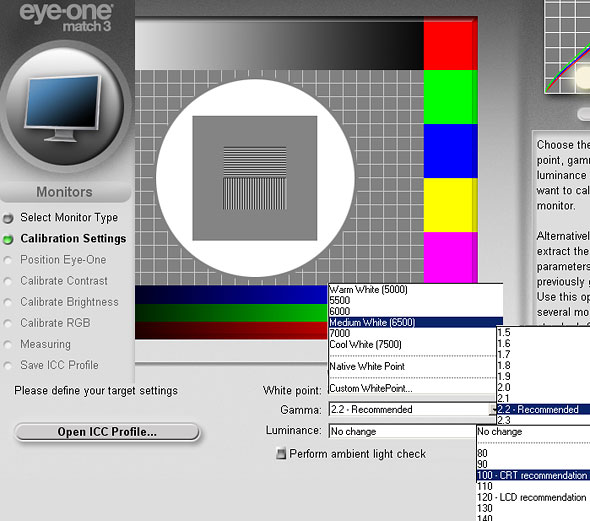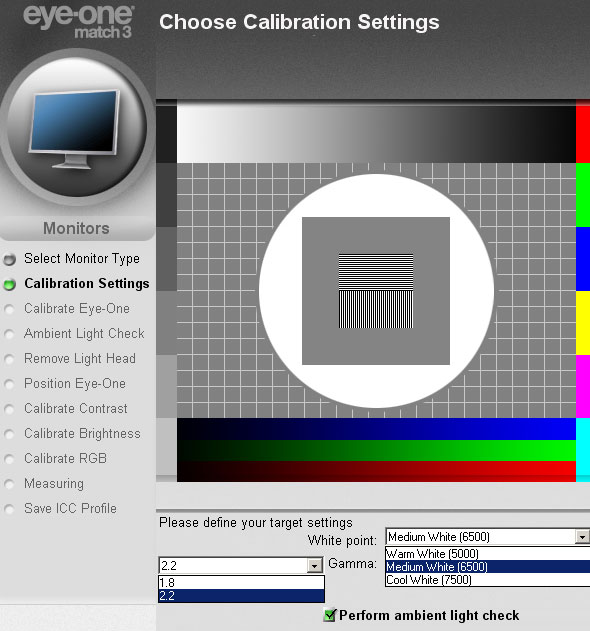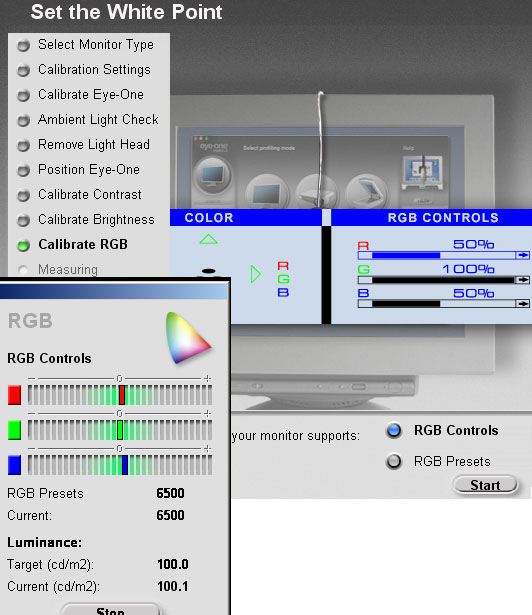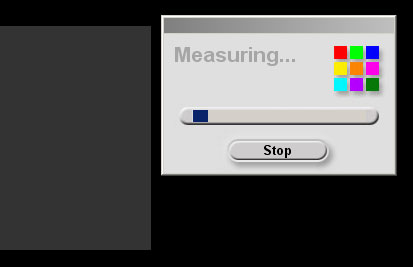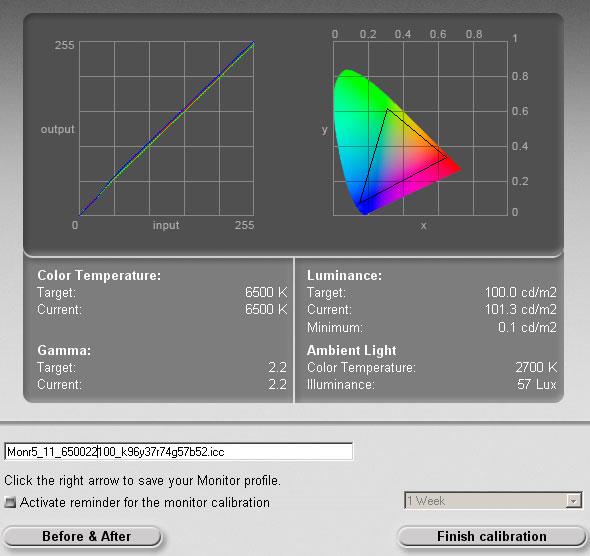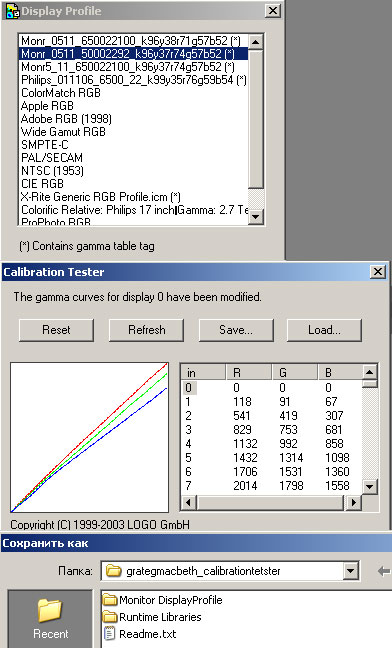- EYE4 1.3.2.6 для Windows
- Особенности
- Преимущества
- Скачать
- Система управления цветом на базе EyeOne
- Программное обеспечение Eye-One Match
- Программное обеспечение Eye-One Share
- Функциональные возможности программно-аппаратных комплексов Eye-One
- Eye-One Basic
- Eye-One XTreme – максимальный комплект Eye-One для специалистов пре-пресс, коммерческой или широкоформатной печати
- Функциональные возможности программно-аппаратных комплексов Eye-One Pro
- Настройка и калибровка монитора. Комплекты PANTONE/Gretagmacbeth Eye-One display LT и Eye-One display 2
EYE4 1.3.2.6 для Windows
Рамка для Ворда
Розовая Пантера: Фокус-Покус
Благодаря утилите пользователь может подключиться к камерам наблюдения и просматривать видео с них. В ней также присутствует функция оповещения о важных событиях.
Особенности
EYE4 – это приложение, разработанное специально для операционной системы Windows. Оно позволяет осуществлять управление камерами видеонаблюдения различных типов. Благодаря утилите пользователь получает возможность просматривать видео в режиме реального времени, а также сохранять его на внутреннюю память устройства. Можно также настроить уведомления о каких-либо событиях, происходящих на наблюдаемом объекте. Утилита позволяет взаимодействовать с сетевыми устройствами марки VStarcam.
Перед началом использования программы потребуется создать учетную запись, где необходимо указать логин и пароль от любой электронной почты. После успешной авторизации система выводит пользователя в главное меню приложения. Здесь добавляется одна или несколько камер. Система автоматически выведет перед пользователем список устройств, к которым возможно осуществить подключение. Помимо этого для получения доступа к информации, человек может самостоятельно ввести уникальный идентификатор. Его следует искать на корпусе видеокамеры. Просматривать изображения можно будет в виде миниатюр или развернуть его на весь экран.
Утилитой поддерживаются PTZ функции, благодаря которым можно дистанционно разворачивать корпус камеры, а также регулировать ее наклон. Качество изображение также поддается корректировке. Изменить можно и скорость воспроизведения видео.
В приложении доступны настройки звуковых оповещений при появлении движения в кадре. Архивные видео можно отыскать по дате и времени записи. Программа доступна для использования как с компьютера или ноутбука, так и с мобильных устройств.
Преимущества
- утилита находится в свободном доступе, ее скачивание не предусматривает финансовых вложений со стороны пользователя;
- позволяет дистанционно управлять камерами и просматривать видеозаписи;
- доступны настройки качества и разрешения изображения;
- получение уведомлений при возникновении движения перед камерой;
- программа функционирует на актуальных версиях ОС Windows.
Скачать
EYE4 пригодится людям, которым необходимо получить доступ к камерам видеонаблюдения. Утилита может использоваться как сотрудниками охранных организаций при наблюдении за объектами, так и простыми обывателями, которые хотят контролировать своих домочадцев.
Система управления цветом на базе EyeOne
ПО Eye-One Match снято с производства. Новая линейка ПО для профилирования i1Profiler.
Системы управления цветом Eye-One предназначены для построения и редактирования профилей вводных и выводных устройств: цифровые камеры, сканеры, мониторы, принтеры, печатные машины и цифровые проекторы.
Созданные с помощью комплексов Eye-One ICC-профили можно использовать в графических приложениях, драйверах печати или в растровых процессорах для управления цветом.
Программно-аппаратные комплексы Eye-One могут быть полезны дизайнерам, фотографам, издателям, рекламным агентствам, пре-пресс бюро и небольшим типографиям, всем тем, кому важен контроль цвета и стабильные точные результаты.
В состав каждого комплекса входит спектрофотометр Eye-One Pro, программное обеспечение Eye-One Match, а также программа Eye-One Share для создания библиотек цветов и сравнения спот-цветов пользователя с библиотекой цветов Pantone.
Программное обеспечение Eye-One Match
Eye-One Match – программное обеспечение для обработки результатов измерений и создания профилей мониторов, принтеров, сканеров, цифровых камер и проекторов. Состоит из модулей:
Модуль «Monitor» — позволяет калибровать и профилировать мониторы. С модулем «Monitor» Вы сможете:
- калибровать и профилировать жидкокристаллические мониторы, мониторы с электронно-лучевой трубкой и дисплеи ноутбуков.
- работать в двух режимах: простой (только профилирование) и профессиональный (калибровка и профилирование).
- согласовывать цвета на различных мониторах путем настройки светимости.
- проверять соответствие условий окружающего освещения выбранному стандарту.
- своевременно получать информацию о необходимости вновь калибровать монитор.
Модуль «Printer RGB» — предназначен для профилирования RGB-принтеров. RGB-принтера, как правило, это те принтера, печать на которые ведется через стандартный драйвер.
- профилировать RGB-принтера по двум стандартным шкалам цветового охвата (RGB 1.5, TC 9.18 RGB – 918 полей).
- сканировать тестовые шкалы в полуавтоматическом режиме – 10 мин TC 9.18 при помощи Eye-One Pro.
- печатать шкалы напрямую из приложения – без дополнительных программ
- визуально контролировать измерения на мониторе.
Модуль «Printer CMYK» — предназначен для профилирования CMYK-принтеров. К CMYK-принтерам обычно относятся системы использующие растровый процессор (RIP) или имеющие встроенный Postscript-интерпретатор позволяет Вам:
- профилировать СMYK-принтера, цветопробные комплексы и печатные машины по двум стандартным шкалам цветового охвата (CMYK 1.1 – 323 поля, ECI 2002 CMYK – 1496 полей).
- сканировать тестовые шкалы в полуавтоматическом режиме – 15 мин ECI2002 при помощи Eye-One Pro.
- печатать шкалы напрямую из приложения – без дополнительных программ.
- визуально контролировать измерения на мониторе.
Модуль «Scaner» — предназначен для профилирования сканеров. Позволяет Вам:
- профилировать сканеры по стандартной шкале Eye-One Scan Target 1.4.
- профилировать на отражение и на просвет (шкала на просвет приобретается отдельно).
Модуль «Editor» — предназначен для редактирования созданных ICC профилей.
- Редактирования ICC-профилей с помощью набора простых функций: регулировка яркости и контраста, баланса серого, насыщенности и точки белого.
- Возможность наблюдать результаты проведенной коррекции, используя графическое изображение.
Модуль «Digital Camera» — этот модуль необходим любителям цифровой фотографии. С его помощью Вы сможете:
- профилировать цифровые камеры по стандартной шкале Color Checker для различных фотонастроек (шкала Color Checker приобретается отдельно).
Модуль «Beamer» — предназначен для профилирования проекторов. Позволяет Вам:
- профилировать проекторы. строить точные профиля за считанные минуты при помощи дополнительной насадки Beamer Holder.
Программное обеспечение Eye-One Share
Eye-One Share – полноценная цветовая мастерская. С помощью Eye-One Share Вы сможете:
- создавать, определять и конвертировать цвета.
- замерять любой цвет с любого материала.
- смешивать, строить сочетания и оттенки цветов.
- проверять точность репродукции цвета.
- находить ближайшие цвета из библиотеки Pantone.
- создавать пользовательской палитры цветов.
- экспортировать цветовые палитры в различные иллюстративные приложения.
- измерять спектры любых источников света.
Функциональные возможности программно-аппаратных комплексов Eye-One
Функциональные возможности программно-аппаратных комплексов Eye-One представлены в таблице приложения 1.
Исходя из требований различных сегментов рынка, предлагается два варианта поставки Eye-One Pro – Eye-One Basic и Eye-One XTreme.
Eye-One Basic
Пакет Eye-One Basic разработан специально для специалистов в области дизайна и допечатной подготовки и идеально подходит для работы с цветом. Eye-One Basic в стандартной комплектации имеет спектрофотометр Eye-One Pro и программное обеспечение Eye-One Match c открытым модулем для профилирования мониторов.
При помощи Eye-One Match Вы сможете достичь правильной цветопередачи на всех Ваших мониторах. При помощи программы Eye-One Share Вы сможете создать собственную библиотеку цветов и сравнить ее с библиотекой спот-цветов.
Измерить любой понравившийся цвет, который впоследствии может быть использован для различных дизайнерских решений, а также оценить спектр световой вспышки фотоаппарата.
Также хочется отметить, что Eye-One Pro поддерживается большинством цветопробных растровых процессоров и может применяться, например, в процессе линеаризации.
При необходимости перечень выполняемых задач может быть расширен за счет активации других модулей Eye-One Match.
Eye-One XTreme – максимальный комплект Eye-One для специалистов пре-пресс, коммерческой или широкоформатной печати
Система Eye-One XTreme предназначена для отделов допечатной подготовки и типографий, где требуется постоянное воспроизведение цвета от сканирования и просмотра изображения на экране монитора до изготовления цветопробы и печати тиража.
Комплекс профилирует сканеры, мониторы, принтера, печатные машины, цифровые камеры и цифровые проекторы.
Это наилучшее решение для профилирования печатных устройств, работающих через профессиональный растровый процессор (RIP) или PS-драйвер. Также можно строить ICC-профили для RGB-драйверов печати.
В пакет комплекса Eye-One XTreme включены все функциональные возможности, модули и аксессуары системы управления цветом Eye-One. С Eye-One XTreme вы можете решать практически любые задачи, касающиеся управления цветом или проблемы, возникающие в точной передаче цветов.
Включены модули профилирования сканеров и цифровых камер, мониторов, RGB и CMYK принтеров, проекторов, а также возможность редактирования профилей, замер света, цветов PANTONE. Для построения ICC-профиля всех типов принтеров измеряются стандартные тестовые шкалы.
В дополнение ко всему, на прибор распространяется 3-летнее гарантийное обслуживание, а также включен однодневный тренинг в условиях вашего производства.
В комплект поставке комплекса Eye-One XTreme входит спектрофотометр Eye-One Pro и программное обеспечение Eye-One Match со всеми функциональными возможностями и модулями.
Функциональные возможности программно-аппаратных комплексов Eye-One Pro
| Функции | Eye-One Basic | Eye-One XTreme |
| Калибровка монитора | + | + |
| Построение профилей монитора | + | + |
| Построение профилей сканера | O | + |
| Построение профилей цифровой камеры | O | + |
| Построение профилей CMYK-принтера | O | + |
| Построение профилей RGB–принтера | O | + |
| Построение профилей проектора | O | + |
| Редактор профилей | O | + |
| i1Share | + | + |
| Тестовые карты для профилирования цифровых камер Munsell | O | O |
| Сохранение данных в CxF | + | + |
+ — включено в стандартную поставку, O — опционально
Настройка и калибровка монитора. Комплекты PANTONE/Gretagmacbeth Eye-One display LT и Eye-One display 2
(Чтобы получить представление о технологии калибровки монитора и управлении цветом, следует ознакомиться с предыдущей статьей на эту тему Spyder + PhotoCAL.)
Как правило, большинство пользователей, которые не работают с фотографиями, при первом включении дисплея ограничиваются настройкой яркости, контраста и цвета так, чтобы было приятно глазу. Если на таком дисплее оценивается процесс редактирования фотографий, то при переносе изображения на другой компьютер и дисплей картинка может разочаровать: искажения цвета, низкий или наоборот слишком высокий контраст, отсутствие деталей в тенях или светах, проявление шума в тенях, «биения» цвета на черно-белом изображении. Коррекция фотографий на ненастроенном дисплее, на самом деле, может оказаться не более чем процессом настройки этого дисплея, а не работой с фотографиями. И вполне может быть, что на откалиброванном дисплее изображение не потребует дополнительной обработки, если оно правильно снято. Правильно настроенный дисплей — одно из необходимых условий создания качественных фотографий.
Чего мы хотим от дисплея? Дисплей должен корректно воспроизводить широкую гамму цветовых оттенков и широкий диапазон тонов. Он должен работать в соответствии со стандартом кодирования информации в файле изображения (контраст, цветовая температура, цветопередача). Система управления цветом должна «знать» профиль дисплея, тогда она сможет корректно воспроизводить на нем файлы, закодированные в произвольном цветовом пространстве и корректировать погрешности, которые не удалось устранить при настройке дисплея его аппаратными органами управления.
В процессе калибровки с помощью «ручек управления» на дисплее (ручек, кнопок) и/или внесения коррекции в драйвер видеокарты (перепрограммирования LUT — таблицы соответствия цветов) характеристики дисплея подгоняются под один из выбранных стандартов отображения. Этот стандарт и есть «калибр» для дисплея. Стандарт описывается в терминах яркости (самая темная точка), контраста (самая яркая точка), показателя гаммы (нелинейность передачи вход-выход), точки белого (цветовая температура) и может быть поставлен в соответствие с одним из цветовых пространств кодирования информации графических файлов. Тогда при просмотре на дисплее изображения, закодированного в соответствующем цветовом пространстве, в хорошем приближении, будут корректно отображаться контраст, яркость и цвета даже без привлечения системы управления цветом.
Калибровка может выполняться двумя способами — как с помощью «ручек управления» дисплея, так и с помощью изменения передаточных функций видеокарты. Несколько огрубляя, можно считать, что первый способ — это настройка требуемых яркости, контраста и цвета так, чтобы цветная картинка выглядела правдоподобно, а на черно-белой, по крайней мере, в средних тонах, «серое» было серым. Второй способ обеспечит более тонкую настройку кривых передачи, и «серое» будет серым во всем диапазоне яркостей. Чем ближе к идеалу можно подогнать дисплей с помощью его «ручек управления», тем более тонкой можно будет сделать подгонку цвета и контраста с помощью коррекции, вносимой в драйвер видеокарты. Но не всякий дисплей имеет независимую систему управления, в этом случае коррекция через видеокарту — единственный возможный вариант настройки.
(Обратим внимание, что драйверы — программы управления видеокарт позволяют вносить изменения в систему передачи цвета и контраста видеокартой. Поэтому при калибровке и настройке дисплея и видеокарты нужно следить, чтобы настройки, сделанные с помощью калибраторов, не модифицировались впоследствии другими программами, которые могут иметь доступ к драйверу видеокарты. Особенно, если они работают в режиме автозагрузки операционной системой.)
Комплекты PANTONE/Gretagmacbeth Eye-One display LT и Eye-One display 2 и предназначены для того, чтобы настроить (откалибровать) дисплей в соответствии с одним из принятых стандартов для отображения графических файлов и создать профили настроенного дисплея, которые обеспечат корректную работу системы управления цветом.
Комплекты состоят из колориметров Eye-One display LT и Eye-One display 2 (USB интерфейс), набора программ (под Windows и Macintosh) и краткого руководства пользователя.
Сенсоры позволяют измерять освещенность и цветовую температуру в месте измерения. Для такого измерения на сенсор надевается белый рассеиватель. В кратком руководстве указано, что измерять параметры окружающего света может только колориметр Eye-One display 2. На практике оказалось, что и сенсор Eye-One display LT (с программой Eye-One Match версии 3.6) может измерять окружающий свет, и в его комплект также входит молочный рассеиватель.
Сенсоры позволяют измерять освещенность и цветовую температуру в месте измерения. Для такого измерения на сенсор надевается белый рассеиватель. В кратком руководстве указано, что измерять параметры окружающего света может только колориметр Eye-One display 2. На практике оказалось, что и сенсор Eye-One display LT (с программой Eye-One Match версии 3.6) может измерять окружающий свет и в его комплект так же входит молочный рассеиватель.
При установке инсталляционного диска в дисковод, предлагается выполнить инсталляцию трех программ: Eye-One Match, Eye-One Diagnostics и i1ColorPoint. (i1ColorPoint — программа для управления цветом проекторов при работе с Microsoft PowerPoint и не относится к теме статьи.) Кроме того, на диске есть папка с очень полезными утилитами Monitor CalibrationTester и Monitor DisplayProfile.
Eye-One Diagnostics — предназначена для проверки работоспособности сенсора и замера основных характеристик дисплея. Eye-One Match — собственно основная программа настройки и профилировки дисплея. С сайта www.pantone.com после регистрации можно загрузить свежую версию Eye-One Match. В дальнейшем будет описана работа с версией Eye-One Match 3.6.
После установки Eye-One Match требуется произвести перезагрузку системы. Это нужно сделать обязательно! После перезагрузки в автозапуск будут добавлены две программы ProfileReminder и Logo Calibration Loader:
Первая напоминает о необходимости регулярной перекалибровки дисплея и видеокарты. Вторая загружает в видеокарту данные о коррекции LUT. Обратите внимание — после установки Eye-One Match все альтернативные (например, Adobe Gamma) загрузчики гаммы должны быть отключены. Без Logo Calibration Loader дисплей останется некалиброванным, даже если калибровка была произведена и данные о ней записаны в профиль, и этот профиль выбран, как «профиль по умолчанию» в системе управления цветом Windows (версия XP).
После установки Eye-One Match, Eye-One Diagnostics и перезагрузки все готово для процесса калибровки и построения профиля дисплея.
Первый шаг — проверка работоспособности сенсора Eye-One display. Подключаем его к компьютеру и запускаем Eye-One Diagnostics. Следуем интерактивному пошаговому руководству программы. Важное условие работы программы Eye-One Diagnostics — программа Eye-One Match должна быть выключена, иначе первая будет выдавать ошибку.
Теперь можно запускать Eye-One Match и приступать собственно к калибровке и профилировке. В зависимости от того, какой сенсор будет подключен Eye-One display LT или Eye-One display 2 в программе Eye-One Match будут доступны разные наборы функций. (Дальнейшее описание процесса калибровки соответствует случаю, когда подключен сенсор Eye-One display 2.)
Eye-One Match позволяет калибровать и профилировать не только дисплеи. Но чтобы активизировать соответствующие пункты меню, требуется подключение калибрующего и калибруемого устройств. С сенсором Eye-One display активизируется режим калибровки дисплея.
Программа содержит минимум настроек (в частности, выбор языка и выбор типа создаваемых профилей — фрагмент General option). Никакого отдельного руководства нет, а только интерактивный пошаговый Help. Хорошо это или плохо — вопрос сложный. Неопытный пользователь не будет напуган сложностью процесса и справится с задачей, следуя простым указаниям. Это большой плюс. Но есть тонкости, которые в Help не описаны, и может случиться, что результат калибровки не будет корректным. Это минус. Можно только рекомендовать внимательно читать и точно (буквально) выполнять пошаговые инструкции.
Калибровку и профилировку можно производить в режимах Easy или Advanced. Рассмотрим режим Advanced, который, в отличие от Easy, позволяет пользователю контролировать настройки яркости, контраста и точки белого.
Первый шаг — выбор типа дисплея:
Следующий шаг — выбор настроек дисплея:
На этом шаге необходимо указать: точку белого (цветовую температуру), гамму и яркость дисплея. Эти параметры выбираются, исходя из того, какое рабочее пространство вы используете при работе с изображениями и/или в каких условиях освещения предполагается проводить работу и сравнение изображения на дисплее и, например, на отпечатке. Типичные настройки для Windows приложений: точка белого 6500 К, контраст 2,2. Яркость выбирается с учетом окружающих условий освещения. При «стандартных» условиях для ЭЛТ дисплеев яркость 90-100 кд/м*м. Кнопка «Open ICC Profile…» позволяет загрузить настройки ранее созданного профиля, что может быть полезно при калибровке двух дисплеев в двухдисплейной системе (хотя запомнить три числа совсем не сложно).
На этом шаге можно выполнить и оценку условий освещения (кнопка «Perform ambient light check»). Это полезно для оценки — cоответствуют ли эти условия «стандартным» (iso 3664, www.iso.org), и для того чтобы выбрать «точку белого» такую же, как у источников освещения просмотровой комнаты, что может быть полезно для задачи непосредственного сравнения экранной версии изображения и отпечатка.
На следующем шаге нужно прикрепить сенсор к дисплею для измерения его (дисплея) характеристик. Рекомендуется устанавливать сенсор в центр экрана. Но если меню управления настройками дисплея находится по центру, то можно выбрать другое свободное место. Программа Eye-One Match сама находит сенсор. Затем сообщает (в разделе пошаговой помощи), что она обнуляет все прежние настройки цветопередачи в видеодрайвере и приступает к измерениям. (Обратим внимание на то, что, вызывая в процессе настройки меню управления дисплеем, перед нажатием на кнопки диалогов «измерить» или «перекалибровать» лучше выключать это меню, так как оно заметно влияет на результаты измерений, даже если находится в нескольких сантиметрах от поля, где расположен сенсор калибратора.)
Следующие шаги — настройка контраста, яркости и баланса белого. С помощью «ручек управления», меню настройки дисплея и указаний программы, нужно добиться максимально близких значений для выбранных ранее настроек: цветовой температуры белого, яркости и контраста.
Настройка точки белого:
После настройки основных параметров, программа начинает измерение ответов на подаваемые ею же цветовые стимулы для точной калибровки и построения профиля:
После того, как измерения произведены (несколько минут), программа Eye-One Match сообщит, что профиль создан и предложит задать ему имя. С сенсором Eye-One display 2 программа отображает еще и созданные кривые гамма-коррекции и цветовой охват дисплея. С сенсором Eye-One display Lt подобное окно не отображается — это незначительное ограничение.
При нажатии на кнопку Befor&After можно вызвать диалог оценки результата калибровки:
Программа записывает профиль, загружает его как профиль по умолчанию для операционной системы и загружает данные калибровки в видеоадаптер. Осталось закрыть программу и проверить, что все работает именно так, как нужно.
Вызываем меню «Свойства Экрана» операционной системы (Windows XP) и проверяем, что созданный с помощью Eye-One Match профиль отображается, как профиль «по умолчанию»:
Но чтобы быть уверенным, что все работает правильно — этого недостаточно. Помогут разобраться с тем, какой профиль загружен и действительно ли в видеоадаптер внесены данные о гамма-коррекции приложения DisplayProfile и Monitor CalibrationTester:
DisplayProfile — программа, которая позволяет простым нажатием кнопки мышки выбирать любой совместимый профиль и активизировать его и входящие в него данные о гамма-коррекции для видеоадаптера. CalibrationTester отображает то, что именно загружено в видеоадаптер в качестве коррекции передачи гаммы. В окне программы отображаются кривые и текстовые данные, описывающие кривые гамма-коррекции. Программа позволяет принудительно сбрасывать LUT видеоадаптера и принудительно загружать в него данные в виде текстового файла. Текстовый файл описания гамма-коррекции она также создает (при нажатии на кнопку Save).
В окне программы CalibrationTester (на иллюстрации выше) отображаются кривые для «симуляции» настроек 5000 К и гамма 2,2, аппаратно откалиброванного под точку белого 6500 К и гамма 2,2 дисплея. Если для оценки вам требуется переключение в «другие условия просмотра», а времени на перекалибровку нет, можно создать несколько профилей под разные условия просмотра, но одни настройки монитора «ручками управления». Конечно, в этом случае возможности видеоадаптера используются не так эффективно, как при калибровке «ручками управления». Тем не менее, это штатный режим работы для дисплеев ноутбуков и многих ЖК-дисплеев, вовсе лишенных органов управления. Для них корректирующие кривые могут выглядеть далеко «неидеально»:
Ценность аппаратно-программных комплектов калибровки типа PANTONE/Gretagmacbeth Eye-One display в том, что построить подобные замысловатые кривые без них невозможно, как невозможно и измерить реальные показатели цветовой температуры для точки белого. А без этого калибровка дисплея остается субъективной. И нельзя полагаться на то, что в других условиях просмотра изображение будет выглядеть так же, как в ваших. Цена подобных комплектов близка к цене на средний по показателям ЭЛТ дисплей для домашнего компьютера. Но с их помощью можно не только откалибровать дисплей, но откалибровать его так, что у профессионалов, которым вы будете показывать свои фотографии, не возникнет подозрений, что ваш дисплей не достаточно хорош.