- Как включить функцию Miracast на Windows 10
- Что такое Miracast
- Преимущества и недостатки
- Как настроить на ноутбуке и ПК
- Настройка
- Сочетание клавиш
- Параметры системы
- Через WiDi
- Проблемы во время подключения
- Проблемы с Firewall
- Заключение
- EZMira на компьютер
- Информация
- Инструкции по установке
- Cкачать и установить EZMira на компьютер бесплатно.
- Установка EZMira на компьютер с помощью Bluestacks
- Установка EZMira на компьютер с помощью NoxPlayer
- K4 — User Manual
- Download EZMira App
- Video Guide
- Instruction
- Hardware Installation
- AnyCast to Internet
- Android Mirror
- iOS/macOS Mirror
- Windows Mirror
- AnyCast Setup
- Complete Help to Using AirPlay and Miracast
- Repair Tool
Как включить функцию Miracast на Windows 10
Достаточно часто пользователи подключают ноутбук или ПК к другим устройствам для отображения изображений, звука или видео, например, к телевизору. Для этого не нужно использовать кабели, так как в компьютере есть встроенный Wi-Fi адаптер с такими возможностями. Miracast Windows 10 как включить на ПК, ноутбуке и наслаждаться отсутствием кабелей можно узнать ниже.
Что такое Miracast
Технология Miracast является одной из разработок компании Microsoft. Она предназначена для беспроводной передачи звука и изображений на другие гаджеты: мониторы компьютеров или телевизоры. Также передача может осуществляться и на прочие устройства, способные отображать картинку и воспроизводить звук.
Функция доступна для любого типа гаджетов, в которых есть встроенный Wi-Fi адаптер. Главное, чтобы была возможность передачи и приема беспроводного сигнала на обоих устройствах.
Преимущества и недостатки
Среди преимуществ технологии пользователи отмечают следующие моменты:
- Возможность передачи изображений и звука без использования кабелей.
- Не нужно передавать сигнал через роутер. Устройства синхронизируются по другой технологии и создают собственный канал связи, в который никто не может вмешаться.
- Скорость передачи картинки очень высокая. Даже играя в сложные игры не будет чувствоваться задержка и падение FPS.
- Технология сильно сжимает файлы. Так что даже очень объемные документы будут передаваться за минимальное количество времени.
- Поддерживает трансляции видео в формате 3D.
- Miracast очень удобная в использовании функция с простым интерфейсом. Любой пользователь сможет ее включить и использовать без дополнительных инструкций.
- Данная функция встраивается практически во все современные устройства, компьютеры и ноутбуки, телевизоры, например, марки LG и Samsung.
Среди недостатков отмечается только одно, а именно максимальное качество передачи изображений или видео достигает только 1920×1200. Такой показатель не дает возможности передать видео в качестве UltraHD. Но рядовой пользователь практически никогда не столкнется с этой проблемой, так как устройства, поддерживающие столь высокое разрешение редко встречаются и стоят очень дорого.
Как настроить на ноутбуке и ПК
Функция присутствует в большинстве современных ноутбуков и компьютеров. Главное — разобраться как ее настраивать и производить подключение ПК к другому экрану.
Настройка
Настроить Miracraft возможно разными способами. Пользователь может выбрать наиболее удобный вариант именно для него. Вне зависимости от используемого метода, результат будет одинаковым.
Сочетание клавиш
Включение и настройка Миракаст при помощи сочетания клавиш занимает буквально несколько минут. Как включить Miracast на ноутбуке с Windows 10 показано в инструкции:
- Активировать беспроводную сеть на ПК. Также на телевизоре или подключаемом устройстве следует включить такую функцию.
- Нажать сочетание клавиш Win+Р на клавиатуре ноутбука или компьютера (работает и на экранной клавиатуре).
- Это вызовет боковое меню «Проецирование». В самом низу выскочившей панели необходимо кликнуть на «Подключение к беспроводному экрану».
- После чего на дисплее отобразится что идет поиск доступных для подключения устройств. Когда он закончится, в отображенном списке выбрать требуемый дисплей.
- Как только произойдет подключение на втором экране, будет отображено изображение рабочего стола компьютера.
Совет! Рекомендуется заранее узнать, как именно отображается название телевизора при поиске доступных к подключению устройств.
Параметры системы
Чтобы настроить беспроводное подключение двух дисплеев, необходимо сделать следующее:
- Зайти в меню «Пуск» и перейти к «Параметрам». Также это делается сочетанием клавиш ВИН+I.
- Перейти к панели «Устройства».
- Через боковое меню перейти к вкладке «Подключенные устройства». Здесь возможно присоединить ПК к новому, кликнув на «Добавление устройства».
- После этого система будет искать доступные гаджеты. В выведенном списке необходимо выбрать нужное.
Через WiDi
Есть и другие технологии на подобии Миракаст. Одной из них является WIDI. Ее также поддерживают современные телевизоры и экраны. Но в отличие от Миракаста для ее работы требуется установить дополнительное программное обеспечение «Intel Wireless Display».
Widi хороша тем, что с помощью нее возможно подключить к ноутбуку даже тот телевизор, у которого отсутствует Wi-Fi адаптер. Подключение в этом случае идет на приемник, который в свою очередь имеет прямую связь с экраном.
Проблемы во время подключения
Во время подключения могут возникнуть некоторые проблемы. Наиболее частая из них это сообщение «Невозможно подключиться». Также подключение может быть очень долгим и безуспешным.
В таком случае причинами могут служить отсутствие драйверов последней версии на адаптере или то, что он не поддерживает такую функцию. Драйвера можно обновить, но во втором случае ничего нельзя сделать.
Также рекомендуется попробовать установить подключение с различными устройствами. Просто некоторые из них могут подключаться, а другие нет.
Проблемы с Firewall
Если подключение не устанавливается или сбрасывается в самый последний момент, то дело может быть в Firewall. Его необходимо отключить и попробовать еще раз подключиться. Если все прошло гладко, то рекомендуется перевести Файерволл на интерактивный режим. В этом случае он будет запрашивать разрешение на подозрительные подключения.
Заключение
Miracast удобная технология, которая доступна практически каждому пользователю, она проста в использовании. Как подключить Miracast на Виндовс 10 на ПК может разобраться даже не опытный пользователь.
EZMira на компьютер
Информация
EZMira — это официальное приложение, которое поддерживает WiFi-приемники MiraScreen и AnyCast.
Это облегчает обмен видео и игрового контента на больших экранах.
#Характеристики:
1. Зеркальное отражение экрана одним щелчком мыши с помощью Smart View или Miracast для идеального просмотра Netflix.
2. Поддерживает более быструю настройку WiFi, сканируя QRCode или используя Bluetooth.
3. Поддерживает просмотр интернета на большом экране.
4. Удобный поиск и трансляция видеоконтента с популярных сайтов, таких как YouTube, Facebook, Dailymotion и Vimeo, на HDTV.
5. Поддерживает DLNA для лучшей потоковой передачи видео, и позволяет вам многозадачность на вашем телефоне, пока видео воспроизводится на большом экране.
# Где купить универсальные приемники дисплея:
MiraScreen: https://mirascreen.com/
AnyCast: https://any-cast.com/
#Служба поддержки:
Если у вас есть какие-либо проблемы с вашими продуктами MiraScreen, пожалуйста, свяжитесь с: support@mirascreen.com
Если у вас есть какие-либо проблемы с вашими продуктами AnyCast, пожалуйста, свяжитесь с: support@any-cast.com
Инструкции по установке
Cкачать и установить EZMira на компьютер бесплатно.
Многие из нас стали задавать простой вопрос: как скачать, установить и сыграть в нашу любимую игру прямо на компьютере?
Если вы не любите маленькие экраны смартфона или планшета, то сделать это можно с помощью программы-эмулятора. С ее помощью можно создать на своем компьютере среду Android и через нее запустить приложение. На данный момент самыми популярными утилитами для этого являются: Bluestacks и NoxPlayer.
Установка EZMira на компьютер с помощью Bluestacks
Bluestacks считается самым популярным эмулятором для компьютеров под управлением Windows. Кроме того, есть версия этой программы для Mac OS. Для того, чтобы установить этот эмулятор на ПК нужно, чтобы на нем была установлена Windows 7 (или выше) и имелось минимум 2 Гб оперативной памяти.
Установите и настройте Bluestacks. Если на компьютере нет Bluestacks, перейдите на страницу https://www.bluestacks.com/ru/index.html и нажмите зеленую кнопку «Скачать Bluestacks» посередине страницы. Щелкните по зеленой кнопке «Скачать» в верхней части следующей страницы, а затем установите эмулятор:
+ Windows: дважды щелкните по скачанному EXE-файлу, нажмите «Да», когда появится запрос, щелкните по «Установить», нажмите «Завершить», когда эта опция станет активной. Откройте Bluestacks, если он не запустился автоматически, а затем следуйте инструкциям на экране, чтобы войти в свою учетную запись Google.
+ Mac: дважды щелкните по скачанному файлу DMG, дважды щелкните по значку Bluestacks, нажмите «Установить», когда будет предложено, разрешите устанавливать программы сторонних разработчиков (если понадобится) и нажмите «Продолжить». Откройте Bluestacks, если он не запустился автоматически, и следуйте инструкциям на экране, чтобы войти в свою учетную запись Google.
Скачайте файл APK на компьютер. APK-файлы являются установщиками приложений. Вы можете скачать apk-файл с нашего сайта.
Щелкните по вкладке «Мои приложения». Она находится в верхней левой части окна Bluestacks.
Нажмите «Установить APK». Эта опция находится в нижнем правом углу окна. Откроется окно Проводника (Windows) или Finder (Mac).
Выберите скачанный файл APK. Перейдите в папку со скачанным файлом APK и щелкните по нему, чтобы выбрать.
Нажмите «Открыть». Эта опция находится в нижнем правом углу окна. Файл APK откроется в Bluestacks, то есть начнется установка приложения.
Запустите приложение. Когда значок приложения отобразится на вкладке «Мои приложения», щелкните по нему, чтобы открыть приложение.
Ты можешь использовать EZMira на компьютере уже сейчас — просто скачай EZMira для Windows и Mac прямо с этой страницы и установи приложение и ты останешься доволен.
Установка EZMira на компьютер с помощью NoxPlayer
Nox App Player бесплатна и не имеет никакой навязчивой всплывающей рекламы. Работает на Андроиде версии 4.4.2, позволяя открывать множество игр, будь то большой симулятор, требовательный шутер или любое другое приложение.
+ Перейти на официальный сайт разработчика https://www.bignox.com/
+ Для того чтобы установить эмулятор Nox App Player, нажимаем на кнопку «СКАЧАТЬ».
+ Далее начнется автоматическая загрузка, по завершении которой необходимо будет перейти в папку «Загрузки» и нажать на установочный файл скачанной программы.
Установка и запуск программы:
+ Для продолжения установки необходимо в открывшемся окне нажать на кнопку «Установить». Выберите дополнительные параметры инсталляции, нажав на кнопку «Настроить», если вам это необходимо. Не снимайте галочку с пункта «Принять «Соглашение»», иначе вы не сможете продолжить.
+ После того как эмулятор будет установлен на компьютер, вы увидите на экране окно запуска, где необходимо будет нажать на кнопку «Пуск».
+ Все, на этом этапе установка эмулятора Nox App Player завершена. Для полноценной работы программы вам необходимо будет зайти в свой аккаунт Play Market — нажмите на иконку приложения в папке Google, введите логин и пароль от вашей учетной записи.
Загрузка и установка приложений: Для этого вам необходимо скачать файл приложения в формате APK и просто перетащить его на рабочий стол Nox App Player. После этого сразу начнется установка, по окончании которой вы увидите значок этого приложения на главном экране.
K4 — User Manual
 Download EZMira App
Download EZMira App
Please Scan the QR code on screen to download App for quick connection and setup for iOS and Android devices.

 Video Guide
Video Guide
Subscribe to our handy videos to learn more about mirroring with AnyCast.
Instruction
AnyCast is a wireless display receiver mirroring with full HD resolution. Users can easily cast videos or games from a device screen to a big screen without switching mirroring modes. AnyCast supports multi-OS mirroring which including Windows, macOS, Android, and iOS. Free firmware is provided to compatible with up-to-date devices. Please follow the user guide below to complete the setup.
Hardware Installation
1. AnyCast to wifi module
Plug wifi module micro USB port to the dongle micro USB port.
2. AnyCast to power
Plug the wifi module type-A USB port to an external 5V/1A power adapter port.
3. AnyCast to TV/projector/Monitor
Plug the dongle HDMI port to TV/projector/Monitor HDMI inputs.
4. Select Source
Select the right HDMI source which connected to AnyCast dongle. If everything works fine, you may see the main AnyCast setup screen.
Miracast mode
AnyCast to Internet
- Press the button on the side of the dongle for switching to AirPlay/DLNA mode.
- Connect your device to AnyCast SSID via wifi.
- Launch EZMira app and tap AnyCast SSID.
- Tap the setting option on the right top corner.
- Setting page pops out.
- Select “Internet” to connect home wifi.
2. Connect wifi from browser
2.1 Press the button on the side of the dongle for switching to “AirPlay” mode.
2.2 Connect your device to AnyCast SSID via wifi (SSID and password shown on the TV screen).
2.2 Turn on device browser and enter the URL 192.168.203.1.
2.3 Tap “Internet” option from the setup page.
2.4 Select home wifi and enter wifi password to connect.

Android Mirror
1. EZMira app Mirror (Available on Android 5.0 and above)
1.1 Press the button on the side of the dongle for switching to “AirPlay/DLNA” mode.
1.2 Connect Android device to AnyCast SSID via wifi.
1.3 Turn on EZMira app and select AnyCast SSID.
1.4 Click “Discover” at the bottom of EZMira app.
1.5 Tap the mirror icon in the top right corner of the app.
1.6 Select “START NOW” option to mirror.
2. Miracast mirroring
2.1 Press the button on the side of the dongle for switching to Miracast mode.
2.2 Turn on EZMira app and tap “Connect” option.
2.3 Enable Miracast on Android devices.
2.3 Select AnyCast SSID to connect.
Note: Miracast mirroring available for the devices which support Miracast only.
iOS/macOS Mirror
- Press the button on the side of the dongle for switching to Airplay/DLNA mode.
- Connect iOS/macOS device to AnyCast SSID via wifi.
- Turn on Screen Mirroring/AirPlay mirroring.
- Tap AnyCast SSID and iOS/macOS device screen will mirror to the TV.
Windows Mirror
1. Miracast mirroring (available for Windows 8.1 and Windows 10)
1.1 Press the button on the side of the dongle for switching to Miracast mode.
1.2 Press the short key “Win+P” on your keyboard.
1.3 Select “Connect to a wireless display”.
1.4 Select AnyCast SSID to connect.
2. EZMira Mirroring
2.1 Download EZMira from https://any-cast.com/pages/download-ezmira-for-windows and install EZMira app to your PC.
2.2 Turn on Windows wifi and connect to AnyCast SSID (SSID and password are shown on the TV screen).
2.3 Turn on EZMira app and select “Search Device” option.
2.4 Select AnyCast device and the Windows PC screen will mirror to the TV automatically.
Note: Please turn off the Windows firewall/anti-virus software/computer housekeeper software if the searching device failed.
AnyCast Setup
Internet: Connect to the home router for Internet access
Language: Change AnyCast display language
WiFi password: Change AnyCast wifi password
Default Mode: Change AnyCast default mode
Resolution: Change AnyCast display resolution
EZAir Mode: Change mirroring mode for iOS smart devices ( Mirror Only for iOS 10.x; Mirror+Streaming for iOS 11.x and above )
Upgrade: Update AnyCast firmware version
Reset to default: Reset AnyCast to factory
Restart System: Restart AnyCast
Info: Check AnyCast MAC address and details
Complete Help to Using AirPlay and Miracast
Learn how to use AirPlay or Miracast with your phones.
 Repair Tool
Repair Tool
In rare events where you might have trouble OTA the dongle firmware to the latest version, you may consider using the Repair Tool to upgrade your AnyCast dongle.





 Download EZMira App
Download EZMira App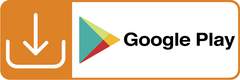

 Video Guide
Video Guide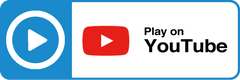


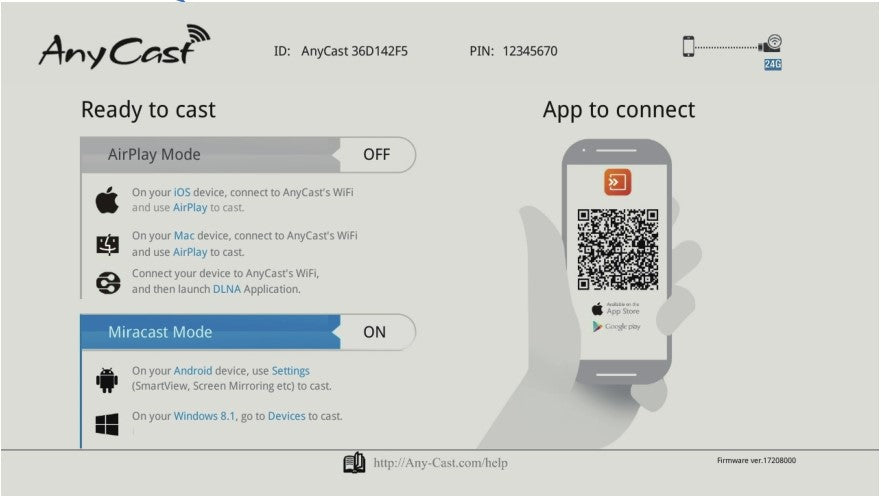





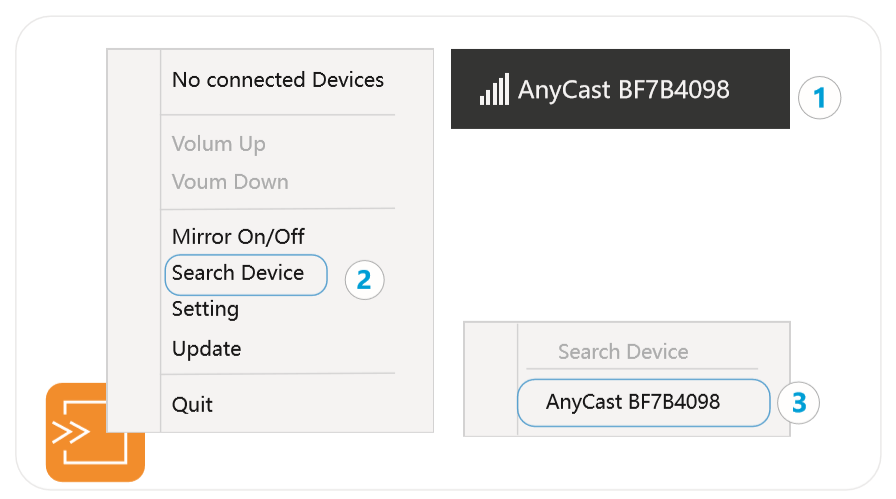
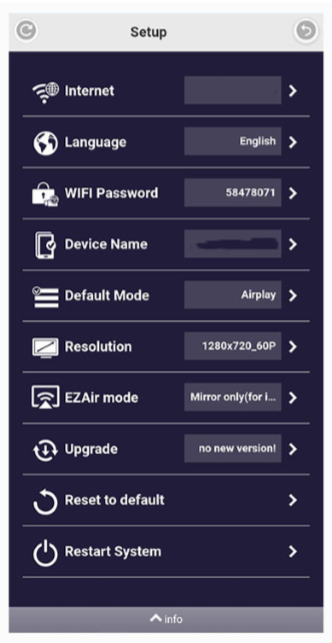

 Repair Tool
Repair Tool 


