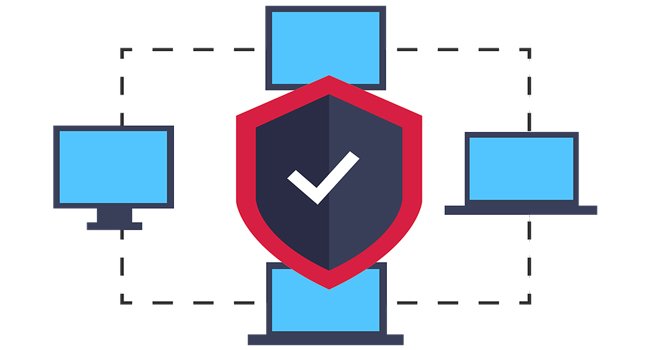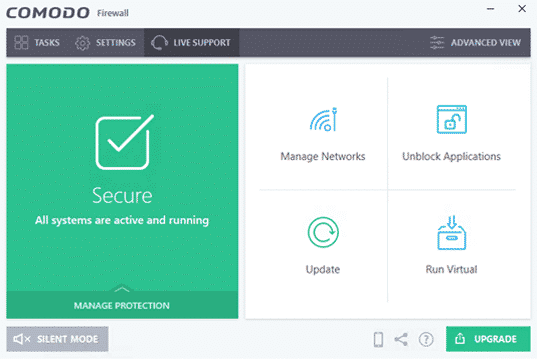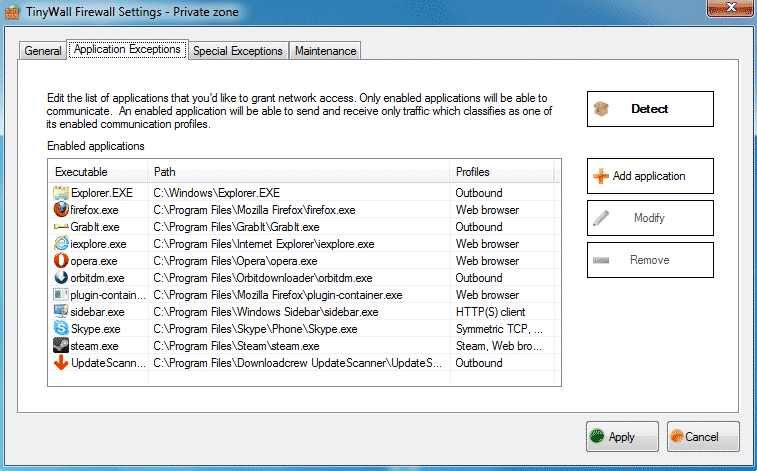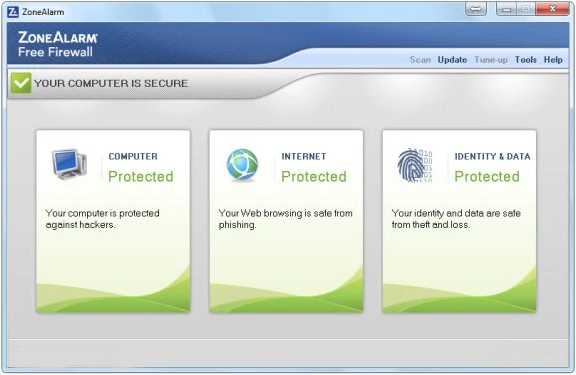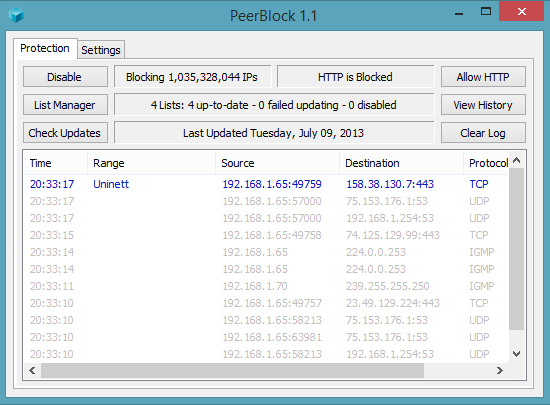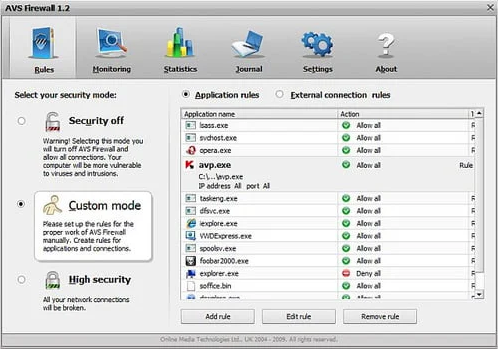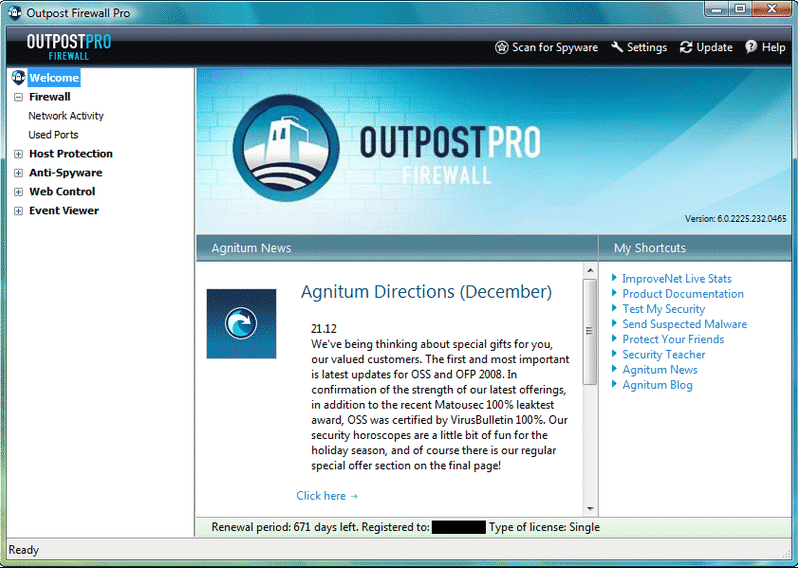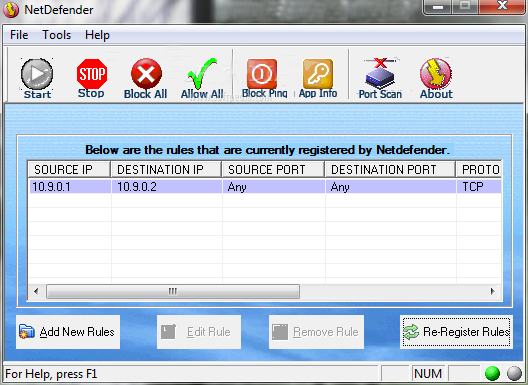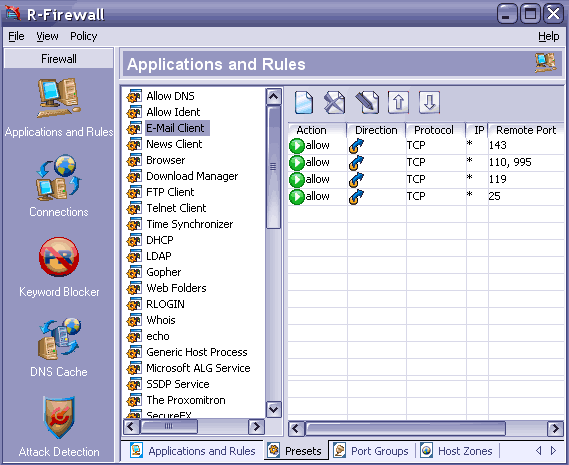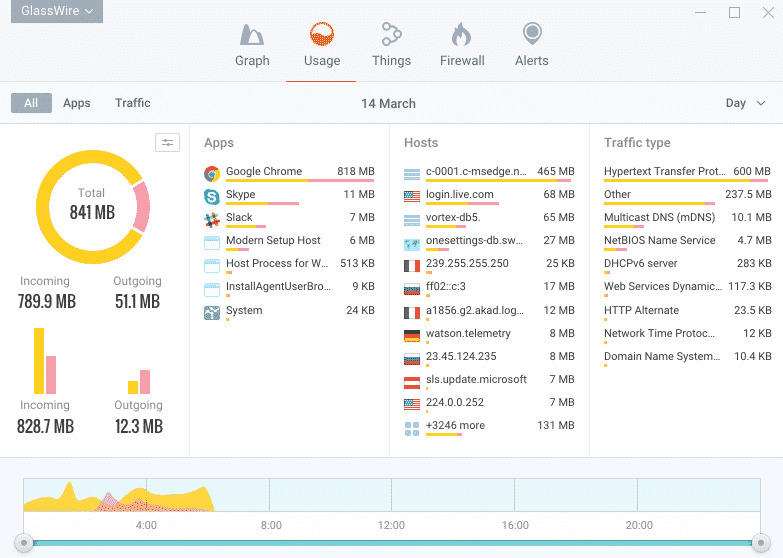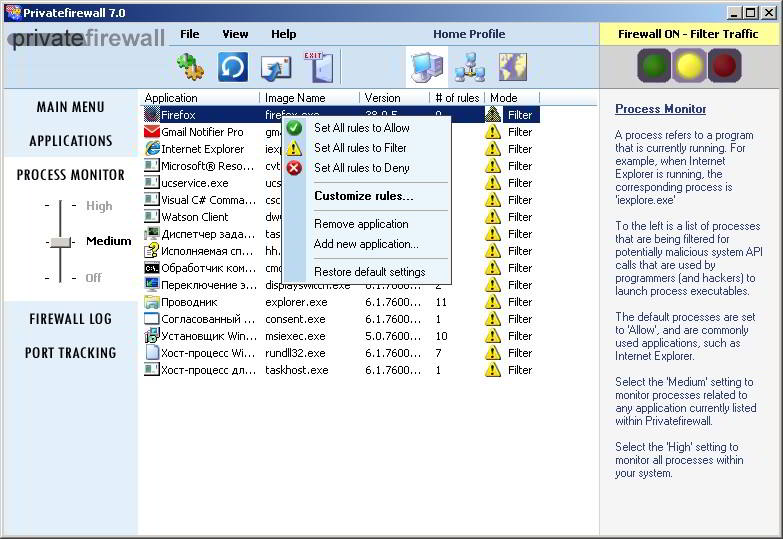- Фаерволы для windows 10 что это такое
- 1. Comodo Firewall
- 2. TinyWall
- 3. ZoneAlarm Free Firewall
- 4. PeerBlock
- 5. AVS Firewall
- 6. Outpost Firewall
- 7. NetDefender
- 8. R-Firewall
- 9. GlassWire
- 10. Privatefirewall
- Лучшие бесплатные Фаерволы
- Что такое Фаервол
- Рейтинг Фаерволов для Windows 10
- Windows 10 Firewall Control
- Comodo Firewall
- Антивирус Касперского
- Отключаем фаервол в Windows 10 различными способами
- Отключаем firewall в Windows 10 с помощью командной строки
- Отключаем брандмауэр через Панель управления
- Останавливаем работу фаервола полностью в Windows 10
- Добавляем файл в исключение фаервола
- Отключаем дополнительные фаерволы в Windows 10
Фаерволы для windows 10 что это такое
Если вы какое-то время используете операционную систему Windows, возможно, вы знаете о важности брандмауэра. Программное обеспечение брандмауэр контролирует входящий и исходящий трафик в вашей сети, будь то LAN или Wi-Fi через ваш маршрутизатор. Брандмауэр — это необходимая вещь для тех, кто просматривает веб-страницы через бесплатный публичный WiFi.
Программа Firewall просто добавляет дополнительный уровень безопасности поверх вашей антивирусной программы. Встроенный брандмауэр Windows хорош, но не так эффективен. Если мы будем искать программы брандмауэра в Интернете, мы найдем множество подобных, которые просты в использовании и содержат гораздо больше функций по сравнению со встроенным брандмауэром Windows.
Итак, в этой статье мы предлагаем список лучших брандмауэров для Windows 10, которые вы можете использовать в своей системе. Однако не забудьте отключить встроенный брандмауэр Windows, прежде чем использовать эти брандмауэры.
1. Comodo Firewall
Comodo Firewall — один из лучших бесплатных инструментов брандмауэра Windows, который вы можете использовать на своем компьютере с Windows 10. Интерфейс Comodo Firewall довольно чистый, и им очень легко пользоваться. Вам просто нужно добавить программы в черный список, чтобы ограничить использование Интернета. Кроме того, Comodo Firewall также предлагает блокировщик рекламы, настраиваемые DNS-серверы и игровой режим.
Функции:
- Это один из самых мощных брандмауэров, доступных для Windows.
- Брандмауэр использует технологию автоматической песочницы для защиты от вирусов и другого вредоносного ПО.
- Comodo Firewall можно загрузить и использовать совершенно бесплатно.
2. TinyWall
Если вы ищете программу брандмауэра для своего компьютера с Windows 10, которая не отправляет ненужные уведомления, то TinyWall может быть лучшим выбором для вас. Данная программа известна своим легким и чистым интерфейсом, и она позволяет пользователям выбирать приложения, чтобы предоставить ей разрешения брандмауэра вручную.
Функции:
- Это легкий, удобный и безопасный брандмауэр для Windows.
- TinyWall автоматически блокирует надоедливые популярные и простые конфигурации.
- Он довольно легкий и почти не использует ресурсы вашего компьютера.
- С помощью TinyWall вы можете установить временные правила брандмауэра, заблокировать IP-адреса и т. д.
3. ZoneAlarm Free Firewall
ZoneAlarm, ведущий производитель антивирусов, также предлагает бесплатный инструмент Firewall, который позволяет пользователям настраивать режим безопасности в общедоступных и частных сетях. Программа межсетевого экрана предлагает два типа безопасности: Auto-Learn или Max Security. Функция автоматического обучения вносит изменения в зависимости от вашего поведения, а Max Security предоставляет пользователям возможность управлять каждым приложением вручную.
Функции:
- ZoneAlarm Free Firewall защищает ваш компьютер от всех входящих и исходящих кибератак.
- Вы можете использовать ZoneAlarm Free Firewall для блокировки нежелательного трафика.
- ZoneAlarm Free Firewall отслеживает программы на предмет подозрительного поведения.
4. PeerBlock
PeerBlock немного отличается от всех других программ брандмауэра, перечисленных в статье. Вместо программ-блокировщиков PeerBlock блокирует список IP-адресов, относящихся к определенным категориям. Например, он может загружать и блокировать список IP-адресов, которые были помечены как бизнес-провайдеры, образовательные, рекламные, шпионские, P2P и т. д.
Функции:
- С помощью PeerBlock вы можете заблокировать связь с серверами, ориентированными на рекламу и шпионское ПО.
- Вы также можете заблокировать связь с компьютерами, отслеживающими ваши действия p2p.
- Инструмент полностью бесплатен для загрузки и использования.
5. AVS Firewall
Если вы ищете инструмент брандмауэра Windows для блокировки вредоносных изменений реестра, всплывающих окон, флэш-баннеров, рекламы и т. д., то AVS Firewall может быть лучшим выбором для вас. AVS Firewall может блокировать доступ программ, IP-адреса и портов к вашему Интернет-соединению. Пользовательский интерфейс AVS Firewall — это еще один положительный момент в этом инструменте, а также программа совместима практически со всеми версиями Windows.
Функции:
- AVS Firewall лучше всего подходит для защиты ПК от вредоносных программ и хакерских атак.
- Инструмент защищает реестр вашего ПК от несанкционированных изменений.
- Вы можете легко настроить правила брандмауэра с помощью AVS Firewall.
6. Outpost Firewall
Отличительной чертой Outpost Firewall является то, что он имеет самообучающийся алгоритм, который может обнаруживать программы имеющие некоторые общие черты. Например, если вы используете программу записи экрана на своем компьютере и запретили ей использование Интернета с помощью брандмауэра, Outpost Firewall автоматически блокирует использование Интернета другим программам записи с экрана.
Функции:
- Outpost Firewall известен своим самообучающимся алгоритмом.
- С OutPost Firewall вы можете легко заблокировать входящую связь.
- Данный брандмауэр обнаруживает и блокирует все вторжения хакеров.
- Он также обнаруживает и блокирует попытки кражи данных.
7. NetDefender
Если вы ищете простую в использовании, но эффективную программу брандмауэра для своего компьютера с Windows 10, NetDefender может быть лучшим выбором для вас. Программа позволяет пользователям определять IP-адрес источника и назначения, номер порта, протокол для блокировки или разрешения любого адреса. NetDefender также имеет сканер портов, который может видеть, какие порты открыты в вашей системе.
Функции:
- С NetDefender вы можете легко заблокировать и разрешить весь входящий / исходящий трафик.
- В зависимости от ваших потребностей в безопасности вы можете добавлять собственные правила в NetDefender.
- Он также имеет сканер портов, который сканирует систему на наличие открытых портов.
8. R-Firewall
R-Firewall — одна из самых продвинутых программ брандмауэра Windows, которую вы можете использовать сегодня. Однако пользоваться программой не так просто, потому что интерфейс полон настроек и опций. R-Firewall может выполнять некоторые дополнительные функции, такие как блокировка рекламы, javascript, веб-трекеры, ключевые слова, почтовые фильтры и т. д.
Функции:
- R-Firewall защищает ваш компьютер от любых вторжений, хакерских атак, шпионского ПО и т. д.
- Вы можете настроить собственные правила брандмауэра с помощью R-Firewall.
- При правильной настройке R-Firewall также может блокировать рекламу, веб-трекеры, спам-сообщения и т. д.
9. GlassWire
Если вы ищете простой в использовании, но эффективный брандмауэр для вашей операционной системы Windows, GlassWire может быть лучшим выбором для вас. Пользовательский интерфейс GlassWire довольно прост в использовании и показывает в реальном времени анализ приложений, использующих сеть. Как и все другие программы брандмауэра, GlassWire также позволяет пользователям скрывать вредоносные записи реестра, всплывающие окна и т. д. Вы также можете ограничить доступ к Интернету для приложений.
Функции:
- GlassWire известен своим привлекательным пользовательским интерфейсом.
- Брандмауэр абсолютно бесплатный и простой в использовании.
- С помощью GlassWire вы можете блокировать вредоносные записи реестра, всплывающие окна и т. д.
- Вы также можете настроить собственные правила, чтобы ограничить доступ определенных приложений в Интернет.
10. Privatefirewall
Как и все другие брандмауэры для Windows, Privatefirewall также позволяет пользователям блокировать доступ приложений к Интернету. У него есть отдельная панель, в которой отображается список разрешенных или заблокированных приложений. На этой же панели вы можете создавать и другие правила брандмауэра.
Функции:
- Режим обучения PrivateFirewall анализирует ваш компьютер и онлайн-привычки, чтобы защитить вас.
- Вы можете настроить правила в PrivateFirewall, чтобы заблокировать доступ приложений к Интернету.
- PrivateFirewall контролирует каждый порт, чтобы предотвратить несанкционированное сканирование и вторжение в систему.
Итак, это были лучшие программы брандмауэра, которые вы можете использовать на своем компьютере с Windows 10. Если вы знаете какое-либо другое программное обеспечение, подобное этому, сообщите нам об этом в комментариях.
Лучшие бесплатные Фаерволы
Мало кто задумывается о настройке Фаервола, пока не столкнется с проблемами с безопасностью своего компьютера, ноутбука или планшета на Windows 10. Вы можете быть умней, и скачать лучший бесплатный Фаервол для Windows 10 еще до наступления проблем, и все отлично настроить. В этой статье мы расскажем вам о лучших фаерволах, составим своеобразный рейтинг и вы сами решите, какой из вариантов максимально подходит вам.
Что такое Фаервол
Перед тем как мы поговорим про лучшие фаерволы, будет нелишним узнать, что такое Фаервол. Это слово произошло от английского – Firewall, и обозначает защитный экран вашего устройства. Firewall контролирует входящий и исходящий трафик, тем самым предотвращая вмешательство в ваше устройство извне, и предотвращает кражу персональных данных. Очень часто можно встретить другое название – Брандмауэр, в этом контексте речь идет про одно и тоже.
Рейтинг Фаерволов для Windows 10
Операционная система изначально обладает встроенным Фаерволом, обеспечивающим достойную защиту ОС. Однако, тонкой настройкой встроенный Firewall не отличается, поэтому стоит выбрать стороннее решение. Но перед установкой стороннего решения, вероятно вам потребуется отключить фаервол Windows 10. Это нужно как раз в том случае, если вы хотите установить фаервол от стороннего разработчика. Иначе возможна ситуация, что утилиты будут конфликтовать между собой. Среди лучших фаерволов для Windows 10 хотим выделить следующие:
- Windows 10 Firewall Control;
- Comodo Firewall;
- Антивирус Касперского;
Все перечисленные фаерволы являются бесплатными и заслужили звание лучших благодаря опыту сотен пользователей. Остановимся на каждом варианте подробней.
Windows 10 Firewall Control
Windows 10 Firewall Control – это небольшая утилита, позволяющая тонко настроить встроенный фаервол. Удобный интерфейс на русском и действительно полноценная настройка, которая подойдет даже сисадминам – вот что сделало Windows 10 Firewall Control лучшим фаерволом.
Comodo Firewall
Comodo Firewall – существует как самостоятельный продукт, а также входит в состав антивируса Comodo. Устанавливается на любую версию Windows 10 – 32 и 64 bit, и работает совершенно незаметно, не нагружая систему и не тормозя компьютер. Если после настройки фаервола у вас начнутся проблемы с производительностью, то дело в другом. Узнайте, что делать если тормозит компьютер, перейдя по ссылке.
Антивирус Касперского
Многие из вас знают Антивирус Касперского как обычный антивирус, пусть и входящий в ТОП 10 лучших бесплатных антивирусов для Windows 10. Но это не просто антивирусная программа, это еще и Фаервол. Firewall входит в большинство современных версий Касперского, начиная с обычного Kaspersky Internet Security и заканчивая бизнес версией Kaspersky Endpoint Security. Данная утилита, к сожалению, немного тормозит работу системы, однако при этом надежно защищает ваш девайс.
Большинство других антивирусов для Windows 10 так же включают в себя фаервол, можно не ограничиваться теми тремя вариантами, что мы привели в этой статье. Но бывает ситуации, что необходимо отключить Фаервол, подробней об этом вы узнаете в следующем видео:
Понравилась статья? Поделитесь с друзьями:
Отключаем фаервол в Windows 10 различными способами
Firewall или брандмауэр – это программа, которая создана для защиты ПК от хакерских атак через локальную сеть или интернет. Она анализирует весь входящий и исходящий трафик и, в случае необходимости, блокирует его. В основном отключение фаервола не требуется. Он работает стабильно и не мешает пользователю всплывающими уведомлениями. Однако если брандмауэр блокирует установку, запуск программы или проверенный сайт, то его можно отключить несколькими способами.
Отключаем firewall в Windows 10 с помощью командной строки
Фаервол выключить можно несколькими способами: через консоль cmd, Панель управления, службы. Самым простым является первый способ. Если вас интересует, как отключить фаервол в Windows 10 через командную строку, стоит выполнить следующее:
- Откроется консоль. Вводим «netsh advfirewall set allprofiles state off», кликаем «Enter».
- Фаервол или брандмауэр отключен.
Чтобы включить защитника обратно, стоит в командной строке ввести «netsh advfirewall set allprofiles state on».
Отключаем брандмауэр через Панель управления
Через Панель управления пользователь может включить и отключить многие компоненты Виндовс 10, в том числе и firewall. Для этого достаточно выполнить следующие действия:
- Жмём «Пуск», «Панель управления», «Система и безопасность», в меню слева выбираем «Включение и отключение брандмауэра Windows» (или выставляем режим просмотра мелкие значки и сразу выбираем нужный раздел).
- Откроется новый раздел. Выставляет отметки «Отключено».
ВАЖНО! Перед тем, как отключать брандмауэр, стоит установить антивирус стороннего разработчика.
Останавливаем работу фаервола полностью в Windows 10
Если отключив firewall через Панель управления или командную строку, защитник все ещё продолжает работать, стоит остановить саму службу. Именно она отвечает за работу firewall. Для этого следуем инструкции:
- Жмём «Win+R» и вводим «services.msc».
- Откроется новое окно. Ищем службу «Брандмауэр Windows». Двойным кликом открываем её.
- В небольшом окне выставляем «Отключено» (тип запуска) и «Остановлено».
- После отключения службы файрвол будет полностью остановлен.
Добавляем файл в исключение фаервола
Любой файл можно добавить не только в исключение антивируса, но и штатного брандмауэра. Для этого выполняем такие действия:
- Жмём «Пуск», «Панель управления», выбираем «Брандмауэр Windows». В меню слева выбираем «Разрешить взаимодействия с приложениями…».
- Откроется новое окно. Нажимаем на кнопку «Разрешить другое приложение». Опять появится окно. Указываем путь к программе. Также можно указать, для каких типов сетей она предназначена.
- Файл или программа внесена в исключения фаервола.
Отключаем дополнительные фаерволы в Windows 10
Если вы используете фаервол стороннего разработчика, к примеру, Comodo Firewall, отключить его можно следующим способом:
- Открываем окно программы. Возле пункта «Комплексная защита» выставляем отметку «Отключено».
- Далее открываем инструменты «Auto-Sandbox» и «HIPS» и также задаём значение «Отключено».
Данным способом можно на время отключить защиту. Если же вы хотите полностью удалить сторонний фаервол, рекомендуем воспользоваться разделом «Программы» в Панели управления.
О том, как отключить в Windows 10 штатный фаервол смотрите в видео: