- Решение проблемы «AH00369: Failed to open the Windows service manager, perhaps you forgot to log in as Adminstrator?»
- Проблема в установке Apache (Страница 1 из 2)
- Сообщения с 1 по 25 из 40
- 1 Тема от hestika 2009-04-10 12:25:00
- Тема: Проблема в установке Apache
- 2 Ответ от Hanut 2009-04-10 15:11:46
- Re: Проблема в установке Apache
- 3 Ответ от hestika 2009-04-10 16:14:33
- Re: Проблема в установке Apache
- 4 Ответ от Олеся Николаевна 2013-09-23 14:24:07 (изменено: Олеся Николаевна, 2013-09-23 14:25:02)
- Re: Проблема в установке Apache
- 5 Ответ от Hanut 2013-09-23 15:11:47
- Re: Проблема в установке Apache
- 6 Ответ от Олеся Николаевна 2013-09-23 15:14:19
- Re: Проблема в установке Apache
- 7 Ответ от Hanut 2013-09-23 15:14:56
- Re: Проблема в установке Apache
- 8 Ответ от Олеся Николаевна 2013-09-23 15:15:55
- Re: Проблема в установке Apache
- 9 Ответ от Олеся Николаевна 2013-09-23 15:23:17
- Re: Проблема в установке Apache
- 10 Ответ от Hanut 2013-09-23 16:50:53
- Re: Проблема в установке Apache
- 11 Ответ от Олеся Николаевна 2013-09-23 17:37:13 (изменено: Олеся Николаевна, 2013-09-23 17:49:03)
- Re: Проблема в установке Apache
- 12 Ответ от Hanut 2013-09-24 08:35:46
- Re: Проблема в установке Apache
- 13 Ответ от Олеся Николаевна 2013-09-24 13:35:34
- Re: Проблема в установке Apache
- 14 Ответ от Hanut 2013-09-24 13:41:07
- Re: Проблема в установке Apache
- Апач не пошел
- Failed to open the windows service manager apache
- Настройка связки Apache + PHP + MySQL + phpMyAdmin
- Установка веб-сервера Apache
- Установка PHP (ручная)
- Установка MySQL
- Установка и базовая настройка phpMyAdmin
Решение проблемы «AH00369: Failed to open the Windows service manager, perhaps you forgot to log in as Adminstrator?»
Если при установке Apache у вас появилась следующая ошибка:
Она означает, что у вас недостаточно прав для установки службы. То есть установить службу может только администратор, а вы пытаетесь это сделать от имени обычного пользователя.
При некоторых способах запуска командной строки, она запускается от имени текущего пользователя. К примеру, если вы нажмите сочетание клавиш Win+r и затем введёте команду для выполнения (это команда открытия консоли):
То будет открыта командная строка от имени вашего пользователя. Теперь все введённые команды в ней, например, для установки службы веб-сервера, будут выполняться от вашего имени. По умолчанию в современных системах Windows у обычного пользователя недостаточно прав.
Решить проблему очень просто — достаточно открыть командную строку от имени администратора, для этого нажмите кнопку Win и наберите там
Появится ярлык для запуска командной строки, кликните на него правой кнопкой мыши:
И выберите «Запуск от имени администратора»:
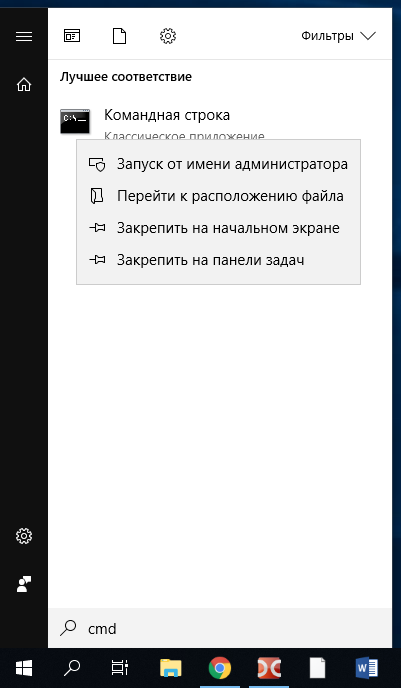
Будет открыта командная строка, причём текущей рабочей директорией будет C:\Windows\system32>:
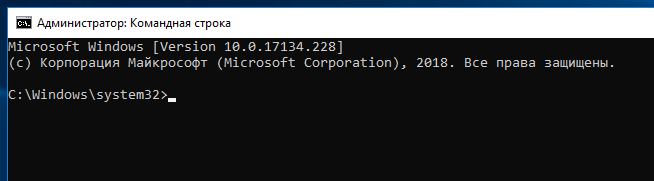
Это означает, что все введённые команды будут выполняться от администратора и теперь вы можете установить службу веб-сервера.
Проблема в установке Apache (Страница 1 из 2)
Чтобы отправить ответ, вы должны войти или зарегистрироваться
Сообщения с 1 по 25 из 40
1 Тема от hestika 2009-04-10 12:25:00
- hestika
- Редкий гость
- Неактивен
- Зарегистрирован: 2009-04-04
- Сообщений: 11
Тема: Проблема в установке Apache
Уже раз 5 переустанавливаю апач, следуя инструкциям с вашего сайта.Так вот Каждый раз после проведения изменений в httpd.conf и httpd-vhosts.conf(в нем я и удалял и закоммент.) пытаюсь сделать рестарт и мне вылазит окно что requested operation has faild.Я уже скоро в дурку попаду.Апач скачан с офф. сайта и при первой загрузке работает, изменения в файлах проверяю по нескольку раз в чем проблема.
2 Ответ от Hanut 2009-04-10 15:11:46
- Hanut
- Модератор
- На форуме
- Откуда: Рига, Латвия
- Зарегистрирован: 2006-07-02
- Сообщений: 9,688
Re: Проблема в установке Apache
hestika
Смотрите ошибки в apache/error.log
3 Ответ от hestika 2009-04-10 16:14:33
- hestika
- Редкий гость
- Неактивен
- Зарегистрирован: 2009-04-04
- Сообщений: 11
Re: Проблема в установке Apache
спасибо нашел ошибку
4 Ответ от Олеся Николаевна 2013-09-23 14:24:07 (изменено: Олеся Николаевна, 2013-09-23 14:25:02)
- Олеся Николаевна
- Редкий гость
- Неактивен
- Зарегистрирован: 2013-09-23
- Сообщений: 12
Re: Проблема в установке Apache
Установка сервиса Apache2.2 в картинках.
Запускаем командную строку и вводим в ней «C:\Apache2\bin\httpd.exe -k install» и далее написано, что должны увидеть в командной строке. У меня же вот эта ошибка. [error] Apache2.2: Service is already installed. в чем проблема, помогите??
5 Ответ от Hanut 2013-09-23 15:11:47
- Hanut
- Модератор
- На форуме
- Откуда: Рига, Латвия
- Зарегистрирован: 2006-07-02
- Сообщений: 9,688
Re: Проблема в установке Apache
Service is already installed. в чем проблема, помогите??
Вы уже установили Apache2.2, поэтому повторная установка дает ошибку.
Для удаления службы выполните команду:
6 Ответ от Олеся Николаевна 2013-09-23 15:14:19
- Олеся Николаевна
- Редкий гость
- Неактивен
- Зарегистрирован: 2013-09-23
- Сообщений: 12
Re: Проблема в установке Apache
То есть после удаления службы можно продолжать устанавливать по инструкции далее.
7 Ответ от Hanut 2013-09-23 15:14:56
- Hanut
- Модератор
- На форуме
- Откуда: Рига, Латвия
- Зарегистрирован: 2006-07-02
- Сообщений: 9,688
Re: Проблема в установке Apache
То есть после удаления службы можно продолжать устанавливать по инструкции далее.
8 Ответ от Олеся Николаевна 2013-09-23 15:15:55
- Олеся Николаевна
- Редкий гость
- Неактивен
- Зарегистрирован: 2013-09-23
- Сообщений: 12
Re: Проблема в установке Apache
Огромное спасибо Вам!
Будут еще вопросы, буду просить помощи.
9 Ответ от Олеся Николаевна 2013-09-23 15:23:17
- Олеся Николаевна
- Редкий гость
- Неактивен
- Зарегистрирован: 2013-09-23
- Сообщений: 12
Re: Проблема в установке Apache
Пример создания виртуального хоста
При необходимости установки собственных виртуальных хостов сделайте следующее:
Вопрос. Это необходимо делать, если уже куплен домен и хостинг вбивая свои данные вместо www.test.ru
10 Ответ от Hanut 2013-09-23 16:50:53
- Hanut
- Модератор
- На форуме
- Откуда: Рига, Латвия
- Зарегистрирован: 2006-07-02
- Сообщений: 9,688
Re: Проблема в установке Apache
Пример создания виртуального хоста
При необходимости установки собственных виртуальных хостов сделайте следующее:
Вопрос. Это необходимо делать, если уже куплен домен и хостинг вбивая свои данные вместо www.test.ru
Если хотите у себя на компьютере полную копию сайта с доменом, то создайте вместо test.ru свой домен, но я бы рекомендовал для начала попробовать поработать с test.ru, а уже затем решить нужен вам домен на компьютере или нет.
11 Ответ от Олеся Николаевна 2013-09-23 17:37:13 (изменено: Олеся Николаевна, 2013-09-23 17:49:03)
- Олеся Николаевна
- Редкий гость
- Неактивен
- Зарегистрирован: 2013-09-23
- Сообщений: 12
Re: Проблема в установке Apache
Теперь еще хуже проблема(((
C:\Apache2\bin\httpd.exe -k start пишу.
[error] =x потом куча непонятных иероглифов. : No installed service named «Apache2.2»
Что делать теперь(((((((((((((
При запуске C:\Apache2\bin\httpd.exe -k install
Пишет все как в скрине пошаговой установке, но плюс ниже написано: httpd.exe: Syntax error on line 234 of C:/Apache2/conf/httpd.conf: without matching section
12 Ответ от Hanut 2013-09-24 08:35:46
- Hanut
- Модератор
- На форуме
- Откуда: Рига, Латвия
- Зарегистрирован: 2006-07-02
- Сообщений: 9,688
Re: Проблема в установке Apache
Проверьте 234 строку в httpd.conf. Где-то в директивах Directory допущена ошибка и сервис не запускается.
13 Ответ от Олеся Николаевна 2013-09-24 13:35:34
- Олеся Николаевна
- Редкий гость
- Неактивен
- Зарегистрирован: 2013-09-23
- Сообщений: 12
Re: Проблема в установке Apache
Все проверила. Нашла ошибку.
после установки запускаю phpmyadmin, а вместо авторизации выдаёт
The mysqli extension is missing. Please check your PHP configuration.
14 Ответ от Hanut 2013-09-24 13:41:07
- Hanut
- Модератор
- На форуме
- Откуда: Рига, Латвия
- Зарегистрирован: 2006-07-02
- Сообщений: 9,688
Re: Проблема в установке Apache
Проверьте в php.ini снят ли комментарий со строки:
extension=php_mysqli.dll
И проверьте правильно ли указан каталог с расширениями:
extension_dir = «C:/php/ext»
Апач не пошел
У меня Windows 8 (32бит)
Разархивировал Апач на диск f:\apache\
Разархивировал PHP в f:\apache\php
Зашел в httpd.conf и в конце модулей добавил такую строку
LoadModule php5_module «f:/apache/php/php5apache2_4.dll»
Также добавил index.php
Изменил DocumentRoot на
DocumentRoot «f:/apache/htdocs»
Ниже его изменил на
Запускаю Апач и кнопка Start, STOP и Restart неактивна. Что делать?
Апач не запускается
Короче начну с самого начала я купил дедик и ливанул туда аппсервер и свой сервак wow все.
Апач и скайп
Доброго времени суток установил апач, но он не работает одновременно со скайпом, т.к. по умолчанию.
Не запускается Апач 2.4.12
При попытке запустить сервер выдаёт ошибку «Requested operation has failed» В логе ошибок Событий.

Доброго времени суток! Ребята подскажите в чем может быть проблема что apache24 самовольно.
Там такое командной строке:
Я так понял нужно иметь права админа что ли, но как так сделать чтобы запустилось?
Добавлено через 31 минуту
UAC вроде выключен и все равно кнопки неактивны, даже с админом запускал, не пашет.
Ещё проблемка, выдает на экран код, он не обрабатывается интерпретатором :=(
Код:
Добавлено через 10 минут
Эта строка AddType application/x-httpd-php .php загадочная какая-то строка
помогла запустится и слово «Привет», успешно обработалось интерпретатором но проблемка что кнопки старт стои и рестарт недоступны, как сделать достпными эти кнопки. Так неудобно, кошмар. Спецы, расскажите как это сделать.
Failed to open the windows service manager apache
У меня Windows 8 (32бит)
Разархивировал Апач на диск f:\apache\
Разархивировал PHP в f:\apache\php
Зашел в httpd.conf и в конце модулей добавил такую строку
LoadModule php5_module «f:/apache/php/php5apache2_4.dll»
Также добавил index.php
Изменил DocumentRoot на
DocumentRoot «f:/apache/htdocs»
Ниже его изменил на
Запускаю Апач и кнопка Start, STOP и Restart неактивна. Что делать?
При запуске httpd.exe выдает вот такое.
Ввел в httpd.conf такое ServerName 127.0.0.1:80
Теперь запускаю httpd.exe и просто моргает курсор на черном экране, но кнопки START STOP и RESTART неактивны 🙁
Зачем вам кнопка Start? Апач уже запущен! Запускайте httpd.exe вместо Start, закрывайте вместо Stop
Service Monitor, как следует из названия, нужна в том случае, когда Апач установлен в виде сервиса Windows, чтобы не лезть в окно сервисов и не (пере)запускать оттуда.
Ну или установите его в виде сервиса если так неудобно, там по-моему батник где-то лежал для этого.
Там такое командной строке:
Эта строка AddType application/x-httpd-php .php загадочная какая-то строка
помогла запустится и слово «Привет», успешно обработалось интерпретатором но проблемка что кнопки старт стои и рестарт недоступны, как сделать достпными эти кнопки. Так неудобно, кошмар. Спецы, расскажите как это сделать.
Настройка связки Apache + PHP + MySQL + phpMyAdmin
Данное описание подходит для любой редакции Windows 7/8/8.1.
Установка веб-сервера Apache
Первым делом скачаем дистрибутив Apache с сайта: http://www.apachelounge.com/download/. В списке дистрибутивов Apache 2.4 binaries VC11, нам нужно скачать «httpd-2.4.7-win64-VC11.zip».
После того как скачали, открываем архив httpd-2.4.7-win64-VC11.zip
Извлекаем из него папку Apache24 в раздел диска C:\
Теперь нам необходимо немного поправить конфиг, прежде чем устанавливать Apache. Открываем файл httpd.conf (находится здесь: C:\Apache24\conf) желательно через удобный редактор, например notepad++. Находим строку (217) ServerName www.example.com:80 и меняем на ServerName localhost:80
Далее нам необходимо установить Apache используя командную строку. Нажимаем Пуск → Выполнить, вводим команду cmd и нажимаем OK. У нас должно открыться окно командной строки
Здесь нам необходимо указать полный путь к файлу httpd.exe, который находится в папке Apache. В нашем случае это C:\Apache24\bin\httpd.exe. Набираем команду C:\Apache24\bin\httpd.exe -k install и жмем Enter.
Если при выполнении программы у вас возникает следующая ошибка: failed to open the winnt service manager perhaps you forgot to log in as administrator, заходим в следующую папку: C:\Users\Здесь_имя_вашего_пользователя\AppData\Roaming\Microsoft\Windows\Start Menu\Programs\System Tools, запускаем командную строку от имени администратора
И повторяем команду установки.
Установка завершена. Откройте директорию bin (полный путь: C:\Apache24\bin\) и запустите файл: ApacheMonitor.exe. В системном трее появится значок Apache, с помощью которого можно быстро запускать/останавливать службу Apache, жмем start (запуск):
Теперь проверим работоспособность. Открываем браузер, и в адресной строке пишем http://localhost/ (можно просто localhost). Если установка выполнилась успешно, должна открыться страница с надписью It works!
Установка PHP (ручная)
Нужен ли нам Apache без PHP? Конечно нет, это нонсенс! Поэтому далее мы рассмотрим ручную (без использования инсталлятора) установку PHP.
Скачиваем PHP (Zip архив) с сайта: http://windows.php.net/download/. Нам нужна версия: VC11 x64 Thread Safe.
Содержимое архива распаковываем в директорию C:\PHP (папку PHP создаём сами). Далее в папке C:\PHP находим два файла php.ini-development и php.ini-production. Эти файлы содержат базовые настройки. Первый файл оптимизирован для разработчиков, второй для рабочих систем. Основная разница в настройках: для разработчиков разрешен вывод на экран ошибок, тогда как для рабочих систем вывод ошибок запрещен из соображений безопасности.
Сделаем кое что, прежде чем продолжить установку PHP. Открываем Панель управления → оформление и персонализация → параметры папок → вкладка Вид, находим строку «Скрывать расширения для зарегистрированных типов файлов», и если там стоит галочка, убираем ее и нажимаем «Применить».
Продолжаем установку. И так, выбираем нужный вам файл (я выбрал php.ini-development). Выбранный файл нужно будет просто немного переименовать. Правый клик по файлу → Переименовать → стираем «-development», оставляя только php.ini
Теперь открываем php.ini, нам необходимо внести несколько изменений (будьте внимательны при внесении изменений, если в начале строки стоит точка с запятой, ее надо будет убрать):
- Найти опцию extension_dir (строка 721) и изменить путь к папке ext в соответствии с путем установки PHP. У меня это выглядит так:
extension_dir = «C:\PHP\ext» - Найти опцию upload_tmp_dir (строка 791). Здесь надо указать путь к временной папке. Я выбрал c:\windows\temp. Всё вместе:
upload_tmp_dir = «C:\Windows\Temp» - Найти опцию session.save_path (строка 1369). Здесь также требуется указать путь к временной папке:
session.save_path = «C:\Windows\Temp» - В разделе Dynamic Extensions необходимо раскомментировать несколько строк (убрать точку с запятой в начале), соответствующих модулям PHP, которые могут понадобиться для работы: 866, 873, 874, 876, 886, 895, 900
Сохраняем изменения и закрываем.
Теперь вернемся к настройкам Apache. Нам придется немного отредактировать конфиг Apache. Заходим в папку C:\Apache24\conf и открываем файл httpd.conf.
Переходим в конец файла и в самом низу добавляем следующие строчки:
Путь к папке php указываете тот, который вы выбрали в процессе установки (если вы устанавливали в другую директорию).
В этом же файле находим следующие строки (строки примерно 274-276):
Перед index.html дописываем через пробел index.php. В итоге получается:
Чтобы изменения вступили в силу, перезапускаем службу Apache (значок в трее — Apache monitor). Если служба перезапустится — это хороший знак. Если нет (выскочит ошибка) — ищите ошибки в конфигурационных файлах. Особенно внимательно проверьте все пути.
Чтобы нам убедиться в работоспособности PHP, откройте папку C:\Apache24\htdocs (здесь содержатся файлы веб-сайта по умолчанию). Создайте в этой папке файл index.php со следующим содержанием:
Теперь откройте в браузере http://localhost/ (или просто localhost). Если все прошло нормально, вы увидите похожую страницу:
Если у вас вместо страницы с инфомацией о php открылась страница с надписью «It works!», тогда просто нажмите обновить страницу.
Установка MySQL
Открываем страницу загрузки дистрибутива: http://dev.mysql.com/downloads/installer/5.6.html и скачиваем Windows (x86, 32-bit), MSI Installer 5.6.16 250.8M. После нажатия на кнопку Download вы увидите форму для регистрации, ее можно пропустить нажав на ссылку внизу (» No thanks, just start my download!).
Запускаем установщик, после небольшой загрузки видим следующее окно:
Нажимаем Install MySQL Products, появляется следующее окно, в котором мы принимаем лицензионное соглашение (ставим галочку) и жмем Next >
Следующее окно нам предлагает проверить, есть ли более новая версия MySQL, ставим галочку Skip. (пропустить) и нажимаем Next >
В следующем окне нам предлагают выбрать тип установки, выбираем Custom и жмем Next >:
В следующем окне нам предоставляется возможность выбратьнеобходимые компоненты: убираем галочку с MySQL Connectors, в Application убираем галочку с MySQL Workbench CE 6.0.8 и MySQL Notifier 1.1.5, в MySQL Server 5.6.16 убираем галочки с Development Components и Client C API library (shared) и жмем Next >
Далее нам пишут, что ничего дополнительно нам устанавливать не нужно и мы можем приступить к установке, просто жмем Next >
Следующее окно нам сообщает что именно будет установлено, просто нажимаем Execute
После успешной установки жмем Next >
Вследующем окно нам сообщается о том, что далее мы немного настроим наш сервер, жмем Next >
В первом окне настрокйки, устанавливаем галочку Show Advanced Options, остальное оставляем как есть и жмем Next >
В следующем окне нам предлагается установить пароль администратора (root). Этот пароль лучше не терять! Устанавливаем пароль и жмем Next >
В следующем окне стираем в поле ввода цифры 56, остальное оставляем как есть и жмем Next >
Осталось проверить успешно ли прошла установка. (win 8): Заходим в меню пуск → переходим к приложениям (стрелочка вниз) → находим MySQL5.6 Command Line Client (терминал для работы с MySQL в командной строке) → открываем его. Далее вводим пароль администратора (root). Если пароль правильный, вы попадете в командную строку ( mysql> ). Введите команду: show databases; (точка с запятой на конце обязательна). В результате вы должны увидеть список баз данных (как минимум две — information_schema и mysql). Это означает, что сервер работает правильно. Закрываем командную строку выполнив команду exit.
Добавьте в файл C:\Windows\System32\drivers\etc\hosts строчку: 127.0.0.1 localhost. В этом же файле удалите или закомментируйте (поставить знак # в начале строки) строку ::1 localhost (если она изначально закомментирована, то не надо ничего с ней делать).
Установка и базовая настройка phpMyAdmin
Открываем страницу загрузки http://www.phpmyadmin.net/home_page/downloads.php и выбираем для скачивания архив оканчивающийся на *all-languages.7z или *all-languages.zip (на момент написания статьи последняя версия была phpMyAdmin 4.1.9). Создаем папку phpmyadmin в C:\Apache24\htdocs и извлекаем туда файлы скаченного архива.
Проверим как оно работает. Открываем браузер и переходим по адресу http://localhost/phpmyadmin/. Должно открыться такое окно:
Теперь нам необходимо создать конфигурационный файл для MySQL. Заходим в папку phpmyadmin и создаем там папку config. Открываем в браузере следующий адрес: http://localhost/phpmyadmin/setup/
Теперь, чтобы настроить параметры подключения к MySQL, нажимаем на кнопку «Новый сервер», нам открывается новое окно, в графе «Хост сервера» localhost необходимо заменить на 127.0.0.1:
Сохраняем настройки (жмем Apply) и нас автоматически вернут на предыдущую страницу. Выбираем язык по умолчанию — Русский, сервер по умолчанию — 127.0.0.1, конец строки — Windows. Внизу нажимаем Сохранить и затем Скачать.


































