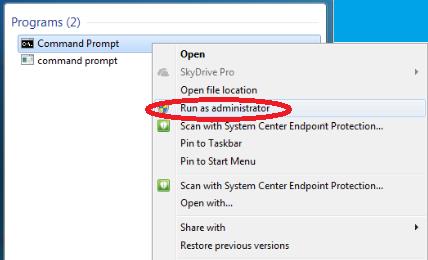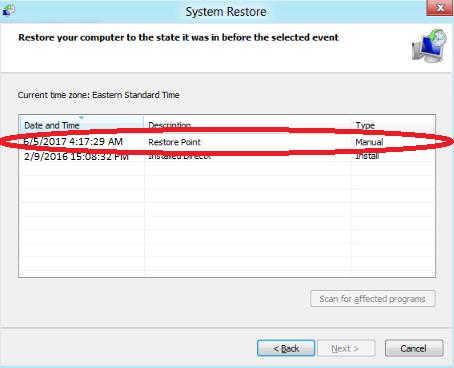- «Feil under konfigurasjon av Windows-oppdateringer. Tilbakestilling av endringer.» feilmelding når du prøver å installere Windows-oppdateringer
- Symptomer
- Løsning
- Metode 1: Starte Windows på nytt og installere Windows-oppdateringer i en ren oppstartstilstand
- Solve the Failure Configuring Windows Updates Reverting Changes Error on Your Computer
- What Causes Windows Update to Fail When Configuring Updates?
- How to Fix: Failure Configuring Windows Updates Reverting Changes error
- Fix 1: Use the Advanced Repair Tool (Restoro)
- Fix 2: Remove all removable memory cards, disks, flash drives, etc.
- Fix 3: Use the Windows Update Troubleshooter
- Fix 4: Do a Clean Reboot
- Fix 5: Install the Updates in Safe Mode
- Fix 6: Break the Updates Into Smaller Groups
- Fix 7: Run the System File Checker
- Fix 8: Do a System Restore
- Fix 9: Do a System Installation
- Conclusion:
«Feil under konfigurasjon av Windows-oppdateringer. Tilbakestilling av endringer.» feilmelding når du prøver å installere Windows-oppdateringer
Symptomer
Når du prøver å installere Windows-oppdateringer, får du følgende feilmelding:
Feil under konfigurasjon av Windows-oppdateringer. Tilbakestille endringer. Ikke slå av datamaskinen.
Obs! Hvis dette problemet oppstår, kan det ta omtrent 30 minutter å tilbakestille endringene, og deretter viser systemet påloggingsskjermen for Windows.
Løsning
Du kan løse dette problemet ved å bruke følgende metoder fra og med den første metoden nedenfor. Hvis dette ikke løser problemet, klikker du neste metode.
Metode 1: Starte Windows på nytt og installere Windows-oppdateringer i en ren oppstartstilstand
Hvis du vil utføre en ren oppstart i Windows, kan du se hvordan du utfører en ren oppstart for å feilsøke et problem i Windows 8, Windows 7 eller Windows Vista. Deretter installerer du Windows-oppdateringer i henhold til operativsystemet ditt.
Åpne Windows Update ved å sveipe inn fra høyre kant av skjermen (eller, hvis du bruker en mus, ved å peke på nedre høyre hjørne av skjermen og flytte musepekeren opp), og deretter velge Innstillinger> Endre PC-innstillinger.
Velg Oppdater og> Windows Update.
Prøv å installere Windows-oppdateringer på nytt.
Velg Start-knappen. Skriv inn Oppdater i søkeboksen, og velg deretter Windows Update i resultatlisten.
Prøv å installere Windows-oppdateringer på nytt.
Obs! Hvis du installerer Windows-oppdateringer i en ren oppstartstilstand, unngår du at Installasjonen av Windows-oppdateringer blokkeres av enkelte andre programmer og tjenester som er installert i Windows.
Metode 2: Kjøre feilsøkingsprogrammet for Windows Update
Last ned feilsøkingsprogrammet for Windows Update, og velg deretter O-penn eller Lagre i popup-vinduet. Velg deretter Neste, og følg trinnene i veiviseren for å finne og løse problemer med Windows Update .
Hvis du ikke har en Internett-tilkobling i Windows 8, kan du åpne feilsøkingsprogrammet for Windows Update som er inkludert i Windows 8. Dette feilsøkingsverktøyet utfører imidlertid ikke alle feilsøkingstrinnene som det koblede feilsøkingsprogrammet ovenfor gjør.
Åpne feilsøkingsprogrammet for Windows Update ved å sveipe inn fra høyre kant av skjermen, trykke Søk (eller hvis du bruker en mus, peke på øvre høyre hjørne av skjermen, flytte musepekeren nedover og deretter klikke Søk).
Skriv inn Feilsøking, trykk eller klikk Innstillinger, og trykk eller klikk deretter Feilsøking.
Trykk eller klikk Løs problemer med Windows Update under System og sikkerhet, og velg deretter Neste.
Last ned feilsøkingsprogrammet for Windows Update, og velg deretter O-penn eller Lagre i popup-vinduet.
Velg Neste, og følg trinnene i veiviseren for å finne og løse problemer med Windows Update.
Metode 3: Koble det flyttbare mediet fra datamaskinen
Kontroller om noen flyttbare medier ikke er fjernet fra datamaskinen, for eksempel flyttbare disker (Blu-ray-disker, DVD-er, CD-er), minnekort (CompactFlash-kort, Secure Digital-kort, Minnepinne) og USB-flash-enheter.
Koble fra alle flyttbare medier.
Obs! Disse flyttbare mediene kan forårsake dette problemet under omstarten av Windows.
Metode 4: Utføre en systemgjenoppretting Når du starter datamaskinen ved hjelp av installasjonsplaten for Windows, kan du utføre alternativer for systemgjenoppretting ved oppstart. Dette gjør du slik:
Sett Windows 8 installasjonsplaten i stasjonen, og start deretter datamaskinen på nytt.
Når du blir bedt om å starte fra platen, trykker du en tast.
Trykk eller klikk Reparer datamaskinen.
Trykk eller klikk Feilsøk, og trykk eller klikk deretter Avanserte alternativer.
Trykk eller klikk din versjon av Windows 8, trykk eller klikk Systemgjenoppretting, trykk eller klikk gjenopprettingspunktet du vil bruke, og trykk eller klikk deretter Neste.
Følg instruksjonene på skjermen for å utføre Systemgjenoppretting, og start datamaskinen på nytt når du blir bedt om det.
Sett inn installasjonsplaten for Windows Vista eller Windows 7 i stasjonen, og start deretter datamaskinen på nytt.
Når du blir bedt om å starte fra platen, trykker du en tast.
Når du blir bedt om det, konfigurerer du alternativene Språk for installasjon,Klokkeslett og valutaformat og Tastatur eller inndatametode, og velger deretter Neste.
Velg Reparer datamaskinen.
Klikk versjonen av Windows-operativsystemet du vil reparere, på siden Alternativer for systemgjenoppretting, og velg deretter Neste.
Velg Systemgjenoppretting på siden Alternativer for systemgjenoppretting.
Velg Neste på Systemgjenoppretting-siden.
Velg et gjenopprettingspunkt der du vet at operativsystemet fungerer, og velg deretter Neste.
Gjenopprettingspunktet skal være en dato før første gang du opplevde feilen. Hvis du vil velge en dato, bruker du alternativet Velg et annet gjenopprettingspunkt, og deretter velger du Neste.
Hvis du blir bedt om å angi hvilken disk som skal gjenopprettes, velger du harddisken og deretter Neste.
Velg Fullfør på siden Bekreft gjenopprettingspunktet.
Når gjenopprettingsprosessen er fullført, velger du Start på nytt.
Obs! Du må være logget på Windows med en administratorkonto for å fullføre denne metoden. Hvis dette er en datamaskin som er en del av et nettverk på jobben, bør du be systemansvarlig om hjelp. Hvis du vil ha informasjon om hvordan du logger på Windows som administrator, klikker du en av følgende koblinger, avhengig av hvilken versjon av Windows du kjører:
Obs! Hvis datamaskinen ikke er konfigurert til å starte fra en CD eller DVD, eller hvis Windows var forhåndsinstallert på datamaskinen uten CD-er eller DVD-er, kan du se dokumentasjonen som ble inkludert i datamaskinen for instruksjoner om hvordan du fortsetter, eller gå til neste metode.
Metode 5: Utføre en oppgradering på stedet (reinstallering) (Windows 7 og Windows Vista)
Hvis du utfører en oppgradering på stedet, gjenopprettes den gjeldende Windows-installasjonen til versjonen av installasjons-DVD-en. Dette krever også installasjon av alle oppdateringer som ikke er inkludert på installasjons-DVD-en. Hvis datamaskinen ble installert med Windows forhåndsinstallert, kan du se i dokumentasjonen for datamaskinen for å få instruksjoner om hvordan du gjør en oppgradering på stedet. Hvis ikke, følger du disse trinnene.
Sett inn DVD-en med Windows Vista eller Windows 7 i datamaskinens DVD-stasjon.
Velg Installer nå i Oppsett-vinduet.
Obs! Hvis Windows ikke oppdager DVD-en automatisk, følger du disse trinnene:
Velg Start, og skriv Drive:\setup.exe i Start søk-boksen. Obs! Stasjon-plassholderen er stasjonsbokstaven til datamaskinens DVD-stasjon, vanligvis D:\.
I Programmer-listen velger du Setup.exe.
Velg Installer nå i Oppsett-vinduet.
Velg Gå til Internett for å få de nyeste oppdateringene for installasjon (anbefales).
Skriv inn CD-tasten hvis du blir bedt om å gjøre dette.
Velg operativsystemet på Installer Windows-siden du vil oppgradere.
Velg Ja for å godta lisensvilkårene for Microsoft-programvare.
På hvilken type installasjon vil du ha? velger du Oppgrader.
Når installasjonen er fullført, starter du datamaskinen på nytt.
Obs! Vi anbefaler på det sterkeste at du sikkerhetskopierer alle dine personlige filer. Hvis du vil ha informasjon, kan du se hvordan du sikkerhetskopierer filene .
Hvis disse metodene ikke løste problemet, kan du bruke nettstedet for Microsoft Kundestøttetjenester til å finne andre løsninger på problemet. Noen tjenester som microsofts nettsteder for kundestøttetjenester tilbyr, omfatter følgende:
Søkbar kunnskapsbase:Søk i teknisk støtteinformasjon og selvhjelpsverktøy for Microsoft-produkter.
Løsningssentre:Vis produktspesifikke vanlige spørsmål og høydepunkter for støtte.
Andre kundestøttealternativer:Bruk nettet til å stille et spørsmål, kontakte Microsofts kundestøttetjenester eller gi tilbakemelding.
Hvis du fortsatt har problemer, kan du kontakte Microsoft Kundestøtte.
Slik gjenoppretter eller reparerer du Windows-installasjonen
Obs! Disse nettstedene inneholder alternativer du kan bruke når produsenten har installert alternativene for systemgjenoppretting på datamaskinen.
Slik unngår du dette problemet i Windows Vista
Hvis du vil unngå dette problemet i Windows Vista, kan du hente og installere oppdatering 937287 fra Microsoft Download Center separat fra alle andre oppdateringer på Windows Update-nettstedet. Installer oppdateringen som gjelder for din versjon av Windows Vista, slik at du kan installere fremtidige oppdateringer.
Følgende filer er tilgjengelige for nedlasting fra Microsoft Download Center:
Windows Vista x86-baserte systemer 
Windows Vista x64-baserte systemer 
Microsoft har bekreftet at dette er et problem i Microsoft-produktene som er oppført i delen Gjelder for.
Solve the Failure Configuring Windows Updates Reverting Changes Error on Your Computer
In the Windows versions Vista, 7, and 8, sometimes the updates lag, and you may see a “Failure configuring Windows updates Reverting changes” error. This error frequently appears when people attempt to upgrade to newer versions of Windows (especially on Windows 8, which had a short lifespan and is no longer supported by Microsoft).
To fix various PC problems, we recommend the Restoro PC Repair Tool:
This software will repair common computer errors, protect you from file loss, malware, hardware failure, and optimize your PC for maximum performance. Fix PC issues and remove viruses now in 3 easy steps:
- Download Restoro PC Repair Tool rated Great on TrustPilot.com.
- Click Start Scan to find Windows issues that could be causing PC problems.
- Click Repair All to fix issues with Patented Technologies (patent available here).
Restoro has been downloaded by 14,567 readers this week.
If you are experiencing this problem, continue reading to find out how to resolve it. If you have Windows 10 and are experiencing updates that are not installing correctly, you can look here to find the answer.
What Causes Windows Update to Fail When Configuring Updates?
During an update, many things can cause Windows to freeze. On earlier Windows systems when this happened, the operating system tries to roll back to the way Windows was before the update. That is what happens when you see this screen.
Updates can fail for a variety of reasons. Some of these include the following:
- The software you have already installed on your computer is not compatible with the update.
- The update itself causes an issue that did not occur during testing.
- Removable media is interfering with the way your computer restarts.
- Too many updates are trying to load at once.
In some cases where automatic updates are on, the “Failure configuring Windows updates Reverting changes” error can create a reboot loop that is very discouraging. Help is here! Keep reading to resolve this issue on your Windows Vista, Windows 7, or Windows 8 computer.
How to Fix: Failure Configuring Windows Updates Reverting Changes error
Fix 1: Use the Advanced Repair Tool (Restoro)
If you’re looking for an easy and hassle-free solution to your critical error, then there’s an excellent tool that can help you. The Restoro program can help you identify, fix, and prevent any issues that occur. The program is simple enough to download & install, and it will fix any Windows issues.
Follow the steps below to install and run the Advanced Repair Tool on your PC:
Step #1
Download the Advanced Repair Tool for free.

Step #2
Run the file to start the installation process, accept the license agreement by checking the “I Accept the EULA and Privacy Policy” option, and click on the Install and Scan button.
Step #3
Once installed, the program will automatically scan and check your computer for errors. It will also check your PC for junk files and any weaknesses that make your PC vulnerable to hackers. Once complete, you will get a detailed view of any issues found on your computer. To perform a full scan, you will need to install a full version of the program.
Step #4
Once the full scan is complete, select the green “Clean Now” button to fix your issues.
The program will attempt to fix all found issues, including the WiFi connected but no internet problem that you’re running into. Reboot your PC and check your internet connection.
If you want to address the issue manually, try one of the methods below.
Fix 2: Remove all removable memory cards, disks, flash drives, etc.
Although removable media does not create a problem with the update, it does cause a problem during the system restart where the updates are installed.
Step #1
Check the disk drives, USB ports, and memory card slots for any removable media such as SD cards, flash drives, CDs, and DVDs. If you don’t find any, you can continue to the next method. If you do find something, proceed to Step #2.
Step #2
Shut down the computer if it is not already shut down. You may have to perform a hard shut down by holding down the power button for thirty seconds.
Step #3
Remove the media from the computer. For memory cards and USB drives, you can pull them out as soon as the computer is completely off. If you need to remove a disk with the computer off, you insert the unfolded end of a paper clip into the manual disk eject hole. This is a tiny hole located somewhere on the front of the disk player. Examples can be seen in the following pictures.
Step #4
Once the media is removed, start your computer and see if the updates install correctly.
Fix 3: Use the Windows Update Troubleshooter
The Windows Update Troubleshooter by Microsoft is an app that finds the exact problem with an update and fixes it. To use the Troubleshooter, you must first download it for Windows Vista or Windows 7 or 8. Make sure you only download it from the official Microsoft website.
Step #1
Visit Microsoft’s website here and click the blue highlighted “Fix it” under the appropriate version of Windows you are running.
Step #2
Choose “Run” when the popup asks if you want to save or run the file. This should automatically open the Troubleshooter.
Step #3
Follow the onscreen prompts to run the Troubleshooter. It will automatically detect any update problems and fix them.
If the Troubleshooter cannot detect any problems or if after fixing the issues detected you still have trouble with the update and see the “Failure configuring Windows updates reverting changes” error, continue to another method to resolve the issue.
Fix 4: Do a Clean Reboot
Sometimes third-party apps might be interfering with the download. If this is the case, restarting the computer without these apps running should resolve the matter.
Step #1
Log into an administrator account. If at any time during the following steps you are asked for your password, type in the password for this administrator account. Press the [R] key and the [Windows] key at the same time. This opens the Run box. Type “msconfig” into it without quotation marks. Click the “OK” button.
Step #2
When the System Configuration window opens, click on the services tab and make sure that “Hide all Microsoft services” has a check mark next to it. Click the button to “Disable all.”
Step #3
If you have Windows 7 or Vista, skip this step and go to Step #4. In Windows 8, click the “Startup” tab in the System Configuration window. Then click on “Open Task Manager.”
When the Task Manager opens, click the “Startup” tab in that, and select each item you find there and click the button to “Disable” it if it isn’t already disabled. When you are finished, close the Task Manager.
Step #4
If you have Windows 8, skip this step and go to Step #5. In Windows 7 or Vista, click the “General” tab in the System Configuration window. Choose “Selective startup.” Now make sure there isn’t a checkmark in the box next to “Load startup items.”
Step #5
On the System Configuration window that is still open, click the “Apply” button and then “OK.”
Step #6
Click on the Power icon and choose “Restart” to restart the computer.
Step #7
Once the computer restarts, attempt to rerun the updates. In Windows 8, you do this by opening the Start Menu, selecting “Settings” and then Change PC Settings. Then choose Update and Recovery, and Windows Update.
Finally, click the “Install Updates” button. In Windows 7 and Vista, open the Start Menu, type “Update” in the search box, and choose “Windows Update.” Again, click the “Install Updates” button.
With a clean reboot, you should be able to install the updates normally, as long as a third-party app was interfering with them and causing the “Failure configuring Windows updates Reverting changes” error.
Fix 5: Install the Updates in Safe Mode
In some cases, Microsoft’s apps may be interfering with the updates. Installing updates in Safe Mode ensures that only the necessary programs are running in the background.
Step #1
If the loop is continuous and you cannot access your computer, press F8 during the reboot and select “Safe Mode with Networking” when prompted. If you can get to your computer desktop, press the [R] key and the [Windows] key together to open the Run box. Type “msconfig” into it without quotation marks and click “OK.”
Step #2
Go to the “Boot” tab in the System Configuration Window that opens. Make sure the box next to “Safe Boot” is marked and choose “Minimal” underneath it. Now click “Apply” and then “OK.”
Step #3
Windows should ask if you want to restart your computer now. Click “Restart.”
Step #4
Once you have restarted in Safe Mode, open the Start Menu and choose “Control Panel.”
Step #5
When the Control Panel opens, select “System and Security” (or “Security” in some versions). Then click Windows Update to open that window. Find the button that says “Install updates” and click it.
Step #6
When the updates finish installing, you should restart your computer. Because the settings have been changed, it should automatically restart in Safe Mode. Once it does, press the [R] key and the [Windows] key together again to open the Run box. Then, you can type “msconfig” into it without quotation marks into the box and click “OK” as you did before.
Step #7
Return to the “Boot” tab in the System Configuration Window. This time, uncheck the box next to “Safe Boot.” Click “Apply” and then “OK.” Again, restart your computer.
With the updates applied in Safe Mode, you should have no problems restarting your computer. If the “Failure configuring Windows updates Reverting changes” error continues to appear, go to the next method.
Fix 6: Break the Updates Into Smaller Groups
Sometimes you get stuck in the loop because there are so many updates in the queue it takes too long to download them all at once. To fix this problem, you need to install the updates manually in smaller groups.
Step #1
If the loop is continuous and you cannot access your computer, press F8 during the reboot and enter Safe Mode when prompted. Follow the instructions in method 5 to ensure your computer continues rebooting into Safe Mode throughout this process.
Step #2
Once you are in Safe Mode, open the Start Menu and click on the “Control Panel” option.
Step #3
Choose “System and Security” in the Window that opens. (This is just called “Security” in Vista.) Now click on “Windows Update.”
Step #4
In the drop-down menu under “Important Updates,” select “Check for updates but let me choose whether to download and install them.” Make sure the box under “Recommended Updates” has a check mark in it. None of the other boxes should be marked. Now click “OK.”
Step #5
Return to the main Windows Update page. This time click on the blue words telling you the number of significant updates available.
Step #6
You should see a list of updates. Make sure only a few are selected and click “Install.” It is best to choose the lowest numbered updates first since Microsoft expects them to be installed in order.
Step #7
Continue repeating steps #4 and #5 until all the critical updates have been installed. You can then repeat the process for optional updates if you want. When you have finished, reset the Windows Update settings to update Automatically.
Step #8
Restart your computer in Normal Mode.
This process is long, but it should resolve the “Failure configuring Windows updates reverting changes” error you have.
Fix 7: Run the System File Checker
Some files may become corrupt or damaged. The file checker will fix them for you so updates can continue normally.
Step #1
In the Start Menu search bar, type “Command Prompt” without the quotations. Right-click the “Command Prompt” option that appears and choose “Run as administrator.” Depending on the version of Windows you are using, you may have to enter your password or click “Allow” to continue to the Command Prompt window.
Step #2
If you have Windows 7 or Windows Vista, skip this step and go to step 3. If you have Windows 8, you first need to run the DISM. To do this, you need removable media such as the Windows DVD that contains source material to repair the Updater. You can create this media from another Windows 8 computer that is not having the Failure configuring Windows updates error. Insert the media into the DVD player or the USB port (depending on what it is). Once the media is inserted, type “DISM.exe /Online /Cleanup-Image /RestoreHealth /Source:D:RepairSourceWindows /LimitAccess” into the command prompt without the quotation marks where D:RepairSourceWindows is the location of the uncorrupted Windows Updater files. Once you press enter, the repair should take place automatically, but it may take a little time.
Step #3
Now, you need to check for other corrupt files you may have. To do so, type “sfc /scannow” into the Command Prompt or cut and paste it without the quotation marks. You will need to wait for the process to be 100% complete before closing the window and exiting the Command Prompt. Many messages could appear once the scan is complete. Windows may not find corrupt files or may automatically fix them. If the message says Windows could not perform the requested operation, you need to retry the scan in Safe Mode. In some cases, Windows may fix some of the files but be unable to correct others. If this happens, you may be able to access the log and replace the files that are corrupt with good copies.
Hopefully, repairing Windows Updater will resolve your Failure configuring Windows error. If not you can still try the next method.
Fix 8: Do a System Restore
In some cases, you may need to do a system restore using the Windows installation disk. Make sure you back up any files you have before you perform this method.
Step #1
Log in as an administrator. If at any point during this process you are asked for your password, use the password for your administrator account. Place the Windows installation disk in the disk drive. Restart your computer and press any key when it asks if you want to start the computer using the disk.
Step #2
If you have Windows 8, skip this step and go to Step #3. On Vista or 7, you will need to configure the installation language, currency and time format, and the methods of input (such as the keyboard). When you have finished, click “Next.”
Step #3
Select the option to repair your computer.
Step #4
Skip to Step #5 if you have Windows Vista or 7. In Windows 8, you need to choose Troubleshoot and “Advanced Options.”
Step #5
Click “System Restore,” choose the restore point and click “Next” on Windows 8. For Windows 7 and Vista, click “Next,” “System Restore,” “Next,” choose your restore point and click “Next” again.
Step #6
If you are asked which disk you want to restore, choose the hard disk. You may also need to confirm the restore point. When the restore is finished, you need to “Restart” your computer to apply the changes.
Fix 9: Do a System Installation
When all else fails, you may have to reinstall windows. Again, make sure you have completely backed up all your files before you begin.
Step #1
Insert the installation disk in the disk drive. When the Setup window appears, choose “Install now.” Windows should automatically detect the disk. If it doesn’t, type “D:setup.exe” into the Start Menu Search bar, where D: is the drive where the disk is located.
You should see “Setup.exe” in the list of programs that appear. Clicking on that will give you the option to “Install Now.” Clicking “Install Now” will rewrite your drive back to factory standards.
Step #2
At this point, you will need to perform an extended amount of updates. It is best to install these updates in smaller groups as was done in Method 6 above. You may also need to do an Upgrade if you made any upgrades to newer versions of Windows. You will probably need to enter your product key at some point and agree to Microsoft’s licensing terms.
Step #3
When you have finished upgrading and updating, you will need to restart the computer.
Conclusion:
These methods should have resolved your “Failure configuring Windows updates Reverting changes” error. If the error occurs again, you might want to try one of the additional methods to address it since each way fixes a different problem that could be causing the issue.