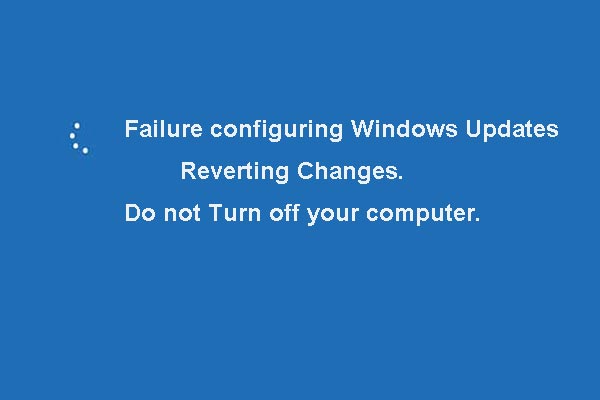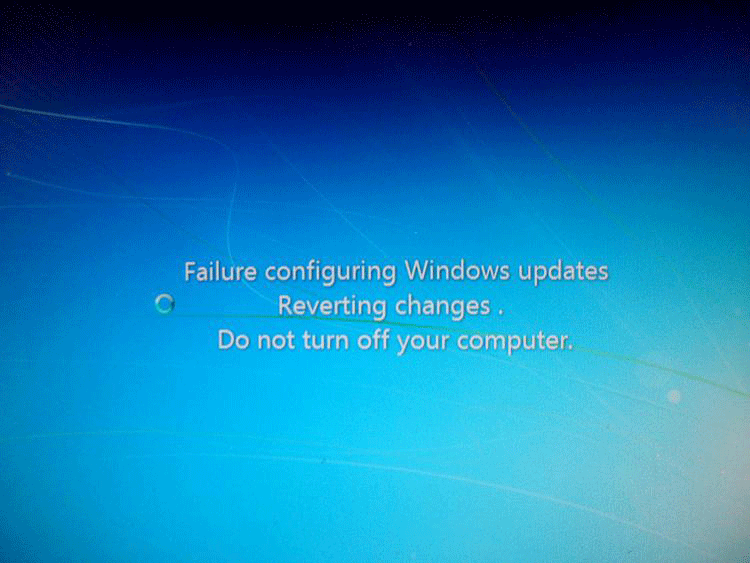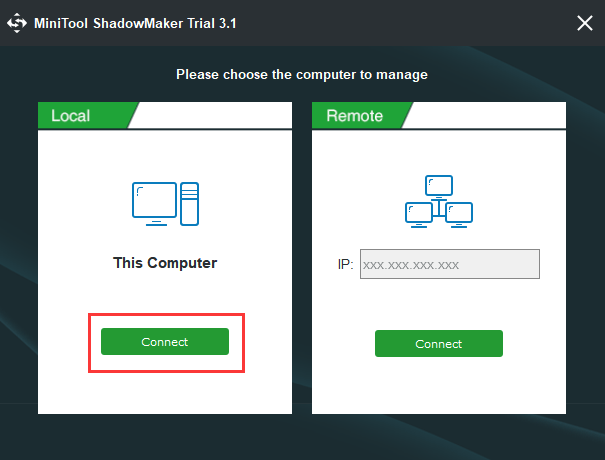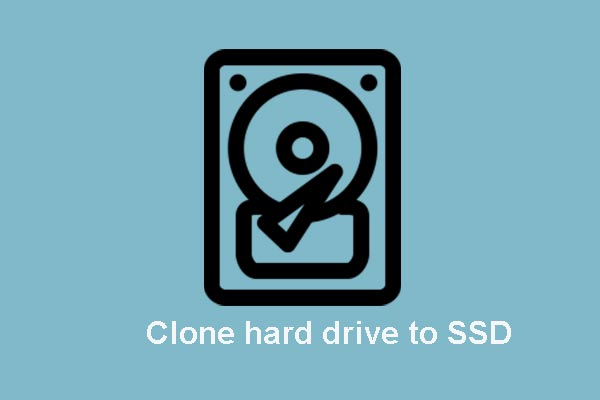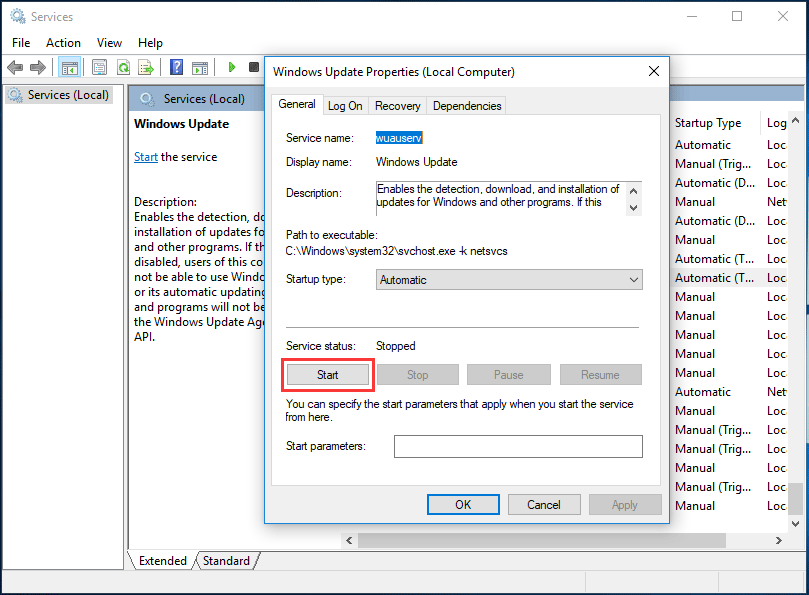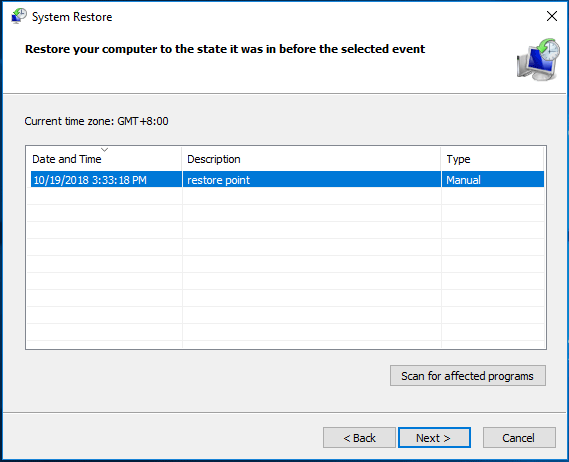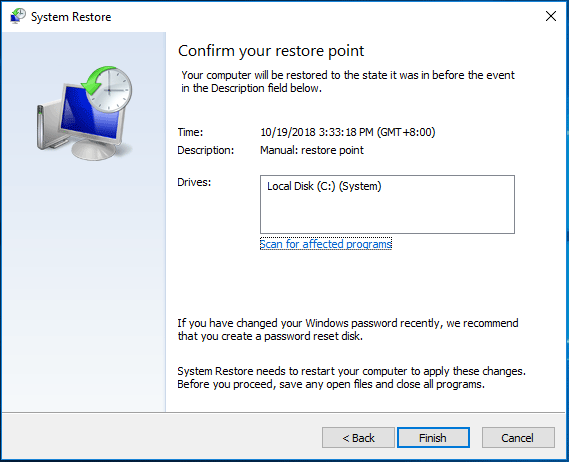- «failure configuring windows updates reverting changes»
- 5 Fixes for Failure Configuring Windows Updates Reverting Changes [MiniTool Tips]
- Summary :
- Quick Navigation :
- Failure Configuring Windows Updates Reverting Changes
- What to Do before Updating Windows?
- How Do I Fix Failure Configuring Windows Update Reverting Changes?
- 5 Ways to Failure Configuring Windows Updates Reverting Changes
- Solution 1: Unplug Your Removable Media from the Computer
- Solution 2. Run Windows Update Troubleshooter
- Solution 3. Install Windows Update in Clean Boot State
- Solution 4. Delete Windows Update Cache
- Solution 5. Perform a System Restore
- Bottom Line
- Failure Configuring Windows Update Reverting Changes FAQ
- ABOUT THE AUTHOR
«failure configuring windows updates reverting changes»
My computer has been finding important updates, installing them and after restart receiving the message «failure configuring windows updates reverting changes». I never shut-down or restart my machine when updates are processing.
I have run Fix-it several times to no avail.
I am running Windows 7 Home Premium x64.
The updates that are uninstalling themselves are:
| Update for Windows 7 for x64-based Systems | KB2732500 |
| Update for Windows 7 for x64-based Systems | KB2729094 |
| Update for Windows 7 for x64-based Systems | KB2732487 |
| Update for Windows 7 for x64-based Systems | KB2747753 |
| Cumulative Security Update for Internet Explorer 9 for Windows 7 for x64-based Systems | KB2722913 |
| Security Update for Windows 7 for x64-based Systems | KB2705219 |
| Security Update for Windows 7 for x64-based Systems | KB2731847 |
| Security Update for Windows 7 for x64-based Systems | KB2712808 |
Manually download and install KB2647753 on it’s own and the remaining updates will most likely install with no further problems.
A lot of problems arise from setting Windows Update to automatically update. You may prefer to change this setting. Select Start, All Programs, Windows Update, Change Settings. Under Important Updates is a box showing the current setting. Click on the Arrow down to the right and change the selection to “Check for Updates but let me choose whether to download and install them” and click on OK.
If you encounter problems updating or you are not using the Automatic Update you should manually update by selecting Start, All Programs, Windows Update, Check for Updates. Check the boxes before the updates you want to install, click on Install and click again on Install in the next window and the process of installing starts. You should let the process proceed without interruption. Multi-tasking at the time updating is in progress is unwise. The progress window will tell you what is going on. You need to be patient.
If you have a number of updates to install break the task of updating into two or more tasks.
5 Fixes for Failure Configuring Windows Updates Reverting Changes [MiniTool Tips]
By Tina | Follow | Last Updated December 02, 2020
Summary :
Failure configuring Windows updates reverting changes may occur while updating Windows 10. This article will show you how to fix this Windows updates failed reverting issue using 5 methods. Keep on reading to get more information.
Quick Navigation :
Failure Configuring Windows Updates Reverting Changes
When you are trying to install Windows update, you may get the issue failure configuring windows updates reverting changes takes too long windows 7 shown below:
Then do you know how to fix failure configuring Windows updates reverting changes problem?
Before diving into the fixes for this issue, there is one important thing you need to pay attention to. Although updating Windows may introduce new features to the OS and fix some bugs, it may also lead to problems such as data loss and Windows does not boot after updating, etc.
What to Do before Updating Windows?
Before updating Windows, it is recommended to create a system image so your data gets well protected and your computer can be restored to the previous working state lest accidents happen.
To back up the operating system, we recommend the Windows backup software — MiniTool ShadowMaker. It is a professional backup tool that can back up the operating system, files and folders, partitions and disks.
MiniTool ShadowMaker is also a piece of file sync software which can help you to sync files to two or more locations so as to keep data safe.
It also plays an important role in restoring and recovery actions when accidents occur.
Therefore, for safeguarding your PC and data, it is best to create a system image before updating. Download MiniTool ShadowMaker Trial from the following button or purchase the advanced one.
Here we will show you how to back up the operating system.
Step 1: Install the backup software and launch it. Click Keep Trial to continue. Then click Connect in This Computer to enter its main interface.
Step 2: If no backup image is created on this PC, click SET UP BACKUP button in the Home page to continue. By default, the operating system is selected as the Source while the Destination is selected automatically.
Meanwhile, you can also click the Backup in the toolbar to enter the backup page. Then click Source and Destination tabs to choose what you want to back up and where you want to save the backup image.
Step 3: Perform the backup actions by clicking Back up Now button. Or click Back up Later to delay the backup action. Then the backup task can be seen in the Manage page.
Step 4: After the backup has finished, go to the Tools page to create a bootable disc or a USB flash drive so you can boot your computer from it to enter MiniTool Recovery Environment and perform some recovery actions
After the system image has been created, you can update Windows. Even if you encounter the issue failure configuring Windows updates reverting changes, you can use the system image to roll back to the previous working state.
Besides the backup feature, the Disk Clone feature of MiniTool ShadowMaker can also help you to safeguard your PC and data.
How to clone hard drive or migrate OS to SSD without data loss? MiniTool provides two pieces of best free SSD cloning software.
Now we will show you how to fix failure configuring Windows updates reverting changes problem.
How Do I Fix Failure Configuring Windows Update Reverting Changes?
- Unplug your removal media from the computer.
- Run Windows update troubleshooter.
- Install Windows update in clean boot state.
- Delete Windows update cache.
- Perform a system restore.
5 Ways to Failure Configuring Windows Updates Reverting Changes
Solution 1: Unplug Your Removable Media from the Computer
Removable media might be causing the issue failure configuring Windows updates loop.
Check if any removable media is connected with your computer, such as the USB flash drive, memory card, then unplug them and try updating Windows again.
Solution 2. Run Windows Update Troubleshooter
Now, go on to the second method. The error failure configuring Windows updates loop may be caused by Windows update. Thus, run Windows Update Troubleshooter to fix the problem. The detailed operations are as follows.
Step 1: Download Windows Update Troubleshooter from Microsoft. Although Windows includes a built-in troubleshooter, the one from Microsoft Support includes more fixes.
Step 2: Click Next to run this tool and start troubleshooting the problems preventing you from updating Windows.
Step 3: Click Try troubleshooting as an administrator to continue.
Step 4: Click Next and wait for problems to be detected. Then click Apply this fix to continue.
Step 5: Troubleshooting may take some time. When it is finished, you can restart your computer and try running Windows Update again to check whether the issue failure configuring Window updates reverting changes loop is solved.
Solution 3. Install Windows Update in Clean Boot State
Some service or functionality of Windows might cause the issue failure configuring Windows updates reverting changes as well. Thus, you can try to solve this issue by installing Windows update in clean boot state, where only the essential service and functionality are running.
Step 1: Log on your computer as the administrator. Press Windows key and R key together to open Run dialog box. Type msconfig in the box and click OK to or hit Enter to continue.
Step 2: In the popup window, go to the General tab and select the Selective startup. After that, uncheck the Load startup items to continue.
Step 3: Go to the Services tab and check the option Hide all Microsoft services. Then click Disable all. Finally, click OK to continue.
After that, your computer will restart in a clean boot state. Then you can update Windows again and check whether the issue is solved.
Solution 4. Delete Windows Update Cache
Windows update cache might cause failure configuring Windows updates reverting changes, so here we will show you how to clear the Windows update cache and solve the Windows update failed issue.
Step 1: Press Windows key and R key together to launch the Run dialog. Then type services.msc in the box and click OK or hit Enter to continue.
Step 2: Find Windows Update from the list of services and double-click it.
Step 3: Stop this service by clicking Stop button. Click OK to continue.
Step 4: Return to the service window. Find Background Intelligent Transfer Service and double-click it to stop the service in the same way.
Step 5: Minimize the service windows.
Step 6: Open Windows File Explorer by pressing Windows key and E key together and navigate to the following in the picture. Next, delete all files under this folder.
C:\Windows\SoftwareDistribution\Download
Step 7: Go back to the Service window, find Windows Update and double-click it. Then restart the service by clicking the Start button. Click OK to go on.
Step 8: Restart the Background Intelligent Transfer Service in the same way.
After you have finished all the steps, restart your computer and run Windows update again to check whether the update configuration issue has been solved.
Solution 5. Perform a System Restore
If the failure configuring Windows updates reverting changes issue is still occurring even after all the above methods, you can try performing a system restore.
Here is how to perform a system restore with the restore point you created before.
What is a system restore point and how to create restore point Windows 10? This post will show you the answers.
Step 1: Type create a restore point in the search box of Windows 10. Select it to continue.
Step 2: Go to the System Protection tab and click System Restore.
Step 3: In the popup window, click Next.
Step 4: Now, you can see your previously created restore points listed here. Select the point you want to restore to and click Next. If there are several restore points, you can choose any one based on the created time or the description.
Step 5: Confirm the restore point and Finish.
When the system restore process is finished, you can try to restart your computer and check whether the issue Windows update failed is solved.
In addition, we have mentioned a professional backup tool – MiniTool ShadowMaker in the beginning. It can also help you to restore your computer to an earlier date with the backup image you have created before.
Moreover, from this solution, you can know that it is pretty important to create a system image to protect your PC and data well.
If you haven’t created a restore point, you can try to reinstall the operating system by using a Windows installation media like a Windows DVD or a USB drive so as to solve the Windows update reverting changes issue. Before reinstalling the operating system, it is best to back up all your important files so as to avoid data loss.
Bottom Line
We have introduced 5 methods to fix the problem Windows reverting changes due to failure to configuring updates. You can try using one of them to solve the Windows update failed problem.
If you have any better solution, you can share it on the comment zone. If you have any problem with MiniTool Program, feel free to contact us via the email [email protected] and we will reply you as soon as possible.
Failure Configuring Windows Update Reverting Changes FAQ
- Unplug your removal media from the computer.
- Run Windows update troubleshooter.
- Install Windows update in clean boot state.
- Delete Windows update cache.
- Perform a system restore.
- Disable third-party security software temporarily.
- Restart Windows update service.
- Check and restore system image.
- Change Windows update settings.
- Update Windows update agent.
- Run Windows update troubleshooter.
You can also refer to the post How to Fix: Windows Update Stuck on Checking for Updates to know more detailed solutions.
ABOUT THE AUTHOR
Position: Columnist
Tina is a technology enthusiast and joined MiniTool in 2018. As an editor of MiniTool, she is keeping on sharing computer tips and providing reliable solutions, especially specializing in Windows and files backup and restore. Besides, she is expanding her knowledge and skills in data recovery, disk space optimizations, etc.
On her spare time, Tina likes to watch movies, go shopping or chat with friends and enjoy her life.