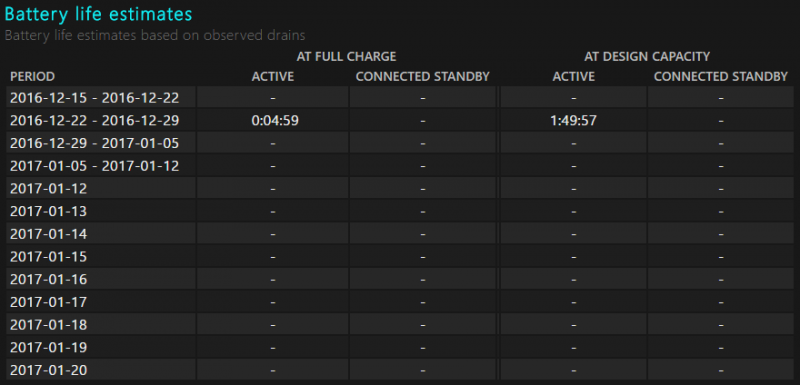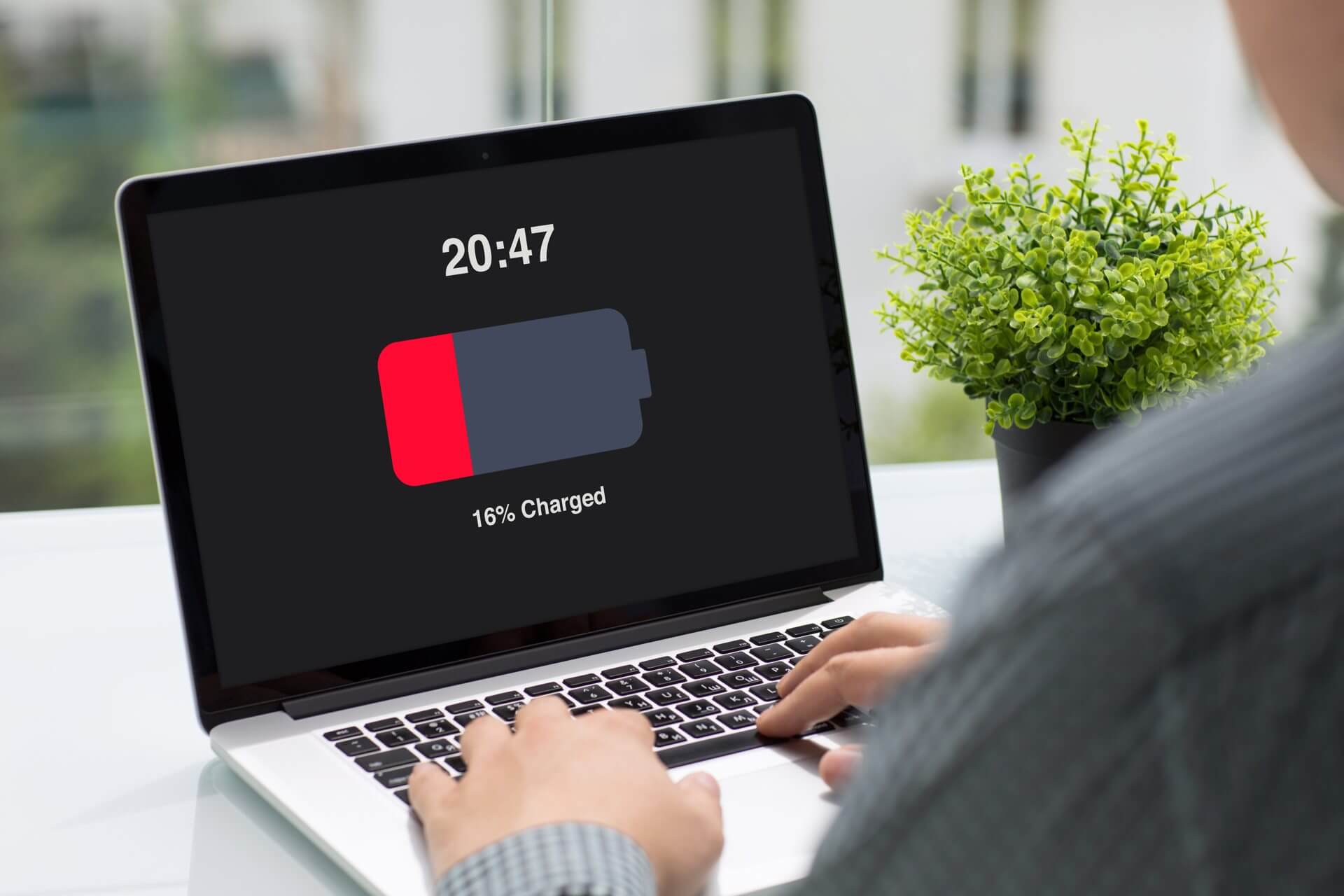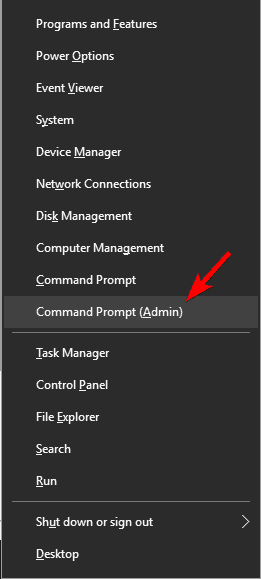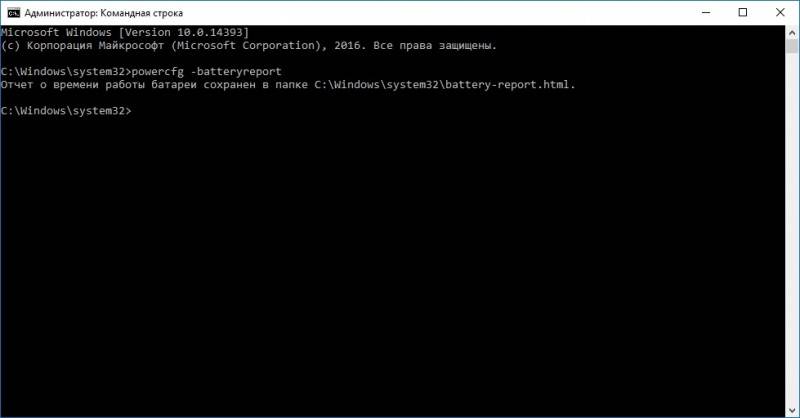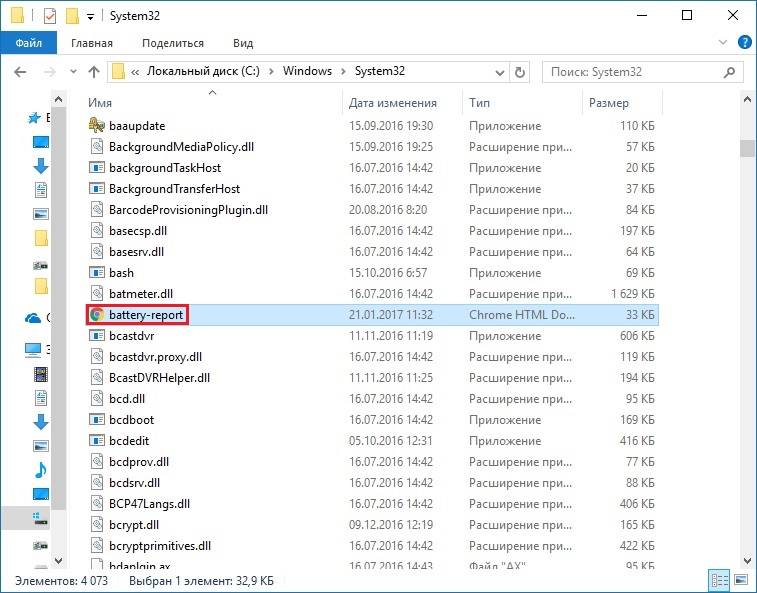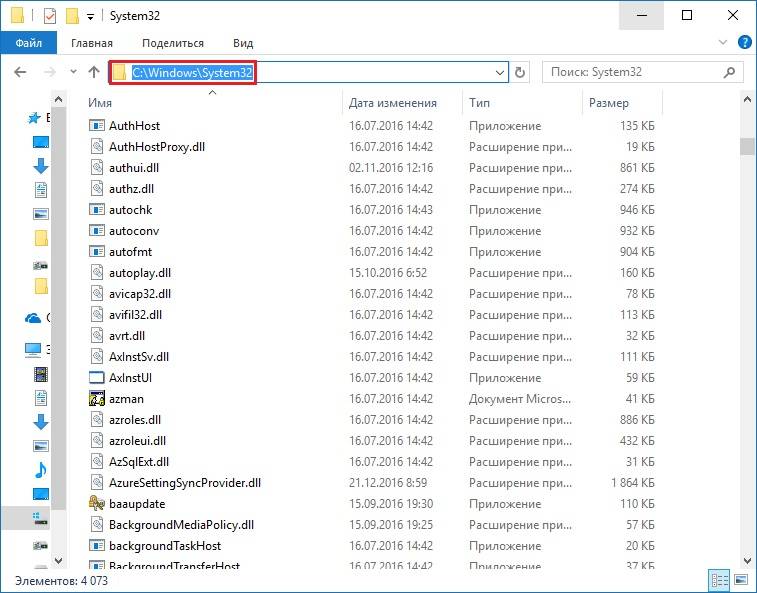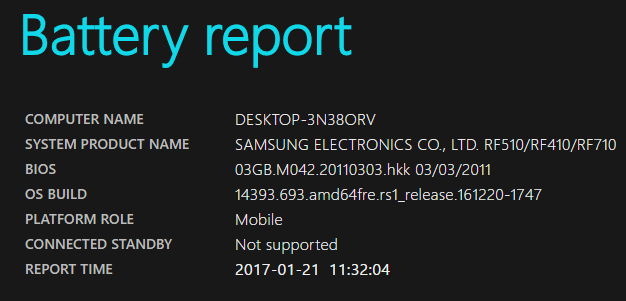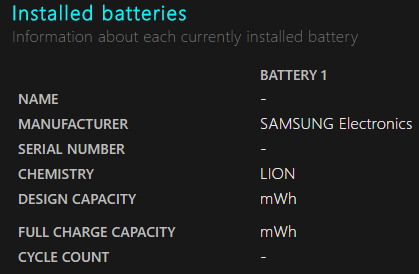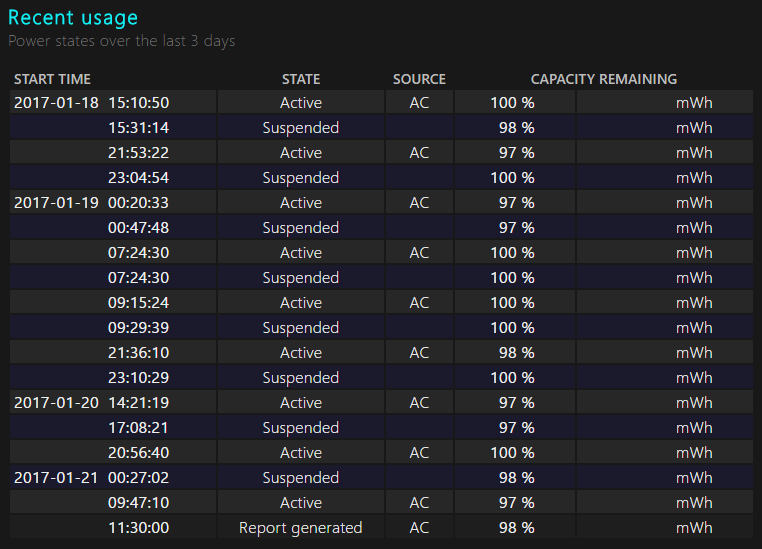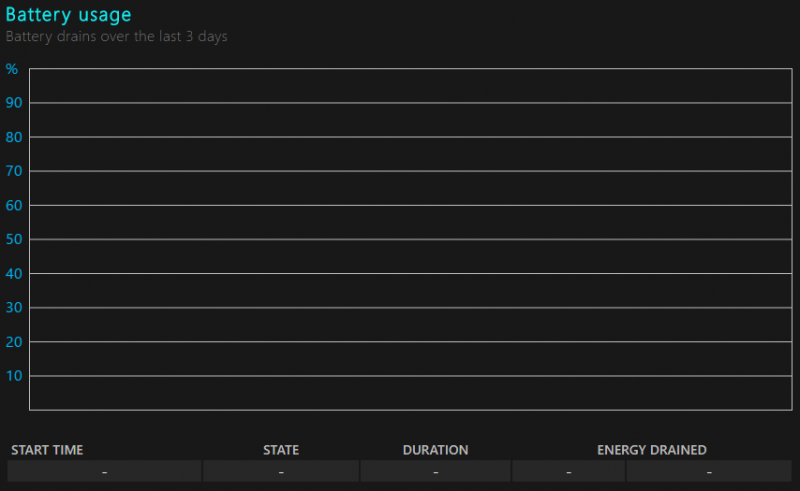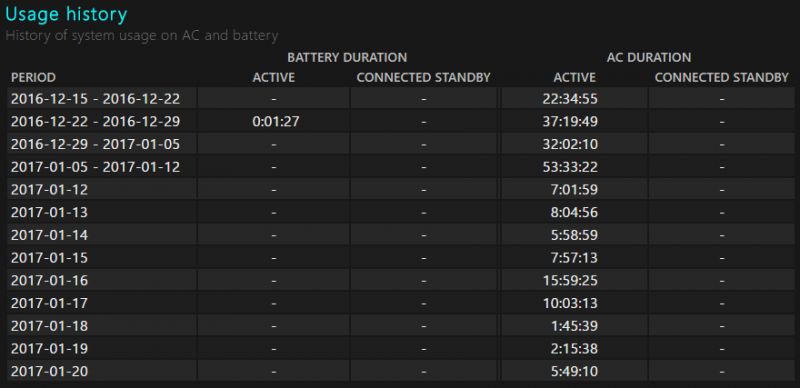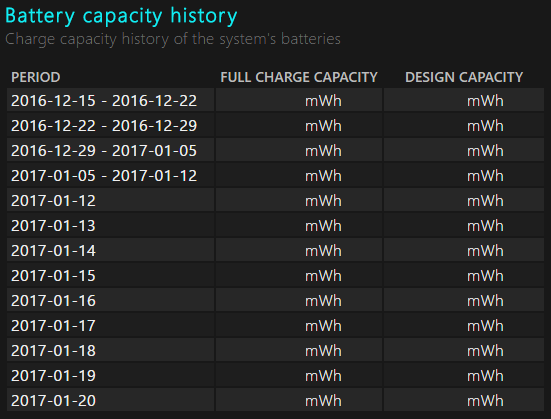- Monitor your laptop battery health on Windows 10 with these great tools
- What are the best tools to check laptop battery health?
- Battery Report
- Battery Eater
- BatteryCare
- Battery Optimizer
- BatteryInfoView
- Проверил батарею ноутбука и расстроился. Делюсь способом анализа аккумулятора в Windows без дополнительных программ
- Почему важно проверять здоровье аккумулятора
- Отчет о состоянии батареи Powercfg
- Отчет о состоянии батареи ноутбука или планшета в Windows 10
- Как создать отчет о состоянии аккумулятора ноутбука или планшета в Windows 10 и 8/8.1
- Как просмотреть отчет о состоянии аккумулятора ноутбука или планшета в Windows 10 и 8/8.1
Monitor your laptop battery health on Windows 10 with these great tools
- Download Restoro PC Repair Tool that comes with Patented Technologies (patent available here).
- Click Start Scan to find Windows issues that could be causing PC problems.
- Click Repair All to fix issues affecting your computer’s security and performance
- Restoro has been downloaded by 0 readers this month.
Your laptop battery can easily lose capacity over time, so it’s important that you frequently check its health.
Checking the battery health is relatively simple, and you can do that right from Windows 10 with these tools.
What are the best tools to check laptop battery health?
Battery Report
Microsoft added a useful feature in Windows 8 that allows you to see your laptop battery health. This feature is also available in Windows 10, and you can use it in a matter of seconds.
To generate a Battery Report on Windows 10, you need to do the following:
- Open Command Prompt as administrator. To do that, press Windows Key + X to open Win + X menu and choose Command Prompt (Admin). Note: for the users with newer versions, Command Prompt (Admin) now is Windows PowerShell (Admin).
- When Command Prompt opens, enter powercfg /batteryreport command and run it.
After running this command Windows 10 will create a report in your user account’s directory, such as C:UsersYour_username.
The report is stored in an HTML file that allows you to easily see the basic information about your system. The available information includes computer name, BIOS version, version of the operating system, etc.
The report will also show you the name, serial number and chemistry type of the battery.
Of course, additional information such as design capacity, full charge capacity and cycle count is also available. This information is rather important since batteries lose their capacity over time.
If your battery is new, it will have the same design capacity and full charge capacity. However, full charge capacity will become lower as you use the battery.
This is perfectly normal and it happens with every working laptop battery. Cycle count is also important since it tells you how many times was your battery completely drained and recharged.
Each laptop battery supports a certain number of cycles, so it can be useful to know how many cycle counts you had.
Battery Report can also show you your recent usage statistics. This section allows you to see battery usage in the last three days.
You can see the exact time when your laptop was active or suspended as well as battery charge percentage and mWh.
This section also has a graph that shows you the battery usage over the last three days.
There’s also a usage history section that shows you the detailed information about battery usage over time.
Unlike Recent usage, this section isn’t limited to the last three days, and it can show you older information with ease.
From this section you can see how much time your device spent using a battery or wall outlet.
There’s also Battery capacity history section so you can easily view how your full charge capacity changes over time. Probably the most useful information is offered in Battery life estimates section.
This section can estimate how long could your battery last if full charge capacity was unchanged. Thanks to this feature, you can compare your current battery life and estimated battery life with ease.
Battery Report offers extremely useful information regarding your laptop battery, and every laptop owner should know how to use this feature.
Although this feature is rather useful, it requires you to generate a new report from Command Prompt every time.
Battery Eater
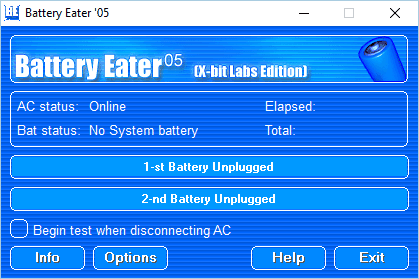
The application will show you your battery information, but you can also benchmark your battery in four different modes. If needed, the application can also generate battery charging graph.
The software also allows you to view basic system information, which can be useful to some users.
Battery Eater is a simple application that can check your battery health with ease.
The application doesn’t offer any advanced options, but since it’s portable and simple to use, it will be perfect for basic users.
BatteryCare

In addition, you can also view temperature information regarding your CPU or hard drive. The application also allows you to quickly switch between power modes with just few clicks.
BatteryCare can also show you your battery status, remaining battery time and current battery capacity. If needed, you can also see detailed information such as battery model, designed capacity, total capacity and current capacity.
This information is extremely useful if you want to check how your capacity is changing over time.
The application also offers information such as charge and discharge rate, tension and wear level. You can also view total number of discharge cycles if needed.
The application uses advanced algorithm that can easily detect a complete discharge cycle. BatteryCare will also give you a notification after reaching a certain number of discharge cycles.
It’s worth mentioning that BatteryCare supports automatic power plan switching. As a result, your power plan will change automatically depending on the power source.
If needed, you can also disable demanding services right from this application in order to preserve your battery.
According to the developer, BatteryCare uses only 0.1% of your resources, so it won’t interfere with your system in any way. This is a solid battery health application, and it’s available for free.
It’s also worth mentioning that there’s a portable version as well, so you can run this tool without installation.
Battery Optimizer
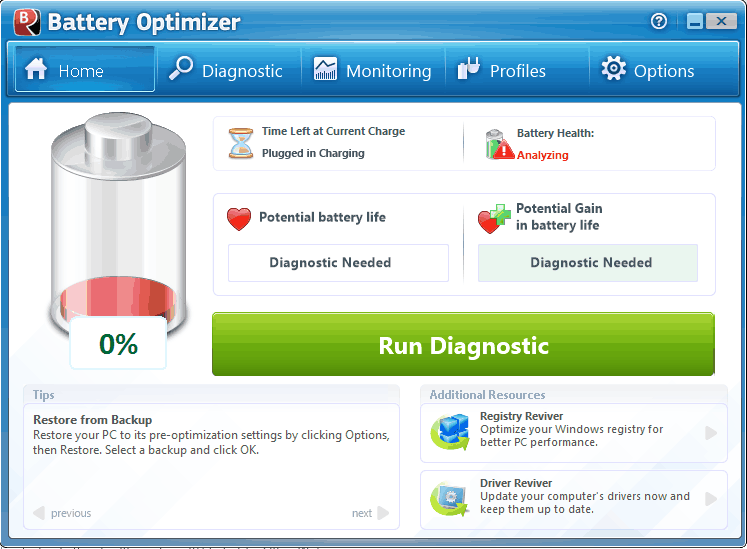
Battery Optimizer also supports warnings, and you can get a notification whenever your battery usage reaches a certain threshold.
The application is light on your resources and it allows you to switch easily between different power profiles. In addition, you can also monitor your battery usage and charge statistics right from this application.
There’s also a powerful diagnostic tool so you can easily check the health of your battery. The application has simple to use interface, and since it’s completely free, there’s no reason not to try it.
BatteryInfoView
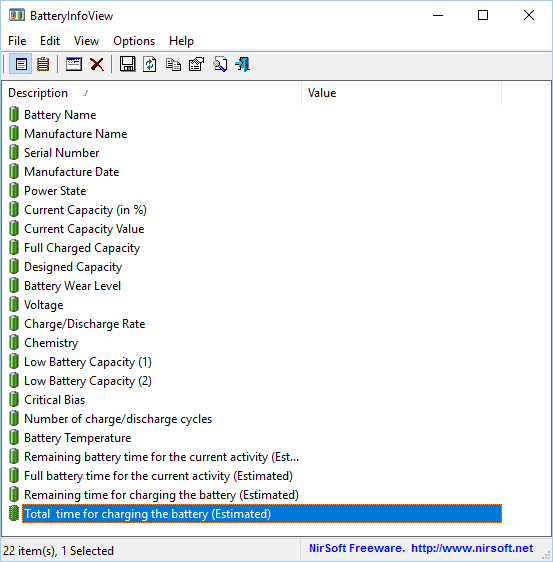
The application will show you information such as battery name, manufacturer name, serial number and manufacture date.
BatteryInfoView can also show you current power state as well as current capacity percentage. In addition, you can view the capacity in mWh as well.
There’s also full charged capacity and designed capacity, so you can easily compare how much your capacity changed over time.
The application also lets you see battery wear level, voltage, charge or discharge rate and battery chemistry. Information such as battery temperature and number of charge and discharge cycles is also available.
BatteryInfoView can also show you the estimated battery charging or usage time.
Проверил батарею ноутбука и расстроился. Делюсь способом анализа аккумулятора в Windows без дополнительных программ
Аккумулятор ноутбука является очень значимой частью портативных устройств. Однако, пользователи обычно не беспокоятся о его состоянии. По умолчанию Windows предоставляет совсем немного информации о батареи. Пользователям доступна небольшая иконка с процентом заряда и прогнозируемым временем работы.
С течением времени, могут проявляться ошибки, связанные с аккумулятором. Батарея может перестать держать заряд. Показатель уровня заряда может хаотично скакать или очень быстро снижаться. Возможна и некорректная оценка разряда батареи.
Я решил познакомит вас с несколькими сторонними диагностическими инструментами, которые позволяют проверить состояние батареи портативного устройства на Windows.
Почему важно проверять здоровье аккумулятора
Аккумулятор является устройством с химическими компонентами, которые имеют ограниченный ресурса. Свойства аккумулятора изменяются в зависимости от нагрузки, температуре эксплуатации и возраста. Состояние батареи влияет не только на производительность, но и на время автономной работы девайса.
Следите за состоянием батареи важно по следующим причинам:
- Лучше понимать, какую политику электропитания применять при различных сценариях нагрузки.
- Максимальная емкость батареи меняется с течением времени, поэтому индикатора зарядки может показывать неверные значения. Когда это произойдет, вы будете знать, что нужно калибровать батарею.
- Неправильное использование батареи может привести к сокращению срока ее службы. За счет мониторинга состояния можно принять необходимые меры для увеличения срока службы аккумулятора.
Отчет о состоянии батареи Powercfg
Инструмент командной строки Powercfg в Windows позволяет сгенерировать точный отчет истории использования аккумулятора.
Отчет включает информацию о производительности аккумулятора и позволяет наблюдать тенденции снижения емкости аккумулятора с течением времени.
Чтобы сгенерировать отчет, откройте командную строку или PowerShell ( правая кнопка мыши по меню Пуск > Windows PowerShell (администратор) ).
Отчет о состоянии батареи ноутбука или планшета в Windows 10
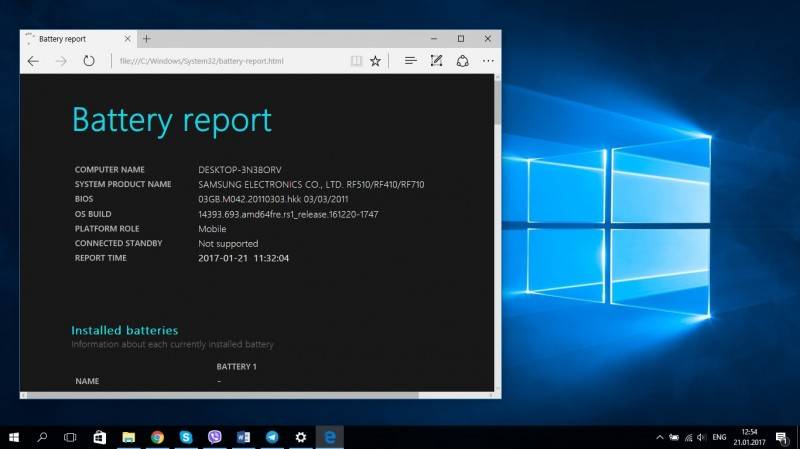
Современные версии операционной системы Windows (в частности Windows 10 и 8/8.1) предоставляют возможность создать и просмотреть подробный отчет о состоянии аккумулятора ноутбука или планшета без использования каких-либо сторонних инструментов. Он находится не на виду, поэтому о нем знают далеко не все пользователи операционной системы от Microsoft. А ведь некоторым из них данная возможность периодически необходима. Например, для того, чтобы просмотреть информацию об использовании девайса от батареи и сети перед его покупкой. Если вы один из тех пользователей, которым нужны эти и другие данные по аккумулятору, эта инструкция расскажет вам, как создать и просмотреть отчет о состоянии батареи ноутбука или планшета в Windows 10.
Как создать отчет о состоянии аккумулятора ноутбука или планшета в Windows 10 и 8/8.1
- Нажмите на комбинацию клавиш Win+R и введите команду cmd.
- В появившееся окно впишите или вставьте следующую команду: powercfg -batteryreport. Также допускается ввод команды в таком формате: powercfg /batteryreport. Остальную документацию по powercfg вы можете найти по ссылке.
- Нажмите на клавишу Enter, чтобы выполнить команду. Если она введена верно, то в конце вы получите сообщение «Отчет о времени работы батареи сохранен в папке C:\Windows\System32\battery-report.html«. В некоторых случаях возможен вариант сохранения отчета по пути: C:\Users\Имя_пользователя\battery-report.html, где Имя_пользователя — название учетной записи.
Стоит отметить, что система сможет предоставить полную информацию по аккумулятору только в том случае, если в ноутбуке или планшете установлено поддерживаемое «железо», а в самой ОС присутствуют оригинальные драйвера для чипсета. Если устройство было выпущено с Windows 7 или же оно не оснащено нужными драйверами, система может сформировать неполный отчет, а то и вовсе – создать пустой файл.
Как просмотреть отчет о состоянии аккумулятора ноутбука или планшета в Windows 10 и 8/8.1
- Запустите Проводник и перейдите к каталогу: C:\Windows\System32\ или C:\Users\Имя_пользователя\
- В указанном каталоге найдите файл battery-report.html и откройте его с помощью браузера.

В самой верхней части отчета находится информация о модели устройства, о версии BIOS, об установленной операционной системе и функции управления электропитанием.
В первом разделе Installed batteries, расположенном под этими сведениями, перечислены такие пункты:
- Name – Полное название батареи.
- Manufacturer – Производитель батареи.
- Serial Number – Серийный номер батареи.
- Chemistry – Тип батареи.
- Design Capacity – Исходная емкость аккумулятора.
- Full Charge Capacity – Текущая емкость аккумулятора с полным зарядом.
- Cycle Count – Количество циклов зарядки/разряда.
В разделе Recent usage отображается таблица с данными об использовании батареи за последние три дня:
- Start Time – Начальное время использования.
- State – Статус использования (Активно, Остановлено).
- Source – Источник питания.
- Capacity Remaining – Остаточная емкость.
Раздел Battery usage включает в себя график использования аккумулятора за последние три дня, а также таблицу с зафиксированным временем начала использования, статусом, продолжительностью и данными об исчерпывании заряда батареи.
Раздел Usage history состоит из таблицы, в которой отображаются данные о времени использования системы от батареи и сети переменного тока.
В разделе Battery capacity history находится таблица с данными об изменении емкости батареи.
Раздел Battery life estimates в табличном виде отображает информацию о времени автономной работы аккумулятора на основе данных о его использовании в активном состоянии и в режиме Connected Standby.