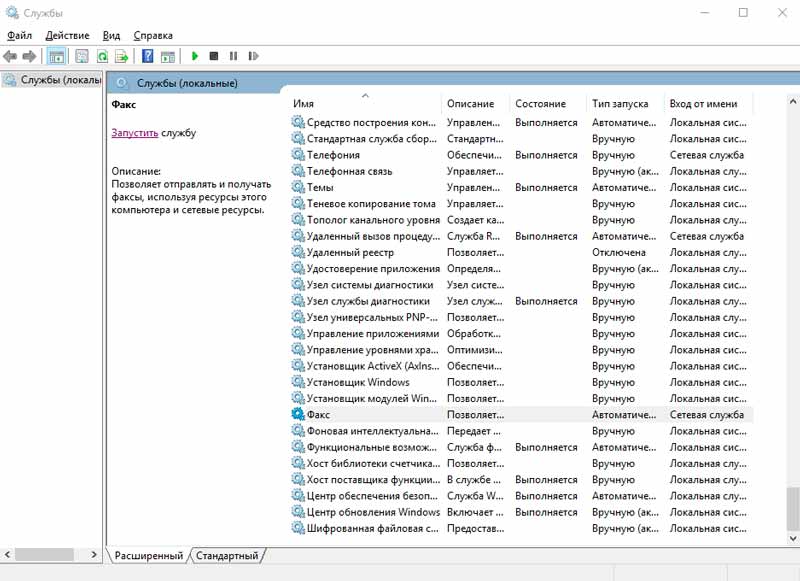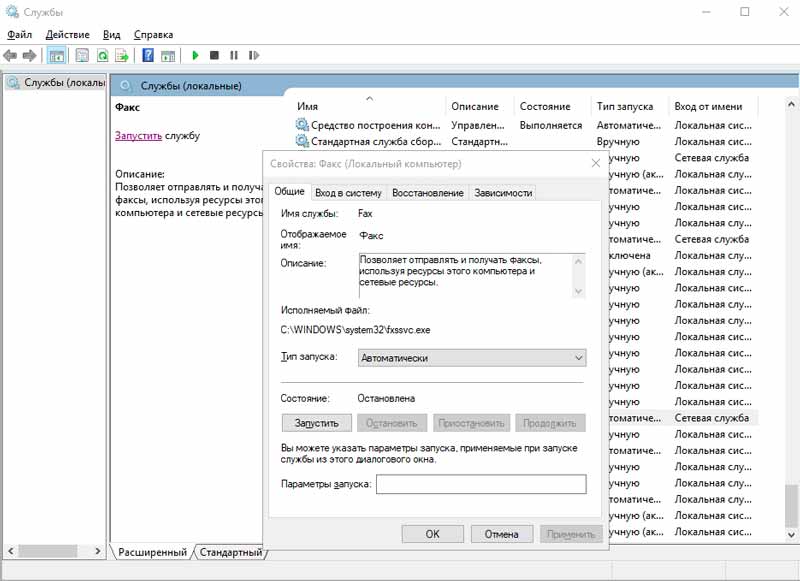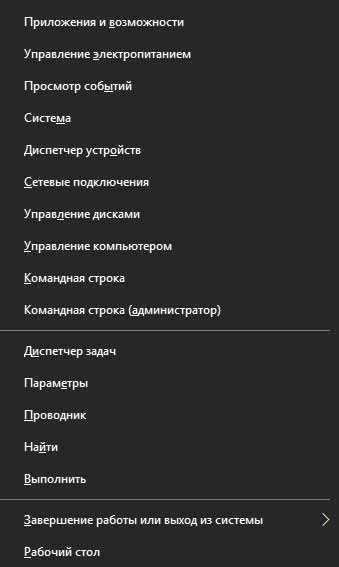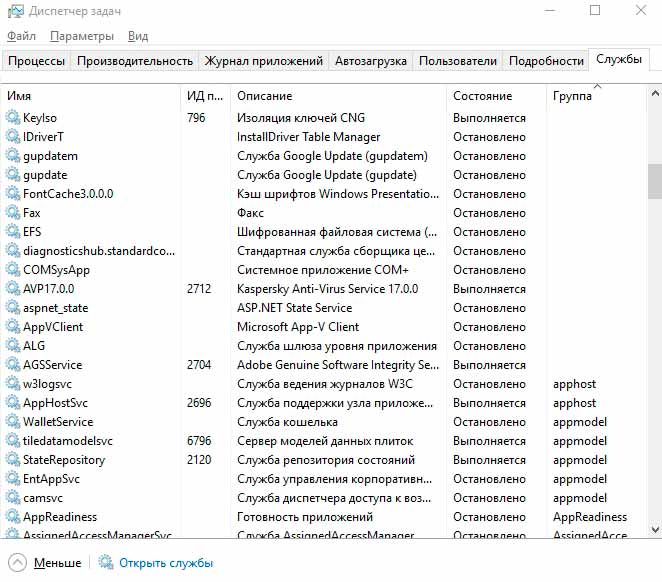- Отправка и получение факсов через Microsoft Windows 10 Fax And Scan
- Урок по факсу и сканированию Windows
- FaxBetter | Выделенный бесплатный номер факса
- PamFax | Нет рекламы 30-дневный пробный план
- F @ xBurner Компьютерный факс | Отправить / получить факс на смартфон
- eFax | 30-дневная бесплатная пробная версия (отмена в любое время)
- MyFax | 30-дневная пробная версия (отменить в любое время)
- Номер факса Великобритании [Снято с производства] | Факс на номер электронной почты
- Какие службы лучше отключить в Windows 10?
- Для чего нужны службы в Windows
- Как отключить службы в Windows?
- Отключаем службы через настройки
- Останавливаем ненужные службы через командную строку
- Список ненужных служб Windows 10
- В заключение
Отправка и получение факсов через Microsoft Windows 10 Fax And Scan
Прежде чем вы сможете отправить электронный факс, вам понадобится портативный «USB Fax Modem Dial Up Data Modem», подключенный к вашему настольному компьютеру или ноутбуку. Разъем модема RJ11 не поставляется с современным настольным компьютером или ноутбуком, вам придется его приобрести. Этот простой учебник покажет вам, как использовать встроенную функцию факсирования и сканирования в Microsoft Windows 10. Вам понадобится факс / номер факса Fax.Plus [The Best], чтобы иметь возможность использовать Windows Fax And Scan.
Windows Fax and Scan [Википедия] — это интегрированное приложение для отправки факсов и сканирования, включенное в большинство современных ОС Microsoft Windows. Программное обеспечение не совместимо с технологией T.38 и не может использоваться для интернет-факсов. С помощью Windows Fax and Scan пользователи с компьютерами, которые имеют факс-модемы, могут отправлять и получать факсы, а также сканированные документы по факсу. Без факс-модема пользователи могут отправлять по электронной почте отсканированные документы и пересылать факсы в виде вложений электронной почты со своего компьютера.
Немного на заднем плане, Microsoft Fax, также называемый Microsoft at Work Fax (AWF), является компонентом факса, обеспечивающим возможность отправки и получения факсов; отправленные и полученные факсы были сохранены в том же PST-файле, что и другие сообщения, первая попытка единой системы обмена сообщениями Microsoft; также возможность выступать в роли факс-сервера.
- Шаг 1 — Подключите телефонный кабель к порту RJ11 USB-модема (не к порту RJ45 сетевой карты LAN) и к аналоговой телефонной линии (настенная или напольная розетка RJ11).
- Шаг 2 — Запустите программу «Windows Fax and Scan», вы можете найти ее через панель поиска.
- Шаг 3 — Нажмите «Новый факс», на странице настройки факса нажмите «Подключиться к факс-модему».
- Шаг 4 — Введите имя для модема, затем нажмите Далее. Выберите имя модема.
- Шаг 5 — Выберите способ получения факсов или выберите «Я выберу позже»; Я хочу создать факс сейчас. Выберите, как получать факсы.
- Шаг 6 — В окне «Новый факс» введите номер факса получателя или нажмите «Контакты», чтобы добавить контакт. Чтобы отправить факс нескольким получателям, разделите номера факсов или имена контактов точками с запятой.
Когда факс успешно отправляется, в области уведомлений отображается сообщение. Если факс не был успешно отправлен, нажмите кнопку Подробнее. Исправьте все проблемы и попробуйте снова.
Урок по факсу и сканированию Windows
Как настроить и настроить Windows Fax and Scan в Windows 7 и Windows Vista? Приведенное ниже руководство предназначено для Windows 7, но интерфейс такой же, как и для Windows 10. Windows Fax and Scan превращает ваш компьютер в факсимильный аппарат, потенциально экономя ваши деньги и рабочее место.
Когда ваш компьютер оборудован факс-модемом (или подключен к факс-серверу), он может отправлять и получать документы так же, как автономное устройство. Windows Fax and Scan даже включает в себя удобный инструмент для создания пользовательских титульных страниц.
Как получить номер факса без стационарного? Бесплатный номер факса через Google Voice или Gmail невозможен, так как существует множество других хороших альтернатив. Для тех, кто не хочет тратить деньги на USB-ключ RJ11, ниже приведены 6 замечательных сайтов, которые предлагают бесплатные номера факсов и услуги (ограниченные), как обычно, они идут с рекламой или ограниченным использованием, если вы не платите небольшую абонентскую плату.
FaxBetter | Выделенный бесплатный номер факса
FaxBetter — это интернет-служба, которая позволяет отправлять и получать факсы через Интернет без факсимильного аппарата. Для регистрации не требуется кредитная карта! Когда вы регистрируетесь в учетной записи FaxBetter, вы получаете бесплатный номер факса. Когда документы отправляются по факсу на этот номер, они отправляются вам по электронной почте и появляются в вашей учетной записи FaxBetter в течение нескольких минут. Превратите ваш iPhone, iPad или электронную почту в факс.
- Выделенный бесплатный номер факса. Это ваше на всю жизнь, если вы получаете факс каждые 7 дней.
- Для регистрации не требуется кредитная карта.
- Факс уведомления по электронной почте. Каждый раз, когда приходит факс, вам будет немедленно отправлено уведомление по электронной почте.
- Достаточно места для хранения около 1000 страниц. Ваши факсы всегда доступны онлайн на FaxBetter.
- Выделенный бесплатный номер факса, который никогда не истекает. Это ваше, пока у вас есть учетная запись FaxBetter.
- Отправить факсы. Вы можете отправить Pdf, Tif, Word, Excel, Jpg, Html или Text в качестве исходящего факса.
- Неограниченное время хранения. Мы ваша облачная система резервного копирования факсов.
- Включает 20 факсимильных страниц, полученных в месяц.
- Доступ к нашей «мгновенной» системе обслуживания клиентов.
- Нет рекламы на ваших факсов или на нашей веб-странице.
PamFax | Нет рекламы 30-дневный пробный план
Вы можете использовать PamFax с ПК с ОС Microsoft Windows (Windows XP или более поздней версии), Mac OS X (10,6 или более поздней версии) или на многих мобильных устройствах, таких как Android, iPhone или iPad. Centrelink Fax Австралия. Почему PamFax? Поскольку это самый простой способ отправки факсов по всему миру по привлекательным ценам, он обладает инновационной системой обработки документов и многими другими преимуществами. В нашем списке доступности 236 стран, включая спутниковые, сервисные и мобильные номера.
- БЕСПЛАТНЫЙ номер факса (неограниченный прием, 30-дневный пробный план)
- 3 БЕСПЛАТНЫЕ страницы после регистрации
- НЕТ ежемесячной стоимости и без рекламы
- Для регистрации не требуется кредитная карта
- Низкие мировые цены
- Адресная книга для удобной отправки
- Дополнения для Outlook и Zimbra
- Отправить / получить из / в Dropbox, Box, Google Drive, OneDrive
F @ xBurner Компьютерный факс | Отправить / получить факс на смартфон
Получите бесплатное приложение для отправки факсов на iPhone для отправки и получения факсов с вашего iPhone. 100% БЕСПЛАТНО! Просто зарегистрируйтесь, чтобы получить бесплатный номер факса IRS.
- Получите бесплатное приложение для отправки факсов на iPhone, которое позволяет вам получать факсы прямо на ваш iPhone. Превратите свой iPhone в факс.
- Получите номер вашего факса на 24 часа
eFax | 30-дневная бесплатная пробная версия (отмена в любое время)
eFax позволяет отправлять и получать факсы по электронной почте или через Интернет. С eFax любое устройство, подключенное к Интернету, позволит вам отправлять и получать факсы. Ваша бесплатная пробная учетная запись автоматически перейдет на месячный план после окончания пробного периода. Если вы не удовлетворены, просто отмените учетную запись до истечения 30 дней! Номер факса Google.
С eFax получение факса так же просто, как открытие электронной почты. Вы получите электронное письмо с вложением в формате PDF или TIF на указанный вами адрес электронной почты. Вы также можете получить доступ к своим факсам, войдя в свою учетную запись eFax в любое время из любой точки мира.
- Местный или бесплатный номер факса в США
- 250 отправлять / получать страницы в месяц
- Дополнительные страницы всего $ 0,10 каждая
- Бесплатная настройка аккаунта
- Факсы отправлены на вашу электронную почту
- Инструмент цифровых подписей
- Безопасное онлайн-хранение факсов
- Международная факс
MyFax | 30-дневная пробная версия (отменить в любое время)
Нет контракта, никаких скрытых платежей, никаких сборов за установку и отмену в любое время. MyFax — это отмеченная наградами служба интернет-факсов, которая позволяет отправлять и получать факсы через электронную почту, Интернет или смартфон. MyFax обеспечивает исключительную ценность, отличную низкую месячную цену и круглосуточную поддержку клиентов. MyFax позволяет отправлять и получать факсы в цифровом виде — без печати, сканирования или работы с факсимильным аппаратом. Вы можете отправлять факсы по электронной почте, через мобильное приложение или на нашем сайте.
Независимо от того, ведете ли вы малый бизнес, путешествуете по работе и вам нужно отправлять факсы в дороге или просто хотите простое решение для периодической отправки факсов, MyFax поможет вам. Все онлайн-факсы работают в США, Южной Африке, Канаде, Австралии, Великобритании, Англии, Новой Зеландии, Ирландии и Объединенных Арабских Эмиратах.
- Местный или бесплатный номер факса — никаких дополнительных затрат, если вы выберете
- Отправка и получение факсов — включает 200 полученных и 100 отправленных страниц факса в месяц
- Работает с 5 адресами электронной почты — Поделитесь своим номером факса с 5 адресами электронной почты!
- Больше нет факсимильного аппарата, бумаги, чернил, тонера, отдельной телефонной линии для отправки по факсу или дорогостоящего обслуживания.
Номер факса Великобритании [Снято с производства] | Факс на номер электронной почты
На Fax-Number.co.uk мы предлагаем простой и быстрый процесс регистрации для всех ваших требований Великобритании по факсу на электронную почту, Fax2Email, номер факса. Их услуги «Факс на электронную почту» сводят к минимуму расходы, а факс на электронную почту является идеальным решением как для личного, так и для корпоративного использования. Поиск номера факса.
- Мгновенная и бесплатная установка номера факса
- Бесплатный факс на электронную почту
- Экологические решения для факса
- Получать факсы в формате PDF
- Лидеры в Fax2Email Services
- Надежная Факс Сервис Инфраструктура
- Экономьте время и деньги — электронный факс
- Уникальный номер факса для каждого сотрудника
- Факс для электронной почты в Великобритании в защищенном дата-центре
- Британская служба факсимильной связи
- Получать факс на электронную почту по всему миру
- Факс на электронную почту на всех почтовых клиентах
- MAC и ПК совместимый факс
Какие службы лучше отключить в Windows 10?
Windows 10 менее требовательная к производительности компьютера, чем предыдущие версии Windows. Установка «десятки» на слабые ноутбуки действительно может сделать работу с устройством более комфортной. Но даже у оптимизированной Windows 10 в фоне работают ненужные службы, выполнение которых требует ресурсов компьютера.
Сегодня мы разберем, какие ненужные службы лучше отключить в Windows 10, чтобы компьютер работал немного быстрее.
Для чего нужны службы в Windows
Службы операционных систем Windows – это процессы, запускаемые при запуске системы или при выполнении какого-либо события, и выполняющиеся независимо от пользователя. Все эти процессы работают в фоновом режиме, порой даже незаметно для глаз пользователя. Некоторые службы запускаются автоматически при включении компьютера, но при этом они не используются на домашнем компьютере. К тому же определенные службы используют для своей работы сетевое соединение, а значит, могут быть причиной нарушения безопасности и взлома Вашего устройства.
Как отключить службы в Windows?
Отключение служб Windows позволяет снизить нагрузку на процессор и оперативную память компьютера, что актуально для слабых и устаревших устройств. А также улучшить безопасность компьютера. Неудивительно, что многие задаются вопросом, как отключить службы в Windows, не навредив при этом работе системы. Отключить фоновые процессы можно двумя способами, через «Диспетчер служб» и при помощи командной строки.
Отключаем службы через настройки
Открыть настройки служб можно несколькими способами:
- Запустить панель управления, в поиске справа вверху ввести Cлужбы и запустить.
- Открыть окно Выполнить, нажатием горячих клавиш Win и R, и ввести services.msc.
После запуска Вы увидите список всех служб, установленных на Вашем устройстве. Обратите внимание, что отключать все подряд категорически не рекомендуется, так как это может повлиять на стабильную работу компьютера и привести к его полной неработоспособности.
Находим службу, которая зря работает и потребляет системные ресурсы. В нашем случае, это служба факса.
Нажимаем правую кнопку мыши, затем свойства. В появившимся окне из выпадающего списка выбираем тип запуска «Отключена» и кнопку Ок.
Останавливаем ненужные службы через командную строку
Также, любую из ненужных служб можно выключить и включить при помощи командной строки, запущенной от имени администратора. Для этого необходимо сделать следующее:
- Нажмите горячие клавиши Win и X или щелкните на меню Пуск правой кнопкой мыши.
Где Fax – это название службы. Посмотреть название можно в Диспетчере задач, на вкладке Службы.
При необходимости запустить процесс, следует ввести:
Список ненужных служб Windows 10
Ниже находится список самых часто встречающихся ненужных служб, отключение которых могут ускорить работу системы. Однако отключайте данные службы с осторожностью и не забудьте сделать точку восстановления системы на всякий случай.
- Dmwappushservice: служба географического положения Вашего устройства.
- Machine Debug Manager: служба для отладки некоторых программ программистами.
- NVIDIA Stereoscopic 3D Driver Service: смело отключайте, если у вас нет 3D телевизора или монитора.
- NVIDIA Streamer Service и NVIDIA Streamer Network Service: если вы не играете в компьютерные игры со стримингом изображения в сети интернет, службу смело можно отключить.
Superfetch: данная служба несовместима с SSD. А если у Вас тормозит HDD диск, отключение данной службы позволит ускорить компьютер.- Windows Search: если Вы редко пользуетесь поиском, можно ее отключить.
Беспроводная настройка: если на компьютере нет WiFi или Bluetooth, можно отключить.- Биометрическая служба Windows: хранит и обрабатывает биометрические данные – например, отпечатки пальцев.
- Брандмауэр: если Вы пользуетесь сторонним антивирусом, можно отключить встроенный.
Браузер компьютеров: с его помощью выводится список компьютеров в локальной сети.- Все сервисы Hyper-V: необходимы для работы виртуальных машин.
- Диспетчер печати: если Вы не используете печать на своем устройстве, выключение данной службы позволит сэкономить фоновые процессы.
- Общий доступ к подключению к Интернету (ICS): Если Вам нет необходимости раздавать WiFi с ноутбука или предоставлять общий доступ другим устройствам к своему интернету, можете отключить эту службу.
- Рабочая станция: предоставляет доступ к файлам и папкам сети через SMB, при отсутствии домашней сети можно выключить.
- Рабочие папки: также можно отключить, если компьютер не в локальной сети.
- Регистрации ошибок: в большинстве случаев не нужна.
- Сервер: если у вас нет общих сетевых папок и принтера, то можно отключить.
- Сетевая служба Xbox Live: необходима для обеспечения доступа к сервисам Xbox Live.
- Служба датчиков: управляет датчиками, установленными на ПК.
- Служба загрузки изображений: можно выключить, если Вы не используете сканер.
- Служба записи компакт-дисков: на большинстве ПК уже и дисковода нет под них, поэтому если не пользуетесь компакт дисками — можете отключать.
- Служба наблюдения за датчиками: служба управления яркостью монитора в зависимости от света в комнате.
- Служба поддержки Bluetooth: если Вы не пользуетесь адаптером, можно данную службы выключить.
- Служба шифрования дисков BitLocker: данная функция шифрует информацию на жестком диске.
- Удаленный реестр: позволяет редактировать реестр удаленным пользователем.
- Факс: обеспечивает работу факса.
- Функциональные возможности для подключенных пользователей и телеметрия: сбор данных о пользователе.
- Центр обновления: данную службу можно остановить, чтобы компьютер не обновлялся по своему усмотрению. Стоит периодически включать и обновлять систему вручную.
В заключение
Отключение некоторых служб — порой вынужденная мера, которая необходима для того, чтобы компьютер стал работать быстрее и меньше перегреваться. Однако выключение большинства лишних служб может привести к тому, что компьютер просто-напросто перестанет работать правильно. Выполняйте настройку компьютера аккуратно, а мы надеемся, что данное руководство будет Вам полезно.