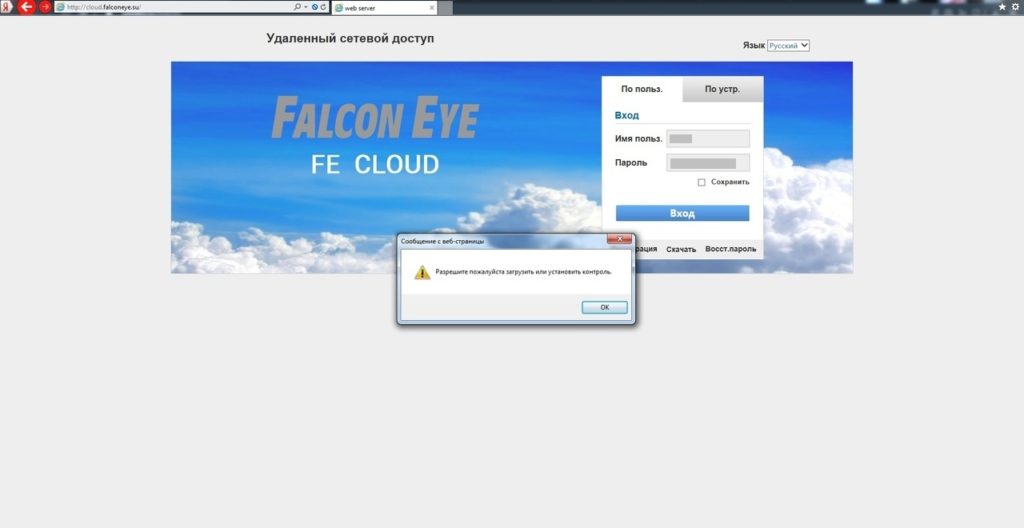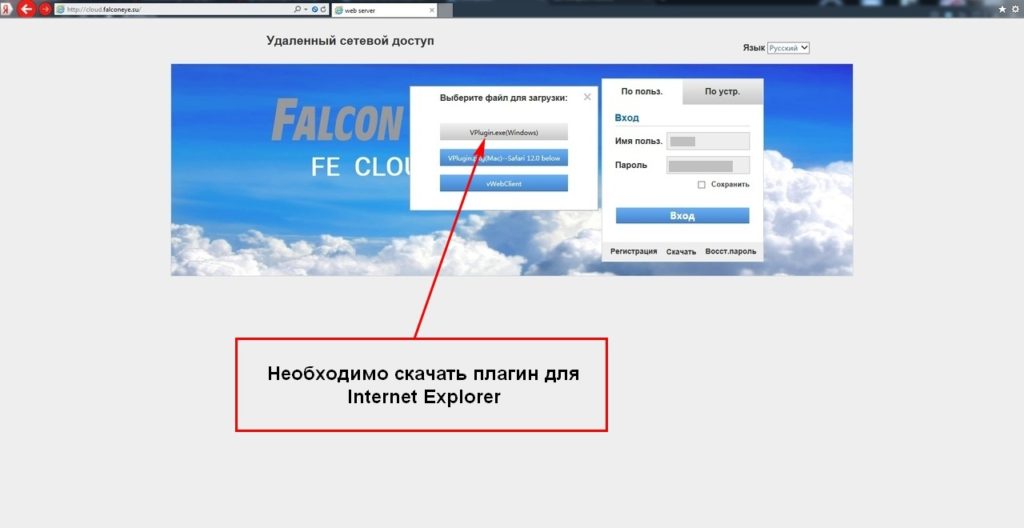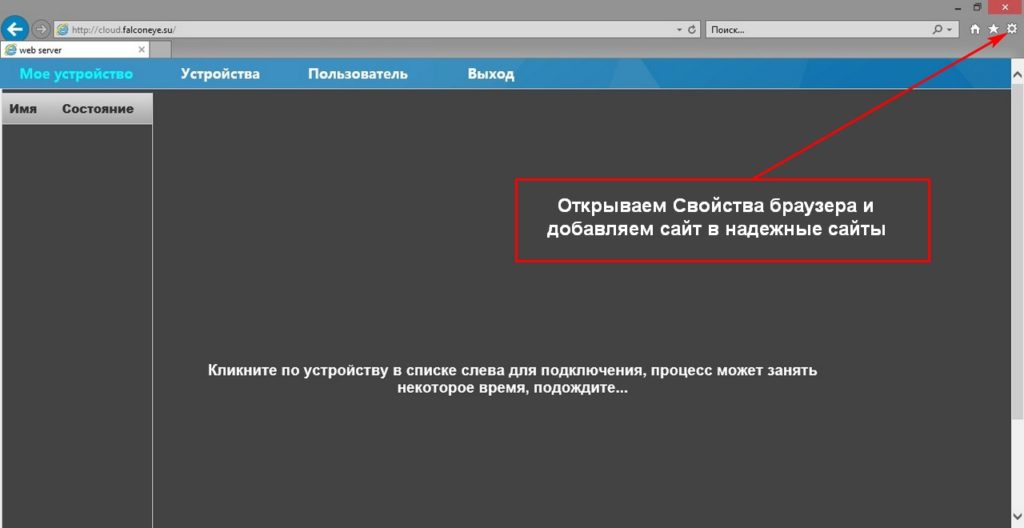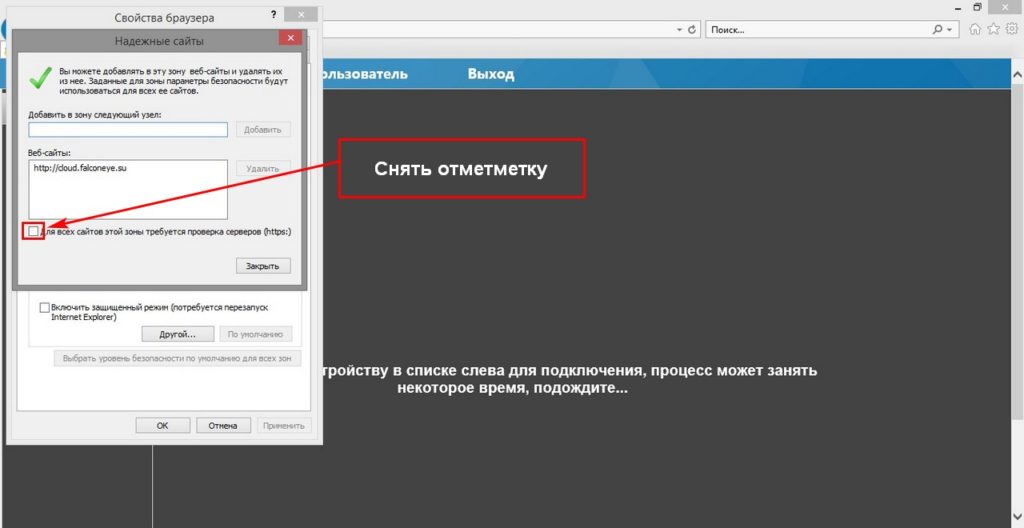- Подключение к видеорегистратору Falcon Eye
- Подключение к видеорегистратору Falcon Eye
- CMS для удаленного управления видеонаблюдением
- CMS для удаленного управления видеонаблюдением — установка программы.
- CMS для удаленного управление видеонаблюдением — локальная настройка.
- Удаленное подключение к системе видеонаблюдения.
- Удаленная настройка регистратора.
Подключение к видеорегистратору Falcon Eye
Подключение к видеорегистратору Falcon Eye
Многие безуспешно пытаются подключиться к своему видеорегистратору Falcon Eye удаленно через интернет. Такая необходимость возникает для просмотра и сохранения нужных записей архива на компьютер без подключения непосредственно к видеорегистратору.
Настройки доступа к нему через смартфон, как правило, не вызывают проблем. Проблема возникает с настройками подключения к серверу Falcon Eye. Видеорегистратор должен иметь выход в интернет. Сразу оговорюсь, что доступ к регистратору возможен только через браузер Internet Explorer. Через другие браузеры подключиться не получится.
Открываем IE и в строке поиска вводим ссылку на сервер Falcon Eye: http://cloud.falconeye.su/login.html
Обращаю Ваше внимание на то, что адрес ссылки пишется именно с http://…, новый формат https://… не поддерживается. Добавляем данную ссылку в избранное, чтобы не вводить ее каждый раз.
Выпадающее окно уведомит Вас об отсутствии плагина в Internet Explorer, необходимого для удаленного подключения к видеорегистратору. Его необходимо скачать на компьютер, установить и перезапустить браузер.
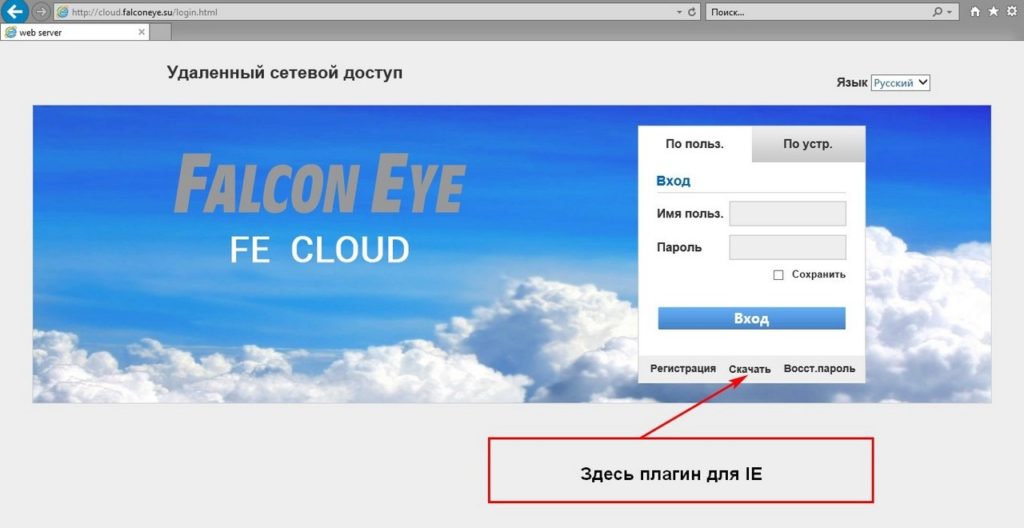
Далее перезапускаем Internet Explorer и входим в свою учетную запись. Если все сделано правильно, Вы попадете в следующее окно. Здесь нужно произвести дополнительную настройку свойств браузера в разделе Безопасность для нормального взаимодействия с видеорегистратором, подключенным к Вашей учетной записи.
Добавляем сайт в надежные узлы и в исключения Internet Explorer.
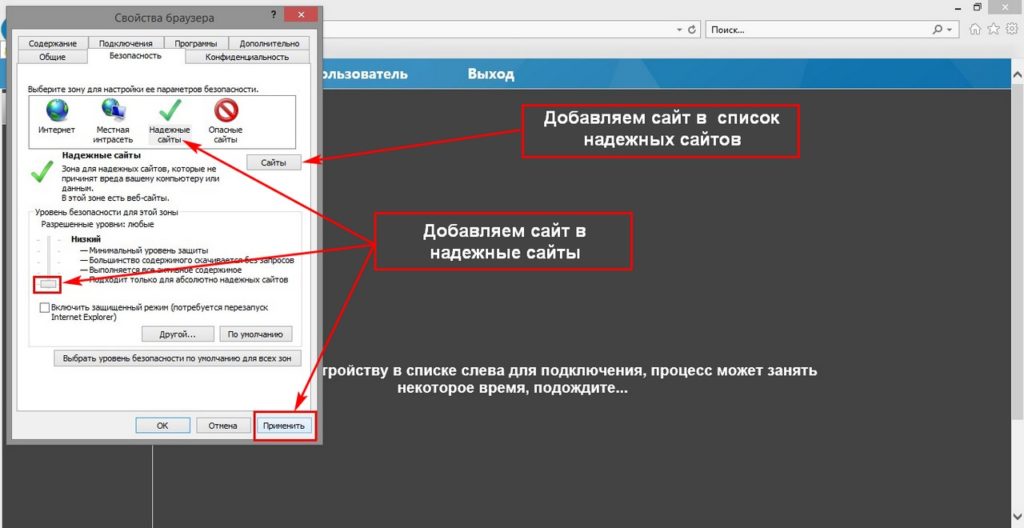
Таким образом, произведя простые настройки, мы получим удаленный доступ к нашему видеорегистратору Falcon Eye с компьютера. Если Вы уже подключили видеорегистратор к своему смартфону и своей учетной записи, требуемое устройство видеофиксации автоматически появится в окне. Подключить Ваш видеорегистратор можно и в ручную, указав ID устройствва и данные администратора для входа (логин и пароль) к настройкам регистратора. Если у Вас несколько регистраторов Falcon Eye в одной учетной записи, Вы можете каждому из них присвоить уникальное название, чтобы каждый раз сразу выбирать нужный DVR из списка.
CMS для удаленного управления видеонаблюдением
CMS для удаленного управления видеонаблюдением — программа простая и не требует особых знаний. И это не может не радовать, ведь с ее помощью мы можем удаленно просматривать картинку с наших камер в режиме online, работать с архивом на жестком диске и даже удаленно изменять большинство настроек нашего регистратора. Для настройки удаленного просмотра нам не потребуется изучать сетевые протоколы, работу с адресами портов ввода-вывода и тому подобных вещей. Все что мы должны знать — это как зайти в меню регистратора, и как устанавливать программы на компьютер. Все остальное я расскажу, напишу и даже поделюсь картинками 😀 .
Программа CMS работает практически со всеми моделями видео регистраторов и производителей, таких как TBTEC, SOFKON, BEWARD, Falcon Eye, SWANN, RVi Group, MicroDigital, Axis, KT&C, HikVision, HiWatch, БайтЭрг, POLYVISION, Samsung, Panasonic, Proto-X, EverFocus, EverFocus, GINZZU . И это далеко не полный список производителей.
Для начала давайте посмотрим видеоинструкцию на тему « CMS для удаленного управление видеонаблюдением » на примере подключения четырехканального гибридного видео регистратора TBTEC.
CMS для удаленного управления видеонаблюдением — установка программы.
Скачать программу CMS для персонального компьютера под управлением операционной системы windows можно с официального сайта производителя вашего устройства, если хотите постоянно наблюдать рекламу или «горячие предложения». Я же рекомендую скачать чистую программу CMS по нижеприведенной ссылке с Яндекс Диска без рекламы, дыр и вирусов.
Установка программы происходит стандартно, как и для других приложений Windows. Скачиваем и запускаем инсталятор. И пусть вас не пугает наличие только английского на стартовом окне установки. Инсталятор использует язык системы, а удобный для вас язык можно выбрать при первом запуске программы или изменить в настройках. Сама по себе прога мульти язычная.
В процессе установки программа попросит согласиться с условиями лицензионного соглашения. Далее предложат ввести путь для установки или оставить папку по умолчанию. Спросят создавать или нет значки в быстром запуске, меню программ и на рабочем столе. Ничего не обычного. После завершения установки она запустится сама.
CMS для удаленного управление видеонаблюдением — локальная настройка.
При первом запуске выбираем язык, после чего появляется окно авторизации. По умолчанию LOGIN — super, пароль пустой. То есть ничего в поле вводить не нужно. Рекомендую сразу в настройках программы поменять логин и пароль что бы обезопасить доступ к своей системе наблюдения.
И попадаем в главное окно программы. Это основная рабочая область. Как видно из скриншота ниже, делится она на несколько рабочих областей. Слева — список устройств и камер к ним подключенных. Снизу — изменение формата отображения камер в главном окне и лог операций. Справа — информация о системе и разделы меню управления программой, камерами и ресивером.
Давайте рассмотрим подробнее меню настроек программы. Попасть в это меню можно перейдя по пути «настройки — локальные». Сдесь мы видим несколько вкладок.
- Основные настройки — конфигурация начального запуска, выбор пути к папкам для сохранения видеозаписей, а в случае с фото, еще и формат (bmp или jpeg), выбор языка и период хранения журнала.
- Параметры тревоги — поведение программы в случае тревоги, работа с тревожными выходами, детекторами движения и поведении при потере сигнала.
- Планы записи — определяем когда и с каких камер будет записан виде опоток на винчестер персонального компьютера.
- Конфигурации DDNS — раздел для посвященных, лучше ничего тут не менять.
- Версия программы — информация о состоянии ПО и его обновления.
Удаленное подключение к системе видеонаблюдения.
Для настройки по локальной мы должны быть подключены к тому роутеру, от которого получает свой адрес наш ресивер. Идем в меню « настройки — устройства «. Открывается окно.
Для начала необходимо добавить область, тут особо пояснять нечего. В созданную область добавляем устройство. И видим окошко с сетевыми настройками и разной аббревиатурой. Спокойно, сейчас все объясню 😀 .
Если вы подключаетесь по локальной сети, то просто жмем IP поиск . Программа выполнит сканирование сети и портов устройства, выведет информацию в табличке. Вам же будет необходимо ввести логин — пароль от регистратора, выделить его и нажать кнопку ОК .
Если вы хотите подключиться по IP через интернет, находясь не в локальной сети с вашим устройством, то необходимо ввести внешний IP вашей сети, номер порта и login — password и клацнуть ОК . Но есть один момент. Ваш ай пи адрес должен быть статическим а не динамическим. То есть IP должен быть постоянным и не меняться с перезагрузкой роутера. Этот параметр можно уточнить у вашего провайдера.
Практически все ресиверы поддерживают cloud технологию и способны транслировать Р2Р видео поток. Для удаленного подключения через сервер необходимо узнать серийный номер устройства. Подходим к монитору видео регистратора и лезем его меню на вкладку « Информация «. Так де убеждаемся что напротив параметра NAT статус написано «связанный» или «подключено». Это значит что сетевая настройка выполнена правильно и мы можем подключиться удаленно. Если нет, то читаем мою статью с видосом на тему «Настройка видеорегистраторов«.
Итак, с записанным серийным номером возвращаемся к нашему ПК и вводим его в соответствующее поле вместе с логином и паролем от регистратора. Ставим галочку рядом с параметром « облако » и кликаем ОК . Все, устройство добавлено.
Для того что бы просмотреть картинку с камер необходимо в левом меню основного окна программы кликнуть дважды на устройстве и дождаться пока не появится список камер. Затем перетащить в окно отображения либо отдельные камеры, либо устройство целиком. Готово.
Удаленная настройка регистратора.
Оговорюсь сразу, необходимо что бы ваш ресивер поддерживал удаленное управление, и в его настройках эта функция была активирована. В противном случае ничего не получится.
Меню удаленной настройки.
Для того что бы попасть в настройки самого регистратора, а не программы необходимо пройти в мню Настройки — Удаленные. И откроется меню ресивера. Оно абсолютно такое же как и меню на регистраторе. Это и есть его меню. Расписывать не вижу смысла, все описано в статье «Настройка видеорегистраторов» на примере комплекта TBTEC.
Рассматривать работу других разделов меню CMS для удаленного управления видеонаблюдением не буду. Они просты как настройки тетриса, да и все есть в видео уроке в начале статьи. Ну и еще хочется добавить что программу проще и стабильнее еще надо поискать. За все время работы с ней не было зафиксировано ни одного вылета или зависания. Успешно тест прошла CMS для удаленного управления видеонаблюдением и на слабых машинах, что несомненный плюс.
На этом считаю статью завершенной и хочу откланяться. С нетерпением жду ваших комментариев. До встречи.
Постоянная ссылка на это сообщение: https://rightnotes.ru/instruktsii/cms-dlya-udalennogo-upravlenya-videonablyudeniem.html
- Влад к 19 марта, 2018 в 00:27
- #
- Ответить
Добрый вечер! Установил CMS по Вашей инструкции, но после того как выбрал язык, выскакивает окно, что CMS работает. Как это можно исправить?
- Дмитрий к 19 марта, 2018 в 07:00
Автор - #
- Ответить
Возможно у вас уже запущена какая то программа от другого производителя или сборка CMS другой версии, можно скрин ошибки?
- Болат к 2 декабря, 2018 в 13:23
- #
- Ответить
С пользователем Super без пароля ругается Runtime ERORR
- Дмитрий к 2 декабря, 2018 в 14:49
Автор - #
- Ответить
Возможно кто то уже ковырялся в настройках. Попробуйте сбросить до заводских.
- Дмитрий к 19 февраля, 2019 в 19:28
- #
- Ответить
Здравствуйте. У меня стоит эта программа уже много лет. Недавно заметил что удаленно с телефона или с компьютера могу посмотреть видео с камер которые подключены к регистраторам с жесткими дисками. Но у меня есть две камеры с которых видео пишется программой в ноутбук. И с них я не могу посмотреть удаленно записанные видео с камер, а локально проверил видео пишутся и можно посмотреть. Можете подсказать почему не могу подключится к видеоархиву программы?
- Дмитрий к 20 февраля, 2019 в 14:52
Автор - #
- Ответить
А вы смотрите через сервер производителя или напрямую подключаетесь к своим регистраторам?
- Gera к 21 февраля, 2019 в 16:59
- #
- Ответить
А у меня нет связи, локально работает а удаленно нет. Что делать?
- Дмитрий к 21 февраля, 2019 в 17:03
Автор - #
- Ответить
Очевидно проверить настройки удаленного доступа и доступность портов.
- Дмитрий к 12 сентября, 2019 в 12:24
- #
- Ответить
Добрый день. С регистраторами Falcon Eye не работает.
- андрей к 11 октября, 2019 в 19:37
- #
- Ответить
Здравствуйте!
подскажите как настроить удаленный просмотр с телефона? IP статический.
и 2й вопрос — как сбросить пароль пользователя super — человек который настраивал систему не хочет его говорить, хочет что бы его вызывали по каждому поводу, по-моему это неправильно.
- Иван к 15 октября, 2019 в 15:58
- #
- Ответить
Добрый день, данная программа умеет работать с разными линейками Novicam которые используют NoviCloud и Cloud Р2Р? У производителя две версии программы для разных линеек.
- miromax к 11 апреля, 2020 в 19:32
- #
- Ответить
А прога эта платная? Или сколько ею можно пользоваться?
- Дмитрий к 12 апреля, 2020 в 00:05
Автор - #
- Ответить
Бесплатно и без ограничений.
- Ирина к 13 августа, 2020 в 19:50
- #
- Ответить
На макбук это можно установить? Пишет, что сафари не может открыть файл так как ни одна из доступных программ не может его открыть
- Vladrin к 31 октября, 2020 в 21:55
- #
- Ответить
Программа работала исправно, но недавно перестала показывать изображение.
Соединение с камерой происходит,настройки камеры тоже проходят- а воз и ныне там.
Xnj ltkfnm
- Дмитрий к 1 ноября, 2020 в 11:01
Автор - #
- Ответить
- Aleksand Laurson к 22 декабря, 2020 в 16:41
- #
- Ответить
ЗДРАВСТВУЙТЕ !Пробую добавить камеру удаленно через ID, программа пишет: query wan IP time out. КАМЕРА НА ДАЧЕ интернет 4G, через телефон показывает
- Дмитрий к 22 декабря, 2020 в 18:57
Автор - #
- Ответить
Нет ответа от камеры, проверяйте настройки.