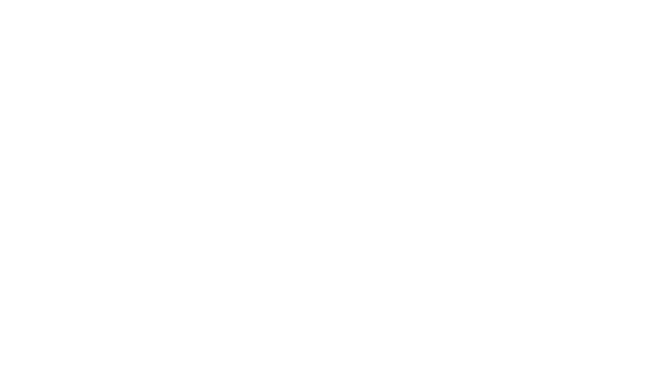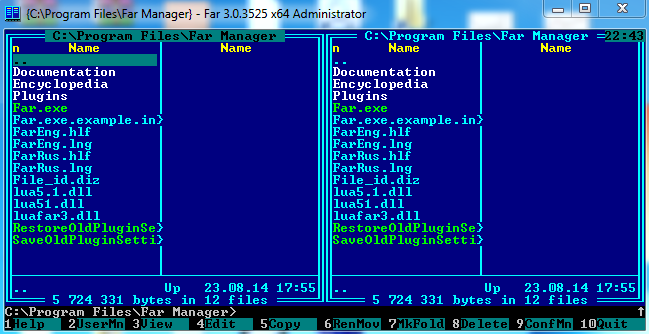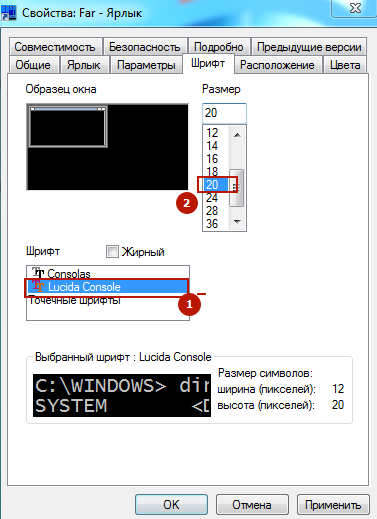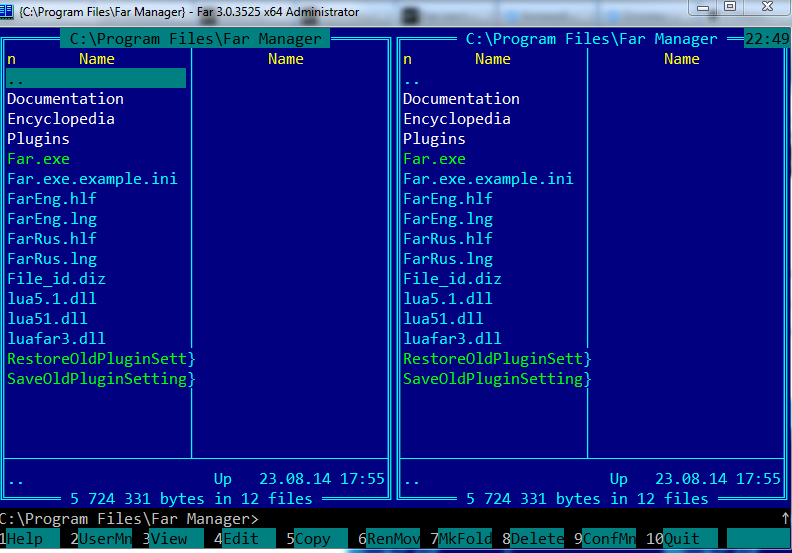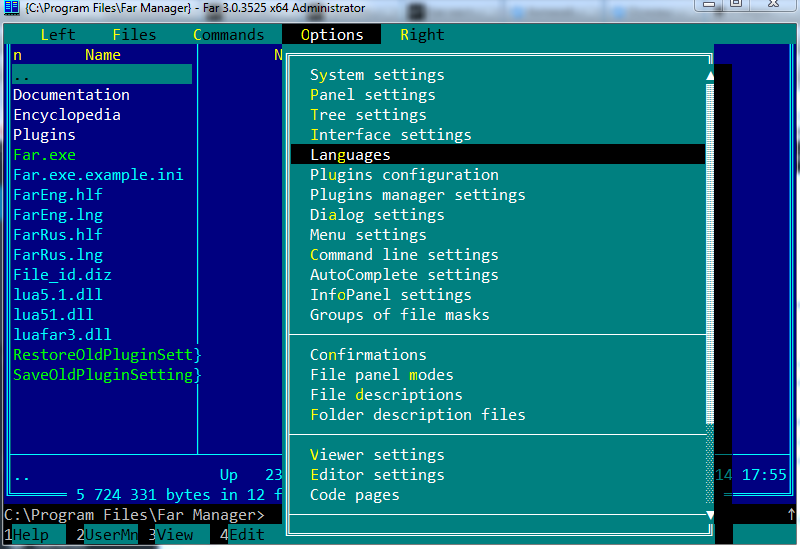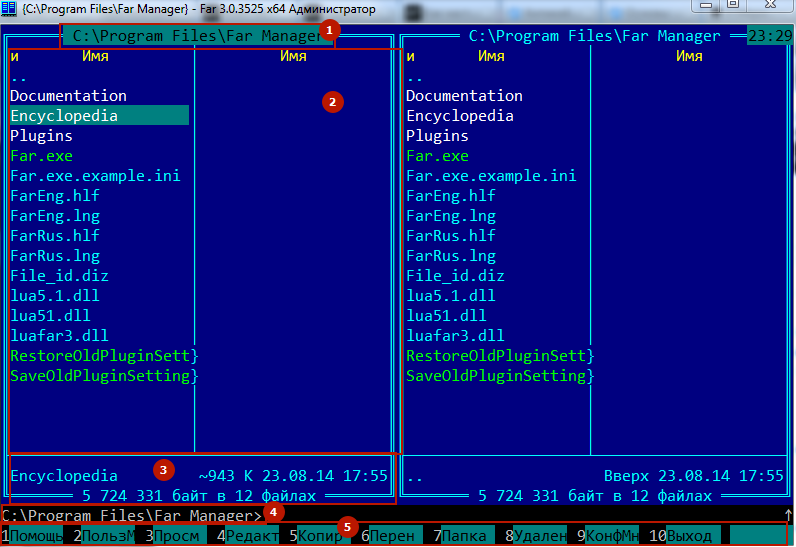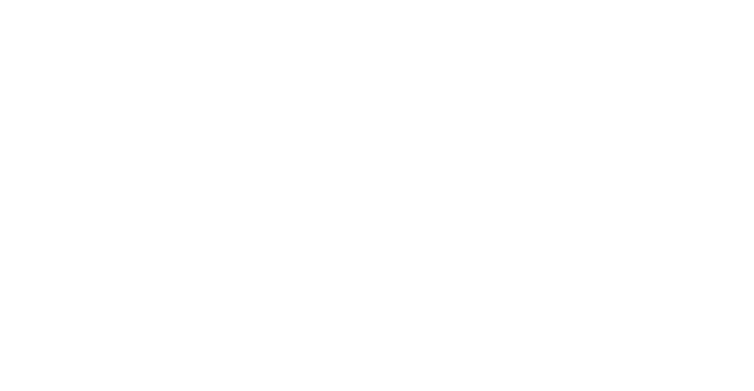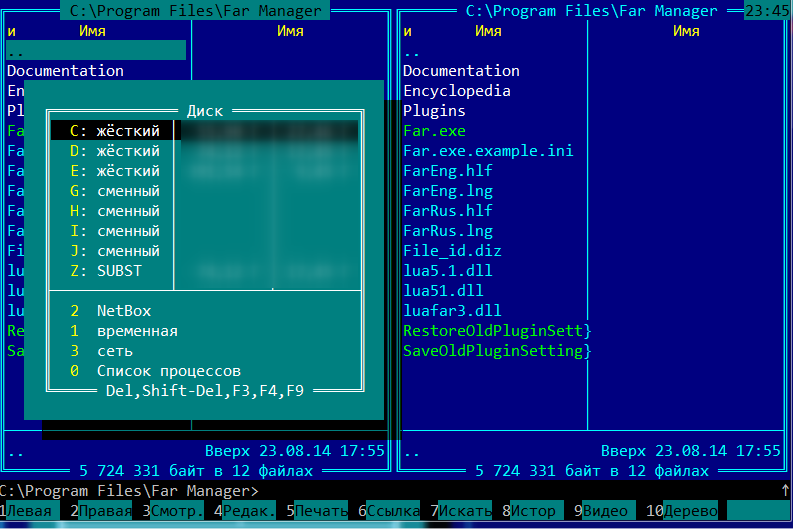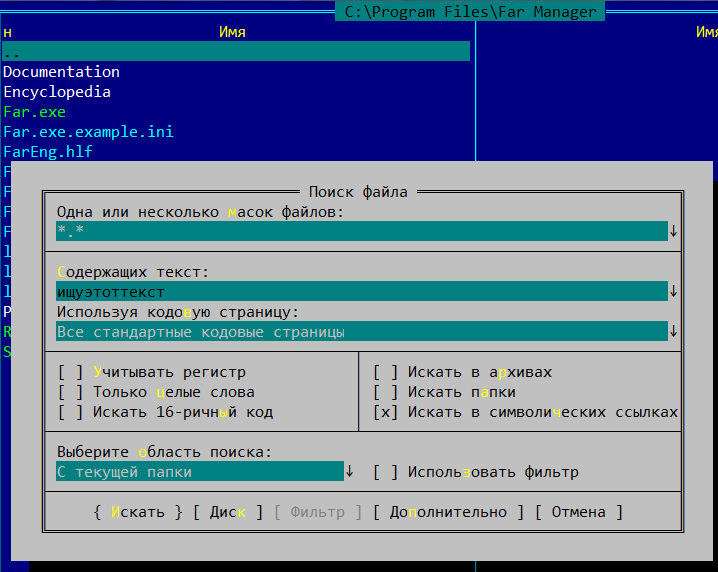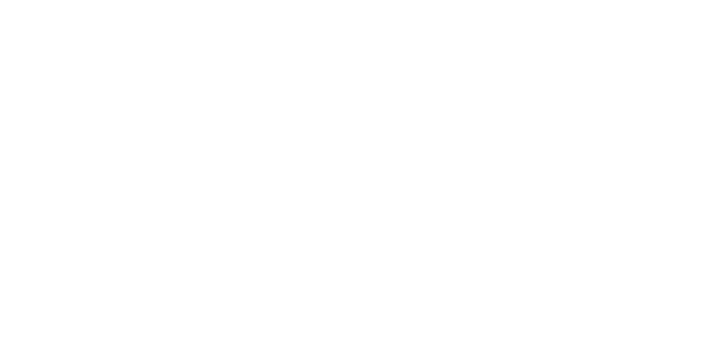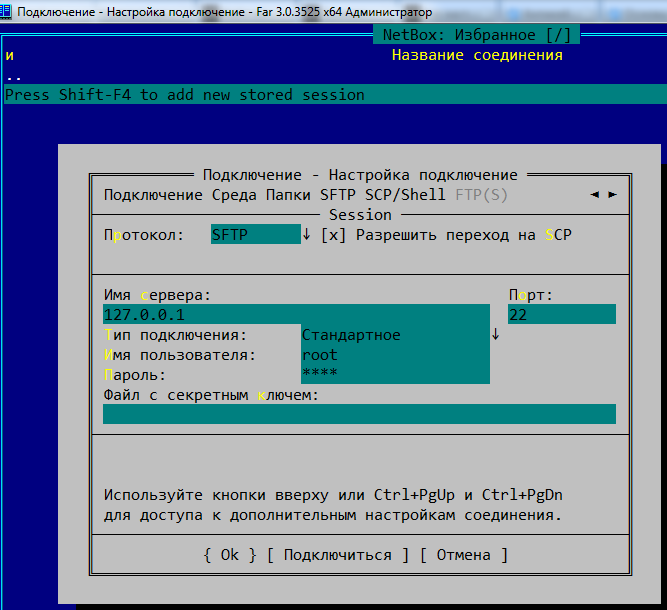- Официальный русский сайт FAR Manager! Скачайте бесплатно программу ФАР Менеджер!
- Скачайте FAR Manager с официального сайта
- Бесплатная русская версия ФАР Менеджер
- Как повысить эффективность и облегчить работу с файлами?
- Основные преимущества программы FAR Manager
- Особенности программы
- Скачать программу FAR Manager
- Far Manager
- О программе
- Что нового
- Системные требования
- Полезные ссылки
- Подробное описание
- Оценка пользователей
- Другие программы
- Far Manager — бесплатный файловый менеджер для Windows
- Что такое Far Manager
- Где скачать Far Manager
- Установка и настройка Far Manager
- Как пользоваться Far Manager
- Команды Far Manager
- Плагины для Far Manager
- NetBox — плагин подключения к удалённому серверу по SSH, FTP, WebDav
- Как установить NetBox
- Подключение к удалённому серверу по SSH, FTP, WebDav с помощью NetBox, WinSCP
- Ошибка expected key exchange group packet from server
Официальный русский сайт FAR Manager! Скачайте бесплатно программу ФАР Менеджер!
Скачайте FAR Manager с официального сайта
FAR Manager – удобный и функциональный консольный файловый менеджер.
Подробнее * программа предназначена для пользователей Microsoft Windows.
Бесплатная русская версия ФАР Менеджер
ФАР Менеджер – продвинутый и легко настраиваемый двухоконный менеджер.
Скачаем? * доступна внушительная библиотека полезных плагинов.
Операции с файлами
Заметная экономия времени за счёт сокращения выполняемых действий.
Удобство использования
Настраиваемый интерфейс, простая навигация, горячие клавиши.
Подключаемые модули
Существенное расширение возможностей благодаря плагинам.
Текстовый редактор
Встроенный редактор с поддержкой кодировок и подсветкой синтаксиса.
Как повысить эффективность и облегчить работу с файлами?
Воспользуйтесь программой FAR Manager. Популярный файловый менеджер позволяет существенно оптимизировать рутинную работу, ускорить и упростить операции с файлами и папками. ФАР Менеджер обладает множеством достоинств, отличается повышенным удобством и функциональностью, имеет всё необходимое для управления файлами, процессами и службами.
Основные преимущества программы FAR Manager
Файловый менеджер ФАР имеет большой набор полезных инструментов и функций для работы, некоторые из них: FTP-клиент, сетевой браузер, временная панель, запись макросов, просмотр списка процессов, выполнение расширенного сравнения файлов и папок и многое другое.
Уважаемые пользователи, на официальном сайте доступна для скачивания бесплатная русская версия программы FAR Manager для некоммерческого использования!
Возможность запуска с USB-носителей для использования на других ПК.
Изменение ширины и количества столбцов панели, расцветки и т.д.
Дополнение и модификация менеджера, расширение возможностей.
Особенности программы
ФАР Менеджер популярен как среди системных администраторов и компьютерных гиков, так и среди обычных пользователей Windows за счёт своей гибкости в настройке, эффективности и удобству в работе с файлами и папками.
- FAR Manager – важный инструмент для организации файлов!
Ознакомьтесь с настройками и интерфейсом программы!




Скачать программу FAR Manager
Идеальный консольный файловый менеджер!
* отличная альтернатива проводнику Windows.
Far Manager
| Разработчик: | Евгений Рошал (Россия) |
| Лицензия: | Бесплатно |
| Версия: | 3.0 build 5775 |
| Обновлено: | 2021-04-05 |
| Системы: | Windows 10 / 8.1 / 8 / 7 / Vista / XP 32|64-bit |
| Интерфейс: | русский / английский |
| Рейтинг: |  |
| Ваша оценка: | |
| Категория: | Файловые менеджеры и архиваторы |
| Размер: | 9.8 MB — 11.3 MB |
О программе
Что нового
Новое в версии 3.0 build 5775 (05.04.2021):
Новое в версии 3 :
- Значительные изменения в API с целью увеличения возможностей плагинов. Плагины Far 2 напрямую не поддерживаются.
- В списке плагинов (F11) можно просматривать информацию о выбранном плагине (F3).
- Все настройки теперь хранятся в базе SQLite, благодаря чему Far 3 стал полностью портабельным.
- Настройки могут быть импортированы и экспортированы через XML-файлы.
- Встроенный редактор конфигурации (far:config), обеспечивающий быстрый доступ ко всем настройкам фара, включая те, которые нигде в другом месте не настраиваются (бывшие «TechInfo»).
- Настройки не теряются, если происходит закрытие окна Far «крестиком» в правом верхнем углу.
- Встроенный просмотрщик практически полностью переписан: полная поддержка UTF-8, новый дамп-режим для просмотра двоичных файлов и множество связанных изменений.
- Оптимизация редактора на предмет работы с большими файлами.
- Возможность использовать не стандартные 16 цветов консольной палитры, а любые цвета RGB плюс дополнительные атрибуты шрифта (жирный/наклонный/подчёркнутый). Для работы необходим эмулятор консоли ConEmu или Windows 10. Новая консоль Windows 10 поддерживается, начиная со сборки 5288, включается в опциях: Interface settings / Use Virtual Terminal for rendering.
- В каждой из «Ссылок на папки» теперь можно делать по несколько ссылок (Команды -> Ссылки на папки).
- Теперь возможно использовать любое количества пользовательских режимов просмотра панели (помимо стандартных 10).
- Макроязык теперь основан на языке Lua (luajit), и посредством библиотеки LuaFAR макросам доступны почти все возможности плагинов. Макросы хранятся в виде макрофайлов.
- Пользовательские («кастомные») режимы сортировка в панелях средствами luajit.
- Подсветка файлов, имеющих более одной жёсткой связи (hardlink).
- Улучшенная панель информации (Ctrl-L).
- Улучшенная панель быстрого просмотра (Ctrl-Q).
- Функция поиска по встроенной справке по F1.
- Вместо т.н. «C0-колонки» теперь может быть произвольное количество контент-колонок .
- Кастомизация языковых файлов без редактирования генерируемых «родных» файлов .lng.
- Встроенные ассоциации распространяются на комстроку.
- Диалоги могут быть немодальными.
Системные требования
Полезные ссылки
Подробное описание
Far Manager — файловый менеджер для управления файлами и архивами в операционных системах Windows. Far Manager выполнен в текстовом виде и имеет простой и интуитивно понятный интерфейс для выполнения большинства необходимых действий: навигация и просмотр файлов и папок; редактирование, копирование, переименование файлов и работа с архивами. Far Manager включает встроенный просмотрщик содержимого файлов, а также текстовый редактор.
Двухпанельный синий интерфейс Far Manager напоминает известные файловые менеджеры для DOS: Norton Commander и Volkov Commander. Цветовая подсветка и группы сортировка делают навигацию простой и удобной. Поддерживается расширенный поиск файлов по маске, содержимому и другим параметрам.
Файловый менеджер Far прост в использовании и настройке, а также включает подробную русскоязычную справку (клавиша F1). Функциональность Far Manager можно значительно расширить за счет внешних плагинов, которые добавляют поддержку дополнительных архивных форматов, FTP-клиент и другие возможности.
Оценка пользователей
Другие программы
Total Commander
Многофункциональный двухпанельный файловый менеджер
WinRAR
Архиватор, поддерживающий все популярные форматы архивов
Far Manager — бесплатный файловый менеджер для Windows
Что такое Far Manager
Far Manager — это бесплатный консольный файловый менеджер на русском и английском языке (имеет многоязычный интерфейс). По функционалу похож на любой другой файловый менеджер, например, Total Commander. Имеет встроенный редактор текстовых файлов наподобие блокнота, но с подсветкой синтаксиса. Есть возможность изменять кодировку файлов, а также множество других полезных функций.
Интерфейс простой колоночный, как у файлового менеджера Norton Commander из MS-DOS, праотца Windows.
Где скачать Far Manager
Far Manager распространяется бесплатно, скачать версию программы можно на официальном сайте: http://www.farmanager.com/download.php?l=ru. Ниже будет описано, как изменить язык интерфейса на русский.
Установка и настройка Far Manager
В особых настройках и сборках не нуждается. Вы просто качаете инсталлятор и устанавливаете Far Manager как обычную программу. Впрочем, всегда можно внести свои коррективы. Например, по умолчанию, в интерфейсе довольно мелкий шрифт.
Интерфейс Far Manager по умолчанию
Список аббревиатур и их расшифровка:
- ПКМ — правая кнопка мыши;
- ЛКМ — левая кнопка мыши.
Чтобы его увеличить, надо зайти в свойства ярлыка на рабочем столе, найти и увеличить шрифт ( ПКМ(правой кнопкой мыши) по ярлыку — Свойства — Шрифт )
Изменить шрифт и размер Far Manager
- Выбираем шрифт Lucida Console
- Появится новая шкала размеров шрифта. Размер выбрать по вкусу, например, 20
В результате, интерфейс станет удобнее
Far Manager с изменённым шрифтом
Теперь можно изменить язык интерфейса на русский. Для этого надо открыть Far Manager и там нажать F9 — Options — Languages . В появившемся окошке выбрать русский язык
Как изменить язык на русский в Far Manager
В общем, на этом этапе первичная настройка завершена. Далее научимся пользоваться этой программой, точнее, читать и воспринимать интерфейс.
Как пользоваться Far Manager
Для начала, про устройство интерфейса этой программы.
Интерфейс представляет собой колонки в центральной области, панель управления снизу и информационную сверху. Колонки в центре — это два глобальных отсека. Каждый отсек может иметь по одной или несколько колонок, по умолчаю по две.
Отсек — это файловая уровневая система определённого диска. Чтобы переместиться выше по уровню, нужно перевести курсор стрелочками на клавиатуре либо мышью на самую верхнюю позицию на символ .. и нажать Enter . Чтобы перейти в подкаталог текущего каталога, перевести курсор на него и нажать Enter . Также, можно использовать мышь, двойной клик по каталогу перенесёт вас в него. Чтобы сменить диск, нужно использовать горячие клавиши Alt + F1 или Alt + F2 . Теперь подробнее по интерфейсу и с иллюстрациями:
Интерфейс Far Manager
- Информация о текущем местоположении, аналог адресной строки проводника Windows
- Отсек со списком файлов и подкаталогов в текущем каталоге, расположение которого указано в п.1.
- Информация о файле или каталоге, на который наведён курсор. Ниже представлена информация о текущем каталоге
- Консоль, аналог Пуск — Выполнить — cmd в Windows. Также, сюда вписываются консольные команды при подключении к серверам по SSH (SFTP), FTP, WebDav
- Панель управления
Про панель управления — там указаны цифры. Каждая цифра означает индекс панели с F1-F12 на клавиатуре
- F1 — помощь — справочник по Far Manager. Хотя бы бегло изучите справочник, много вопросов отпадут сами собой
- F2 — пользовательское меню. На первых порах ненужная опция
- F3 — просмотр содержимого файлов. На каталогах показывает их размер
- F4 — редактировать файлы. На каталогах вызывает меню изменения атрибутов
- F5 — скопировать выделенные файлы и папки (каталоги). Выделение производится с помощью кнопки Insert , Ins или ПКМ (правой кнопкой мыши). Также, вы можете копировать файлы перетаскиванием мышью
- F6 — перенести выделенные файлы и папки (каталоги). Выделение производится с помощью кнопки Insert , Ins или ПКМ . Также, можно зажать Shift и переносить файлы ЛКМ (левой кнопкой мыши)
- F7 — создать каталог (папку) в текущем каталоге (папке)
- F8 — удаление папки или файла. Можно удалить одновременно несколько файлов и папок, предварительно выделив их Insert или ПКМ
- F9 — упоминал про эту команду. Вызывает наверху меню опций. Изучите его, многое может пригодиться
- F10 — закрыть Far Manager
- F11 — вызывает список плагинов Far Manager с возможностью дальнейшей настройки (например, изменить кодировку содержимого файла), а также некоторые другие дополнительные функции.
- F12 — встроенные экраны. Far Manager позволяет использовать несколько копий программы просмотра и редактирования файлов. Эта кнопка позволяет быстро переключаться между ними, выводя полный список открытых экранов. Используйте F1 , чтобы подробнее ознакомиться с этой возможностью. Эта опция для продвинутых пользователей
Кстати, стоит заметить, что Far Manager имеет возможность управления мышью. Так, вся панель управления внизу легко управляется ЛКМ. Лично я возможностью этой не пользуюсь, ибо нахожу более удобным и быстрым использовать комбинации горячих клавиш, но допускаю, что кому-то управление мышью будет удобнее.
Также, если зажать Alt или Shift , появятся дополнительные кнопки в панели управления. Таким образом, собираются горячие клавиши, дополнительные команды в Far Manager.
Команды Far Manager
Или, как правильнее будет сказать, горячие клавиши на клавиатуре, которыми чаще всего приходится пользоваться:
- Ctrl + O — показать или скрыть панель и содержимое консоли
- Tab , Shift + Tab перемещение между левым и правым отсеками
- Shift + 2 — изменить число колонок в глобальном отсеке. вместо 2 можно использовать любую кнопку от 1 до 9. По умолчанию 2
- Alt + F9 — перейти из оконного режима в полноэкранный и наоборот
- Home — переместиться в начало списка файлов и подкаталогов текущего каталога
- End — переместиться в конец списка файлов и подкаталогов текущего каталога
- PageUp — перемещаться в верх списка файлов и подкаталогов текущего каталога
- PageDown — переместиться в низ списка файлов и подкаталогов текущего каталога
- Ctrl + PageUp — переместиться в каталог на 1 уровень выше
- Ctrl + F1 , Ctrl + F2 — переместиться в каталог на 1 уровень выше в левом ( Ctrl + F1 ) и правом ( Ctrl + F2 ) отсеках
- Ctrl + A — показывает свойства файла или папки (каталога, директории). Можно тут же изменить и сохранить изменения. Так, например, можно изменить дату создания файла
Можно изменить увидеть и изменить свойства файла
Создание архива в Far Manager
Как выглядит Tar в Far Manager
Как изменить диск
Открывается диалоговое окно с предложениями выбора диска, а также иных вариантов, как правило, список составляется плагинами (NetBox, WinSCP, редактор реестра, папка для временных файлов, доступ в сеть, список процессов)
Alt + F7 — поиск среди файлов в текущем каталоге
Поиск в Far Manager
Маску файла лучше оставить свободной *.* , тогда поиск будет проходить во всех файлах. Если вам нужно искать, например, только среди php-файлов, то есть имеющих расширение .php (например, index.php и db.php), используйте маску *.php .
Вы можете менять её по своему усмотрению.
Также, можно выделить кнопкой на клавиатуре Insert нужные файлы и папки (каталоги), затем поставить курсор на один из них, чтобы произвести поиск только внутри них.
Alt + Insert — пригодится, если вы хотите скопировать текст из консоли
Alt+Insert для копирования текста из консоли
Во время нахождения в консоли, Вы просто жмёте горячие клавиши Alt + Insert (курсор изменит свою форму), затем мышью или с помощью стрелочек и, зажав Shift , выделяете нужный фрагмент текста и копируете его с помощью Enter
Плагины для Far Manager
Плагины могут довольно основательно расширить функционал Far Manager, превратив его из файлового менеджера в многофункциональный комбайн.
Полный список плагинов вы можете найти в Far Manager PlugRing
Первым делом, нам понадобится NetBox. Этот плагин позволяет подключаться к серверам на ОС Linux: Ubuntu, Debian, Freebsd, Centos по протоколам SCP (устаревший), SSH (SFTP), FTP, WebDav.
NetBox — плагин подключения к удалённому серверу по SSH, FTP, WebDav
NetBox — это плагин для Far Manager, продолжатель традиций WinSCP, который реализует клиентскую часть протоколов SCP (Secure Copy Protocol, устаревший), SFTP (SSH File Transfer Protocol), FTP (Files Transfer Protocol) и WebDav. Предназначается для подключения к удалённому серверу на ОС Linux: Ubuntu, Debian, Freebsd, Centos — по SSH, FTP или WebDav и управления им: создания, редактирования, копирования, удаления файлов по вышеуказанным протоколам, их переноса между вашим компьютером и серверами, поддерживающими эти протоколы, в нашем случае, сервера хостинга сайтов. С его помощью мы будем взаимодействовать с файловой системой хостинга, где располагаются ваши сайты: закачивать и скачивать файлы, изменять их права доступа, владельцев.
Как установить NetBox
Сейчас Far Manager идёт с предустановленным Netbox, но вы можете Скачать NetBox в Plugring Far Manager.
Скачанный файл распаковываем в папку с плагинами
( Пуск — Выполнить — %ProgramFiles%\Far Manager\Plugins )
На этом, установка NetBox в Far Manager завершена, нужно только перезапустить последний.
Подключение к удалённому серверу по SSH, FTP, WebDav с помощью NetBox, WinSCP
Жмём комбинацию клавиш Alt + F1 или Alt + F2 , в открывшемся меню выбираем NetBox , он под цифрой 2 .
Теперь нужно создать подключение к нашему серверу. Допустим, есть данные для подключения по SSH:
Логин: root , пароль: pass , IP сервера: 127.0.0.1 , порт 22
Как и предложено для создания новой сессии, жмём Shift + F4 и вводим данные:
Настройка подключения по SSH в NetBox и WinSCP
Подключаемся к серверу. Теперь мы сможем копировать файлы с компьютера на сервер и обратно (с помощью F5 , подробнее описано выше), изменять их ( F4 ), а также, если у вас свой сервер, пользоваться консолью для управления им.
Если вам нужно подключиться по FTP или WebDav протоколу, просто выбираете нужный из выпадающего списка в поле Протокол
Ошибка expected key exchange group packet from server
Если при подключении по SSH вылезает ошибка expected key exchange group packet from server, то в настройках подключения F4 нужно поменять метод обмена ключей шифрования на diffie-hellman-group14 :