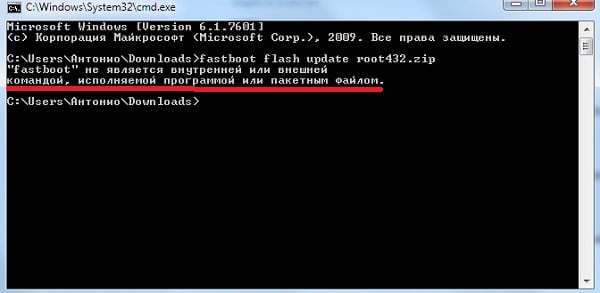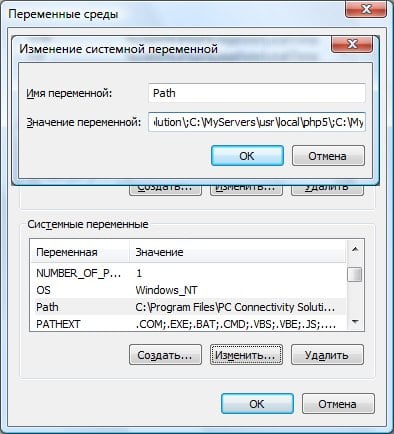- Fastboot не является внутренней или внешней командой windows 10
- Не является внутренней или внешней командой исполняемой программой (adb, javac, telnet, fastboot)
- Суть и причины дисфункции (adb, javac, telnet, fastboot)
- Не является внутренней или внешней командой – как исправить
- Заключение
- Adb команды Android и Linux. ADB или fastboot не является внутренней или внешней командой
- Установка приложений через ADB
- Инструкция по установке adb и fastboot драйвера на Windows 10
- Назначение и причины возникновения
- Из-за чего телефон переходит в режим Fastboot и как его определить
- Отключение Fastboot Mode на Андроиде
- Как выйти из Fastboot на Xiaomi
- Отключение Fastboot Mode через компьютер
- Фастбут: что это такое на Андроид, как выйти, команды, прошивка устройства
- ADB, ADB run и Fastboot
- Как убрать fastboot
- Как пользоваться ADB run
- Установка
- Обзор интерфейса и команды ADB run
- Прошивка телефона посредством ADB run
- Как отключить Fastboot
- Использование ADB
- Установка
- Как работает ADB
- Команды ADB
- Fastboot devices
- Частые вопросы
- Что делать, если ADB не видит устройство
- ADB или fastboot не является внутренней или внешней командой
- Основные причины, по которым появляется ошибка «не является внутренней или внешней командой»
- Указываем правильный путь в переменной path на ОС Windows 7
Fastboot не является внутренней или внешней командой windows 10
Platform-tools: r31.0.2
ADB: 1.0.41 (31.0.2-7242960)
Fastboot: 31.0.2-7242960
Make_f2fs: 1.14.0 (2020-08-24)
Mke2fs: 1.45.4 (23-Sep-2019)
Последнее обновление утилит в шапке: 16.04.2021
ADB (Android Debug Bridge — Отладочный мост Android) — инструмент, который устанавливается вместе с Android-SDK и позволяет управлять устройством на базе ОС Android.
Работает на всех Android-устройствах, где данный функционал не был намеренно заблокирован производителем.
Здесь и далее: PC — ПК, компьютер к которому подключено устройство.
ADB — консольное приложение для PC, с помощью которого производится отладка Android устройств, в том числе и эмуляторов.
Работает по принципу клиент-сервер. При первом запуске ADB с любой командой создается сервер в виде системной службы (демона), которая будет прослушивать все команды, посылаемые на порт 5037.
Официальная страница
ADB позволяет:
- Посмотреть какие устройства подключены и могут работать с ADB.
- Просматривать логи.
- Копировать файлы с/на аппарат.
- Устанавливать/Удалять приложения.
- Удалять (очищать) раздел data.
- Прошивать (перезаписывать) раздел data.
- Осуществлять различные скрипты управления.
- Управлять некоторыми сетевыми параметрами.
Поставляется ADB в составе инструментария разработчика Андроид (Android SDK), который, в свою очередь входит в состав Android Studio.
Если что-то неправильно, то в списке подключенных устройств (List of devices attached) будет пусто.
Скрытые команды ADB
adb -d Команда посылается только на устройство подключенное через USB.
Внимание: Выдаст ошибку, если подключено больше одного устройства.
adb -e Команда посылается на устройство в эмуляторе.
Внимание: Выдаст ошибку, если подключено больше одного эмулятора.
adb -s Команда посылается на устройство с указанным серийным номером:
adb -p Команда посылается на устройство с указанным именем:
Если ключ -p не указан, используется значение переменной ANDROID_PRODUCT_OUT.
adb devices Список всех подсоединенных устройств.
adb connect [: ] Подсоединиться к андроид хосту по протококу TCP/IP через порт 5555 (по умолчанию, если не задан).
adb disconnect [ [: ]] Отсоединиться от андроид подключенного через TCP/IP порт 5555 (по умолчанию, если не задан).
Если не задан ни один параметр, отключиться от всех активных соединений.
adb push Копировать файл/папку PC->девайс.
adb pull [ ] Копировать файл/папку девайс->PC.
adb sync [ ] Копировать PC->девайс только новые файлы.
Ключи:
-l Не копировать, только создать список.
adb shell Запуск упрощенного unix shell.
Примеры использования
adb emu Послать команду в консоль эмулятора
adb install [-l] [-r] [-s] Послать приложение на устройство и установить его.
Пример: adb install c:/adb/app/autostarts.apk Установить файл autostarts.apk лежащий в папке /adb/app/ на диске с:
Ключи:
-l Блокировка приложения
-r Переустановить приложение, с сохранением данных
-s Установить приложение на карту памяти
Установка split apk
adb uninstall [-k] Удаление приложения с устройства.
Ключи:
-k Не удалять сохраненные данные приложения и пользователя.
adb wait-for-device Ждать подключения устройства.
adb start-server Запустить службу/демон.
adb kill-server Остановить службу/демон.
adb get-state Получить статус:
offline Выключен.
bootloader В режиме начальной загрузки.
device В режиме работы.
adb get-serialno Получить серийный номер.
adb status-window Непрерывный опрос состояния.
adb remount Перемонтировать для записи. Требуется для работы скриптов, которые изменяют данные на.
adb reboot bootloader Перезагрузка в режим bootloader.
adb reboot recovery Перезагрузка в режим recovery.
adb root Перезапуск демона с правами root
adb usb Перезапуск демона, прослушивающего USB.
adb tcpip Перезапуск демона, прослушивающего порт TCP.
adb ppp [параметры] Запуск службы через USB.
Note: you should not automatically start a PPP connection. refers to the tty for PPP stream. Eg. dev:/dev/omap_csmi_tty1
Параметры:
defaultroute debug dump local notty usepeerdns
FastBoot — консольное приложение для PC. Используется для действий над разделами
fastboot devices Список присоединенных устройств в режиме fastboot.
fastboot flash Прошивает файл .img в раздел устройства.
fastboot erase Стереть раздел.
Разделы: boot, recovery, system, userdata, radio
Пример: fastboot erase userdata Стирание пользовательских данных.
fastboot update Прошивка из файла имя_файла.zip
fastboot flashall Прошивка boot + recovery + system.
fastboot getvar Показать переменные bootloader.
Пример: fastboot getvar version-bootloader Получить версию bootloader.
fastboot boot [ ] Скачать и загрузить kernel.
fastboot flash:raw boot [ ] Создать bootimage и прошить его.
fastboot devices Показать список подключенных устройств.
fastboot continue Продолжить с автозагрузкой.
fastboot reboot Перезагрузить аппарат.
f astboot reboot-bootloader Перезагрузить девайсв режим bootloader.
Перед командами fastboot можно использовать ключи:
-w стереть данные пользователя и кэш
-s Указать серийный номер устройства.
-p
Указать название устройства.
-c Переопределить kernel commandline.
-i Указать вручную USB vendor id.
-b Указать в ручную базовый адрес kernel.
-n
Указать размер страниц nand. по умолчанию 2048.
Команду logcat можно использовать с машины разработки
$ adb logcat
или из удаленного shell
# logcat Каждое сообщение лога в Android имеет тэг и приоритет
Тэг – это строка указывающая компонент системы, от которого принято сообщение (например: View для системы view)
Приоритет – имеет одно из нижеследующих значений (в порядке от меньшего к большему):
V — Verbose (Низший приоритет).
D — Debug
I — Info
W — Warning
E — Error
F — Fatal
S — Silent (Наивысший приоритет, при котором ничего не выводится).
Получить список тэгов, используемых в системе, вместе с их приоритетами можно запустив logcat. В первых двух столбцах каждого из выведенных сообщений будут указаны / .
Пример выводимого logcat сообщения:
I/ActivityManager( 585): Starting activity: Intent
Для уменьшения вывода лога до приемлемого уровня нужно использовать выражения фильтра. Выражения фильтра позволяют указать системе нужные комбинации и , остальные сообщения система не выводит.
Выражения фильтра имеют следующий формат : . где указывает нужный тэг, указывает минимальный уровень приоритета для выбранного тэга. Сообщения с выбранным тэгом и приоритетом на уровне или выше указанного записываются в лог. Можно использовать любое количество пар : в одном выражении фильтра. Для разделения пар : используется пробел.
Пример ниже выводит в лог все сообщения с тэгом «ActivityManager» с приоритетом «Info» или выше, и сообщения с тэгом «MyApp» и приоритетом «Debug» или выше:
adb logcat ActivityManager:I MyApp:D *:S
Последний элемент в выражении фильтра *:S устанавливает приоритет «silent» для всех остальных тэгов, тем самым обеспечивая вывод сообщений только для «View» и «MyApp». Использование *:S – это отличный способ для вывода в лог только явно указанных фильтров (т.е. в выражении фильтра указывается «белый список» сообщений, а *:S отправляет все остальное в «черный список»).
При помощи следующего выражения фильтра отображаются все сообщения с приоритетом «warning» или выше для всех тэгов:
adb logcat *:W
Если logcat запускается на машине разработчика (не через удаленный adb shell), можно также установить значение выражения фильтра по умолчанию задав переменную окружения ANDROID_LOG_TAGS:
export ANDROID_LOG_TAGS=»ActivityManager:I MyApp:D *:S»
Следует обратить внимание что задав переменную окружения ANDROID_LOG_TAGS она не будет работать в эмуляторе/устройстве, если вы будете использовать logcat в удаленном shell или используя adb shell logcat.
Вышеописанная команда export работает в ОС *nix и не работает в Windows.
Контроль формата вывода лога
Сообщения лога в дополнение к тэгу и приоритету содержат несколько полей метаданных. Можно изменять формат вывода сообщений показывая только конкретные поля метаданных. Для этого используется параметр -v и указывается один из ниже перечисленных форматов вывода.
brief Показывать приоритет/тэг и PID процесса (формат по умолчанию).
process Показывать только PID.
tag Показывать только приоритет/тэг.
thread Показывать только процесс:поток и приоритет/тэг.
raw Показать необработанное сообщение, без полей метаданных.
time Показывать дату, время вызова, приоритет/тэг и PID процесса.
long Показывать все поля метаданных и отдельно сообщения с пустыми строками.
При запуске logcat можно указать формат вывода используя параметр -v:
adb logcat [-v
Не является внутренней или внешней командой исполняемой программой (adb, javac, telnet, fastboot)
Многие пользователи при вводе в консоли (или в окне служебной программы) ряда команд, одними из которых являются «adb», «javac», «telnet», «fastboot» могут столкнуться с отказом системы от выполнения данной команды. А также сопутствующим сообщением, что указанная команда «Не является внутренней или внешней командой, исполняемой программой или пакетным файлом». Обычно это связано с тем, что в системе на прописан путь к файлу, обслуживающему данную команду, а также с тем, что нужный компонент попросту не установлен в системе. В этом материале я расскажу, в чём суть данной ошибки , а также как её исправить.
Суть и причины дисфункции (adb, javac, telnet, fastboot)
Как я уже упоминал выше, причиной появления данного сообщения является отсутствие у системы знания о местонахождении файлов, которые запускаются данными командами (обычно файлы имеют те же названия, что и команды, например, команда «fastboot» реализуется через файл fastboot.exe).
Путь к нужному файлу обычно прописан в переменной «PATH» настроек системы (там должен быть указан чёткий путь к директории, в котором размещены указанные файлы). Если нужные пути там не прописаны, то при вводе какой-либо из описанных команд система выдаёт ответ, что (имя файла) не является командой исполняемой программой.
Также причиной отсутствия поддержки таких команд (в частности, «telnet») является отсутствие данного компонента в системе (его необходимо установить самостоятельно).
Не является внутренней или внешней командой – как исправить
Чтобы избавиться от ошибки необходимо указать системе путь (по-английски – «path») к директориям, где находятся нужные нам файлы.
Для этого необходимо точно знать, где находятся данные файлы (к примеру, «javac» может находиться по пути С:\Program Files\Java\jdk 1.8.0.45\bin (вместо «jdk 1.8.0.45» может быть «jdk» с другим числом). Необходимо скопировать указанный путь в буфер обмена (пометьте его курсором, а потом нажмите на сочетание клавиш Ctrl+C).
- Затем перейдите на рабочий стол ПК, наводите курсор на «Мой компьютер», нажмите на правую клавишу мыши, в появившемся меню выберите «Свойства».
- В открывшемся окне кликните на «Дополнительные параметры системы» слева, а затем на кнопку «Переменные среды».
- В «Системные переменные» ищете параметр «Path», и добавьте туда после точки с запятой скопированный вами ранее полный путь из директории Program Files\Java.
- Подтвердите изменения, нажав на «Ок», затем вновь откройте консоль, и наберите нужную команду (можете также перезагрузить систему для профилактики), ошибка может быть устранена.
Альтернативой может быть перенос не запускаемых файлов в известные системе директории (например, на общий корневой каталог ОС Виндовс, или в C:\Windows\System32), обычно система работает с ними вполне корректно.
Также, в случае некоторых компонентов (например, «telnet») проблема с ними возникает по причине их отсутствия в системе, потому их необходимо доустановить.
- В случае с «telnet» это делается переходом в «Панель управления» — «Программы и компоненты» — «Включение или выключение компонентов Windows».
- Находим там «Клиент Telnet» ставим слева от него галочку, и нажимаете на «Ок».
- Программа будет установлена и функционал «telnet» должен работать корректно.
Заключение
Ошибка «Не является внутренней или внешней командой (adb, javac, telnet, fastboot)» обычно возникает по причине отсутствия у системы информации о местонахождении данного файла (последняя обычно размещена в переменной «Path»), или отсутствия необходимого компонента в системе. Для исправления ошибки рекомендую прописать в параметре «Path» полный путь к папке, где находится файл, а также доустановить проблемные компоненты в систему (если изначально отсутствуют таковые). Это позволит стабилизировать работу системы, и пофиксить ошибку на вашем ПК.
Adb команды Android и Linux. ADB или fastboot не является внутренней или внешней командой
Многие из нас уже знакомы с ADB (Android Debug Bridge), поскольку, будучи владельцем Android устройства, довольно часто приходится выполнять такие простые действия, как adb push
и
pull
, или
adb reboot
и т.д. Но для многих начинающих пользователей один только вид командной строки уже пугает, и кажется запредельно возможным. Хотя на самом деле всё довольно просто, опытные пользователи не дадут мне соврать, а самая большая сложность заключается в том, чтобы запомнить все эти команды, хотя это тоже не обязательно делать, поскольку Интернет всегда под рукой и найти нужную команду не составляет труда.
Android Debug Bridge, который является частью эмулятора Android SDK, позволяет осуществлять связь между Вашим компьютером и подключенным к нему Android устройством, кстати если нужен какой то софт, то программы на ноутбук скачать бесплатно можно здесь. Что я могу делать с помощью ADB? Возможности у него довольно широкие, например, самые популярные действия: копировать файлы с Android устройства на компьютер, заливать файлы с компьютера на Android, выполнять множество Linux команд, получать отчеты об ошибках и т.д.
Поэтому, если Вы новичок в этом деле и хотите узнать немного больше об ADB, чем просто что это такое, тогда предлагаю Вам ознакомится с моим небольшим базовым пособием по изучению ADB.
1. Android Debug Bridge (ADB) для Windows 32bit — скачать
2. Android Debug Bridge (ADB) для Windows 64bit — скачать
3. Компьютер с установленной Windows ОС.
Теперь переходим к активной фазе:
1. Скачиваем нужный zip архив и извлекаем его куда Вам будет угодно, например, диск С.
2. Теперь переходим в директорию C:/adb/sdk/platform-tools. Здесь вы найдете набор файлов, как показано на картинке ниже.
3. Зажимаем кнопку Shift + правый клик мышью и запускаем командную строку Windows с текущей директории.
4. Вводим команду adb start-server
5. Чтобы убедится, что Ваше устройство правильно подключено и было распознано компьютером, введите команду: adb devices
. Если всё хорошо, вы увидите что то похоже на это:
Теперь, когда Ваше устройство подключено и всё работает, давайте немного с ним поиграем.
Установка приложений через ADB
Чтобы установить приложение, убедитесь, чтобы в названии apk файла не было пробелов и надо точно знать правильный путь к нему. Ну а дальше выполняем команду: adb install
+ название файла инсталяции. В своем примере я установил игру papertoss, поэтому если всё пройдет успешно, вы получите на экране такую картинку:
Практически каждый владелец Android
устройства, который решил улучшить своего любимца путем замены прошивки или ядра операционной системы, сталкивается с программой
adb
.
Для большинства новичков именно эта программа становится непреодолимым препятствием и мы сегодня расскажем вам, как установить и начать работу с этим замечательным приложением, которое поможет вам, например, получить root
права на вашем устройстве, прошить новую версию
Android
или даже восстановить ваш телефон или планшет к первоначальному состоянию после неудачного вмешательства в систему.
Так что же такое ADB,
полюбившийся всем моддерам и хакерам, где его взять, и зачем он нам нужен?
расшифровывается как
Android Debug Bridge
(отладочный мост Андроид). ADB является составной частью , который можно скачать
отсюда
.
Так как операционная система Android
является разновидностью
Linux
, для ее настройки часто возникает необходимость работы через командную строку. Конечно, существуют программы – эмуляторы терминала, которые позволяют выполнять команды прямо на устройстве но, во-первых, на маленьком экране телефона делать это неудобно, а во-вторых, иногда требуется доступ к устройству через компьютер, и в этих и многих других случаях программа
adb
просто незаменима. Программа
adb
устанавливает связь между устройством и компьютером и позволяет прямо на компьютере выполнять различные манипуляции с системой
Android
.
Как установить ADB.
Прежде всего, рекомендуем вам скачать самую последнюю версию , на момент написания этого руководства доступна версия r11
, на ее примере построено все дальнейшее описание, и в более ранних версиях, местоположение необходимых программ после установки
SDK
, может отличаться от описанного здесь.
Скачиваем , его можно найти по ссылке указанной ранее. Имеется несколько разновидностей
SDK
, для
Microsoft Windows, Mac OS
и
Linux
.
Нам потребуется разновидность для Microsoft Windows
. И здесь есть два варианта – скачать установщик или zip архив с Android SDK. Установщик нам не нужен, тем более он не позволит установить
SDK
в
Windows 7
, и поэтому скачиваем zip архив.
В архиве находится папка android-sdk-windows
, которая и содержит сам
SDK
. Распаковываем ее на компьютер. В нашем примере, мы разместили папку в корне диска С. Если вы сделаете то же самое, путь к
SDK
будет у нас такой: C:\android-sdk-windows
В более ранних версиях SDK
внутри этой папки в папке
tools
располагалась нужная нам программа
adb
, но позднее она была перемещена разработчиками в папку
platform-tools
.
Однако, если вы зайдете в эту папку, вы не найдете внутри нее программу adb
, поэтому переходим к следующему этапу установки.
Устанавливаем
SDK Platform Tools
. Убеждаемся, что наш компьютер подключен к интернету и запускаем находящуюся в папке
android-sdk-windows
, программу
SDK Manager
. После запуска программы появится такое окно:
Нам нужно скачать и установить Android SDK Platform-tools
С помощью двойного клика по пункту или нажатием на «Accept
» и «
Reject
» отмечаем эти два пункта в списке и снимаем отметку со всех остальных пунктов, как показано на приведенном выше скриншоте. Затем нажимаем «
Install
» и ждем пока скачаются и установятся нужные нам компоненты.
Теперь мы имеем установленную adb на своем компьютере, но для работы с нашим телефоном или планшетом нужно будет установить их драйвер и для дальнейшего удобства с программой, неплохо было бы прописать путь к ней и другим компонентам в систему Windows.
Если мы зайдем в папку C:\android-sdk-windows\platform-tools\ , то теперь сможем там обнаружить программу
adb
.
После этого, нам нужно отредактировать системную переменную PATH, чтобы каждый раз при запуске программы и вводе команд не набирать путь к программе, который выглядит так:
Если вы ни разу не редактировали системные переменные, создайте точку восстановления системы, чтобы потом можно было вернуть ее в первоначальное состояние.
Если у вас установлена Windows 7
, клацаем правой клавишей мыши по ярлыку «
Компьютер
», выбираем «
свойства
» и в открывшемся окне выбираем «
Дополнительные параметры системы
».
Если у вас Windows XP
, клацаем правой кнопкой мыши по «
Мой компьютер
» и затем по «
Свойства
»
В следующем окне на вкладке «Дополнительно
» нажимаем на кнопку «
Переменные среды
». В списке «
Системные переменные
» выбираем переменную «
path
» и нажимаем кнопку «
Изменить…
»
Откроется окно редактирования переменной, и в пункте «значение переменной
» в самый конец строки, после точки с запятой добавляем путь к папке
tools
и папке
platform-tools
:
(если в конце строки не было точки с запятой, добавьте её – каждый путь в этой строке должен отделяться от другого точкой с запятой
Если вы установили в другую папку, пропишите в конце строки ваш путь к папкам tools и platform-tools
Установка драйверов устройства.
Некоторые устройства, например телефоны и планшеты компании Samsung
имеют собственное программное обеспечение для синхронизации с компьютером, и если оно у вас установлено на компьютере, то драйвер устройства уже установлен у вас в системе.
Но для таких устройств, как Nexus One
, которые поставляются без каких либо дополнительных программ и драйверов, для работы с
AndroidSDK
, драйверы установить необходимо.
Для этого идем в папку, в которую мы устанавливали SDK
Точно так же, как мы устанавливали Android SDK Platform-tools
и
Android SDK Tools
, находим и выбираем в списке «
Google Usb Driver package
». Нажимаем «
Install
» и ждем пока программа скачает драйверы. Драйверы для 32 и 64 разрядной
Windows
будут скачаны в следующую папку:
Теперь можно установить драйверы для вашего устройства. Для этого в меню настроек телефона или планшета выбираем пункт «Приложения
» (Applications), и в нем включаем «
Отладка USB
» (USB debugging).
Подключаем наше устройство к компьютеру. Компьютер обнаружит новое оборудование и предложит установить драйверы. Устанавливаем драйверы из папки, куда они были скачаны ранее.
После установки драйверов в диспетчере устройств появится новое устройство «ADB Interface
» и мы можем убедиться в этом открыв его, нажав правой клавишей мыши по иконке «
Компьютер
» -> «
Свойства
» -> «
Диспетчер устройств
»
Кроме того, вы можете попробовать установить на компьютер универсальный ADB драйвер .
Как запустить ADB
Работать с программой adb
лучше всего через командную строку
Windows
. Для вызова командной строки на компьютере с
Windows XP
, нажимаем «
Пуск
» и в поле ввода «
Выполнить
» набираем
cmd
и нажимаем «Enter».
На компьютере с Windows 7
, нажимаем «
Пуск
» и в поле ввода «Найти программы и файлы» набираем
cmd
и нажимаем «Enter».
Откроется окно командной строки, и для того чтобы, например посмотреть какие устройства у нас подключены к компьютеру, набираем в нем команду
отобразит список устройств, подключенных в настоящий момент к компьютеру.
ОС Android, как и любой другой программный продукт, периодически может давать сбои. И одной из таких проблем является высвечивание не экране смартфона или планшета черного экрана с надписью Fastboot Mode или Select Boot Mode. Многие владельцы мобильных устройств, увидев подобную картинку, начинают паниковать и нести девайс в ближайшую мастерскую. Однако не стоит предпринимать необдуманных действий, так как в большинстве случаев выйти из режима Фастбут Мод можно самостоятельно. Давайте рассмотрим, от чего появляется Fastboot Mode, что это такое на Андроиде и как от него избавиться.
Инструкция по установке adb и fastboot драйвера на Windows 10
Честно. устал уже на форуме писать как установить adbfastboot драйвер вручную не отключая никаких проверок подписей и не используя какой-то сторонний софт. Вроде всё расписываю как сделать, но всё равно находятся те люди, которые почему-то ищут в архиве exe-файл с установщиком По этому решил запилить этот гайд в картинках, как раз только установил чистую десятку и в системе не было никаких драйверов. P.s. данный способ подойдёт и для windows XP78
Что нам потребуется :
- архив со стандартным google android usb драйвером, можно скачать с оф. сайта, а можно и из вложения к этому посту, я его прикрепил (архив usb_driver.zip). После скачивания распаковать, куда угодно, лишь бы вы только потом его могли найти)
- включенная отладка по USB в опциях разработчика на устройстве, ну и соответственно воткнутый шнур USB одним концом в телефон, вторым в компьютер
Поехали! Все скриншоты кликабельны!
Открыть диспетчер устройств (в панели управления) и найти своё устройство (имя может быть разным, чаще всего просто написано Android). Мой Xiaomi Redmi note 2 определился как Redmi.
Кликнуть правой кнопкой мыши по устройству и выбрать «Обновить драйвер», затем в открывшемся окне выбрать «Поиск драйверов на этом компьютере»
Далее выбрать «Выбрать драйвер из уже установленных драйверов»
В следующем окне просто нажать «Далее»
Далее нажать на «Установить с диска»
В окошке «с дискеткой» нажать на кнопку «Обзор»
В проводнике зайти в папку usb_driver (куда вы её там распаковали) и выбрать файл *inf с драйвером.
Выскочит снова окно «с дискеткой». Нажать «OK».
Выбрать драйвер и нажать «Далее»
Выскочит предупреждение аля «драйвер не тестировался с вашим оборудованием бла бла бла. » Жмёте уверено на ДА
В следующем окошке нажать на «Установить»
Жмём «Закрыть» и проверяем как определяется устройство теперь.
ПРУФ, что мой Xiaomi стал виден по adb:
вот ещё немного инфы:
- после первого запроса по отладке (будь это какая-то программа или же ввод команд ручками) — смотрите на экран телефона, нужно будет подтвердить разрешение отладки для вашего ПК на самом устройстве (поставить галочку на против «Разрешать всегда» и нажать ОК)
- если драйвер стоит, отладка включена, но устройство не видно по adb — возможная причина — это использование старых версий файлов adb.exe, fastboot.exe . Скачайте архив tools_r25.0.1-windows.zip из вложения к посту, распакуйте и замените их в папке с программой или просто открывайте консоль в папке со свежими файлами. НА Windows XP эта версия файлов работать не будет! нужно использовать более старые.
- если по adb виден телефон, но вы его к примеру перезагрузили в fastboot (командой adb reboot bootloader или же комбинацией зажатия кнопок) и он перестал быть виден по команду fastboot devices или в какой-то из программ -> откройте диспетчер устройств, выполните пункты 1-3, в 4 окошке выберите в самом вверху списка Android или же, если выскочит сразу список драйверов выберите любой драйвер, где есть в имени bootloader и согласитесь с его установкой.
P.S. Способ проверен лично мной на куче устройств и на разных операционных системах windows. Да, бывало попадались чудо-девайсы, где нужно было править VidPid устройства в inf-файле, но это было давно и это уже другая история
Назначение и причины возникновения
Фастбут – это эффективный инструмент по модификации и настройке операционной системы Android, который входит в набор программного обеспечения для разработчиков. Его основная задача заключается в инсталляции кастомных прошивок. Однако данный загрузчик также используется для установки бэкапов, различных обновлений, форматирования карты памяти и т.п.
Режимы Select Boot Mode и Fastboot Mode не являются внутренними или внешними командами. Они запускаются раньше, чем сама операционка (как BIOS на Windows). Это позволяет выполнять настройку системы, а также исправлять различные неполадки даже при слетевшем Android.
Несмотря на свою многофункциональность и полезность, самостоятельное включение на мобильном аппарате Фастбут может быть признаком программного сбоя. К основным причинам появления на Android указанного режима следует отнести:
- Случайная активация самим пользователем. Этот инструмент можно запустить вручную через меню гаджета.
- Сбой в работе Андроида. Если смартфон или планшет не может загрузиться в обычном режиме, он автоматически переходит в Fastboot Mode.
- Неудачная прошивка через .
- Ручное удаление исполняемого файла из системного каталога после разблокировки root доступа.
- Воздействие вредоносного ПО. При наличии на девайсе прав суперпользователя некоторые вирусы могут блокировать или вовсе удалять системные файлы, что приводит к слету операционки.
Разобравшись, что такое загрузчик Fastboot Mode и каковы причины его появления, можно приступать к рассмотрению вопроса о том, как выйти из режима загрузки на Xiaomi, Meizu, Lenovo и других моделях мобильных устройств.
Из-за чего телефон переходит в режим Fastboot и как его определить
Чаще всего режим Фастбут открывает сам собой из-за сбоев в смартфоне, вот некоторые примеры:
- После неудачной перепрошивки. Сюда также относится неправильный переход с MIUI China Stable на MIUI Global Stable.
- Неправильное обновление системы. Например, у вас китайская версия телефона с глобальной прошивкой и вам пришло обновление по воздуху (OTA). Такое обновление очень рискованное, особенно с заблокированным загрузчиком (вам будет интересна новость о запрете перехода на другие версии MIUI).
- Удаление системно-важных файлом посредством ROOT или Magisk.
- Также могут быть проблемы после повреждения или утопления Xiaomi.
- Еще одним банальным вариантом является случайное включение этой опции в настройках «Быстрая загрузка«.
Понять, что перед вами именно данный режим, а не рекавери, достаточно просто. На дисплей выводится надпись со словами «fastboot mode…» (как на примере, картинка выше).
Отключение Fastboot Mode на Андроиде
Выключить загрузчик Фастбут можно двумя способами:
- непосредственно с телефона;
- через ПК.
Выбор того или иного варианта зависит от причины, которая привела к запуску данного режима. В качестве примера рассмотрим, как сделать, чтобы не загружалось окно Fastboot на смартфоне Xiaomi.
Столкнувшись с указанной проблемой, первым делом попробуйте зажать клавишу Power на 20-30 сек. Девайс должен перезагрузиться в стандартном режиме.
На экране мобильника вместо Фастбут может появиться форма Select Boot Mode. Ее поля означают следующее:
Попробуйте выбрать второй пункт. Если и это не поможет, делаем следующее:
Если вы можете зайти в настройки Xiaomi, то есть операционка работает, попытайтесь отключить режим Фастбут вручную. Перейдите на этом устройстве во вкладку «Специальные возможности» и напротив соответствующего пункта перетяните ползунок в положение Off.
Как выйти из Fastboot на Xiaomi
В этом случае возможно попробовать несколько методов для приведения Xiaomi в чувства:
- После загрузки в Fastboot удерживайте кнопку питания 20-25 секунд, это вызовет принудительную перезагрузку в обычный режим. В большинстве случаев это помогает;
- Если не помогло, тогда попробуйте удерживать кнопку питания и увеличения громкости, произойдёт перезагрузка в режим Recovery. Выберите пункт «Wipe Data/Factory Reset» — это приведёт к возврату к заводским настройкам.
Внимание: нажатие на Wipe Data/Factory Reset удалит все данные из памяти телефона, он вернётся к абсолютно чистому состоянию. Использовать этот метод следует, как последний из возможных.
Вернуться к содержанию
Отключение Fastboot Mode через компьютер
При слете операционной системы, когда воспользоваться меню смартфона технически невозможно, а другие способы отключения Фастбут являются неэффективными, можно попытаться решить проблему через ПК и командную строку cmd. Делается это следующим образом:
Командная строка является самым действующим способом избавления от Fastboot Mode. Если и она не решит проблему, то есть вопрос о том, как включить мобильное устройство в нормальном режиме, до сих пор является актуальным, вам останется только поменять прошивку на телефоне или отнести его в мастерскую.
Расшифровывается ADB как Android Debug Bridge, то есть отладочный мост для Андроида. Программа разработана для операционной системы Android и работает в связке с компьютером. Она дает возможность изменить файлы, воспользоваться root правами, восстановить работу системы.
ADB run в свою очередь является приложением, которое позволяет пользователю
прошить устройство, работающее на Android. Оно включает в себя ADB и Fastboot. Эти приложения знакомы всем, кто сталкивался с перепрошивкой своего гаджета.
Фастбут: что это такое на Андроид, как выйти, команды, прошивка устройства
Фастбут присутствует на каждом смартфоне, использующем операционную систему Android. Данный режим обычно остаётся скрытым от глаз пользователей, поскольку он выполняет особые функции и не влияет на функционирование телефона. Более того, большинству людей не придётся столкнуться с упомянутым термином, поскольку он, как и одноимённая функция, им просто не требуется. Именно поэтому многие специалисты, занимающиеся настройкой телефонов и программированием, рекомендуют его заранее отключить. Это позволит избежать возможных неприятностей в будущем. Но делать это не обязательно, на работу техники его состояние никак не влияет. Кроме того, перед выключением стоит подробнее узнать, что представляет собой упомянутый режим, в чём заключается его основное назначение и как им пользоваться. Полученные знания помогут избежать обидной ошибки.
ADB, ADB run и Fastboot
Android Debug Bridge позволяет управлять Андроидом при помощи ПК. Это приложение устанавливается непосредственно на ноутбук или компьютер, который соединяется с мобильным устройством через USB кабель в режиме отладки. Затем после запуска
возможно выполнение специальных команд, позволяющих инициировать какие-либо действия с гаджетом.
Утилита позволяет выполнить такие действия
- перенос папок и файлов на/или с устройства;
- работа с прошивками: установка, обновления;
- снятие блокировки, сделанной с помощью графического ключа;
- выполнение различных скриптов.
Чаще всего приложение устанавливают вместе утилитой Fastboot. Этот режим позволяет сбросить все настойки до заводских, поэтому его иногда называют Recovery – функцией восстановления. Помимо этого с помощью Fastboot можно установить прошивку, но в этом случае возможна только работа через ПК.
Эти две программы лучше устанавливать вместе
, что позволяет получить доступ к большему числу возможностей.
В свою очередь ADB run упрощает работу
и автоматизирует типичные команды и действия, чаще всего используемые пользователями. Она имеет хоть и консольный, но визуализированный вид, состоит из 14 пунктов.
Эта программа гораздо проще, она подходит тем, кому сложно разбираться с командной строкой, кто не умеет с ней работать. В ней уже предоставлено меню и пункты, которые можно выбирать. Она отличается простым интерфейсом
, большим функционалом, не требуя при этом дополнительных установок программ.
Все утилиты можно скачать, установить для работы и обновления мобильного устройства.
Как убрать fastboot
Большинству пользователей Фастбут не нужен. Чтобы его убрать, необходимо:
- Зайти в настройки устройства.
- Открыть систему, затем специальные возможности.
- Снять галочку возле быстрой загрузки.Как выйти из fastboot
Если пользователь случайно перешёл в Фастбут и не может из него выйти — не беда. Следуя короткой инструкции, можно покинуть этот режим: - Зажмите клавишу питания на полминуты. Устройство должно погаснуть и не подавать никаких признаков. По прошествии 30 секунд смартфон должен самостоятельно включиться вне режима фастбут.
Второй вариант предполагает удаление аккумулятора на 20 секунд, если он съёмный. По прошествии времени вставьте аккумулятор и включите телефон, удерживая клавишу питания полминуты.
После выхода из Фастбута, необходимо открыть настройки телефона и отключить этот режим. Быстрая загрузка расположена в специальных возможностях, что описано подробнее выше.
Если у Вас остались вопросы — сообщите нам Задать вопрос
Как пользоваться ADB run
Чтобы понять, как использовать утилиту, необходимо познакомиться с установкой и основными командами. Подключение к гаджету осуществляется при помощи компьютера и USB кабеля или по беспроводной сети.
Понять, что подключение состоялось, можно осуществив ввод adb devices. Затем должно появиться сообщение: «List of devices attached
«, говорящее о том, что соединение произошло. Подключение через wi-fi происходит при помощи adb wireless. На мобильном устройстве должны стоять root права.
Для работы необходимо включить отладку по USB на гаджете. Обычно этот пункт находится в настройках. Если его нет, то можно его поискать в параметрах разработчика. Это меню скрыто, для его включения следует найти строчку с номером сборки в настройках Андроид, несколько раз кликнуть на нее (от 5 до 10 раз). Где-то после половины нажатий появится уведомление, что вы все делаете правильно, а потом будут предоставлены права разработчика
. Затем можно вернуться к настройкам, где появится пункт «параметры разработчика». Здесь и происходит включение отладки.
Утилита обладает рядом положительных качеств
- Простота установки.
- Простое управление.
- Легкая проверка обновлений.
Установка
Прежде чем установить ADB, ее необходимо скачать, это можно сделать бесплатно. Скачать ADB можно на сайте 4pda . Официальный ресурс не дает возможности скачать утилиту отдельно, а только всем пакетом Android SDK . Установка программы происходит с помощью стандартного мастера установки.
Весь процесс прост и интуитивно понятен. Сам установщик предлагает подсказки, направляя все действия.
После этого нужно установить драйвера для своего мобильного устройства, иначе приложение не увидит устройство. Проще всего воспользоваться утилитой для автоматической установки Adbdrivers . Но также можно скачать драйвера для Windows 7, 8 или 10 с официального сайта производителя.
В случае отсутствия установщика, драйвера можно установить вручную
Обзор интерфейса и команды ADB run
Рассмотрим все пункты меню, предложенные программой, принцип их работы:
- Device attached? – отвечает за соединения ПК и смартфона
, но обязательно необходимо включить отладку USB. - Move – отвечает за перемещение файлов с ноутбука на смартфон. Здесь присутствует как автоматическая, так и ручная возможность перемещения.
- Install Android App to Device – дает возможность устанавливать приложения, при этом возможны варианты сохранения и перемещение на карту памяти.
- Reboot Device – разнообразные режимы перезагрузки
Андроида: - Fastboot – прошивка, перепрошивка системы. Все настройки заданы автоматически.
- Unlock Gesture Key – разблокировщик
графического ключа, также справляется с пин кодами, фейс кодами. - Manual – позволяет прописывать команды вручную.
- Check Update – проверка новой версии программы.
- Intsall Bootanimation – устанавливает и изменяет анимацию
при включении устройства. - Memory and Partitio – знакомит с блоками и разделами
Андроида. - Run Script – работа со скриптами
. - Backup – создание резервной копии.
- Odex – odex-ирование прошивки, учитывая разнообразные параметры.
- Screnshot/Record – скриншоты
, возможность записи видео. - Exit – соответственно выход
из программы.
Прошивка телефона посредством ADB run
Программа позволяет менять прошивку гаджета. Для этого достаточно ее установить, подключиться к ПК и воспользоваться утилитой Fastboot. Файлы, которые следует прошить должны находиться в одной папке с утилитой.
Для начала необходимо перевести устройство
в режим bootloader при помощи меню.
Затем необходимо разархивировать заранее скачанные файлы с прошивкой. После этого следует выбрать пункт Run SCRIPT
и в открывшееся окно поместить файлы прошивки и закрыть его. Нажать на Enter. Прошивка началась. Пока идет процесс нельзя вынимать кабель из телефона или компьютера.
Программа дает возможность перепрошить поэтапно все разделы или только некоторые
Как отключить Fastboot
На большинстве устройств для отключения этой функции достаточно зайти в настройки и найти пункт, отвечающий за быструю загрузку. Чтобы выключить последнюю, достаточно снять галочку и перезагрузить смартфон.
Как установить twrp через Fastboot
Рассмотрим наиболее простой вариант установки. Необходим компьютер и консольное приложение Fastboot. Наличие root на телефоне необязательно, но должен быть доступ к bootloader. Установка TWRP:
- Установите на компьютер приложения ADB и Fastboot. Подключите смартфон к ПК при помощи кабеля, включите на устройстве отладку по USB. Она расположена в настройках, разделе для разработчиков.
- Запустите на компьютере командную строку и введите cd [расположение папки с программой adb] без квадратных скобок. Чтобы указать путь, необходимо зайти в соответствующую папку и скопировать значение строки сверху.
- Введите adb devices и проверьте видимость смартфона. Если он отображается, переходите к следующему шагу.
- Скачайте образ TWRP для определённого устройства с официального сайта приложения.
- Откройте ссылки для скачивания и выберите primary.
- Сохраните образ в папку к adb и Фастбуту.
- Откройте командную строку и введите команду adb reboot bootloader. Устройство перезагрузится в fastboot.
- Введите команду Fastboot flash recovery [название образа TWRP] без квадратных скобок.
- Дождитесь выполнения процесса и перезагрузите смартфон, введя fastboot reboot.
Теперь при включении устройства можно перейти в TWRP, используя комбинацию входа в заводское меню.
Использование ADB
Использование утилиты позволяет:
- перезагружать
гаджет, используя различные режимы; - переносить
файлы, папки с телефона на ПК или наоборот; - работать с приложениями
, устанавливая или удаляя их; - работать
с прошивками; - выполнять различные скрипты
; - снимать блокировку
графическим ключом.
Утилиту обычно устанавливают и используют вместе с приложением Fastboot.
Установка
Установить приложение можно посетив официальный сайт . Необходимо скачать архив
SDK tools для Windows, согласившись перед этим с правилами использования.
После этого требуется распаковать архив
, зайти в каталог tools, выбрать там папку bin и обратиться к файлу sdkmanager. Он как раз позволить установить программу.
Дальше происходит работа в командной строке Windows. Делаем запуск от имени администратора. После этого открываем папку sdkmanager, прописав к ней путь
В ходе установки прочитайте лицензионное соглашение
, нажмите клавишу Y.
Если весь процесс прошел правильно, то в корневой папке появится директория platform-tools с файлами adb.exe и fastboot.exe.
Как работает ADB
Установив программу, можно с ней работать. Чтобы убедиться, что все правильно и нормально функционирует, следует с помощью командной строки открыть папку с файлами adb и fastboot и выполнить программу adb.help. То, что получилось должно походить на скриншот внизу:
Теперь необходимо соединить устройство с ПК и проверить видит ли его приложение. Подключение происходит при помощи usb кабеля. Следует выбрать режим
MTP – диспетчер файлов, а затем пункт «для разработчиков». Если такой пункт не появился, то стоит зайти в раздел «
о телефоне
», кликнуть 7-10 раз на номер сборки. После этого в появившемся пункте «для разработчиков» необходимо выбрать «отладку по usb».
Затем в командной строке системы водим adb devices. Это позволит увидеть информацию об устройстве. Выглядит это как на скриншоте.
После, проверяется программа fastboot, прописывается в консоли задача fastboot reboot, нажимается на ввод.
После проверки функционирования задачи, можно спокойно работать с программой.
Команды ADB
Утилита предполагает работу со смартфоном, выполнение различных действий. Основных команд ADB всего 10:
Достаточно прописать путь к папке, откуда копируется и в которую копируется информация.
Так же есть возможность получить доступ к меню восстановления «recovery».
Но стоит помнить, что после выполнения этой программы, все данные на телефоне удаляются.
- Shell – ее можно использовать в двух вариантах. Первый – ввод ее в командную строку, с последующим вводом. Это позволит выйти в режим терминала
, где возможно выполнение любых команд Android shell. Но пользоваться им следует осторожно, так как устройству можно нанести сильный вред.
Второй вариант – единичный ввод
действия. Таким образом, можно, например, сменить возможность прав доступа к некоторым папкам.
Бонусная утилита – Sideload. Она подходит владельцам устройства Nexus, позволяя обновлять
официальную прошивку на всех устройствах компании.
Fastboot devices
Пользователи часто встречаются с проблемой при получении Root. В сложных случаях для этого используют команды adb при помощи командной строки компьютера. При этом большинство просто вводит их, не зная назначения.
Команда Fastboot devices используется при получении root, если устройство находится в режиме загрузчика. Ввод этой команды позволяет получить определённую информацию о телефоне или планшете. Fastboot devices позволяет понять, способно ли устройство принимать сигнал от Fastboot и выполнять заданные команды. Это мощный инструмент, который зачастую заблокирован для рядового пользователя.
Кроме того, команда отображает серийный номер устройства, наличие на компьютере необходимых драйверов и некоторую конфиденциальную информацию об аппарате.
Частые вопросы
Что делать, если ADB не видит устройство
Если вдруг ADB не видит смартфон, то необходимо для начала проверить отладку по usb
или проверить наличие ADB драйверов на вашем ПК.
Стоит так же обратить внимание на другие причины
- проверить usb кабель, его работоспособность
; - проверить установку Android SDK
, наличие его последней версии; - стоит попробовать переключить
режим с MTP на камеру и назад; - можно попробовать переподключить
устройство или перезагрузить компьютер.
После всех этих действий программа должна заработать, а устройство обнаружиться. Такая проблема часто бывает с неизвестными китайскими марками, которые не знакомы программе.
ADB или fastboot не является внутренней или внешней командой
Порой при вводе в консоли ряда команд можно столкнуться с отказом системы от выполнения вводимого действия. Появляется сообщение, что данная команда не является внутренней или внешней. Часто это связано с тем, что не прописан путь к файлу
, который обслуживает команду.
Причиной такого сообщения может быть то, что у системы нет данных о местонахождении файлов. Возможно, что нужного компонента нет в системе, тогда его требуется установить.
Для того чтобы избавиться от этой ошибки, необходимо указать программе путь
к нужным файлам. Следует скопировать его в буфер обмена.
- на рабочем столе нужно выбрать «Мой компьютер
», нажать на правую кнопку мыши, в меню выбрать графу «
свойства
»; - теперь выбираем «дополнительные параметры системы
», а потом «переменные среды»; - там нужно найти «системные переменные
» и параметр Path, в который нужно добавить скопированный путь и подтвердить изменения; - потом открываем консоль и прописываем нужное действие, после чего ошибка исчезает.
Как вариант, после всех манипуляций стоит перезагрузить компьютер
При попытке открыть какую-либо команду через окно служебной программы или консоль, вы сталкиваетесь с ошибкой – «Имя файла» не является внутренней или внешней командой, исполняемой программой или пакетным файлом. Система упрямо не открывает файл по каким-то причинам и этот факт очень раздражает. Причиной этого может быть один из нескольких вариантов: неправильно указан путь к файлу и отсутствие компонента в системе вообще, т.е по указанному адресу его не существует.
Основные причины, по которым появляется ошибка «не является внутренней или внешней командой»
Как уже было сказано, одна из причин заключается в неправильном указании пути к открываемому файлу. Обычно путь к файлу прописан в переменной «Path» в системе, должен быть указан строгий путь к директории, в котором размещены нужные файлы. Если имеются какие-то ошибки в настройках при указании пути в переменной, либо при указании имени файла, то система будет выдавать именно такую ошибку – «имя файла» не является внутренней или внешней командой, исполняемой программой.
Первым делом необходимо указать точный путь переменной «Path» операционной системе, чтобы не возникало ошибок при открытии файла. Для этого нужно наверняка знать расположение папки. К примеру, обратимся к программе, которая в дальнейшем будет работать с исполняемым файлом в определенной папке.
Переменная «Path» — это переменная операционной системы, которая служит для того, чтобы найти указанные исполняемые объекты через командную строку или терминал. Найти ее можно в панели управления Windows. В новых версиях Виндовс и других ОС указание вручную обычно не требуется.
Указываем правильный путь в переменной path на ОС Windows 7
Чтобы правильно указать путь необходимо знать точное расположение файла. Если файл программы, который нужно открыть лежит на диске в С:\Program Files\Java\jdk 1.8.0.45\bin, тогда этот путь нужно скопировать и указать в системной переменной для последующего открытия.
В том случае, если ошибка будет появляться снова, попробуйте перенести программу в рабочие директории диска с установленной операционной системой, например /System32. С этой директорией Виндовс работает чаще.
Также ошибки возникают из-за отсутствия компонентов программы. Устранить их можно дополнив нужными. Для примера возьмем компонент «Telnet». Чтобы его включить, перейдите: