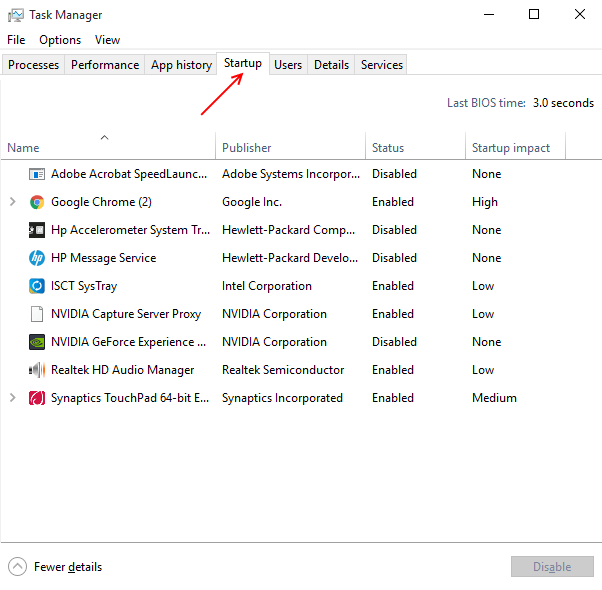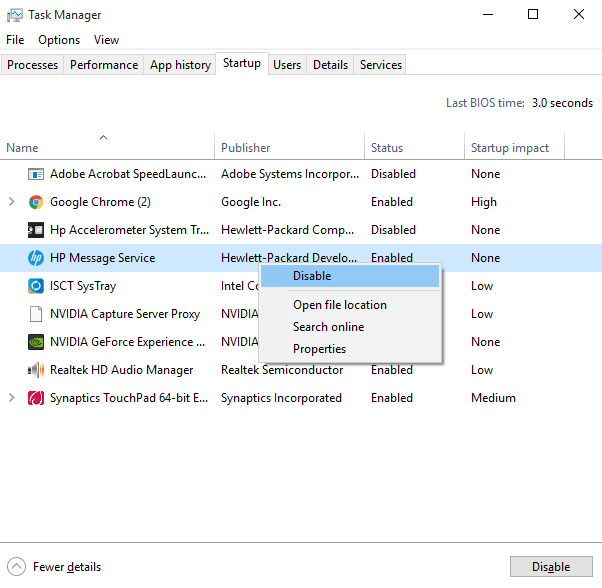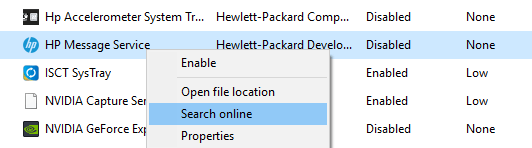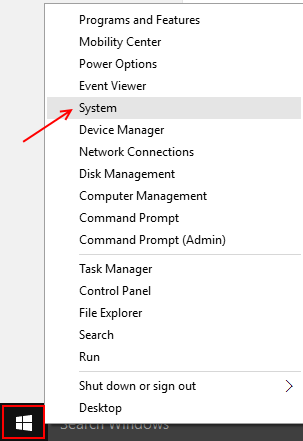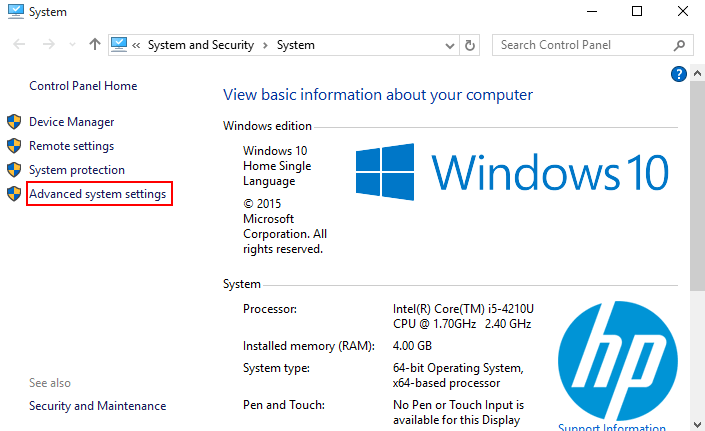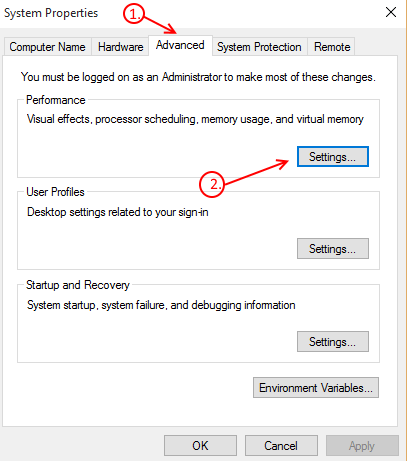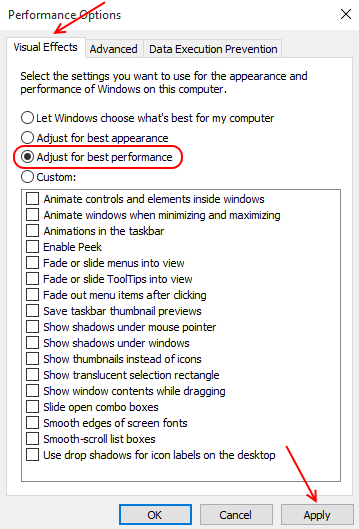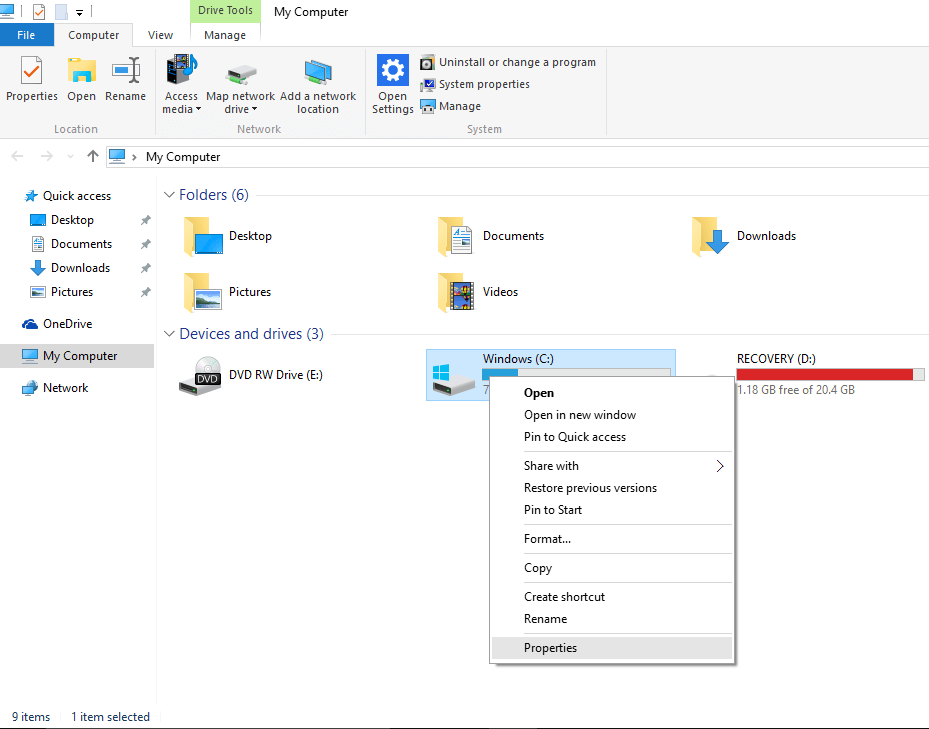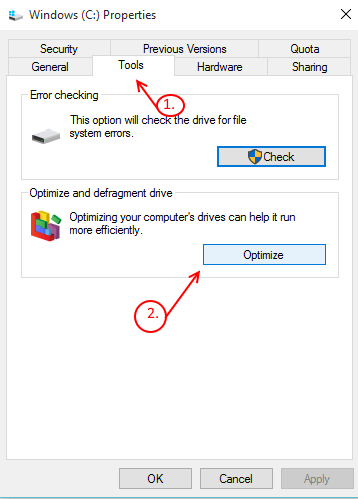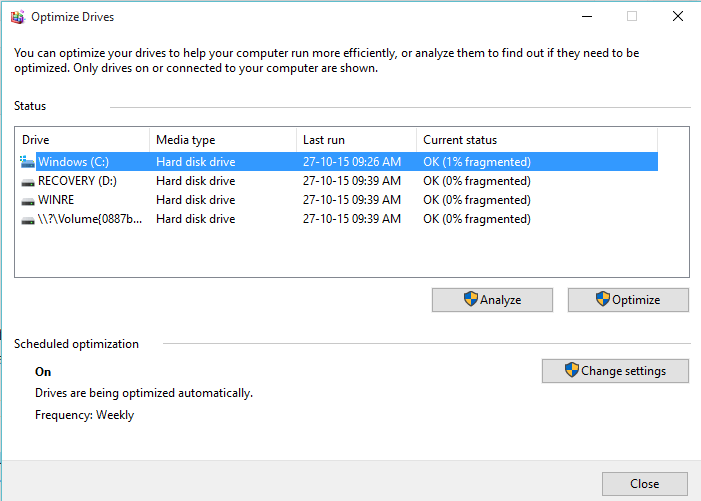- Как отключить быстрый запуск в Windows 10 и зачем это нужно
- Что такое быстрый запуск?
- Ваш ПК действительно отключается?
- Зачем отключать быстрый запуск?
- Как включить или отключить быстрый запуск в Windows 10
- How to disable Windows 10 fast startup (and why you’d want to)
- What is fast startup?
- Is your PC truly shutting down?
- Why disable fast startup?
- How to enable and disable fast startup on Windows 10
- More Windows 10 resources
- Affordable accessories that’ll pair perfectly with your PC
- KLIM Aim RGB gaming mouse ($30 at Amazon)
- AmazonBasics USB speakers ($16 at Amazon)
- Razer mouse bungee ($20 at Amazon)
- Microsoft’s Surface Duo is not ‘failing up’
- Here’s what you can do if Windows 10 update KB5001330 is causing issues
- Review: NZXT made its first AMD motherboard and it’s brilliant
- These are the best PC sticks when you’re on the move
- How To Make Windows 10 Boot Faster By 200%
- Deactivate Windows 10 Startup Programs in Startup manager
- Get Rid of Animations and Shadows
- Reorganize Disk Files by Defragmenting Drives
- Turn On Fast Startup
- Modify the Boot Order in your PC’s BIOS
- Protect your PC from any Virus or Malwares
- Upgrade to Solid State Drive (SSD)
Как отключить быстрый запуск в Windows 10 и зачем это нужно
Быстрый запуск – функция, представленная изначально в Windows 8 и сохранившаяся в Windows 10. Она позволяет ускорить загрузку операционной системы при запуске компьютера.
Это полезная функция, которой пользуются множество пользователей, даже не зная о ее существовании. Тем не менее, некоторые пользователи предпочитает сразу же отключить ее при настройке нового компьютера.
Давайте разберемся, как работает быстрый запуск, почему вам нужно его включить или отключить и как это сделать.
Что такое быстрый запуск?
Компьютеры Windows работают в нескольких режимах усовершенствованного интерфейса управления конфигурацией и питанием (ACPI). Состояние питания S0 соответствует работающему ПК, который готов отвечать на запросы пользователя. Существует несколько состояний сна, в том числе S1, S2 и S3, а также гибридное состояние спящего режима.
«Спящий режим» (Гибернация) известен как состояние питания S4. При переходе в спящий режим кажется, что компьютер отключен, но файл спящего режима позволяет восстановить рабочее пространство вашей последней пользовательской сессии. Периферийные устройства продолжают получать питания, поэтому вы можете включить компьютер, кликнув мышью или нажав на любую клавишу.
Состояние S5 соответствует полному отключению и перезагрузке компьютера. В этом случае данные пользовательского сеанса не сохраняются и файл спящего режима не создается. В режиме G3 компьютер совсем не получает питания и находится в полностью выключенном состоянии.
При включенном быстром запуске вам может показаться, что вы полностью выключаете ваш ПК, но на самом деле он входит в промежуточное состояние между отключением и спящим режимом. Файл спящего режима используется, но он имеет меньший размер, потому что создается после выхода из системы и не содержит данные о сеансе. Прирост скорости загрузки достигается за счет сохранения ядра Windows на жестком диске и его загрузке при включении компьютера.
Ваш ПК действительно отключается?
Хотя быстрый запуск кажется довольно безвредным инструментом ускорения запуска, особенно для компьютеров с жесткими дисками (HDD), некоторые пользователи все же предпочитают полностью отключать компьютеры при выборе опции «Завершение работы».
Один из пользователей Reddit заметил, что быстрая загрузка была повторно активирована на его ПК Windows 10 после установки Fall Creators Update. Затем история повторилась, но уже с April 2018 Windows 10 update. По всей видимости, такая же ситуация складывается и с May 2019 Update.
Если вы относитесь к группе пользователей, который предпочитают отключать быстрый запуск, проверьте свои настройки, чтобы убедиться, что функция действительно неактивна.
Зачем отключать быстрый запуск?
Работа быстрой загрузки не должна наносить ущерб вашему компьютеру., ведь это функция, встроенная в Windows. Однако, есть несколько причин для отключения данного функционала.
Одна из основных причин – использование технологии Wake-on-LAN. Если вы используете Wake-on-LAN, то при выключении ПК с включенным быстрым запуском могут возникать различные проблемы. Также сложности наблюдаются при использовании двойной загрузки Windows и Linux и виртуализации. Кто-то захочет сэкономить место на жестком диске, которое обычно занято файлом спящего режима. Кроме того, некоторые пользователи даже сообщали, что кнопки питания на клавиатуре перестают работать, а вентиляторы ПК будут продолжают вращаться. Эти проблемы не носят массовый характер, но могут создать дополнительные трудности. Наконец, обновления Windows 10 могут быть установлены некорректно, если включен быстрый запуск.
Причиной отключения быстрого запуска может быть банальное желание видеть, что ваш компьютер действительно выключен, а время работы процессора сбрасывается. Загрузка и так будет быстрой при работе с высокоскоростным твердотельным накопителем.
Как включить или отключить быстрый запуск в Windows 10
Если вы хотите проверить работу компьютера без быстрой загрузки, вы можете отключить функцию за несколько простых шагов:
- Щелкните правой кнопкой мыши по меню Пуск.
- Выберите пункт Найти.
- Введите Панель управления и нажмите Enter (Ввод).
- Выберите раздел «Электропитание». Для быстрого перехода вы можете включить в меню «Панель управления» режим Просмотра: Крупные значки (Мелкие значки).
- В меню слева выберите опцию «Действие кнопки питания»
- Нажмите на ссылку «Изменение параметров, которые сейчас недоступны»
- Отключите опцию «Включить быстрый запуск (рекомендуется)»
- Нажмите кнопку «Сохранить изменения»
Если вы захотите повторно включить быстрый запуск в любой момент, просто повторите шаги и отметьте галочку «Включить быстрый запуск (рекомендуется)».
How to disable Windows 10 fast startup (and why you’d want to)
Fast startup is a feature first implemented in Windows 8 and carried over to Windows 10 that provides a faster boot time when starting up your PC. It’s a handy feature and one that most people use without even knowing, but there are others who disable it immediately when they get their hands on a new PC.
Let’s take a look at exactly how fast startup works, why you might want to enable or disable it, and how to do so.
What is fast startup?
Windows PCs typically operate in a number of Advanced Configuration and Power Interface (ACPI) power states. An S0 power state, for example, is when your PC is running and ready to respond to your input. There are a number of sleep states, including S1, S2, and S3, and there’s also a hybrid sleep state where hibernation is used in tandem with a sleep state.
Hibernation is considered an S4 power state. While hibernating, your PC will seem like it’s completely off, but there will be a saved hibernation file ready to be used to boot back to where you were during your last user session. Some power is usually still routed to peripherals so that you can, say, tap your keyboard and have the PC boot.
An S5 power state (soft off) is when your PC is shut down and rebooted completely. There’s no hibernation file and no saved user session. There is also a G3 power state, which is when your PC consumes absolutely no power and is completely turned off.
With fast startup enabled, choosing to shut down your PC might look like you’re completely shutting things down, but in reality, your PC is entering a mix between a shutdown and hibernation. A hibernation file is indeed used, although it is smaller than usual. Why? You’re logged off before the file is created, meaning your session is not recorded. The speed boost comes from the Windows kernel being saved on your hard drive and loaded when booting.
Is your PC truly shutting down?
While fast startup is a pretty harmless tool that can deliver a considerable startup speed boost, especially to PCs using hard-disk drives (HDD), some people prefer to have their PC truly shut down when they click the «Shut down» button on their PC.
In a post on the PC Master Race subreddit, a user pointed out that fast startup was re-enabled in a Windows 10 update following the release of the Fall Creators Update. Following the April 2018 Windows 10 update, Fast Startup was again re-enabled on my own PC, and it seems to have kicked in again following the May 2019 Update.
If you’re among the group of people who disable fast startup on their Windows 10 PC, you might want to recheck the settings to see if it’s still off.
Why disable fast startup?
Leaving fast startup enabled shouldn’t harm anything on your PC — it’s a feature built into Windows — but there are a few reasons why you might want to nevertheless disable it.
One of the major reasons is if you’re using Wake-on-LAN, which will likely have problems when your PC is shut down with fast startup enabled. Others would like to save the hard drive space that is usually taken up with the hibernation file, and Linux users will likely see complications with dual boot and virtualization. Furthermore, some users have even reported that power buttons on their keyboard will not work and fans in their PCs will continue spinning. These problems are by no means across the board, but they can prove to be frustrating. Finally, Windows 10 updates might not install properly if you have fast startup enabled.
Your reason for disabling fast startup might simply have to do with wanting to see your PC truly shut down when you choose to shut down, especially when working with a speedy solid-state drive (SSD), or to have the processor (CPU) uptime reset after booting.
How to enable and disable fast startup on Windows 10
If you’d like to see how your PC performs without fast startup enabled, you can disable it in just a few steps:
- Right-click the Start button.
Click Search.
Click Power Options.
Click Change settings that are currently unavailable.
Click Save changes.
If you want to re-enable fast startup at any point, simply repeat the steps so a checkmark appears next to Turn on fast startup.
More Windows 10 resources
For more helpful articles, coverage, and answers to common questions about Windows 10, visit the following resources:
Affordable accessories that’ll pair perfectly with your PC
Every one of these awesome PC accessories will enhance your everyday experience — and none cost more than $30.
KLIM Aim RGB gaming mouse ($30 at Amazon)
Whether you’re a gamer or not, this is an absurdly good mouse for the price. It’s ambidextrous, has a responsive sensor, a braided cable, tank-like build quality, and, yes, it has RGB lighting, though you can turn it off if that’s not your thing.
AmazonBasics USB speakers ($16 at Amazon)
These neat little speakers may only pack 2.4W of total power, but don’t let that fool you. For something so small you get a well-rounded sound and a stylish design. And they only cost $16.
Razer mouse bungee ($20 at Amazon)
Use a wired mouse? You need a mouse bungee to keep your cable tidy and free of snags. You get no drag on the cable, and this one has subtle styling, a rust-resistant spring and a weighted base, all for $20.
We may earn a commission for purchases using our links. Learn more.
Microsoft’s Surface Duo is not ‘failing up’
Microsoft announced this week that it was expanding Surface Duo availability to nine new commercial markets. While Surface Duo is undoubtedly a work in progress, this is not a sign of a disaster. It’s also doesn’t mean that Surface Duo is selling a ton either. Instead, the reason for the expansion is a lot more straightforward.
Here’s what you can do if Windows 10 update KB5001330 is causing issues
In this guide, we’ll show you the steps to get rid of the update KB5001330 to fix profile, gaming, and BSoD problems with the Windows 10 October 2020 Update and May 2020 Update.
Review: NZXT made its first AMD motherboard and it’s brilliant
NZXT made its first motherboard with an AMD chipset. The N7 B550 supports the latest AMD Ryzen processors and there’s plenty to love about this platform. To differentiate the N7 B550, NZXT made notable changes to the layout of the motherboard to make it easy to create a clean PC build.
These are the best PC sticks when you’re on the move
Instant computer — just add a screen. That’s the general idea behind the ultra-portable PC, but it can be hard to know which one you want. Relax, we have you covered!
How To Make Windows 10 Boot Faster By 200%
December 16, 2015 By Admin
Most of us, who are regular users of Windows operating systems, must be well acquainted with the slow start-up issue. Sluggish boot-up is probably one of the factors that commonly show up in all Windows OS over the period, without an exception.
Oh! So we all thought that we are finally done with that slacker performance while starting up? Well, not so soon as Windows 10 is not an exception either and this freshly introduced OS is also susceptive to frequent delays and slow boot-ups.
Recommended:
To add to your disappointment, if Windows 10 is installed on an older device then you may even experience frequent sluggish boot times as compared to others who have rather installed it on a new device.
Fret not, as we have a few solutions for your concerns as always which will resolve the slow boot time of your PC to a larger extent. Today we will show you how to get over the frequent slowdowns and help your PC with Windows 10 boot fast.
Ways to Make your Windows 10 Device Boot Fast
One of the primary reasons your Windows device may experience slow boot times over the course of time, are the tons of programs/applications that are installed on your desktop.
Most of these programs/applications start-off automatically every time your device boots-up as they tend to incorporate themselves to the boot process. However, Windows 10 comes along with a feature “Startup Manager” that helps make the start-up process much smoother.
Deactivate Windows 10 Startup Programs in Startup manager
The startup manager by Windows 10 is a unique and extremely user-friendly feature by the OS. It offers an easy to understand interface that comes embedded with the operating system and it displays even the programs that cause slow boot time.
Startup Manager is found under the “Task Manager” option in Windows 10, so either start “Task Manager” directly by right clicking on the taskbar or simply press the “Ctrl plus Alt plus Del/Esc” shortcut keys and then go to the “Task Manager” option from the list. You can also press the shortcut buttons “Ctrl plus Shift plus Esc” to directly open the “Task Manager” box.
This will open up the “Task Manager” dialog box with the list of all open programs. Click on the tab that says “Startup” and it will show you the list of all the programs that load up each time your device starts up.
The Startup Manager interface is probably one of the easiest to understand of all operating systems. It nicely lists all the open programs beginning with its icon at the extreme left, followed with the name, name of the publisher to its right, the status (enabled/disabled), ending with the Startup Impact of each program while the PC boots (low/medium/high).
If it mentions “Not measured”, then it’s a program which has been newly added and hence its conduct has not been observed by Windows. In such circumstances you can simply reboot your device and you will notice the impact measured.
Now you can deactivate/disable any of the programs that you do not want to load while your device starts up/boots up. This will certainly help speed up the Windows boot process to a large extent.
Decide which programs to deactivate by looking at the impact, so if you disable say for example: Google Drive, it will not open up on its own when you boot up your PC next time, but you instead need to open it manually.
Alternatively, to get any help on deciding which programs to disable right-click on the program which will give you a n option to “Search Online”. A web page with the name of the .exe file and the program will be opened by Windows which will let you know all the details about the program that you did not know and why is significant.
Get Rid of Animations and Shadows
It is suggested that you get rid of any unnecessary fancy items from your PC like animations for your Windows 10 device to boot faster and for improved performance. In order to modify the settings you need to go to the “Start key” option, and then do a right click to open list of options and click on System.
The box that opens will now show a list of options at the upper left corner of the screen. Choose the option here that says “Advanced system settings.”
Now, click on Advanced Tab in the window just opened.
And then click on settings as shown in screenshot given below.
This will now open up a box with the header “Performance Options.” From the different tabs that you can see, choose “Visual Effects” tab.
Then click on the third radio button which mentions “Adjust for best performance” and finally press the “Apply” button.
This step hones your Windows 10 PCs ability to not only boot up faster, but also perform much better.
Reorganize Disk Files by Defragmenting Drives
Defragment the files on the PCs hard-disk in order to store the individual files in the adjoining regions. This process will majorly improve the PC boot speed and the comprehensive performance. So to achieve this, simply go to the “File Explorer” option and right click on the “Local Disk (C:)” and finally click on the option that says “Properties”.
You will notice a bunch of tabs under the “Local Disk (C:)” from where you need to select the tab “Tools.”
Under this you need to now click on the “Optimize” button beneath the option that reads “Optimize and Defragment drive.”
Now wait till the defragmentation process is on, as it takes a while. When completed you can reboot your computer and you will automatically notice a modest improvement in the PC boot time and its overall performance.
Turn On Fast Startup
Modify the Boot Order in your PC’s BIOS
Devices that upgraded from Windows 8 to Windows 10 or the ones that came with Windows 10 tend to boot faster due to the “UEFI firmware” that they use. However, if you have upgraded your PC to Windows 10 from an older Windows version, your device can boot considerably faster in most probability if you modify a few settings in the computer’s BIOS.
Force your device to boot/start up from any other hard drive, USB drive or a DVD drive by changing the boot order. So for example, you can force your device to boot from the hard drive first rather than the BIOS analyzing the network locations or the CD/DVD drive prior to starting up from the hard drive.
Protect your PC from any Virus or Malwares
Eliminating any malwares that may include viruses, spywares, etc. is equally important for your Windows device to boot faster. These harmful external bodies not only tend to eat up your PCs performance, but also slow down the boot time. Hence, in order to help your Windows 10 device to boot faster with a smoother performance, get your hands on an Anti-Malware such as, Malwarebytes. Once installed run a scan on your computer using the software which will not only detect any hidden viruses or spywares, but will also destroy them alongside.
Even though you can also use the Windows Defender feature that comes attached with the Windows 10, but it is recommended to use a reputed antivirus tool offered by a third-party. Using these precautionary steps will hugely improve the performance of the machine comprehensively.
Upgrade to Solid State Drive (SSD)
If you recently upgraded your Windows 7 PC to Windows 10, chances are that your device has a mechanical drive. In such cases, further upgrading the Windows 10 device to an SSD will undeniably improve its boot time. A Solid State Drive (SSD) is the only significant upgrade they say you can gift your device.
SSDs are extremely fast based on the fact that they do not possess a rotating magnetic disk and a head in motion. The boot speed improves drastically post the upgrade and relatively a cheaper alternative.
Follow these ways to make Windows 10 PC boot fast and you will notice a remarkable difference or improvement in the boot speed of your device.
Saurav is associated with IT industry and computers for more than a decade and is writing on The Geek Page on topics revolving on windows 10 and softwares.