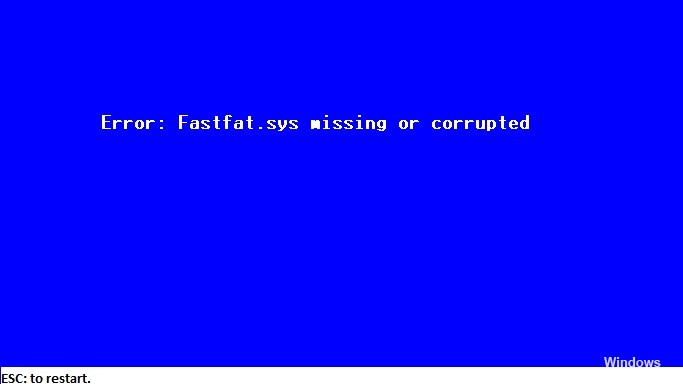- 3 простых шага по исправлению ошибок FASTFAT.SYS
- 1- Очистите мусорные файлы, чтобы исправить fastfat.sys, которое перестало работать из-за ошибки.
- 2- Очистите реестр, чтобы исправить fastfat.sys, которое перестало работать из-за ошибки.
- 3- Настройка Windows для исправления критических ошибок fastfat.sys:
- Как вы поступите с файлом fastfat.sys?
- Некоторые сообщения об ошибках, которые вы можете получить в связи с fastfat.sys файлом
- FASTFAT.SYS
- процессов:
- BSOD fastfat.sys
- Как исправить ошибку FAT FILE SYSTEM ‘fastfat.sys’
- Удалить неисправное оборудование
- Обновление за апрель 2021 года:
- Выполнить команду ChkDsk
- Обновление Windows водитель
- fastfat.sys
3 простых шага по исправлению ошибок FASTFAT.SYS
Файл fastfat.sys из Microsoft Corporation является частью Microsoft Windows Operating System. fastfat.sys, расположенный в c: \WINDOWS \system32 \drivers \ с размером файла 143744.00 байт, версия файла 5.1.2600.5512, подпись 38D332A6D56AF32635675F132548343E.
В вашей системе запущено много процессов, которые потребляют ресурсы процессора и памяти. Некоторые из этих процессов, кажется, являются вредоносными файлами, атакующими ваш компьютер.
Чтобы исправить критические ошибки fastfat.sys,скачайте программу Asmwsoft PC Optimizer и установите ее на своем компьютере
1- Очистите мусорные файлы, чтобы исправить fastfat.sys, которое перестало работать из-за ошибки.
- Запустите приложение Asmwsoft Pc Optimizer.
- Потом из главного окна выберите пункт «Clean Junk Files».
- Когда появится новое окно, нажмите на кнопку «start» и дождитесь окончания поиска.
- потом нажмите на кнопку «Select All».
- нажмите на кнопку «start cleaning».
2- Очистите реестр, чтобы исправить fastfat.sys, которое перестало работать из-за ошибки.
3- Настройка Windows для исправления критических ошибок fastfat.sys:
- Нажмите правой кнопкой мыши на «Мой компьютер» на рабочем столе и выберите пункт «Свойства».
- В меню слева выберите » Advanced system settings».
- В разделе «Быстродействие» нажмите на кнопку «Параметры».
- Нажмите на вкладку «data Execution prevention».
- Выберите опцию » Turn on DEP for all programs and services . » .
- Нажмите на кнопку «add» и выберите файл fastfat.sys, а затем нажмите на кнопку «open».
- Нажмите на кнопку «ok» и перезагрузите свой компьютер.
Всего голосов ( 47 ), 30 говорят, что не будут удалять, а 17 говорят, что удалят его с компьютера.
Как вы поступите с файлом fastfat.sys?
Некоторые сообщения об ошибках, которые вы можете получить в связи с fastfat.sys файлом
(fastfat.sys) столкнулся с проблемой и должен быть закрыт. Просим прощения за неудобство.
(fastfat.sys) перестал работать.
fastfat.sys. Эта программа не отвечает.
(fastfat.sys) — Ошибка приложения: the instruction at 0xXXXXXX referenced memory error, the memory could not be read. Нажмитие OK, чтобы завершить программу.
(fastfat.sys) не является ошибкой действительного windows-приложения.
(fastfat.sys) отсутствует или не обнаружен.
FASTFAT.SYS
Проверьте процессы, запущенные на вашем ПК, используя базу данных онлайн-безопасности. Можно использовать любой тип сканирования для проверки вашего ПК на вирусы, трояны, шпионские и другие вредоносные программы.
процессов:
Cookies help us deliver our services. By using our services, you agree to our use of cookies.
BSOD fastfat.sys
Предисловие
У драйверов AMD есть одна проблема: при выключении компьютера с параметров вывода изображения «Только второй монитор» при последующем включении компьютера изображения не будет, но будет черный экран (по LED подсветке это видно). В понедельник 24.02.2020 я именно с эти и столкнулся. Эта проблема у AMD старая, поэтому я определил некоторую последовательность того, что нужно делать в таком случае: выключать блок питания (обесточивать компьютер полностью) и включать снова, примерно на 1-3 раз изображение появляется. Но в этот раз все пошло не так.
На момент включения появилось «Восстановление системы после неудачного запуска» -> «Диагностика компьютера», которая могла длиться вечно.
Проблема
После долгих мучений (после «Восстановление при загрузке» с загрузочного диска) мне удалось добиться полноценной загрузки Windows 10, но уже с BSOD ошибкой critical process died. Через команду bcdedit /set
В консольном окне прочитал логи, что хранятся в C:/Windows/ntbtlog.txt
Помощь
Далее пока не знаю что можно сделать, но хотел удостоверится в BSOD ошибке поэтому пока ищу возможность включения дампов памяти через консольную команду, чтобы была возможность проверить мысль, что ошибка именно в драйвере fastfat.SYS.
Буду рад любой помощи или наводкам.
Добавлено через 2 часа 40 минут
Windows 10 создает стандартный дамп памяти на случай синих экранов смерти. По стандарту он находится C:/Windows/MEMORY.DMP.
Программа BlueScreenView ничего толкового не сказала, но WhoCrashed намекнула, что ошибка именно в ntdll.sys (ntdll!NtTerminateProcess+0x14).
Попытки восстановления системы через «Восстановление при загрузке», но уже не с диска, а непосредственно из самой системы заканчивается ошибкой, которая сохраняется в логе C:/Windows/System32/Logfiles/Srt/SrtTrail.txt следующего содержания:
PS: есть мысль, что из-за диска восстановления, который имеет иную версию операционной системы на данном этапе я получаю BSOD, потому что он мог заменить важные файлы операционной системы, но другой версии, вроде того же ntdll.
Как исправить ошибку FAT FILE SYSTEM ‘fastfat.sys’
Ошибка файловой системы FAT в Windows 10 возникает из-за устаревшего Windows, устаревшего устройства драйверы, поврежденные системные файлы, поврежденные диски, поврежденные диски, приложения защиты / шифрования для конфликтующих папок, ложные срабатывания антивируса и поврежденные Windows.
Ошибка FAT FILE SYSTEM перезапускает вашу систему для предотвращения повреждения системы, как и любая другая ошибка BSOD (Blue Screen of Death).
Ошибка FAT_FILE SYSTEM — одна из самых распространенных несчастных случаев со смертельным исходом в Windows 10, которая также перезагружает компьютер, чтобы избежать повреждения, а затем блокирует компьютер в цикле перезагрузки, если вы не запустите Windows в безопасном режиме или не загрузите компьютер с загрузочного носителя. , В большинстве случаев эта ошибка возникает после установки нового оборудования, программного обеспечения или обновлений системы. Кроме того, ошибка файловой системы FAT может возникать во время установки конкретного приложения, выполнения программного обеспечения, связанного с Windows, загрузки системных драйверов и т. Д.
Удалить неисправное оборудование
Обновление за апрель 2021 года:
Теперь мы рекомендуем использовать этот инструмент для вашей ошибки. Кроме того, этот инструмент исправляет распространенные компьютерные ошибки, защищает вас от потери файлов, вредоносных программ, сбоев оборудования и оптимизирует ваш компьютер для максимальной производительности. Вы можете быстро исправить проблемы с вашим ПК и предотвратить появление других программ с этим программным обеспечением:
- Шаг 1: Скачать PC Repair & Optimizer Tool (Windows 10, 8, 7, XP, Vista — Microsoft Gold Certified).
- Шаг 2: Нажмите «Начать сканирование”, Чтобы найти проблемы реестра Windows, которые могут вызывать проблемы с ПК.
- Шаг 3: Нажмите «Починить все», Чтобы исправить все проблемы.
Ошибки в файловой системе FAT в Windows 10 могут быть вызваны неисправное оборудование или его драйверы и удаление всех устройств (которые могут быть удалены) и переподключение одно за другим, чтобы идентифицировать проблемное оборудование (если оно есть).
- Выключите систему.
- Удалите все порты USB, слоты для карт SD и внешние жесткие диски.
- Выньте мышь и клавиатуру и снова подключите их, если они необходимы для связи с ПК.
- Оставьте только одну оперативную память в системе и удалите все остальные, если их несколько.
- Если в системе имеется несколько дисков хранения, будь то твердотельные накопители или жесткие диски, удалите их все (просто отключите их), за исключением того, на котором расположена операционная система.
- Извлеките видеокарту, кроме встроенной.
- Теперь перезагрузите компьютер, чтобы проверить, есть ли в Windows 10 ошибка файловой системы FAT, и если система свободна, выключите систему.
- Добавьте одно из удаленных устройств и включите систему, проверьте, отображается ли ошибка. Повторяйте эти шаги, пока не найдете неисправное устройство.
- После обнаружения неисправного устройства протестируйте неисправное устройство на другом компьютере, чтобы определить, не повреждено ли оно. В этом случае замените неисправное устройство новым.
Выполнить команду ChkDsk
Команда chkdsk перечисляет и исправляет ошибки. При использовании без параметров chkdsk отображает состояние жесткого диска в текущем диске. Параметры следующие:
Читатель: (указывает читателя, на котором вы хотите использовать chkdsk). Например, chkdsk C:
/ p (выполняет полный анализ)
/ r (ищет дефектные сектора и восстанавливает читаемую информацию. Это означает / p)
Найти и исправить ошибки. Например, chkdsk / f CC:
Полный синтаксис Check Disk выглядит следующим образом:
CHKDSK [том [[путь] имя файла]] [/ F] [/ V] [/ R] [/ X] [/ I] [/ C] [/ L [: размер]]
Обновление Windows водитель
Во многих случаях FAT_FILE_SYSTEM вызвано неисправными или несовместимыми драйверами, и мы можем исправить это, установив последние версии драйверов. Драйвер — это программное обеспечение, позволяющее компьютеру связываться с аппаратными устройствами. Если драйверы повреждены или устарели, оборудование может работать некорректно, что вызывает различные проблемы. Как правило, Windows 10 автоматически загружает и обновляет драйверы во время установки обновлений системы. Если система не обновляет драйверы, вы можете установить их вручную.
Шаг 1. Щелкните правой кнопкой мыши «Этот компьютер» и выберите «Управление», чтобы открыть «Управление компьютером». Затем вы можете щелкнуть «Диспетчер устройств» на левой панели.
Шаг 2. В правой части диспетчера устройств найдите и раскройте устройство, для которого вы хотите обновить драйверы. Щелкните правой кнопкой мыши на диске и выберите «Обновить драйвер».
Шаг 3: В появившемся окне выберите «Автоматически проверять наличие обновлений драйверов». Если Windows не находит новый драйвер, вы можете попробовать связаться с производителем устройства, чтобы получить последнюю версию драйвера.
Шаг 4: если шаг 3 не работает, щелкните правой кнопкой мыши устройство и выберите Удалить. Затем перезагрузите компьютер, и Windows автоматически переустановит драйвер.
CCNA, веб-разработчик, ПК для устранения неполадок
Я компьютерный энтузиаст и практикующий ИТ-специалист. У меня за плечами многолетний опыт работы в области компьютерного программирования, устранения неисправностей и ремонта оборудования. Я специализируюсь на веб-разработке и дизайне баз данных. У меня также есть сертификат CCNA для проектирования сетей и устранения неполадок.
fastfat.sys
Замечена ошибка свзянная с fastfat.sys.
Появляется BSOD.
Чаще всего возникает если интесивно выполняются дисковые операции и в это время запускать Internet браузер.
Сами дам файлы есть в папке C:\Windwos\Minidump ? Если, да, то предоставьте разместив на SkyDrive в общей папке. Для этого:
•Перейдите по ссылке http://skydrive.live.com ( если страница на английском языке, то справа вверху выберите Options — Language, Русский);
•После смены языка, увидите папку Общая — выбирайте ее, в верхней части нажмите Отправить;
•Перетащите файл на форму, после чего начнется процесс загрузки, дождитесь завершения;
•После завершения передачи, в верхней части скопируйте адрес папки Общая из адресной строки и вставьте в сообщение на форуме.
1. Настройте запуск системы на чистую загрузку.
Для устранения неполадок и других проблем, можно запустить Windows с минимальным набором драйверов и программ. Такой тип запуска называется «чистой загрузки». Чистый запуск поможет исключить конфликты программного обеспечения.
Для того, чтобы выполнить «чистую загрузку» Windows, выполните следующие действия:
Войдите в меню Пуск, нажмите Выполнить в поле Открыть введите:
msconfig
Нажмите кнопку OK, разрешите программе внести изменения на компьютере, если это требуется, откроется окно Конфигурация системы.
Переведите отметку Выборочный запуск, снимите флажки с пунктов:
Обрабатывать файл SYSTEM.INI
Обрабатывать файл WIN.INI
Загружать элементы автозагрузки
Перейдите на вкладку Службы, отметьте флажком Не отображать службы Майкрософт, нажмите кнопку Отключить все, нажмите кнопку Применить, OK, перезагрузите компьютер.
2. Проверьте диск на ошибки.
Откройте проводник, нажмите правой кнопкой мыши на диске (C:), выберите Свойства, перейдите на вкладку Сервис, нажмите кнопку Выполнить проверку. отметьте оба пункта флажками:
Автоматически исправлять системные ошибки
Проверять и восстанавливать поврежденные сектора
Нажмите кнопки Запуск, Расписание проверки диска, OK, закройте проводник. Перезагрузите ПК, после чего не нажимайте клавиши на клавиатуре, дождитесь отсчета времени и начала проверки диска.
3. Выполните средство проверки системных файлов на наличие ошибок.
Используйте средство проверки системных файлов (SFC.exe) для определения, какой файл является причиной проблемы, а затем замените файл. Чтобы сделать это, выполните следующие действия.
Откройте окно командной строки с повышенными правами. Для этого нажмите кнопку Пуск, выберите Все программы, Стандартные, щелкните правой кнопкой мыши командную строку и выберите команду Запуск от имени администратора. Если запрос пароля администратора или подтверждения введите пароль или нажмите кнопку Разрешить.
В командной строке введите следующую команду и нажмите клавишу ВВОД:
sfc/scannow
Нажмите клавишу Enter на клавиатуре. Система сообщит о начале проверки системных файлов, а также отобразит ход выполнения в процентах.
Команда sfc/scannow сканирует все защищенные системные файлы и заменяет неправильные версии правильными.