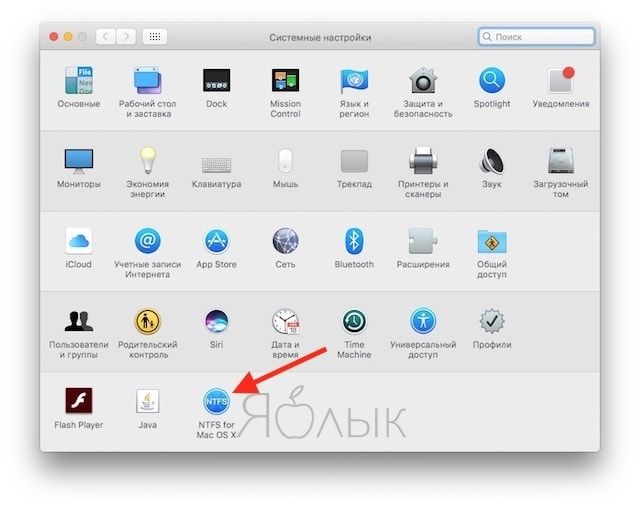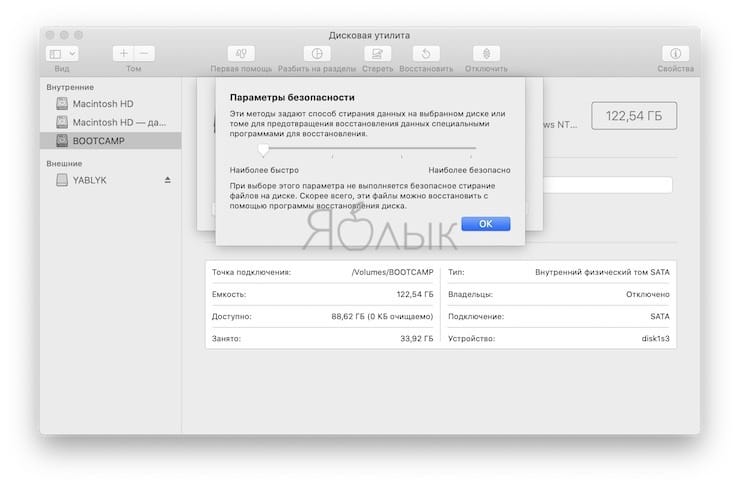- В какой формат форматировать внешний USB-диск (флешку) для работы на Mac (macOS)?
- Отформатируйте ваш диск при помощи Дисковой утилиты
- Что делать, если Дисковая утилита предлагает только формат APFS
- APFS, HFS+, exFAT или FAT? В какой формат форматировать внешний USB-диск (флешку) для работы на Mac (macOS)?
- Доступные файловые системы
- Apple File System (APFS)
- Mac OS Extended (HFS+)
- exFAT
- MS-DOS (FAT)
- На Windows или Mac не читается флешка. Как исправить?
- Почему не копируются файлы?
- Как скопировать файлы на USB-флешку с Mac (macOS) или Windows, если накопитель доступен «только для чтения»
- FAT32 (MS-DOS)
- ExFAT
- Windows
- Как отформатировать (стереть) USB флешку (SSD, HDD) на Windows или Mac (macOS)
- Отформатировать флешку (USB-накопитель) в ОС Windows можно следующим образом:
- Как провести форматирование на защищенной флешке
- Как быть, если отформатировать флешку не получается
- Как стереть и отформатировать флешку или внешний диск на Mac?
- Как записать данные на USB-флешку, отформатированную в NTFS на Mac
В какой формат форматировать внешний USB-диск (флешку) для работы на Mac (macOS)?
Самый простой способ увеличить хранилище вашего Mac – докупить к нему внешний USB-накопитель (HDD или SSD). Сразу после этого ваша задача – отформатировать его в «правильной» файловой системе. Но в какой?
Бесплатная Дисковая утилита от Apple позволяет легко отформатировать диск, назначить для него том или даже разбить на несколько дисков.
А теперь давайте посмотрим на доступные варианты файловых систем и выберем из них лучшую.
Отформатируйте ваш диск при помощи Дисковой утилиты
Распакуйте свой диск и подключите его к Mac. Строго говоря, он уже отформатирован – для использования с Windows (тогда это будет NTFS) или под максимально широкую совместимость (Fat32). Но для пользователя Mac ни одна из этих файловых систем не подходит.
Для начала откройте Дисковую утилиту. Проще всего это сделать через Spotlight (иконка с лупой в правом верхнем углу экрана). Найти Дисковую утилиту можно и в Launchpad (в папке Другие).
Для того, чтобы отформатировать новый диск в другую файловую систему:
1. Выберите его в меню слева.
2. Нажмите Стереть.
Важно: не забывайте, что вы потеряете все данные, которые находятся на этом диске.
3. В появившемся окне необходимо выберите формат файловой системы (обзор всех форматов ниже) и нажмите кнопку Стереть.
Что делать, если Дисковая утилита предлагает только формат APFS
В случае, если Дисковая утилита предлагает в качестве формата лишь APFS, значит ваш накопитель уже отформатирован в формат APFS.
Для того чтобы вернуть возможность отформатировать накопитель в любой другой из возможных форматов (перечень ниже), необходимо удалить том APFS. Для этого:
1. Нажмите правой кнопкой мыши на подключенный накопитель в боком меню Дисковой утилиты.
2. Выберите Удалить том APFS…
3. Подтвердите удаление нажатием кнопки Удалить.
После удаления тома APFS список доступных форматов будет увеличен.
APFS, HFS+, exFAT или FAT? В какой формат форматировать внешний USB-диск (флешку) для работы на Mac (macOS)?
Доступные файловые системы
- Apple File System (APFS)
- Mac OS Extended (HFS+)
- exFAT (Extended File Allocation Table)
- MS-DOS (FAT)
Давайте рассмотрим каждую из них более подробно.
Apple File System (APFS)
Новейшая разработка Apple. Впервые представлена в начале 2017 года для iOS-устройств. APFS пришла на смену устаревшей файловой системе Mac OS Extended. Ей уже комплектуются все новые Mac.
Apple File System оптимизирована для использования с твердотельными накопителями (SSD) и флэш-накопителями, но с ней вполне можно использовать и традиционные механические жесткие диски (HDD). Вам стоит выбрать эту опцию, если вы взяли внешний SSD или новую USB-флэшку и точно не будете использовать их с Windows-компьютерами.
Главное преимущество APFS по сравнению с файловой системой Apple предыдущего поколения – это скорость. Копирование и вставка проходят практически мгновенно благодаря тому, как файловая система организует ваши данные. В APFS большое внимание уделено и таким технологиям, как шифрование и улучшенная работа с мета-данными (т.к. macOS активно работает с мета-данными файлов, хранящихся в системе).
К числу минусов можно отнести то, что APFS пока нельзя использовать для бэкапа данных с помощью Time Machine. Также у APFS нет нативной поддержки Windows. Чтобы решить эту проблему, придется покупать платный софт вроде Paragon APFS for Windows или искать бесплатные альтернативы.
Подходит: для системных дисков macOS, гибридных дисков, SSD и флэшек, которые используются только на macOS.
Не подходит: для дисков, использующихся со старыми Mac.
Mac OS Extended (HFS+)
Эта файловая версия, также известная как HFS+ (Hierarchical File System +), была основной для компьютеров Mac с 1998 года вплоть до 2017-го, когда Apple представила APFS. Если вы покупали Mac между этими датами (и не обновлялись с 2017 года), то он наверняка работает на macOS, установленной на диске HFS+.
Эта система по-прежнему полностью работоспособна на Maс как с механическими жесткими дисками, так и для SSD – хотя SSD будет работать лучше под управлением APFS. Если у вас очень старый Mac (на который уже нельзя установить новейшую версию macOS), выбор macOS Extended в качестве файловой системы позволит подключать к компьютеру внешние диски.
Главный недостаток HFS+ тот же, что и у APFS – для работы с Windows-компьютерами потребуется дополнительное ПО вроде Paragon HFS+ for Windows.
exFAT
Эту файловую систему создала Microsoft. exFAT предлагает схожую с FAT32 совместимость без раздражающих ограничений последней (вроде максимального объема файла в 4 ГБ).
Это – формат для тех, кто точно будет использовать внешний диск или флешку и с Windows, и с Mac. И macOS, и Windows могут и читать, и записывать данные с exFAT-дисков. Так что данный формат можно назвать отличным «гибридом» для двух миров.
Подходит: для дисков, которые используются и под Mac, и под Windows.
Не подходит: для дисков, преимущественно используемых на Mac (проблему может решить сторонний драйвер).
MS-DOS (FAT)
Apple также поддерживает файловую систему FAT32 – в Дисковой утилите она обозначается как MS-DOS (FAT). Связываться с этой системой в целом нет никакой необходимости. Единственное исключение – если вам нужно подключиться к реально старому компьютеру под управлением Windows (справедливости ради, в госучреждениях и у бизнеса такие ПК еще существуют). Если выбрать эту файловую систему, работать можно будет с дисками объемом до 2 ТБ и максимальным размером файла в 4 ГБ. С первым ограничением легко можно жить, а вот со вторым могут возникать проблемы. exFAT – практически всегда более удобное решение.
Подходит: для дисков, которые необходимо использовать с Windows XP или более ранними версиями Windows.
Не подходит: для всего остального.
Бонус: добавьте поддержку NTFS
NTFS, пришедшая на смену FAT32 в Windows XP, по-прежнему остается доминирующей файловой системой в Windows-мире. Соответственно, в теории имело бы смысл «подружить» macOS с NTFS.
Прямо сейчас у macOS уже есть частичная поддержка NTFS – операционная система для компьютеров Mac читает отформатированные в этом формате флэшки. А вот записывать файлы на них она еще не научилась.
Есть сразу несколько способов включить нативную поддержку чтения файловой системы NTFS в Mac. Первый из них – экспериментальная поддержка или сторонний драйвер – подходит только очень опытным пользователям, т.к. имеется риск испортить весь жесткий диск и потерять все данные. Второй, куда более надежный – покупка платного драйвера с поддержкой NTFS вроде Paragon NTFS for Mac (около 1000 рублей) или Tuxera NTFS for Mac (около 1 500 рублей). Да, придется отдать деньги – зато эти драйверы позволяют не только записывать данные на диски в формате NTFS, но и форматировать в эту файловую систему внешние жесткие диски для полноценного использоваться как в Windows, так и на Mac. Воспользуйтесь этим вариантом, если вам по каким-либо причинам неудобно форматировать новый диск в формате exFAT.
На Windows или Mac не читается флешка. Как исправить?
Работать с Mac — сплошное удовольствие… до тех пор, пока вам не придется перенести фильмы, музыку или фотографии с «флешки». Случается, что записанные на Windows внешние диски не отображают своё содержимое на компьютерах Mac — и наоборот, под Windows не читаются флешки, записанные на Мас.
Почему не копируются файлы?
Всё дело — в разных файловых системах (ФС), которые Windows и macOS используют по умолчанию. На современных Windows-компьютерах ФС называется NTFS (на старых встречается и FAT32), на Mac — HFS+. NTFS и HFS+ (Mac OS Extended) несовместимы друг с другом, FAT32 хорошо работает и на Windows, и на macOS — но с одним очень неприятным исключением (подробнее о нём — ниже).
Как скопировать файлы на USB-флешку с Mac (macOS) или Windows, если накопитель доступен «только для чтения»
Рассмотрим несколько наиболее вероятных жизненных ситуаций.
Если вы — пользователь Mac, и хотите что-то сделать (перенести файлы, записать, удалить или изменить) с флэшкой пользователя Windows, всё будет зависеть от того, в какой файловой системе она отформатирована.
Самый вероятный вариант. Стандартный драйвер macOS поддерживает только чтение с таких дисков. Для записи файлов потребуется специальное ПО — программа NTFS for Mac от Paragon Software. «Цена вопроса» — $19,95, есть бесплатный тестовый период в течение 10 дней. После установки ничего больше делать не придется — просто подключайте флешку и переносите с неё файлы, точно так же, как и всегда.
FAT32 (MS-DOS)
В те далекие времени, когда была представлена FAT32, Apple была менее бескомпромиссной, чем сегодня — а потому сделала для Mac поддержку этой ФС. Если флешка отформатирована в FAT32, любой компьютер на OS X (macOS) сможет и читать, и записывать на неё файлы. Есть, правда, одно неприятное исключение. Всё в те же далекие времена, когда была представлена FAT32, никто и подумать не мог, что на внешний диск будут записывать файлы размером более 4 ГБ. Ограничение актуально и сегодня, так что фильм в высоком качестве или любой другой файл размером больше 4 «гигов» на флешке с файловой системой FAT32 вы не увидите.
ExFAT
Сравнительно новый формат, предложен корпорацией Microsoft. Отформатированная в этот формат флешка будет работать идеально. Что особенно радует, ограничение FAT32 по размеру файла снято. Скажем больше — этот вариант оптимален, если флешка часто «путешествует» между компьютерами на Windows и Mac. Единственный (да и то не очень значимый) минус — не работает на уж очень старых «маках» (до 10.6.5) и Windows-ПК (до Windows XP SP2).
Отформатировать флешку в формат ExFAT (или любой другой из перечисленных выше) на Mac очень просто:
1. Откройте на своем Mac программу Дисковая утилита.
2. В меню слева выберите нужную флешку.
3. Выберите Стереть (кнопка в верхнем меню).
4. В раскрывающемся меню справа от надписи Формат выберите файловую систему ExFAT. При желании можно указать и название диска в поле Имя.
5. Нажмите кнопку Стереть в нижней части окна.
Windows
Если вы — пользователь Windows, неопытный владелец Mac может принести вам флешку, отформатированную в родном для «маков» формате HFS+ (Mac OS Extended). Как уже отмечалось, с привычными для Windows файловыми системами он несовместим. Работать с таким диском можно — но для этого потребуется специальная программа-посредник под названием MacDrive. Назначение и принцип работы здесь тот же, что и у NTFS for Mac, но триал меньше (5 дней), а цена выше — $49,99.
Как отформатировать (стереть) USB флешку (SSD, HDD) на Windows или Mac (macOS)
В процессе форматирования флешки на компьютере Windows или Mac нет ничего сложного, и многие пользователи уже не раз осуществляли данную операцию. Однако существует ряд нюансов, которые могут создать определенные трудности, например, снятие защиты от записи, выбор файловой системы и размера кластера, а также восстановление данных.
Следует иметь в виду, что с помощью форматирования можно не только удалить все файлы, но и отладить устройство, если в его работе наблюдаются проблемы.
Отформатировать флешку (USB-накопитель) в ОС Windows можно следующим образом:
1. Запустите системный инструмент для форматирования.
Подключите USB-накопитель, после чего зайдите в «Мой компьютер». Нажмите на появившуюся иконку флешки правой кнопкой мыши и выберите пункт «Форматировать».
2. Настройте нужные параметры.
При выборе файловой системы пользователь указывает тип организации данных на накопителе.
Всего доступны три различные опции:
1. FAT32. Данный тип гарантирует совместимость с OC Windows, macOS и большинством USB-совместимых устройств, таких как игровые приставки, медиаплееры и пр. В то же время объем записываемого файла не должен превышать 4 ГБ. FAT32 является, пожалуй, лучшим вариантом, для совместной работы между Windows и macOS.
2. exFAT. При выборе данной опции флешка будет совместима с ОС Windows, начиная с версии XP SP2, а также Mac OS X Snow Leopard и более поздних. Этот тип файловой системы позволяет записывать файлы любого размера, однако флешка может не работать на некоторых устройствах.
3. NTFS. Выбрав данный тип, пользователь получит полностью совместимый с Windows USB-накопитель. В то же время на macOS можно будет только просматривать файлы без возможности перезаписывать их. NTFS также позволяет загружать файлы любой величины.
Определившись с типом файловой системы, необходимо указать размер кластера, то есть единицы распределения. В данном случае пользователю нужно выбрать минимальный объем памяти, выделяемый устройством для одного файла.
Если указать размер кластера 64 КБ, то даже файлы меньшего размера будут занимать минимум 64 КБ памяти. Размер кластера имеет смысл указать небольшим, если предполагается, что на флешке будет храниться много мелких файлов, например, текстовых документов. Таким образом можно сэкономить свободное место, однако скорость работы USB-накопителя снизится. Если же пользователь намерен хранить на флешке крупные файлы, то значение следует указать побольше. В любом случае, всегда можно оставить значение по умолчанию.
В поле «Метка тома» можно переименовать накопитель.
Не забудьте отметить пункт «Быстрое (очистка оглавления)». При выборе данное опции можно сэкономить время на очистку, однако, если снять галочку в данном пункте, система проверит накопитель на ошибки, что может пригодиться при отладке, хотя сам процесс продлится несколько дольше.
Завершив выбор опций нажмите «Начать» для запуска процесса форматирования.
Все описанные выше процедуры можно провести повторно, заново отформатировав флешку.
Как провести форматирование на защищенной флешке
Функция форматирования может оказаться недоступна из-за включенной защиты от записи. Ее можно отключить с помощью редактора реестра. Для этого выполните следующие действия:
1. Зайдите в редактор реестра с помощью комбинации клавиш Windows+R и вставьте в появившуюся строку regedit, после чего нажмите Enter.
2. Пройдите по следующему пути в дереве папок: HKEY_LOCAL_MACHINE → SYSTEM → CurrentControlSet → Control → StorageDevicePolicies (последний каталог может отсутствовать).
3. В папке StorageDevicePolicies откройте параметр WriteProtect и измените значение с 1 на 0, после чего нажмите «Сохранить».
4. Отключите флешку и перезагрузите компьютер.
Некоторые флешки имеют физическую защиту от записи в виде переключателя. В данном случае нужно просто перевести переключатель в другое положение.
В случае отсутствия каталога StorageDevicePolicies его необходимо создать. Для этого нажмите правой кнопкой мыши по каталогу Control и выберите «Создать» → «Раздел». В качестве названия укажите StorageDevicePolicies.
Далее нажмите правой кнопкой мыши по разделу StorageDevicePolicies, а затем «Создать» → «Параметр DWORD» или «Параметр QWORD».
В качестве имени параметра укажите WriteProtect и убедитесь, что его значение равно 0.
Затем закройте редактор реестра, отключите флешку и перезагрузите компьютер.
Как быть, если отформатировать флешку не получается
Иногда Windows может сообщить о невозможности проведения форматирования. Причиной данного явления может быть сбой в работе как самой флешки, так и компьютера.
В подобной ситуации можно попробовать использовать специальное программное обеспечение для восстановления нормальной работы. Данное ПО часто находится на сайте компании-производителя флешки. Например, для накопителей, произведенных фирмой Transcend, доступен JetFlash Online Recovery, а для ADATA — USB Flash Drive Online Recovery.
Кроме того, в интернете доступны универсальные программы, которые подходят для флешек от любого производителя, такие как USB Disk Storage Format Tool.
Если вы перепробовали все описанные выше методы, а отформатировать накопитель все равно не получается, возможно он неисправен и нуждается в замене или ремонте.
Как стереть и отформатировать флешку или внешний диск на Mac?
Если вы используете один или несколько внешних накопителей для хранения данных за пределами основного диска Mac вам обязательно надо знать как с ними обращаться в среде macOS. Далее в этом материале мы расскажем. как правильно стирать и форматировать подключённые к компьютеру USB-флешки или внешние диски используя штатный набор инструментов macOS, а также сторонние утилиты.
macOS — самодостаточная ОС. Программисты Apple внедрили в нее продвинутые утилиты для комфортной работы системы прямо из коробки. Для решения задач, связанных с управлением внутренними или внешними дисками, имеется стандартное приложение «Дисковая утилита». С её помощью пользователь может не только стереть диск, но и отформатировать его в понятный для Windows-компьютеров или для использования Boot Camp формат.
1. Откройте «Дисковую утилиту» любым удобным для вас способом (через Dock, Launchpad, проводник Finder (Программы → Утилиты), или поиск Spotlight).
2. В левом боковом меню выберите интересующий внешний накопитель подключённый к Mac (он будет отображаться в разделе «Внешние»).
Обратите внимание на то, что в структуре левого бокового меню отображаются и диски, и разделы. Диск может содержать несколько отдельных разделов (их названия отображаются несколько правее названия диска). Стирая раздел вы уничтожите лишь файлы которые хранятся непосредственно на нём. При форматировании диска стираются все разделы и все данные которые находятся на данном диске. Будьте внимательны!
3. Нажмите кнопку «Стереть». Укажите название для раздела или диска и выберите интересующий формат:
- APFS — стандартная файловая система macOS, внедренная в 2016 году, используется в macOS 10.13 и новее;
- APFS (зашифрованный) — файловая система с дополнительным шифрованием тома;
- APFS (чувствительный к регистру символов) — файловая система определяет, к примеру, папки с названиями «Яблык» и «ЯБЛЫК» как две совершенно разные папки;
- APFS (чувствительный к регистру символов, зашифрованный) — комбинированная файловая система со всеми нюансами описанных выше форматов;
- Mac OS Extended (журналируемый) — стандартная файловая система macOS, использующаяся в macOS 10.12 и ранее;
- Mac OS Extended (журналируемый, зашифрованный) — файловая система с дополнительным шифрованием тома;
- Mac OS Extended (чувствительный к регистру символов, журналируемый) — файловая система определяет, к примеру, папки с названиями «Яблык» и «ЯБЛЫК» как две совершенно разные папки;
- Mac OS Extended (чувствительный к регистру символов, журналируемый, зашифрованный) — комбинированная файловая система со всеми нюансами описанных выше форматов;
- MS-DOS (FAT) — используется на PC под управлением Windows с дисками объёмом 32 или менее ГБ;
- ExFAT — используется на PC под управлением Windows с дисками объёмом более 32 ГБ. Применяйте данный способ при необходимости форматирования в формат NTFS.
Обычно пользователи Mac форматируют внешние накопители (внутренние тем более) в формат Mac OS Extended (журналируемый). Форматирование в MS-DOS (FAT) или ExFAT идеально подойдёт если вы собираетесь использовать флешку или внешний диск как с компьютерами на базе macOS, так и с Windows.
ВНИМАНИЕ! Выбрав опцию шифрования вам понадобится придумать пароль и запомнить его. Если вы забудете пароль, то вы не сможете никакими способами дешифровать диск и получить данные.
4. Если вы форматируете внешний диск целиком с несколькими разделами, то в пункте «Схема» выберите схему размещения (подробно):
- Схема разделов GUID — выберите эту опцию для использования дисков с компьютерами Mac на базе процессоров Intel;
- Master Boot Record (или «fdisk») — используйте эту схему если вы собираетесь использовать диск как второстепенный накопитель с Windows на Mac установленной через Boot Camp;
- Схема разделов Apple — совместима с компьютерами Mac на базе PowerPC с macOS версией 10.4 или более ранней.
5. Опционально вы можете указать параметры шифрования. Чем проще защита, тем быстрее будет работать диск, но он будет менее защищён от третьих лиц.
6. Нажмите кнопку «Стереть» и дождитесь окончания процесса форматирования. Когда иконка с диском пропадёт с рабочего стола беспокоиться не стоит. После завершения форматирования всё отобразится вновь.
7. После окончания процесса форматирования нажмите кнопку «Готово» и выйдите из «Дисковой утилиты».
Для правильного извлечения диска в проводнике Finder подведите курсор мыши к названию диска и справа нажмите на специальную иконку. На рабочем столе кликните правой клавишей мыши по диску и выберите в контекстном меню пункт «Извлечь «название диска»».
Как записать данные на USB-флешку, отформатированную в NTFS на Mac
Многие пользователи в процессе использования компьютеров Mac сталкиваются с ситуацией, когда на USB флешку или внешний накопитель невозможно записать данные (только для чтения). В этом случае, необходимо либо воспользоваться вышеуказанной инструкцией и отформатировать диск, например, в формат MS-DOS (FAT) или ExFAT (будет читаться и на Mac и на Windows), либо установить драйвер Paragon NTFS for Mac.