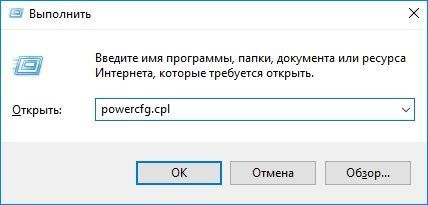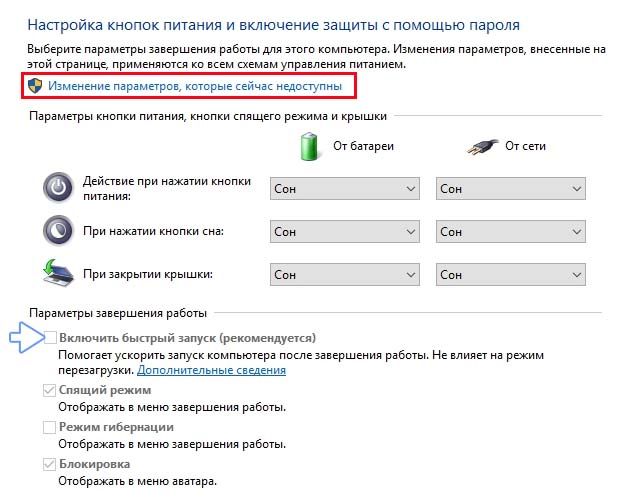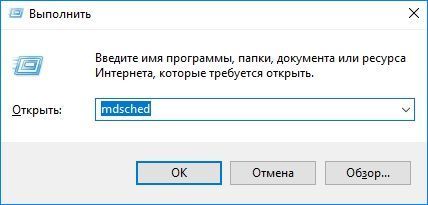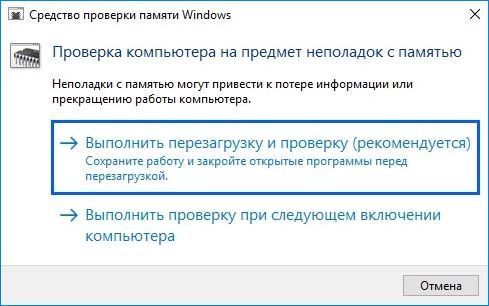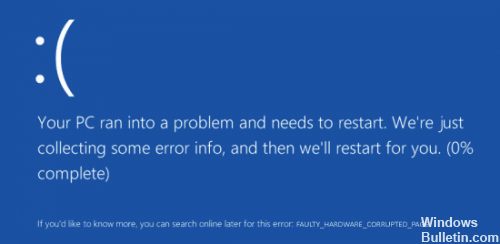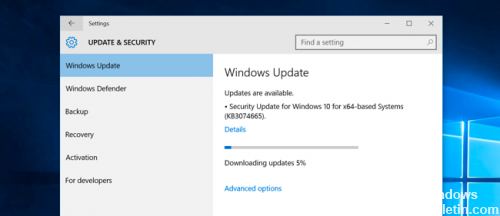- Синий экран Faulty Hardware Corrupted Page в Windows 10: причины и способы решения
- Обновление драйверов
- Выключение быстрого запуска
- Проверка оперативной памяти
- Ошибка FAULTY_HARDWARE_CORRUPTED_PAGE в Windows 10
- Как исправить ошибку FAULTY HARDWARE CORRUPTED PAGE
- 1. Проверьте свою оперативную память
- 2. Запустите проверку системных файлов
- 3. Откат или обновление драйверов
- 4. Обновите интерфейс Intel Management Engine
- 5. Запустите средство устранения неполадок Центра обновления Windows
- Исправьте ошибку FAULTY_HARDWARE_CORRUPTED_PAGE в Windows 10
- FAULTY_HARDWARE_CORRUPTED_PAGE
- НЕИСПРАВНОСТЬ ОБОРУДОВАНИЯ ИСПРАВЛЕНО СТРАНИЦА BSOD Исправление ошибки
- Отключить быстрый запуск
- Запуск сканирования и восстановления системных файлов SFC
- Обновление за апрель 2021 года:
- Сброс операционной системы
Синий экран Faulty Hardware Corrupted Page в Windows 10: причины и способы решения
Один из кодов ошибки, который можете увидеть на синем экране BSoD — это Faulty Hardware Corrupted Page. Если этот сбой произошел после обновления или перехода на Windows 10, скорее всего, конфликт возник на программном уровне, который Майкрософт решит в следующем обновлении, либо из-за несовместимых драйверов. Кроме того, причиной ошибки может быть аппаратный сбой, в частности, неисправная оперативная память.
Перед применением решений проанализируйте, что предшествовало возникновению синего экрана. Возможно, несколько дней назад установили новое оборудование, то рекомендуется его извлечь или вернуть старое и проверить, происходит ли BSoD. Если причина в драйверах, существует вероятность, что компьютер заражен. Это маловероятно, но не исключено. Поэтому рекомендуется выполнить полное сканирование системы. Если не установлен антивирус, используйте бесплатную версию программы Malwarebytes.
Обновление драйверов
Во многих случаях причиной ошибки Faulty_Hardware_Corrupted_Page являются неисправные драйвера. Поэтому в первую очередь попробуйте их обновить, особенно это касается видеокарты.
Для этого перейдите в «Диспетчер устройств» командой devmgmt.msc , запущенной из окна Win + R.
Найдите в списке оборудования вкладку Видеоадаптеры и разверните ее. Щелкните правой кнопкой мыши на видеокарте, выберите пункт «Обновить».
На следующем экране выполните автоматический поиск обновленных драйверов. Если система обнаружит новый, запустит его установку.
Если этим способом не удалось обновить устройство, с сайта производителя видеокарты загрузите последнюю версию программного обеспечения для установленной модели. Например, для загрузки ПО для видеоадаптера Geforce, задайте запрос в Интернете «Расширенный поиск nVidia». После перехода на указанную страницу, задайте точные данные о модели, а также укажите версию операционной системы. По результатам поиска выберите последнюю версию и загрузите. Запустите загруженный файл и следуйте инструкциям до завершения установки, после перезагрузите компьютер.
Если загруженный файл другого формата, чем «*.exe», вернитесь в диспетчера устройств, правым щелчком мыши на видеокарте выберите «Обновить» и выполните второй вариант поиска с указанием папки с загруженным драйвером.
Если эти способы не сработали, удалите видеокарту, затем перезагрузите ПК, чтобы Windows при обнаружении устройств без драйверов смог инициализировать их установку.
Если обновление завершилось успешно, перезагрузите ПК и проверьте, происходит ли сбой Windows, вызванный синим экраном с кодом остановки Faulty Hardware Corrupted Page.
Выключение быстрого запуска
Иногда отключением быстрого запуска удается устранить синий экран. Эта функция, заставляет компьютер запускаться быстрее, но может создать проблемы, поскольку не предоставляет драйверам и программам достаточно времени для правильной загрузки, что приводит к ошибке Faulty Hardware Corrupted Page.
Перейдите в окно Электропитание командой powercfg.cpl , запущенной из окна Win + R.
На левой панели выберите «Действие кнопок питания». Нажмите кнопку «изменения параметров, которые сейчас недоступны». Снимите флажок с опции «Включить быстрый запуск (рекомендуется)».
Примените изменения, перезагрузите компьютер. Выполните то действие, которое вызывало ошибку Faulty Hardware Corrupted Page.
Проверка оперативной памяти
Причиной ошибки также может быть неисправная оперативная память. Первое, что нужно сделать, это извлечь планки ОЗУ, очистить контакты стирательной резинкой и вернуть ее обратно, зафиксировав защелками. После этого включите ПК, посмотрите, остается ли ошибка. Если она продолжает препятствовать работе за ПК, запустите средство диагностики памяти Windows.
Чтобы его вызвать, введите команду mdsched в диалоговом окне Win + R, подтвердите ее на «ОК».
Выберите «Выполнить перезагрузку и проверку (рекомендуется)».
Windows автоматически перезапустится и начнется сканирование. После его завершения ОС опять перезагрузится и отобразит результаты проверки. Если будут обнаружены ошибки в памяти, то, скорее всего, они являются причиной синего экрана Faulty Hardware Corrupted Page. Если установлено несколько планок ОЗУ, оставьте только одну и проверьте наличие ошибки. Повторите это действие для каждой, пока не найдете проблемную, которая подлежит замене.
Ошибка FAULTY_HARDWARE_CORRUPTED_PAGE в Windows 10
Стоп код FAULTY_HARDWARE_CORRUPTED_PAGE обычно возникает из-за целого ряда факторов. Некоторые из них: неполная установка, удаление какой-либо программы, некоторые эксплойты вмешиваются в нормальное функционирование вашего компьютера, поврежденные секторы на жестком диске, поврежденные системные файлы, системные драйверы работают неправильно, файлы реестра Windows неожиданно изменяются или возникает «синий экран» во время обновления Windows. Эта ошибка показывает, что была обнаружена однобитовая ошибка, что означает это аппаратная ошибка памяти. Давайте теперь проверим, как исправить эту ошибку.
Как исправить ошибку FAULTY HARDWARE CORRUPTED PAGE
Если у вас возникают какие-либо ошибки, то я всегда рекомендую создавать атвоматическую точку восстановления, чтобы потом можно было откатить систему на дня 2 назад в рабочее состояние. Это руководство поможет вам создать точку восстановления , включить и откатить. Если она у вас была отключена или вы не хотите терять файлы, которые сделали 2 минуты назад при работе, то давайте разберем способы.
1. Проверьте свою оперативную память
Нажмите сочетание кнопок Win + R и введите mdsched.exe, чтобы запустить диагностику памяти. Далее следуйте инструкциям на экране. Согласно выбранной вами опции, компьютер будет перезагружен и при перезагрузке проверит наличие проблем с памятью. Если у вас возникнут какие-либо проблемы, он исправит их автоматически, в противном случае.
2. Запустите проверку системных файлов
Этоn метод восстановит потенциально поврежденные системные файлы Windows. Откройте командную строку от имени администратора и введите команду:
3. Откат или обновление драйверов
Вы можете рассмотреть возможность отката или обновления вашего драйвера устройства. Если ваша система использует программу от AMD, то обновите драйверы AMD с помощью функции автоматического определения драйверов AMD. Если Intel, используйте утилиту обновления драйверов Intel.
4. Обновите интерфейс Intel Management Engine
Если вы используете процессор, изготовленный Intel, то скорее всего у вас установлен интерфейс Intel Management Engine Interface (IMEI). Вы можете загрузить и установить последнюю версию с сайта intel.com .
5. Запустите средство устранения неполадок Центра обновления Windows
Запустите встроенное средство устранения неполадок Центра обновления Windows, чтобы исправить наиболее распространенные проблемы с обновлением в Windows 10. Возможно, это приведет к повторной загрузке Центра обновления Windows в случае удаления файлов этим средством.
Исправьте ошибку FAULTY_HARDWARE_CORRUPTED_PAGE в Windows 10
Стоп-ошибка FAULTY_HARDWARE_CORRUPTED_PAGE обычно вызывается рядом факторов. Некоторые из них – неполная установка или удаление какой-либо программы или приложения; некоторые эксплойты вмешиваются в нормальное функционирование вашего компьютера, поврежденные секторы на жестком диске, поврежденные системные файлы, системные драйверы неправильно работают, файлы реестра Windows неожиданно изменяются или возникает синий экран во время обновления Windows. Эта проверка на наличие ошибок показывает, что на этой странице была обнаружена однобитовая ошибка. Это аппаратная ошибка памяти.
Давайте теперь проверим, как исправить эту ошибку.
FAULTY_HARDWARE_CORRUPTED_PAGE
Мы всегда рекомендуем создавать точку восстановления системы, чтобы при возникновении таких ошибок вы могли просто вернуться к предыдущему известному стабильному состоянию вашего компьютера.
1. Проверьте свою оперативную память
Чтобы это исправить, вам нужно запустить проверку памяти на вашем компьютере. Начните с нажатия комбинации клавиш WINKEY + R , чтобы запустить утилиту Выполнить . Затем введите mdsched.exe и нажмите Enter . . Он не запустит диагностику памяти Windows и выдаст два варианта. Эти варианты будут даны как
- Перезагрузите сейчас и проверьте наличие проблем (рекомендуется)
- Проверьте наличие проблем при следующем запуске компьютера
Теперь, согласно выбранной вами опции, компьютер будет перезагружен и при перезагрузке проверит наличие проблем с памятью. Если у вас возникнут какие-либо проблемы, он исправит их автоматически, в противном случае, если проблемы не обнаружены, это, вероятно, не является причиной проблемы.
2. Запустите проверку системных файлов
Это восстановит потенциально поврежденные или поврежденные системные файлы Windows. Вам нужно будет запустить эту команду из командной строки с повышенными правами.
Вы также можете использовать нашу бесплатную программу FixWin для запуска утилиты проверки системных файлов одним щелчком мыши.
3. Откат или обновление драйверов
Вы можете рассмотреть возможность отката или обновления вашего драйвера устройства.
Если ваша система использует AMD, обновите драйверы AMD с помощью функции автоматического определения драйверов AMD. Если он использует Intel, используйте утилиту обновления драйверов Intel.
4. Обновить интерфейс Intel Management Engine
Если вы используете процессор от Intel, вы должны установить Intel Management Engine Interface (IMEI) .
Вы можете загрузить и установить последнюю версию того же самого с intel.com.
5. Запустите средство устранения неполадок Центра обновления Windows .
Запустите это встроенное средство устранения неполадок Центра обновления Windows, чтобы исправить наиболее распространенные проблемы с обновлением в Windows 10. Возможно, это приведет к повторной загрузке Центра обновления Windows в случае удаления файлов этим средством.
Дайте нам знать, если это поможет, как исправить ошибку FAULTY_HARDWARE_CORRUPTED_PAGE в Windows 10.
НЕИСПРАВНОСТЬ ОБОРУДОВАНИЯ ИСПРАВЛЕНО СТРАНИЦА BSOD Исправление ошибки
Среди всех этих ошибок BSOD в Windows, FAULTY HARDWARE CORRUPTED PAGE. Так что если у вас также есть такие ошибки на вашем устройстве, и вам нужны определенные методы для их исправления, то вы находитесь в правильном месте.
Вам может быть интересно, что на самом деле означает неисправная аппаратная ошибка. Чтобы понять это, нам нужно знать причины. Мы перечислили некоторые из наиболее распространенных причин этой ошибки:
- Неправильно установленная или неустановленная программа / приложение.
- Вредоносное ПО или вирус, который повредил системные файлы.
- Проблемы с установкой обновления Windows.
- Устаревшее, поврежденное или неправильно настроенное устройство драйверы.
- Повреждение реестра Windows из-за недавнего изменения программного обеспечения.
- Поврежденный или поврежден жесткий диск.
Как исправить ошибку FAULTY_HARDWARE_CORRUPTED_PAGE.
Отключить быстрый запуск
Функция быстрого старта уже давно была объявлена нарушителем. Вы можете отключить его, чтобы увидеть, если эта проблема решена:
1) Нажмите клавишу с логотипом Windows на клавиатуре и нажмите Панель управления.
2) Отобразите большие значки, нажмите «Электропитание».
3) Нажмите «Выбрать», что делает кнопка питания.
4) Нажмите «Изменить настройки», которые в данный момент недоступны.
5) Отключить быстрый запуск (рекомендуется). Нажмите Сохранить изменения, чтобы сохранить и выйти.
Запуск сканирования и восстановления системных файлов SFC
Запустить проверку системных файлов (SFC). Команда проверки системных файлов (sfc / scannow) проверяет целостность всех защищенных файлов в операционной системе и заменяет неправильные, поврежденные, измененные или поврежденные версии правильными версиями, если это возможно.
Чтобы выполнить проверку системных файлов (SFC):
Обновление за апрель 2021 года:
Теперь мы рекомендуем использовать этот инструмент для вашей ошибки. Кроме того, этот инструмент исправляет распространенные компьютерные ошибки, защищает вас от потери файлов, вредоносных программ, сбоев оборудования и оптимизирует ваш компьютер для максимальной производительности. Вы можете быстро исправить проблемы с вашим ПК и предотвратить появление других программ с этим программным обеспечением:
- Шаг 1: Скачать PC Repair & Optimizer Tool (Windows 10, 8, 7, XP, Vista — Microsoft Gold Certified).
- Шаг 2: Нажмите «Начать сканирование”, Чтобы найти проблемы реестра Windows, которые могут вызывать проблемы с ПК.
- Шаг 3: Нажмите «Починить все», Чтобы исправить все проблемы.
Перейдите в Пуск> введите CMD
Щелкните правой кнопкой мыши и запустите программу от имени администратора (это называется командной строкой с высоким разрешением).
Если вы хотите проверить и восстановить тип ОС sfc / scannow (обратите внимание на расстояние между sfc и «/»)
Если вы хотите проверять только операционную систему типа sfc / verifyonly (изменения не вносятся только с verify)
Сброс операционной системы
Если вы перепробовали все вышеперечисленные методы и ни один из них не помог вам, мы рекомендуем вам перезагрузить операционную систему. Прежде чем сделать это, убедитесь, что вы сделали полную резервную копию всех ваших важных данных и файлов. Вот шаги, которые нужно выполнить для сброса операционной системы Windows:
Нажмите на значок поиска.
Введите «Настройки» (без кавычек).
После открытия окна настроек выберите «Обновление и безопасность».
Зайдите в меню на левой панели и выберите Recovery.
Нажмите кнопку «Пуск» в разделе «Сбросить этот компьютер».
Вы увидите два способа перезагрузить компьютер. Выберите Удалить все.
Важное примечание: опять же, выбор этого параметра означает, что вы потеряете все свои приложения и данные. Сохраните их, прежде чем двигаться дальше.
Вам будет предложено очистить диски. Мы рекомендуем выбрать «Просто удалить мои файлы», потому что это быстрее, чем другой вариант. Выберите этот параметр, если хотите продолжить использование компьютера после устранения неполадок.
Ошибка FAULTY_HARDWARE_CORRUPTED_PAGE может вызвать проблемы на вашем ПК, но мы надеемся, что вы решили ее с помощью наших решений.
CCNA, веб-разработчик, ПК для устранения неполадок
Я компьютерный энтузиаст и практикующий ИТ-специалист. У меня за плечами многолетний опыт работы в области компьютерного программирования, устранения неисправностей и ремонта оборудования. Я специализируюсь на веб-разработке и дизайне баз данных. У меня также есть сертификат CCNA для проектирования сетей и устранения неполадок.