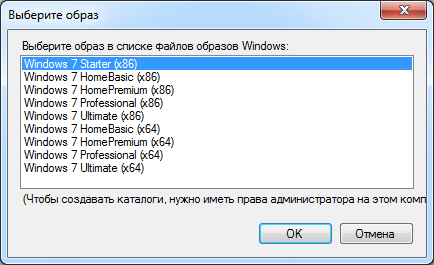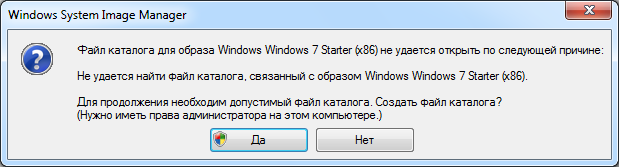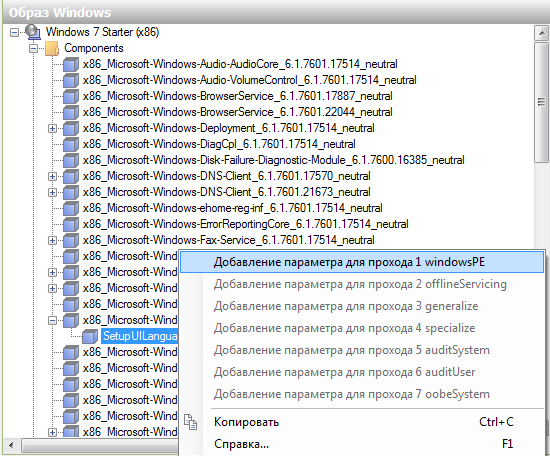- Как создать файл ответов для автоматической установки Windows 10 с помощью программы NTLite
- Файл ответов и программа NTLite
- Подготовительные действия
- Извлечение образа WIM/ESD
- Создание файла ответов
- Сохранение файла ответов
- — = The GRomR1 Blog = —
- Страницы
- 28 марта 2014 г.
- Создание файла ответов для автоматической установки Windows 7
- Последовательность действий:
Как создать файл ответов для автоматической установки Windows 10 с помощью программы NTLite
Как максимально ускорить установку Windows, чтобы сократить время этого процесса и минимизировать свои действия в диалоговых окнах мастера установки? Если мы переустанавливаем операционную систему на своём компьютере, если на нём будет создаваться наша учётная запись Windows, можем сделать процесс установки максимально коротким, не отвлекающим нас на выборы действий на установочных этапах.
Процесс будет практически полностью проходить в автоматическом режиме. Всё, что от нас потребуется – это указать место установки Windows и отформатировать загрузочный и системный разделы. Ну или переразметить жёсткий диск, если этого требует ситуация. Такое возможно при условии помещения на установочный носитель некого файла ответов. А создать его можно, в частности, с помощью программы NTLite. Собственно, об этом всём и будет речь идти ниже: рассмотрим, как создать файл ответов для упрощённой установки системы на примере её актуальной версии Windows 10.
Файл ответов и программа NTLite
Файл ответов – это файл «autounattend.xml» , в нём содержится сценарий наших пользовательских выборов, которые мы должны сделать в процессе установки Windows. Этот файл создаётся специальными программными средствами, предназначенными для работы с дистрибутивом Windows, в нём программируются все наши выборы. Затем этот файл помещается на загрузочный носитель, в корень установочной флешки Windows. Собственно, чем файл ответов и примечателен: мы можем поместить его на флешку, и это будет адаптированный под нас автоматический процесс установки, а можем не использовать, удалив файл с флешки, и это будет обычный процесс установки со всеми его этапами и настройками.
Файл ответов создаётся, как упоминалось, программными средствами для редактирования дистрибутива Windows, в частности, программой NTLite. Это программа с большими возможностями, она позволяет тонко настроить под свои предпочтения системный образ для развёртывания – включить или отключить системные компоненты и службы, внести правки в реестр, добавить обновления и драйверы, программы для постинсталляции. И она позволяет создать и интегрировать в дистрибутив файл ответов. Не все из возможностей NTLite доступны бесплатно, но вот как-то так сложилось, что именно для создания максимально упрощённого процесса установки Windows с помощью файла ответов всё необходимое нам предлагается совершенно бесплатно. С помощью бесплатной версии NTLite установку Windows можно довести до практически полной автоматизации, оставив для интерактива только указание места установки. Такой процесс установки сам пройдёт начальные этапы.
Затем предложит нам этап выбора места установки Windows.
Далее пойдёт процесс копирования файлов Windows.
После него в процессе перезагрузки компьютера можем извлечь установочную флешку и отправиться куда-то ненадолго по своим делам. Настройка переустановленной Windows будет происходить полностью в автоматическом режиме. Пройдёт этап подготовки устройств компьютера.
Автоматически выполнится вход в системный профиль.
Будет, соответственно, настроен этот профиль.
И всё: по итогу на экране появится рабочий стол новой Windows.
У нас будет не просто автоматизированный процесс установки системы, но процесс ускоренный, лишённый её рутинных этапов выбора региональных параметров, выбора редакции системы, принятия лицензии, пропуска активации, указания настроек конфиденциальности и типа локальной сети, подключения аккаунта Microsoft и т.п. Все эти этапы мы настроим заранее в файле ответов, как и заранее в этом файле создадим системный профиль – свою локальную учётную запись Windows.
Подготовительные действия
Для создания файла ответов нам потребуется дистрибутив Windows, он должен быть тем же, что и будет использоваться для установки системы – той же её версии, включающий ту же её редакцию. Как упоминалось в начале, мы будем создавать файл ответов для установки Windows 10. И это будет её редакция Pro .
Также нам нужна программа NTLite , скачиваем её на официальном сайте:
При запуске программы выбираем бесплатную некоммерческую лицензию.
В качестве дистрибутива можем использовать как записанный на флешку установочный процесс, так и установочный ISO -файл. Последний подключаем для отображения в проводнике – в Windows 8.1 и 10 просто делаем по нему двойной клик, в Windows 7 монтируем сторонними программами.
Извлечение образа WIM/ESD
Нам нужно извлечь из дистрибутива непосредственно образ установки «Десятки» – файл «install» в формате WIM или ESD . В программе NTLite жмём кнопку «Добавить» и кликаем добавление файла образа.
В окошке проводника указываем путь к хранящемуся на установочной флешке или внутри смонтированного ISO -образа файлу «install.wim» или «install.esd» . Этот файл находится в папке «sources» .
В окне NTLite увидим содержимое добавленного образа «install», выбираем нужную нам редакцию, вызываем на ней контекстное меню, выбираем «Экспортировать», затем указываем формат – WIM или ESD . В нашем случае это первый.
Дальше нужно указать программе, куда она должна экспортировать образ. Для этого создаём в любом месте папку с любым названием и указываем её. В нашем случае это папка с названием «WIM-образы» .
После того, как программа завершит экспорт образа, можем убрать добавленный файл «install» из интерфейса программы, чтобы он не мешал. На его букве жмём контекстное меню и выбираем «Стереть».
Теперь мы будем работать только с экспортированным образом конкретной редакции Windows, в нашем случае это Windows 10 Pro. Дважды кликаем по образу редакции для его загрузки.
Когда загрузка завершится, а об этом будет свидетельствовать статус образа, зелёный маркер, и у нас появится слева панель с рабочими разделами, переключаемся на один из разделов этой панели – «Автоответы».
Далее будем работать уже только с этим разделом – в нем, собственно, и создаётся файл ответов.
Создание файла ответов
Для подготовки файла ответов нам нужно настроить ответы на запрашиваемые в установочном процессе Windows 10 действия и отключить отдельные этапы этого процесса. Напомним, наша цель – создание максимально автоматизированного установочного процесса. Тем не менее, каждый здесь может сам для себя решить, какие из этапов он хочет автоматизировать, а какие – нет. Наш пример – лишь образцово-показательный в рамках поставленной задачи.
Переключившись на раздел «Автоответы», вверху, на панели инструментов жмём «Включить», чтобы нам стали доступны операции этого раздела. Далее заполняем блок параметров «Локализация Windows»: везде, где показано на скриншоте, выставляем русский (или иной) язык, а также указываем часовой пояс. Для активации параметра и пролистывания его возможных значений по кругу используем либо двойной клик, либо нажатие пробела. Выбор языка (из-за того, что языков много) лучше делать мышью из выпадающего перечня в конце строки каждого из параметров. Далее жмём на панели инструментов кнопку добавления локальной учётной записи.
В этом окошке нам нужно подготовить нашу учётную запись. Её принадлежность к типу администраторов назначена по умолчанию. Всё, что нам нужно сделать здесь – это ввести имя пользователя и установить галочку автовхода. Пароль, если он нужен, мы создадим потом, уже в переустановленной Windows. На первых порах после новой установки пароль не нужен, ведь систему придётся часто перезагружать после установки драйверов, отдельного стороннего ПО, проведения некоторых системных настроек.
Далее заполняем блок параметров «Out-of-box experience». Это блок пропуска различных этапов установки Windows и настройки локальной сети. Здесь везде ставим значение «Истина», только в графе «Сетевое расположение» указываем тип локальной сети, в нашем случае это стандартно домашняя сеть.
Следующий блок параметров – «Персонификация». Здесь ставим значение «Истина» для параметра пропуска активации. Затем опускаемся ниже к блоку параметров «WindowsPE (Настройка установки) » и здесь выставляем русский (или другой) язык в параметрах выбора языка и раскладки. Это региональные и языковые параметры, которые мы обычно вводим на первом этапе установки Windows.
Далее в блоке «Настройки установки Windows» ставим значение «False» для параметров отправки отчёта статистики в Microsoft и включения динамического обновления. И последний блок — «Настройки пользователя», здесь ставим значение «Истина» для параметра пропуска лицензии. И жмём внизу на левой панели «Применить».
Сохранение файла ответов
Все необходимые параметры файла ответов настроены, теперь сохраним его. После того, как мы нажали «Применить», жмём вверху зелёную кнопку «Обработка». В области задач для образа указываем «Остановка перед сохранением» и «Не выполнять резервное копирование».
После того, как процесс обработки завершится, ищем файл ответов (напомним, это файл « autounattend.xml ») в той папке, куда мы извлекли образ WIM/ESD . В нашем случае это была папка «WIM-образы» .
Теперь осталось только скопировать этот файл в корень установочной флешки с Windows 10.
— = The GRomR1 Blog = —
My work & My actions & My opinion
Страницы
28 марта 2014 г.
Создание файла ответов для автоматической установки Windows 7
Примечание:
16.02.2015. Обновил статью для работы с 13 редакциями/версиями (изменились последние шаги, где интеграция ключа и сжатие).
Как было бы здорово, если можно было бы избавиться от ненужных клацаний мышкой и по клавиатуре во время установки Windows, оставив лишь только самые важные и настраиваемые каждый раз уникальные параметры (у меня это: выбор редакции и разметка диска). Зачем каждый раз подтверждать, что ты согласен с пользовательским соглашением Microsoft? Зачем каждый раз выбирать язык установки? И т.д и т.п.
Всё это можно выбрать один раз и прописать в файле ответов, который будет в дальнейшем использоваться установщиком Windows.
Если подробнее, то файл ответов представляет собой сценарий ответов на серию диалоговых окон графического интерфейса установки системы. Файл ответов сообщает программе установки, как обращаться со всеми дополнительными файлами и папками, которые вы создали, а также предоставляет программе установки всю информацию, которую пользователь вводит вручную во время стандартной установки Windows.
Файл ответов для автоматической установки — это текстовый файл в формате XML. Его можно создать вручную в текстовом редакторе, таком как Блокнот. Однако, учитывая сложную структуру файла ответов и большое количество содержащихся в нем параметров, текстовые редакторы подходят скорее для быстрой правки, чем для создания файла и серьезной работы с ним. Для автоматизации создания файла ответов и его последующей правки рекомендуется использовать диспетчер образов системы Windows (Windows System Image Manager, WSIM), который входит в состав пакета автоматической установки Windows (WAIK).
И в этой статье я покажу как работать с WSIM и создать свой файл ответов с выбором только устанавливаемой редакции и разметкой диска.
Помимо WSIM будет производиться интеграция ключей продукта с помощью уже знакомой утилиты DISM.
Сначала определимся с тем, что у нас уже есть:
1. Свой ISO-образ содержащий настроенный install.wim (объединенные x86 и x64).
2. Установленный WAIK.
3. Распакованный ISO-образ дистрибутива в папку .\ISO_files.
4. Пустой каталог .\mount.
Теперь непосредственно перейдем к работе с Диспетчером образов системы Windows (WSIM).
Последовательность действий:
1. Помещаем любым способом наш файл install.wim в папку .\install_wims.
Примечание:
В конце 7 пункта я выложил свой настроенный файл ответов, так что если что-то пойдет не так, или просто лень все это делать, то можете взять его.
Меню Пуск -> Все программы -> Microsoft Windows AIK -> Диспетчер образов системы Windows
5. Добавим все необходимые компоненты в файл ответов. Справка MS
Для создания файла ответов необходимо добавить в него компоненты из каталога. Компоненты содержатся в узле Components, который раскрывается щелчком мыши по узлу [+]. Многие компоненты также объединены в узлы, поэтому будьте внимательны при выборе компонента — последовательно раскрывайте узлы до тех пор, пока не увидите нужный компонент.
Рассмотрим добавление компонента Microsoft-Windows-International-Core-WinPE | SetupUILanguage (параметр задает язык программы установки Windows).
5.1. Раскрываем узел Microsoft-Windows-International-Core-WinPE, чтобы отобразить компонент SetupUILanguage:
Аналогично добавим все необходимые компоненты. Таким образом у нас должны быть добавлены следующие компоненты в выбранные проходы:
| Компонент | Проход | |
| Microsoft-Windows-International-Core-WinPE | SetupUILanguage | —> | 1 windowsPE |
| Microsoft-Windows-Setup | UserData | —> | 1 windowsPE |
| Microsoft-Windows-Shell-Setup | —> | 4 specialize |
| Microsoft-Windows-International-Core | —> | 7 oobeSystem |
| Microsoft-Windows-Shell-Setup | —> | 7 oobeSystem |
После добавления всех указанных компонентов панель Файл ответов должна выглядеть так:
На этом добавление компонентов в базовый файл ответов завершено. Не закрывайте файл ответов, иначе все пустые параметры будут из него удалены.
6. Редактирование параметров добавленных компонентов. Справка MS
Для того чтобы отобразить и изменить значения параметров, щелкните на названии компонента в панели Файл ответов. Редактирование параметров осуществляется в соседней панели Свойства: .
Покажу как менять один из параметров.
Требуется задать русский язык установщика Windows, для этого в меню Файл ответов выбираем параметр:
windowsPE | Microsoft-Windows-International-Core-WinPE | SetupUILanguage
и заносим в соседней панели Свойства: SetupUILanguage в параметр UILanguage значение ru-RU:
Аналогичным образом задаем все необходимые параметры. И таким образом у нас должны быть установлены следующие значения в соответствующие параметры (пометил курсивом, то что может быть другим, например, имя пользователя):
| Параметр | Значение | |
| windowsPE | Microsoft-Windows-International-Core-WinPE | SetupUILanguage | UILanguage | —> | ru-RU |
| windowsPE | Microsoft-Windows-International-Core-WinPE | InputLocale | —> | en-US; ru-RU |
| windowsPE | Microsoft-Windows-International-Core-WinPE | SystemLocale | —> | ru-RU |
| windowsPE | Microsoft-Windows-International-Core-WinPE | UILanguage | —> | ru-RU |
| windowsPE | Microsoft-Windows-International-Core-WinPE | UserLocale | —> | ru-RU |
| windowsPE | Microsoft-Windows-Setup | UserData | AcceptEula | —> | true |
| specialize | Microsoft-Windows-Shell-Setup | ComputerName | —> | 1 |
| oobeSystem | Microsoft-Windows-International-Core | InputLocale | —> | en-US; ru-RU |
| oobeSystem | Microsoft-Windows-International-Core | SystemLocale | —> | ru-RU |
| oobeSystem | Microsoft-Windows-International-Core | UILanguage | —> | ru-RU |
| oobeSystem | Microsoft-Windows-International-Core | UserLocale | —> | ru-RU |
| oobeSystem | Microsoft-Windows-Shell-Setup | TimeZone | —> | Ekaterinburg Standard Time |
| oobeSystem | Microsoft-Windows-Shell-Setup | AutoLogon | Enabled | —> | true |
| oobeSystem | Microsoft-Windows-Shell-Setup | AutoLogon | Username | —> | Admin |
| oobeSystem | Microsoft-Windows-Shell-Setup | AutoLogon | Password | —> | «Запись пустой строки» |
| oobeSystem | Microsoft-Windows-Shell-Setup | OOBE | HideEULAPage | —> | true |
| oobeSystem | Microsoft-Windows-Shell-Setup | OOBE | HideWirelessSetupInOOBE | —> | true |
| oobeSystem | Microsoft-Windows-Shell-Setup | OOBE | NetworkLocation | —> | Home |
| oobeSystem | Microsoft-Windows-Shell-Setup | OOBE | ProtectYourPC | —> | 1 |
| oobeSystem | Microsoft-Windows-Shell-Setup | UserAccounts | LocalAccounts | LocalAccount | DisplayName | —> | Admin |
| oobeSystem | Microsoft-Windows-Shell-Setup | UserAccounts | LocalAccounts | LocalAccount | Group | —> | Administrators |
| oobeSystem | Microsoft-Windows-Shell-Setup | UserAccounts | LocalAccounts | LocalAccount | Name | —> | Admin |
| oobeSystem | Microsoft-Windows-Shell-Setup | UserAccounts | LocalAccounts | LocalAccount | Password | —> | «Запись пустой строки» |
Для автоматического входа в систему (без ввода имени пользователя и пароля) необходимо в параметрах:
oobeSystem | Microsoft-Windows-Shell-Setup | AutoLogon | Password
и
oobeSystem | Microsoft-Windows-Shell-Setup | UserAccounts | LocalAccounts | LocalAccount | Password
указать в качестве значения Value пустую сроку (ПКМ->»Запись пустой строки»):
7. Чтобы не повторять вручную все эти действия для каждой редакции и для каждой разрядности, провернем кое-что над полученным файлом AutoUnatted.xml в блокноте (у меня AkelPad)
7.1. Для начала откроем этот файл AutoUnatted.xml и пролистаем его к самому низу:
Как мы видим в конце файла (в предпоследней строчке у меня) хранится информация о текущем wim-образе и редакции, для которой мы все это делали, дак вот ни к чему нам эта строчка ( ) — удалим ее и сохраним измененный файл.
7.2. Т.к. кроме редакций разрядности x86 в нашем образе имеются и редакции x64, которые подразумевают несколько другие настройки, но все их различие по сути состоит лишь в 5 символах. Давайте сделаем наш файл ответов универсальным для обоих разрядностей:
7.2.1. Создадим временную копию нашего файла AutoUnatted.xml (не важно где и как она будет называться, главное чтобы была).
7.2.2. Откроем файл AutoUnatted.xml в блокноте (AkelPad’е).
7.2.3. Откроем меню «Замена» и введем следующую строку для поиска:
processorArchitecture=»x86″
и следующую строку для замены:
processorArchitecture=»amd64″
И нам необходимо правильно скопировать все параметры для архитектуры x86 (из временной копии файла AutoUnatted.xml) из каждого прохода (тега settings) внутрь каждого прохода, но уже для архитектуры x64 (текущего файла AutoUnatted.xml). Объяснил, как смог.
Больше нам не придется его модифицировать.
Вот, собственно, то, что получилось у меня: скачать AutoUnatted.xml (mirror).
8. Перенесем полученный файл ответов AutoUnatted.xml в папку .\ISO_files (коренная папка содержащая распакованный ISO-образ дистрибутива).
9. И последнее:
Чтобы избавится от этого надоедливого окошка со вводом ключа продукта:
dism /get-wiminfo /wimfile:.\install_wims\install.wim
Сведения об образе : .\install.wim
Индекс: 1
Имя : Windows 7 Starter (x86)
Описание : Windows 7 STARTER
Размер (байт): 7 873 232 304
Индекс: 2
Имя : Windows 7 HomeBasic (x86)
Описание : Windows 7 HOMEBASIC
Размер (байт): 7 893 059 504
Индекс: 3
Имя : Windows 7 HomePremium (x86)
Описание : Windows 7 HOMEPREMIUM
Размер (байт): 8 335 398 278
Индекс: 4
Имя : Windows 7 Professional (x86)
Описание : Windows 7 PROFESSIONAL
Размер (байт): 8 218 641 683
Индекс: 5
Имя : Windows 7 Ultimate (x86)
Описание : Windows 7 ULTIMATE
Размер (байт): 8 379 064 882
Индекс: 6
Имя : Windows 7 HomeBasic (x64)
Описание : Windows 7 HOMEBASIC
Размер (байт): 11 537 436 013
Индекс: 7
Имя : Windows 7 HomePremium (x64)
Описание : Windows 7 HOMEPREMIUM
Размер (байт): 12 050 812 181
Индекс: 8
Имя : Windows 7 Professional (x64)
Описание : Windows 7 PROFESSIONAL
Размер (байт): 11 953 184 030
Индекс: 9
Имя : Windows 7 Ultimate (x64)
Описание : Windows 7 ULTIMATE
Размер (байт): 12 116 011 126
Индекс: 10
Имя : Windows 7 Enterprise (x86)
Описание : Windows 7 ENTERPRISE
Размер (байт): 8 223 165 758
Индекс: 11
Имя : Windows 7 Enterprise (x64)
Описание : Windows 7 ENTERPRISE
Размер (байт): 11 958 749 455
Индекс: 12
Имя : Windows 7 Professional VL (x86)
Описание : Windows 7 PROFESSIONAL
Размер (байт): 8 218 767 771
Индекс: 13
Имя : Windows 7 Professional VL (x64)
Описание : Windows 7 PROFESSIONAL
Размер (байт): 11 954 208 757
Операция успешно завершена.
::1. Starter x86
dism /mount-wim /wimfile:.\install_wims\install.wim /index:1 /mountdir:.\mount
dism /image:.\mount /set-productkey:7Q28W-FT9PC-CMMYT-WHMY2-89M6G
dism /unmount-wim /mountdir:.\mount /commit
dism /cleanup-wim
::2. HomeBasic x86
dism /mount-wim /wimfile:.\install_wims\install.wim /index:2 /mountdir:.\mount
dism /image:.\mount /set-productkey:YGFVB-QTFXQ-3H233-PTWTJ-YRYRV
dism /unmount-wim /mountdir:.\mount /commit
dism /cleanup-wim
::3. HomePremium x86
dism /mount-wim /wimfile:.\install_wims\install.wim /index:3 /mountdir:.\mount
dism /image:.\mount /set-productkey:RHPQ2-RMFJH-74XYM-BH4JX-XM76F
dism /unmount-wim /mountdir:.\mount /commit
dism /cleanup-wim
::4. Professional x86
dism /mount-wim /wimfile:.\install_wims\install.wim /index:4 /mountdir:.\mount
dism /image:.\mount /set-productkey:HYF8J-CVRMY-CM74G-RPHKF-PW487
dism /unmount-wim /mountdir:.\mount /commit
dism /cleanup-wim
::5. Ultimate x86
dism /mount-wim /wimfile:.\install_wims\install.wim /index:5 /mountdir:.\mount
dism /image:.\mount /set-productkey:D4F6K-QK3RD-TMVMJ-BBMRX-3MBMV
dism /unmount-wim /mountdir:.\mount /commit
dism /cleanup-wim
::6. HomeBasic x64
dism /mount-wim /wimfile:.\install_wims\install.wim /index:6 /mountdir:.\mount
dism /image:.\mount /set-productkey:YGFVB-QTFXQ-3H233-PTWTJ-YRYRV
dism /unmount-wim /mountdir:.\mount /commit
dism /cleanup-wim
::7. HomePremium x64
dism /mount-wim /wimfile:.\install_wims\install.wim /index:7 /mountdir:.\mount
dism /image:.\mount /set-productkey:RHPQ2-RMFJH-74XYM-BH4JX-XM76F
dism /unmount-wim /mountdir:.\mount /commit
dism /cleanup-wim
::8. Professional x64
dism /mount-wim /wimfile:.\install_wims\install.wim /index:8 /mountdir:.\mount
dism /image:.\mount /set-productkey:HYF8J-CVRMY-CM74G-RPHKF-PW487
dism /unmount-wim /mountdir:.\mount /commit
dism /cleanup-wim
::9. Ultimate x64
dism /mount-wim /wimfile:.\install_wims\install.wim /index:9 /mountdir:.\mount
dism /image:.\mount /set-productkey:D4F6K-QK3RD-TMVMJ-BBMRX-3MBMV
dism /unmount-wim /mountdir:.\mount /commit
dism /cleanup-wim
::10. Entreprise x86
dism /mount-wim /wimfile:.\install_wims\install.wim /index:10 /mountdir:.\mount
dism /image:.\mount /set-productkey:H7X92-3VPBB-Q799D-Y6JJ3-86WC6
dism /unmount-wim /mountdir:.\mount /commit
dism /cleanup-wim
::11. Entreprise x64
dism /mount-wim /wimfile:.\install_wims\install.wim /index:11 /mountdir:.\mount
dism /image:.\mount /set-productkey:H7X92-3VPBB-Q799D-Y6JJ3-86WC6
dism /unmount-wim /mountdir:.\mount /commit
dism /cleanup-wim
::12. Professional VL x86
dism /mount-wim /wimfile:.\install_wims\install.wim /index:12 /mountdir:.\mount
dism /image:.\mount /set-productkey:HYF8J-CVRMY-CM74G-RPHKF-PW487
dism /unmount-wim /mountdir:.\mount /commit
dism /cleanup-wim
::13. Professional VL x64
dism /mount-wim /wimfile:.\install_wims\install.wim /index:13 /mountdir:.\mount
dism /image:.\mount /set-productkey:HYF8J-CVRMY-CM74G-RPHKF-PW487
dism /unmount-wim /mountdir:.\mount /commit
dism /cleanup-wim
move /y .\install_wims\install.wim .\install_wims\_install.wim
imagex /export «.\install_wims\_install.wim» 1 «.\install_wims\install.wim» «Windows 7 Starter (x86)» /compress maximum
imagex /export «.\install_wims\_install.wim» 2 «.\install_wims\install.wim» «Windows 7 HomeBasic (x86)» /compress maximum
imagex /export «.\install_wims\_install.wim» 3 «.\install_wims\install.wim» «Windows 7 HomePremium (x86)» /compress maximum
imagex /export «.\install_wims\_install.wim» 4 «.\install_wims\install.wim» «Windows 7 Professional (x86)» /compress maximum
imagex /export «.\install_wims\_install.wim» 5 «.\install_wims\install.wim» «Windows 7 Ultimate (x86)» /compress maximum
imagex /export «.\install_wims\_install.wim» 6 «.\install_wims\install.wim» «Windows 7 HomeBasic (x64)» /compress maximum
imagex /export «.\install_wims\_install.wim» 7 «.\install_wims\install.wim» «Windows 7 HomePremium (x64)» /compress maximum
imagex /export «.\install_wims\_install.wim» 8 «.\install_wims\install.wim» «Windows 7 Professional (x64)» /compress maximum
imagex /export «.\install_wims\_install.wim» 9 «.\install_wims\install.wim» «Windows 7 Ultimate (x64)» /compress maximum
imagex /export «.\install_wims\_install.wim» 10 «.\install_wims\install.wim» «Windows 7 Enterprise (x86)» /compress maximum
imagex /export «.\install_wims\_install.wim» 11 «.\install_wims\install.wim» «Windows 7 Enterprise (x64)» /compress maximum
imagex /export «.\install_wims\_install.wim» 12 «.\install_wims\install.wim» «Windows 7 Professional VL (x86)» /compress maximum
imagex /export «.\install_wims\_install.wim» 13 «.\install_wims\install.wim» «Windows 7 Professional VL (x64)» /compress maximum
move /y .\install_wims\install.wim .\ISO_files\sources\install.wim
:: Папка с установочными файлами Windows
SET source=.\ISO_files
:: Папка для сохранения ISO-образа
SET target=.\
:: Путь до загрузчика
SET bootloader=»%source%\boot\etfsboot.com»
:: Создание ISO-образа
oscdimg -u2 -lWIN7 -m -h -b»%bootloader%» «%source%» «%target%\WIN7x86-x64.iso»
::-u2 — Создает образ, который имеет файловую систему UDF.
::-l — Задает метку тома. Между параметрами l и метка пробелов быть не должно.
::-b — Указывает на загрузочный файл образа, который используется для создания загрузочного сектора на DVD-диске или образе.
::-h — Включает в создаваемый образ все скрытые файлы и папки, расположенные по указанному пути
::-m — Игнорирует ограничение максимального размера образа.
Таким образом, нам удалось автоматизировать процесс установки Windows 7 путем создания файла ответов. Теперь осталось показать как добавить FiraDisk и интегрировать обновления.
При копировании статьи просьба указывать источник и автора.
С уважением, GRomR1.