- Ошибка Windows 10 «Файл C:\windows\system32\config\systemprofile\desktop недоступен»
- Об ошибке
- Создание нового пользовательского профиля
- Обновление Windows 10
- Исправлено: Местоположение недоступно. Рабочий стол недоступен —
- В чем причина ошибки рабочего стола?
- Решение 1. Используйте другую учетную запись пользователя и установите последние обновления
- Решение 2. Скопируйте папку рабочего стола
- Решение 3. Удалите проблемные антивирусные инструменты.
- Решение 4: Восстановление системы
Ошибка Windows 10 «Файл C:\windows\system32\config\systemprofile\desktop недоступен»
Что делать, если при запуске Windows 10 появляется системное сообщение, говорящее об ошибке недоступности расположения с трактовкой «Файл C:\windows\system32\config\systemprofile\desktop недоступен» ? Это значит, что повреждён файл рабочего стола, а, соответственно, мы дело имеем с повреждением нашего пользовательского профиля. Для исправления этой ошибки существует два способа, не считая, конечно же, радикальной меры в виде переустановки операционной системы.
Первый способ – создать новый пользовательский профиль.
Второй – восстановить системные файлы путём обновления Windows 10.
У каждого из этих способов свои особенности, рассмотрим их.
Об ошибке
Итак, ошибка недоступности расположения рабочего стола. Поскольку она свидетельствует о повреждении системного файла рабочего стола Windows 10, эту ошибку мы будет лицезреть на его чёрном фоне и с утраченными нашими ярлыками.
Повреждение рабочего стола имеет следствием жуткие тормоза системы, неработоспособность функций самого рабочего стола, меню Win + X , системного поиска и прочих функций Windows 10.
При этом меню «Пуск», проводник и системные параметры, хоть и с жуткими тормозами, но всё же открываются. Собственно, они нам и нужны будут для устранения ошибки.
Причинами появления этой ошибки могут быть таковые, присущие всем версиям Windows — следствие вирусов, топорное вмешательство пользователей в системные настройки, эксперименты с ненадёжным сторонним софтом. Причиной же появления этой ошибки, присущей конкретно Windows 10, являются её обновления. Такой вот убитый рабочий стол иногда можем наблюдать после неудачного обновления операционной системы.
Но, давайте же разбираться с проблемой.
Создание нового пользовательского профиля
Благо, повреждение системного файла рабочего стола не относится к проблеме повреждения системных файлов ядра Windows 10. Как упоминалось, это повреждение в части только нашего пользовательского профиля, т.е. нашей учётной записи. И, соответственно, для решения проблемы нам нужно создать новый профиль, т.е. новую учётную запись. Это меньшее зло, чем переустановка Windows 10, нам не нужно будет устанавливать заново драйверы и программы. Но всё равно многие из наших настроек мы потеряем. Заново придётся устанавливать наши UWP -приложения, настраивать персонализацию, почтовый клиент, календарь, браузер и прочие программы, которые работают с отдельными профильными настройками для каждого из пользователей операционной системы. Ну и также нам нужно будет переместить на другой раздел диска все наши личные файлы, хранящиеся в профильных папках типа «Загрузки» , «Видео» , «Музыка» и т.д.
В общем, разбираемся с вопросом сохранения важных профильных данных и настроек, затем приступаем к созданию нового профиля. Идём в системные параметры. Кстати, если их невозможно будет открыть привычным образом, открываем клавишами Win + I . Идём в раздел учёных записей, в подразделе «Семья и другие пользователи» жмём добавление нового пользователя.
Вы можете со старта создать себе новую учётную запись с другим именем. Но если вы хотите использовать то же имя, что и было, вам нужно создать прежде временную учётную запись, потом с неё удалить старую и создать новую с таким же именем. Существование двух учётных записей с одним и тем же именем в системе невозможно. Мы так и поступим. Создаём временную учётную запись, и создаём её локального типа, потому далее указываем, что у нас нет данных входа аккаунта Microsoft.
Добавляем пользователя без аккаунта Microsoft.
Вводим имя локального пользователя, любое имя. Никаких паролей для временной учётной записи, естественно, не задаём.
Жмём «Далее».
Далее нам нужно поменять тип учётной записи, что мы только что создали.
Тип меняем на администратора.
Полностью выходим из системы.
Заходим во временную учётную запись.
Ожидаем, пока она настроится. Принимаем параметры конфиденциальности.
В среде нового профиля системы снова запускаем системные параметры и идём туда же, где мы создавали учётную запись. И теперь удаляем нашу старую учётную запись с повреждённым рабочим столом.
После этого точно так, как создавали временную учётную запись, создаём запись со своим именем, задаём ей тип администратора. Далее выполняем выход из временной учётной записи, заходим в запись со своим именем. И уже из неё удаляем временную учётную запись.
Обновление Windows 10
Второй способ решения проблемы повреждения системного файла рабочего стола заключается в починке этого файла. Этот способ хорош тем, что сохраняет наш профиль: нам не нужно будет настраивать учётную запись заново и возиться с настройкой программ, работающих с профильными данными. Но этот способ по времени длится очень долго. Он предусматривает процедуру восстановления системных файлов, но не путём использования консольной команды sfc /scannow , она не поможет в этом случае, а путём выполнения процесса обновления Windows 10 с файла установки её дистрибутива. Т.е. это будет точно такой же процесс, как и функциональное обновление системы. И этот процесс, соответственно, может продлиться час, два, а может и более. В процессе обновления все повреждённые файлы Windows 10 будут заменены на целостные из дистрибутива системы.
Нам нужен дистрибутив Windows 10 в формате её ISO -файла. Можем ввести в поисковик запрос типа «скачать windows 10», в числе первых выдач поисковика должен быть официальный сайт Microsoft, идём на него. На странице скачивания Windows 10 жмём клавишу F12 для входа в режим разработчика браузера.
В этом режиме выбираем эмуляцию страницы с помощью мобильного устройства, например, с помощью iPad.
Обновляем страницу клавишей F5 . Выбираем выпуск Windows 10.
Выбираем язык и разрядность. И качаем установочный ISO системы.
На скачанном ISO делаем двойной клик для его монтирования, т.е. открытия в проводнике.
Среди открывшегося содержимого ISO находим файл setup (с расширением «.exe») . Запускаем его.
Запустится программа установки Windows 10. Нажимаем «Далее».
Программа проверит обновления, проверит компьютер на предмет совместимости его с Windows 10. Если всё будет в порядке, предложит принять лицензионные условия.
Далее ещё будет волокита с обновлениями, затем программа будет готова к установке Windows 10. Жмём «Установить».
Дальше запустится стандартный процесс установки обновления Windows 10.
По его завершении система должна загрузиться с исправленным рабочим столом.
Исправлено: Местоположение недоступно. Рабочий стол недоступен —
Эта ошибка, среди многих других, появляется после того, как пользователи установили обновление Windows. Ошибка является общей для Windows 10, 8 и 7 и обычно проявляется одинаково. Прежде всего, пользователи не могут видеть свой рабочий стол, кроме корзины и панели задач. Ошибка появляется при запуске в соответствии с:
C: \ WINDOWS \ system32 \ config \ systemprofile \ Desktop недоступен
В доступе отказано.
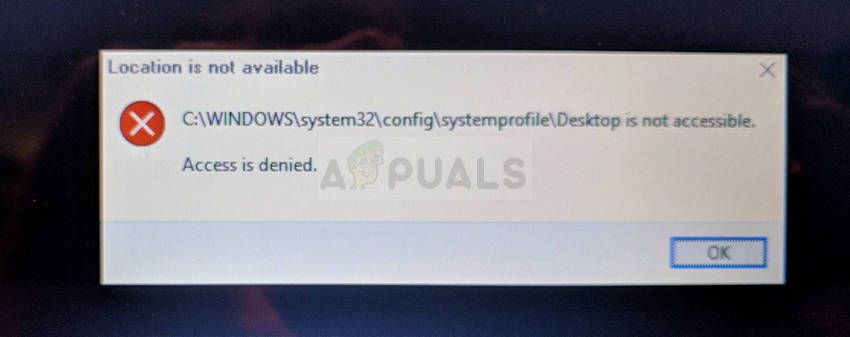
Экран обычно полностью черный с видимой только корзиной и панелью задач. Ошибка может быть исправлена множеством способов, поэтому обязательно следуйте инструкциям в этой статье, чтобы решить эту проблему!
В чем причина ошибки рабочего стола?
- Неправильная учетная запись пользователя — лучший способ обойти проблему — быстро создать новую учетную запись и повторно загрузить последние обновления с помощью Media Creation Tool, чтобы навсегда решить проблему.
- Папка рабочего стола — Если папка «Рабочий стол» была перемещена, очищена или повреждена, проблему можно исправить, заменив ее другой.
- Сторонние антивирусы — Такие инструменты, как Avast и Norton, как известно, вызывают эту ошибку, поэтому убедитесь, что вы избавились от них.
Решение 1. Используйте другую учетную запись пользователя и установите последние обновления
Этот метод был использован многими пользователями, которые столкнулись с проблемой и разместили об этом в Интернете, и это сработало! Судя по всему, с рабочим столом все будет в порядке, если вы попытаетесь войти с другим профилем. После этого все, что вам нужно, это установить последнюю партию обновлений с помощью Media Creation Tool, и вы готовы! Попробуйте это ниже.
- После того, как ваш компьютер загрузится и выдает сообщение об ошибке и пустой экран, содержащий только панель задач, начните с следующих шагов.
- Используйте комбинацию клавиш Windows + R для вызова диалогового окна «Выполнить». Введите «CMD”В появившемся диалоговом окне и используйте комбинацию клавиш Ctrl + Shift + Enter для командной строки администратора.
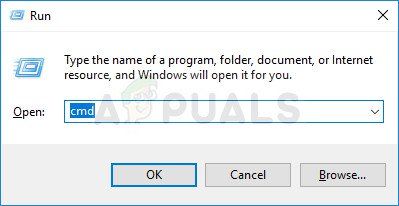
- Введите команду ниже, чтобы перейти к экрану учетных записей пользователей. Убедитесь, что вы нажали Enter после этого:
- Нажмите на добавлять и следуйте инструкциям, которые появятся на экране. Убедитесь, что вы создали учетная запись не от Microsoft выбрав Войдите без учетной записи Microsoft (не рекомендуется) вариант из нижней части окна.
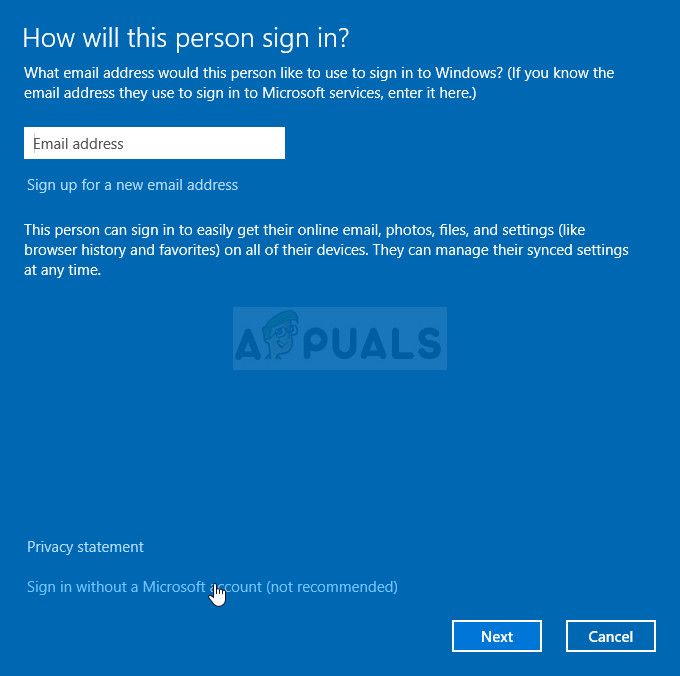
- Нажмите Далее и подтвердите свой выбор, нажав Локальный аккаунт в следующем окне. После этого заполните другую информацию, такую как имя и пароль, и перейдите.
- После создания новой учетной записи вернитесь в окно командной строки и используйте следующую команду для выхода из текущей учетной записи:
- Войдите в аккаунт, который вы только что создали, и теперь все должно быть в порядке. Если «explorer.exe» падает, перезапустите его с помощью диспетчера задач.
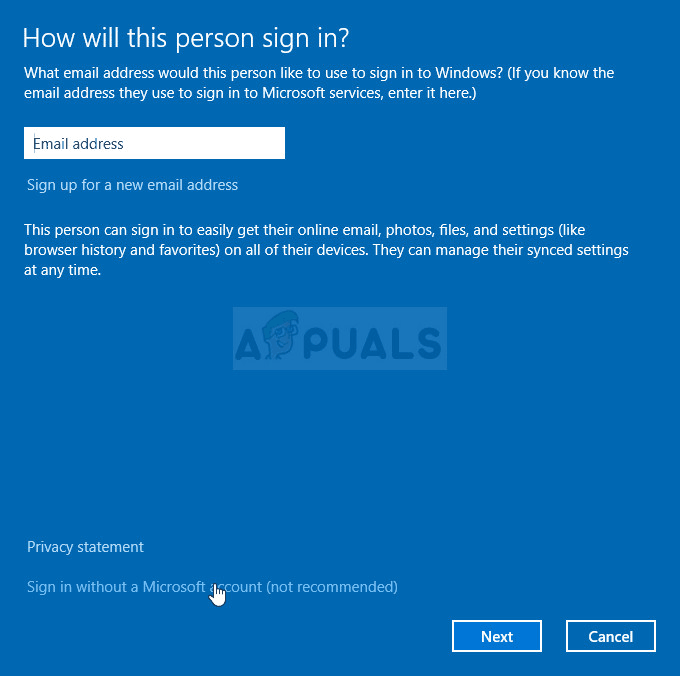
- Загрузите исполняемый файл Media Creation Tool с веб-сайта Microsoft и дождитесь завершения загрузки. Дважды щелкните загруженный файл в папке «Загрузки», который называется MediaCreationTool.exe для того, чтобы открыть настройку. Нажмите Принять на первом экране.
- Выберите «Обновите этот компьютер сейчас», Включив переключатель и нажав кнопку« Далее », чтобы продолжить. Инструмент загрузит определенные файлы, проверит наличие обновлений и просканирует ваш компьютер, чтобы увидеть, готов ли он, поэтому, пожалуйста, будьте терпеливы.
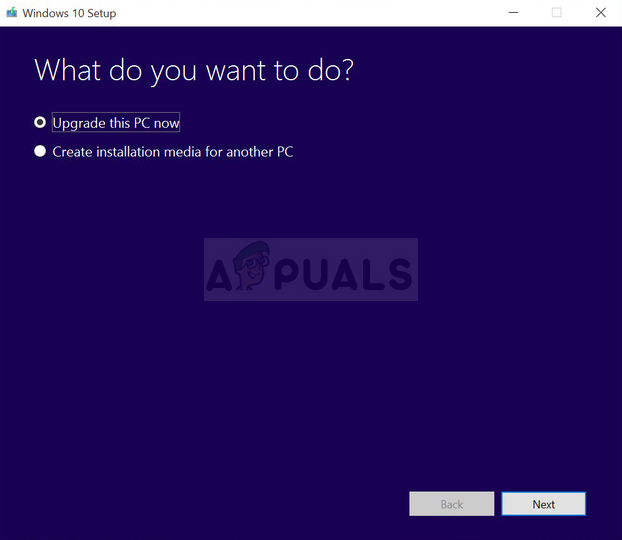
- Примите условия лицензии в следующем окне, если хотите продолжить установку, и снова подождите, чтобы связаться с Microsoft для получения обновлений (снова).
- После этого вы должны увидеть Готов к установке экран с установкой Windows и сохранить список личных файлов и приложений. Теперь установка должна продолжиться, поэтому ваш компьютер должен быть обновлен после того, как инструмент завершит свою работу, и ошибка больше не должна появляться.
Решение 2. Скопируйте папку рабочего стола
Эта ошибка привлекла большое внимание, когда она появилась, и этот метод появился из ниоткуда и в значительной степени застал людей врасплох, поскольку он работал почти для всех, для которых первый метод не удался. Обязательно попробуйте этот метод, прежде чем сдаться!
- Открыть свой Вход в библиотеки на вашем ПК или откройте любую папку на вашем компьютере и выберите опцию «Этот ПК» в меню слева.
- Проверьте наличие локального диска (C 🙂 под Устройства и диски и дважды щелкните, чтобы открыть его.
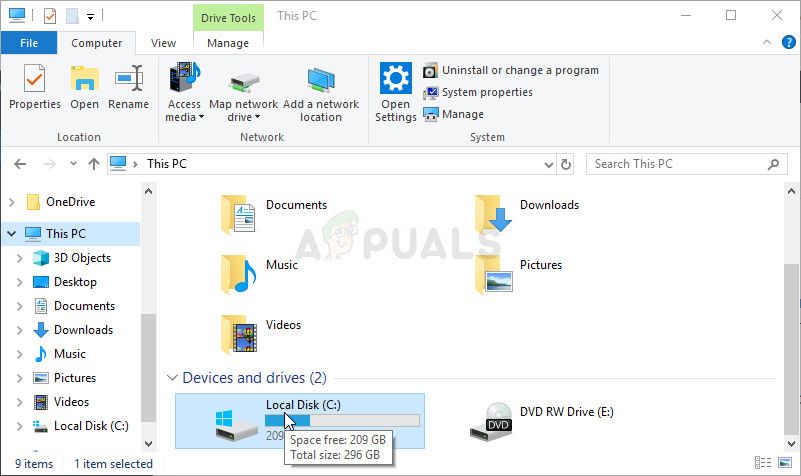
- Дважды щелкните папку «Пользователи» и папку «По умолчанию» внутри. Если вы не видите папку «По умолчанию», вам может потребоваться включить опцию, которая позволяет просматривать скрытые файлы и папки. Нажми на «Посмотреть»На вкладке« Проводник »и нажмите«Скрытые предметы»В разделе« Показать / скрыть ».
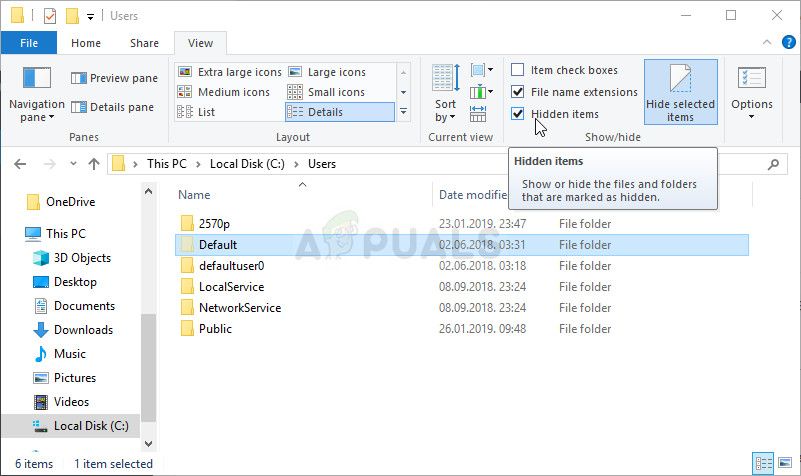
- Щелкните правой кнопкой мыши папку «Рабочий стол» внутри папки «По умолчанию» и выберите «Копировать» в контекстном меню. После этого вернитесь назад и перейдите к C >> Windows >> System32 >> config >> systemprofile.
- Папка Windows также может быть скрыта. В папке systemprofile щелкните правой кнопкой мыши и вставьте скопированную папку «Рабочий стол». Перезагрузите компьютер и проверьте, появляется ли проблема по-прежнему.
Решение 3. Удалите проблемные антивирусные инструменты.
Бесплатные сторонние антивирусные инструменты, такие как Avast или Norton, являются известной причиной этой проблемы, и вам определенно следует рассмотреть возможность их удаления навсегда. Например, если срок действия лицензии Norton истек, это может привести к неправильному поведению определенного файла и возникновению этой проблемы. Реальное решение — удалить их!
- Нажмите на меню «Пуск» и откройте панель управления, выполнив поиск. Кроме того, вы можете нажать на значок шестеренки, чтобы открыть настройки, если вы используете Windows 10.
- На панели управления выберите Просмотреть как: Категория в правом верхнем углу и нажмите на Удалить программу в разделе Программы.
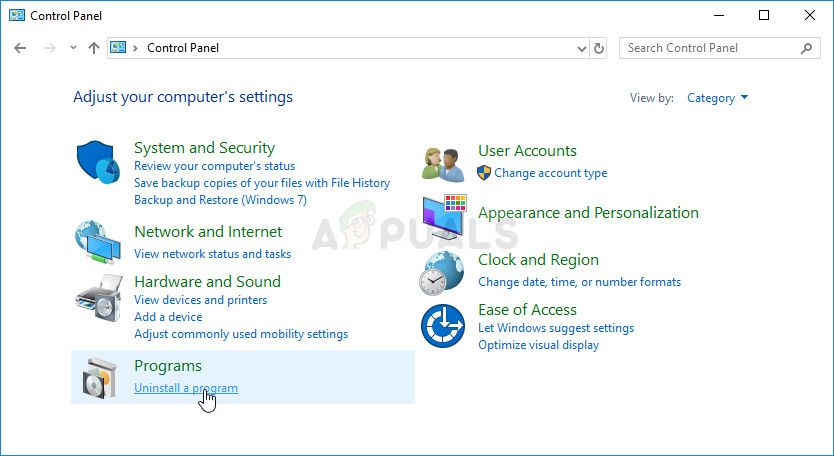
- Если вы используете приложение «Настройки», нажав «Приложения», вы сразу же откроете список всех установленных программ на вашем ПК.
- Найдите антивирус, который вы используете, в списке и щелкните по нему один раз. Нажмите кнопку «Удалить» над списком и подтвердите все диалоговые окна, которые могут появиться. Следуйте инструкциям на экране, чтобы удалить его и перезагрузить компьютер после этого.
Решение 4: Восстановление системы
Восстановление системы всегда является последним средством, но это успешный метод, и вы ничего не потеряете, если недавно создали точки восстановления. Единственное, что вам нужно убедиться, это то, что выбранная вами точка восстановления находится до того, как ошибка начала возникать.
- Найдите инструмент восстановления системы с помощью кнопки «Поиск» рядом с меню «Пуск» и нажмите Создать точку восстановления. В окне «Свойства системы» нажмите «Восстановление системы».
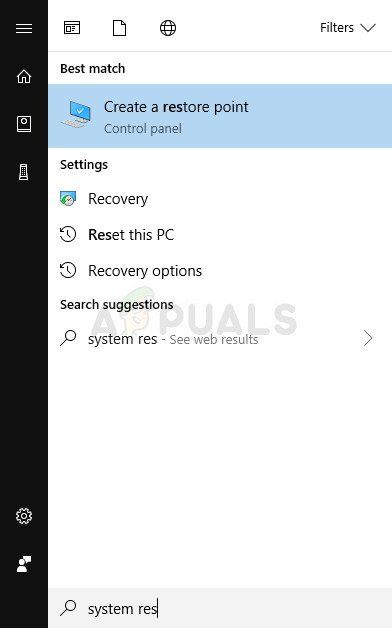
- В окне настроек восстановления системы выберите параметр с именем Выберите другую точку восстановления и нажмите кнопку Далее.
- Выберите конкретный точка восстановления Ваш компьютер сохранен ранее. Вы также можете выбрать любую точку восстановления, доступную в списке, и нажать кнопку «Далее», чтобы выбрать ее и восстановить ПК на тот момент времени. Убедитесь, что вы выбрали один из них до того, как ошибка начала появляться на вашем компьютере.
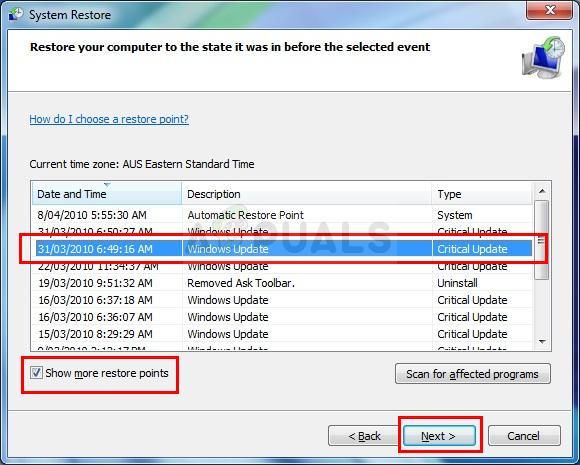
- После завершения процесса вы вернетесь в состояние, в котором находился ваш компьютер в тот период времени. Проверьте, не появляется ли по-прежнему сообщение «Рабочий стол недоступен»!




























