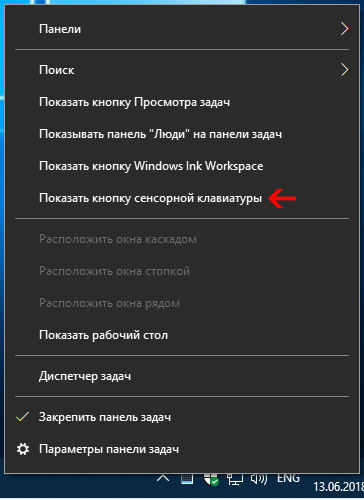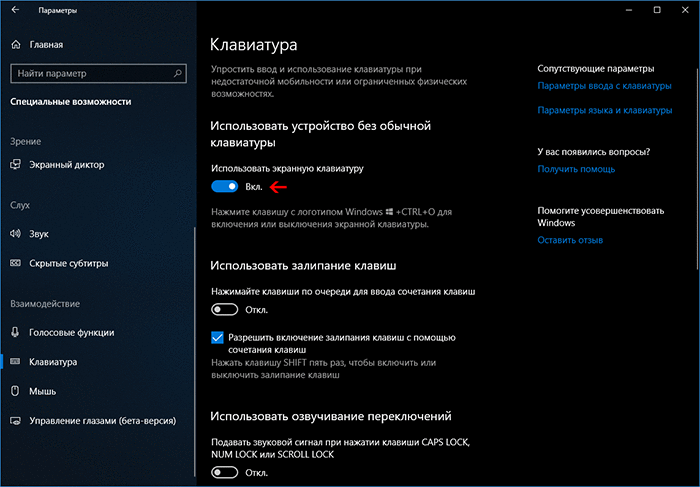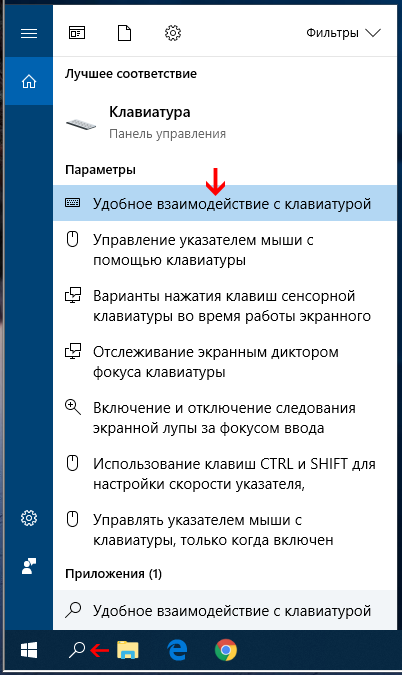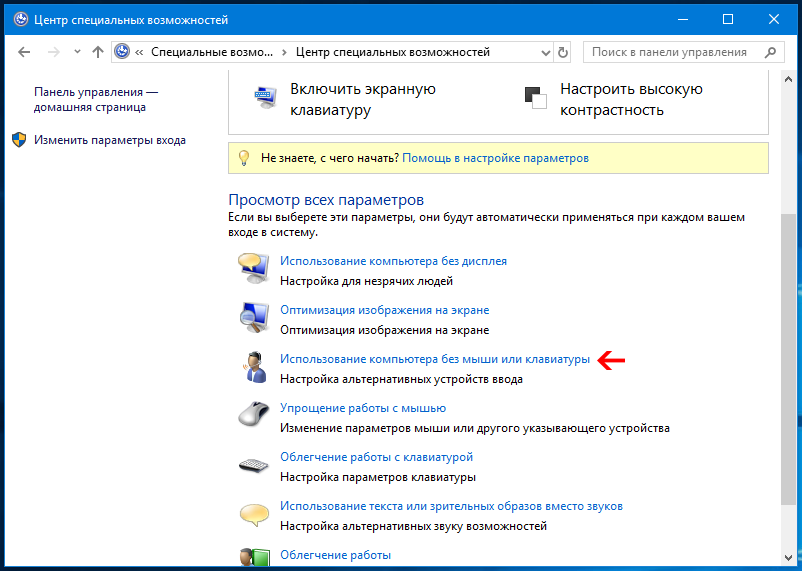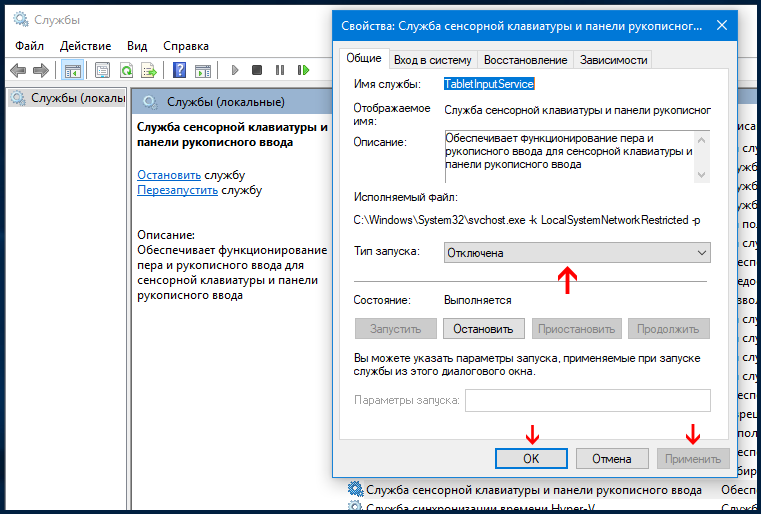- Как найти экранную клавиатуру
- Как открыть экранную клавиатуру
- Как отключить экранную клавиатуру
- Проблемы возникающие при работе с экранной клавиатурой
- Коментарии(5)
- Вызов экранной клавиатуры в Windows 10
- Вызываем экранную клавиатуру в Windows 10
- Способ 1: Поиск в «Пуск»
- Способ 2: Меню «Параметры»
- Способ 3: Панель управления
- Способ 4: Панель задач
- Способ 5: Утилита «Выполнить»
- Устранение неполадок с запуском экранной клавиатуры
Как найти экранную клавиатуру
Последняя на данный момент ОС от компании Microsoft, имеет расширенный функционал для возможности использования всех элементов интерфейса, даже без подключения физических устройств управления. Но часто бывает такое, что пользователю трудно понять, как работает экранная клавиатура Windows 10, а также неизвестны методы подключения с помощью компьютерной мышки. Эта статья направлена на возможность показать, как обращаться с данной функцией и исправлять ошибки, появляющиеся в процессе использования.
Существует множество причин для использования цифровой клавиатуры. Особенно это касается планшетов. Сегодня в продаже существует огромное количество решений, предлагающих смесь стандартного ноутбука и сенсорного дисплея планшета. Не менее распространённым случаем использования является отсутствие физической клавиатуры, когда происходят её повреждения. Желающие могут прочитать статью про то, как выбрать ноутбук находящуюся на страницах сайта.
Как открыть экранную клавиатуру
Есть очевидный способ для подключения нужной функции в инструментарии Windows. Для этого, следует перейти к области уведомлений, нажать на неё левой клавишей мыши и выбрать нужную вкладку в полученном меню. Если подобной области не представлено, вы можете легко получить её.
Нажмите на панель задач, находящуюся внизу вашего экрана с помощью правой кнопкой мышки. Затем, в появившемся контекстном меню будет представлена возможность подключить экранную клавиатуру с помощью установки галочки напротив требуемой строки.
После включения функции показа цифровой клавиатуры, на панели задач будет представлена отдельная кнопка для её вызова. Таким образом, вам не нужно проделывать все вышеописанные действия ещё раз. Всё будет доступно при клике на данную кнопку.
Есть и другой несколько более сложный способ. Заходите в меню «Пуск» (можно сделать это нажатием кнопки » Win «) и в появившемся меню нажать на вкладку «Параметры», имеющую значок шестерёнки. Выбирайте пункт со специальными возможностями, и перейдите в подраздел клавиатуры. Когда откроется новая вкладка вы увидите возможность подключения цифровой клавиатуры. Чтобы сразу попасть в раздел специальных возможностей можно воспользоваться горячими клавишами Win + U .
Третий способ использует одну из самых свежих функций – возможность применить поиск Windows горячие клавиши Win + S .Просто введите в поиске » Клавиатура » и система сама выдаст нужный результат. При применении данного метода, вы получите не совсем ту клавиатуру. Здесь будет использован вариант, представленный в предыдущих версиях операционной системы от компании Microsoft. Чтобы получить требуемую модификацию нужно нажать на значок шестерёнки, находящийся сверху, говорящий о том, что поиск будет произведён в параметрах ОС. Чтобы создать иконку при открытии которой будут отображены сразу все имеющиеся параметры и свойства операционной системы, можно включить режим Бога в Windows, про что повествует одна из публикаций веб-ресурса.
Один из альтернативных методов включения экранной клавиатуры заключается в использовании панели управления. Перейдите к панели управления через меню «Пуск». Затем понадобится выбрать раздел «Специальные возможности», после чего перейти в «Центр специальных возможностей». Когда перед вами откроется новое окно, потребуется опуститься немного ниже и выбрать строку «Использование компьютера без мыши или клавиатуры». В конце появится новое окно, где посреди прочего будет чекбокс который следует отметить галочкой и соответственно нажать на кнопки «Применить», а затем «OK».
Последний, не требующий особых усилий способ – подключение цифровых клавиш прямиком из начального экрана системы. Жмите на иконку со специальными возможностями и вам представится меню с выбором различных функций. Кликайте на нужный пункт, и клавиатура тут же появится.
Как отключить экранную клавиатуру
Все способы, описанные выше, проделанные в обратном порядке, выполнят отключение экранной клавиатуры в Windows 10 и ниже. Если в общих словах, то речь идёт о следующем:
- Чтобы отключить клавиатуру первым методом нужно снять галочку с пункта «Показать кнопку сенсорной клавиатуры», находящуюся в контекстном списке панели задач.
- Для выполнения отключения в параметрах Windows, горячие клавиши Win + I, следует перейти в пункт «Специальные возможности». После чего в разделе «Клавиатура» отключить соответствующую радиокнопку.
- Обратным методом нужно действовать и в панели управления. Перейти по пути, описанному выше (в абзаце про панель управления), после чего в последнем окне убрать галочку из чекбокса.
Если вы хотите вообще отключить экранную клавиатуру в Windows 10 или более низких версиях операционной системы. То-есть, убрать возможность подключения вообще, тогда в этом случае стоит обратиться к последнему абзацу публикации. Единственная разница состоит в том, что когда вы откроете требуемую службу то в поле «Тип запуска» нужно выставить параметр «Отключена».
Проблемы возникающие при работе с экранной клавиатурой
Если вы думаете, что вопрос, как найти экранную клавиатуру самый большой из проблем, то вам стоит знать о некоторых неисправностях при работе с этой системной программой. Но не стоит переживать слишком сильно, устранить ошибки ОС, связанные с такой неполадкой очень просто.
Часто при работе с планшетом может отсутствовать иконка «Экранная Клавиатура». Тут сложность заключается в факте показа данной кнопки раздельно для обычного режима панели задач и для планшетной ориентации. Поэтому решение создавшегося препятствия крайне простое – нужно подключить режим планшета, нажать правой кнопкой мышки по панели задач после чего включить экранную клавиатуру заново. В конце кнопка отобразится так, как нужно.
Распространённым является случай появления клавиатуры без участия со стороны пользователя. Она автоматически всплывает при включении персонального компьютера. Для предотвращения подобных сюрпризов, надо выполнить третий пункт из раздела статьи про отключение экранной клавиатуры в Windows 10, описанный немного выше (а сам путь описан в абзаце про панель управления). Если по короткому, то следует перейти в раздел «Центр специальных возможностей» а потом кликнуть по пункту «Использование компьютера без мыши или клавиатуры». Попавши в новое окно, следует снять галочку с чекбокса обозначающего использование экранной клавиатуры.
Есть также распространённая неполадка, когда экранная клавиатура отказывается появляться вне зависимости от того, что будет делать пользователь. Чтобы решить такую проблему понадобится попасть в системную утилиту «Службы». В этом случае стоит использовать комбинирование из клавиш Win + R . Также, можно вызвать контекстное меню с помощью правого клика по кнопке «Пуск», и выбора пункта «Выполнить». Затем в поле утилиты введите команду » services.msc » и нажмите «ENTER» либо кнопку «OK». В появившемся окне найдите службу называющуюся «Служба сенсорной клавиатуры и панели рукописного ввода». Два раза нажмите по строке и выставьте требуемый тип запуска. Рекомендуется использовать автоматический режим (в поле «Тип запуска» выставить параметр «Автоматически», вообще по умолчанию стоит «Вручную»), в случае если вам нужно будет и дальше использовать клавиатуру, после каждого включения компьютера. Может возникнуть ситуация что для выполнения такой операции может понадобиться остановить службу в Windows, это поможет сделать статья, находящаяся по ссылке. Также, интересующиеся могут прочитать публикацию про удаление службы в Windows, описывающую как это сделать встроенными средствами ОС. Ваши появившиеся вопросы всегда можно задать в комментариях к статье, либо перейдите на страницу «Контакты» заполните и пошлите мне форму.
Коментарии(5)
Экранная клавиатура не раз меня спасала в тот момен когда основная переставала работать.Но найти ее иногда было проблеммой.Спасибо за статью.!
Перестали на ноутбуке некоторые кнопки работать. Начал куролесить по интернету в поисках где бы скачать прогу с экранной клавиатурой. А оказывается она уже встроена заранее. Спасибо за статью, надеюсь она поможет и другим незнающим юзерам.
Хорошо, что сделали эту функцию встроенной. Раньше приходилось отдельно искать такие проги. Иногда нужна бывает.
Нашла с первого раза, очень доступно написано, а то обычной клавиатурой пользоваться при маленьком ребенке нет возможности.
Очень хорошо расписано, мне нравится. Удобно пользоваться! Это здорово, что так оказывается это доступно.
Вызов экранной клавиатуры в Windows 10
Не всегда под рукой имеется клавиатура либо же ею попросту неудобно набирать текст, поэтому пользователи ищут альтернативные варианты ввода. Разработчики операционной системы Windows 10 добавили встроенную экранную клавиатуру, управление которой осуществляется путем кликов мышкой или нажатиями на сенсорную панель. Сегодня мы бы хотели поговорить обо всех доступных методах вызова этого инструмента.
Вызываем экранную клавиатуру в Windows 10
Существует множество вариантов вызвать экранную клавиатуру в Виндовс 10, каждый из которых подразумевает под собой выполнение ряда действий. Мы решили детально рассмотреть все способы, чтобы вы могли выбрать наиболее подходящий и использовать его при дальнейшей работе за компьютером.
Самый простой метод — вызов экранной клавиатуры путем нажатия горячей клавиши. Для этого просто зажмите Win + Ctrl + O.
Способ 1: Поиск в «Пуск»
Если вы зайдете в меню «Пуск», увидите там не только перечень папок, различных файлов и директорий, имеется в нем и строка для поиска, осуществляющая нахождение по объектам, директориям и программам. Сегодня мы задействуем эту функцию, чтобы отыскать классическое приложение «Экранная клавиатура». Вам следует только вызвать «Пуск», начать печатать «Клавиатура» и запустить найденный результат.
Подождите немного, чтобы клавиатура запустилась и вы увидите ее окно на экране монитора. Теперь можно приступать к работе.
Способ 2: Меню «Параметры»
Практически все параметры операционной системы можно настроить под себя через специальное меню. Кроме этого здесь производится активация и деактивация разных компонентов, в том числе и приложения «Экранная клавиатура». Вызывается она следующим образом:
- Откройте «Пуск» и перейдите в «Параметры».
Выберите категорию «Специальные возможности».
Передвиньте ползунок «Использовать экранную клавиатуру» в состояние «Вкл».
Теперь на экране появится рассматриваемое приложение. Отключение его может выполняться точно так же — путем передвижения ползунка.
Способ 3: Панель управления
Постепенно «Панель управления» уходит на второй план, поскольку все процедуры проще осуществлять через «Параметры». К тому же, сами разработчики уделяют второму меню больше времени, постоянно совершенствуя его. Однако все еще доступен вызов виртуального устройства ввода старым методом, а делается это так:
- Откройте меню «Пуск» и перейдите в «Панель управления», воспользовавшись строкой поиска.
Щелкните ЛКМ на разделе «Центр специальных возможностей».
Кликните на элементе «Включить экранную клавиатуру», располагающуюся в блоке «Упрощение работы с компьютером».
Способ 4: Панель задач
На данной панели располагаются кнопки для быстрого вызова различных утилит и инструментов. Пользователь самостоятельно может регулировать отображение всех элементов. Находится среди них и кнопка сенсорной клавиатуры. Активировать ее можно, кликнув ПКМ на панели и поставив галочку возле строки «Показать кнопку сенсорной клавиатуры».
Взгляните на саму панель. Здесь появился новый значок. Стоит только щелкнуть на нем ЛКМ, чтобы всплыло окно сенсорной клавиатуры.
Способ 5: Утилита «Выполнить»
Утилита «Выполнить» предназначена для быстрого перехода в различные директории и запуска приложений. Одной простой командой osk вам доступно включение экранной клавиатуры. Запустите «Выполнить», зажав Win + R и впишите туда упомянутое выше слово, после чего кликните на «ОК».
Устранение неполадок с запуском экранной клавиатуры
Не всегда попытка запуска экранной клавиатуры проходит успешно. Иногда возникает проблема, когда после нажатия по иконке или использования горячей клавиши не происходит ровным счетом ничего. В таком случае необходимо проверить работоспособность службы приложения. Сделать это можно так:
- Откройте «Пуск» и найдите через поиск «Службы».
Опуститесь вниз по списку и дважды кликните на строке «Служба сенсорной клавиатуры и панели рукописного ввода».
Установите подходящий тип запуска и запустите службу. После изменений не забудьте применить настройки.
Если вы обнаружили, что служба постоянно останавливается и не помогает даже установка автоматического запуска, рекомендуем проверить компьютер на наличие вирусов, очистить параметры реестра и просканировать системные файлы. Все необходимые статьи на эту темы вы найдете по следующим ссылкам.
Конечно, экранная клавиатура не сможет заменить полноценное устройство ввода, однако временами такой встроенный инструмент бывает достаточно полезен и удобен в использовании.