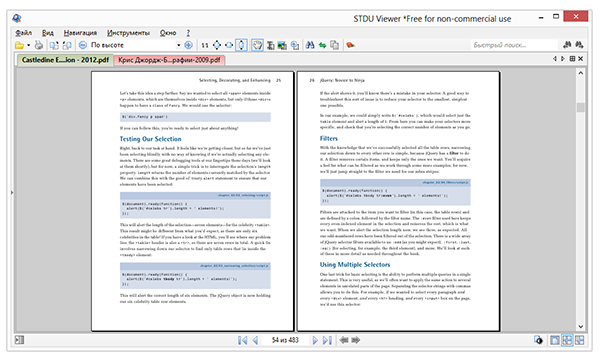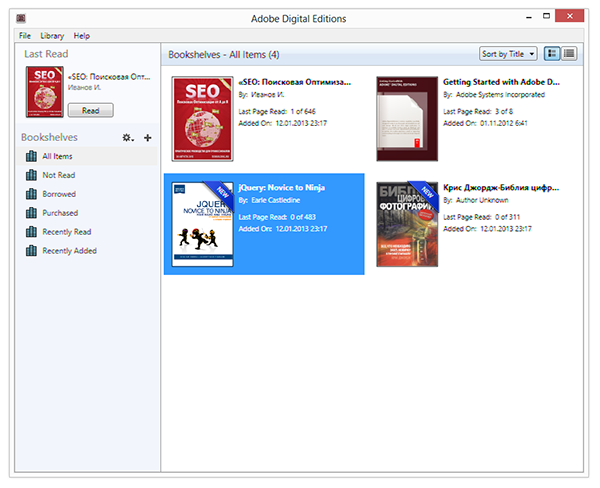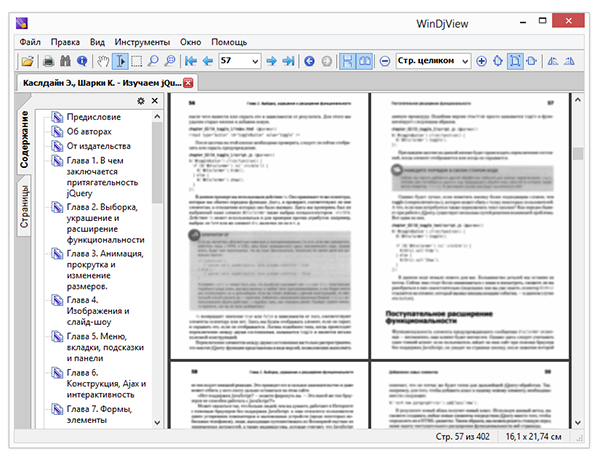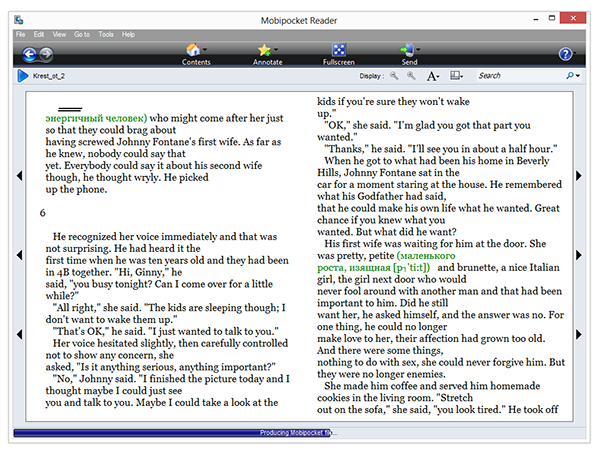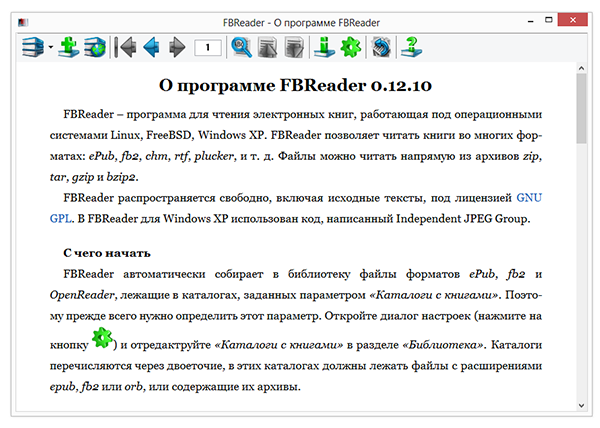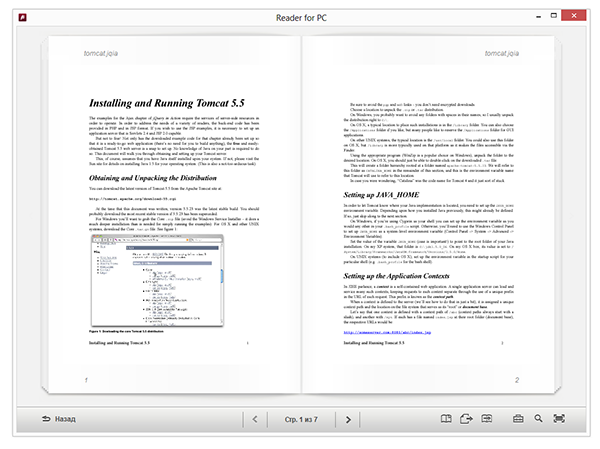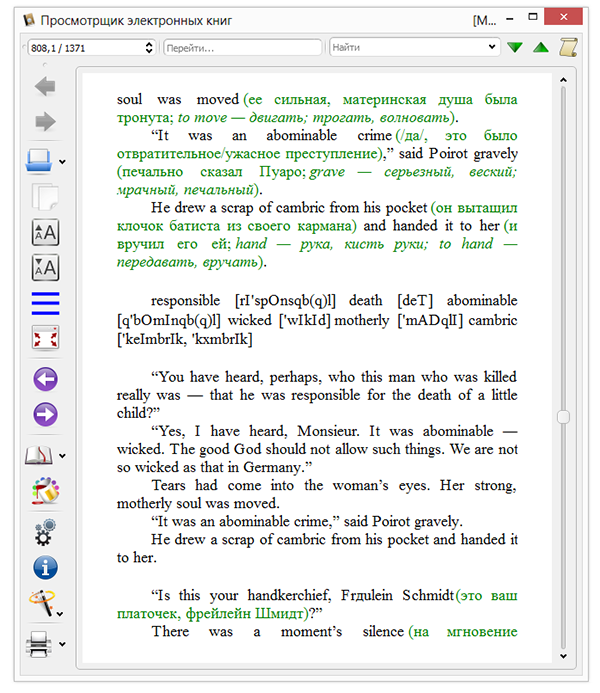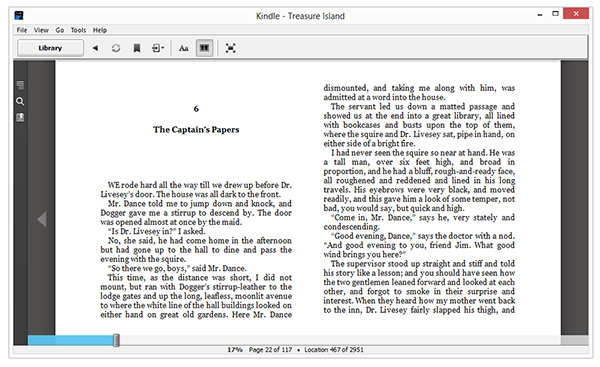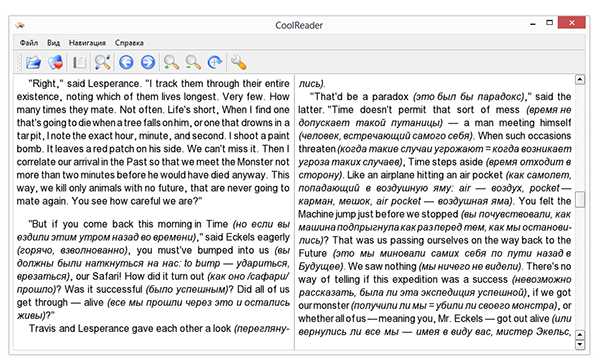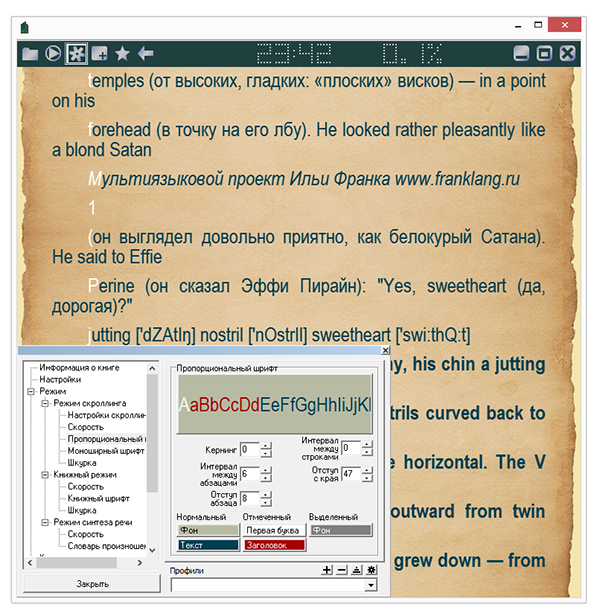- Чем открыть epub на компьютере?
- Как открыть файлы EPUB в Windows 10
- Что случилось с EPUB книгами в Microsoft Edge
- Рекомендуемые приложения для чтения EPUB в Windows 10
- Формат файла EPUB — описание, как открыть?
- Чем открыть файл в формате EPUB
- Программы для открытия, создания и редактирования EPUB
- Конвертация EPUB в другие форматы
- Почему именно EPUB и в чем его достоинства?
- Путеводитель по программам для чтения книг
- STDU Viewer
- Adobe Digital Editions
- WinDjView
- Mobipocket Reader Desktop
- FBReader
- Sony Reader
- Calibre
- Kindle
- Cool Reader 3
- ICE Book Reader
Чем открыть epub на компьютере?
Не могу прочитать файл epub на своем компьютере. Какая программа умеет читать формат епаб?
ePub (Electronic Publication) – это формат для электронных книг, он является открытым форматом для цифровой публикации.
Для чтения файлов с расширением epub существует множество программ таких как Ice Reader, Allreader, Сalibre и множество других, которые работают как на мобильной так и на стацтонарной операционной системе. Ттакже есть встроенные плагины для широко распространённых браузеров Google Chrome и Mozilla Firefox. Сейчас мы рассмотрим оба варианта открытия файлов ePub на вашем компьютере.
1. Для на начала нужно скачать программу Calibre — программа бесплатная и ее можно скачать с нашего или официального сайта. Программа представляет собой электронную библиотеку. В нее вы можете добавлять файлы разных форматов электронных книг. Программа их каталогизирует по авторам, языкам, сериям и др. Так же имеется преобразователь из формата ePub в другие форматы и наоборот. В программе легко настраиваются клавиатурные сокращения и внешний вид программы. Все это очень поможет облегчить чтение вашего любимого произведения.



2. Для тех, кто не хочет завесить от программы и ему не важна каталогизация библиотеки очень пригодится расширение для браузера EpubReader. Данное дополнение подойдет для таких браузеров как Internet Explorer, Google Chrome и Mozilla Firefox. Рассмотрим его установку и последующее использование.
- Для Google Chrome нам нужно будет зайти в настройки Расширения Еще расширения и в окне поиска ввести искомый плагин. После того как мы скачали и установили плагин для браузера, приступаем к его использованию: для этого нужно зайти в настройки плагина и нажать кнопку Подробнее , в открывшемся окне нажать кнопку Добавить ярлык , после чего у вас в панели задач появится новый ярлык. После запуска можно открывать книгу в формате epub.
- Для Mozilla Firefox зайдем в Настройки Дополнения и введем в строку поиска EpubReader.
- Скачав и установив дополнение, можно приступать к чтению книги в формате ePub в браузере Mozilla для этого на панели управления нажмем кнопу Каталог ePub и выберем нужную книгу для чтения.
После открытия у вас будет книга с оглавлением и панелью управления чтением книги. Здесь есть возможность листать страницы нажатием на стрелочки, сохранить копию книги и конечно же поставить закладку на выбранной странице.
Как открыть файлы EPUB в Windows 10
Н овый браузер Microsoft на основе Chrome Edge прекращает поддержку файлов электронных книг EPUB. Для просмотра файлов EPUB в Windows 10 Вам потребуется стороннее приложение для чтения EPUB, и у нас есть несколько бесплатных вариантов на выбор.
Что случилось с EPUB книгами в Microsoft Edge
Всегда было немного странно, что Microsoft Edge поддерживает электронные книги в формате EPUB. Почему Edge поддерживает электронные книги, а Mozilla Firefox, Google Chrome, Apple Safari и Internet Explorer — нет?
Поддержка EPUB была стратегическим решением для Microsoft: Microsoft продавала электронные книги в приложении Microsoft Store, и эти книги были доступны для чтения в Microsoft Edge в Windows 10. Если это звучит странно для Вас, ну, это так. Так мало людей покупали электронные книги у Microsoft, что компания была рада полностью удалить электронные книги еще в июле 2019 года.
Теперь, когда Microsoft отказалась от продажи электронных книг, компания явно не видит смысла в реализации поддержки файлов EPUB в новом браузере Microsoft Edge на основе Chromium. После установки нового Edge Вы не сможете открывать файлы EPUB в Windows 10, пока не установите приложение, которое их поддерживает.
Рекомендуемые приложения для чтения EPUB в Windows 10
Microsoft рекомендует загрузить приложение EPUB из Магазина Microsoft. Конечно, большинство замечательных приложений для Windows недоступны для загрузки во встроенном Магазине Windows 10. Это включает в себя приложение для чтения EPUB.
Хотите солидную программу просмотра EPUB для Windows? Есть довольно много вариантов там. Вот некоторые из них:
Caliber — это мощное бесплатное приложение для управления электронными книгами с открытым исходным кодом. Оно включает в себя поддержку чтения электронных книг для файлов EPUB и других популярных форматов электронных книг. Вы также найдете менеджер коллекции электронных книг, функции редактирования и многое другое. Calibre — отличное приложение, но в нем много функций, и Вам может понадобиться что-то более простое.
Sumatra PDF — полная противоположность. Это небольшое, легкое приложение для чтения. Sumatra PDF работает с электронными книгами EPUB и MOBI, а также с файлами PDF, XPS и даже комиксами в форматах CBZ и CBR. Sumatra может даже использоваться в «портативном» режиме, поэтому Вы можете поместить его на USB-накопитель или в папку облачного хранилища и запускать на компьютерах без предварительной установки.
Если Вы предпочитаете читать файлы EPUB в своем браузере, Вы можете попробовать расширение для браузера. Установите EPUBReader из Chrome Web Store, и файлы EPUB откроются как PDF-файлы прямо в Вашем браузере. Вы также можете открывать файлы EPUB со своего компьютера в браузере так же, как Вы можете использовать свой браузер в качестве программы чтения PDF.
Новый Microsoft Edge основан на Google Chrome, поэтому Вы также можете установить EPUBReader в Edge. В Microsoft Edge можно установить расширения из Интернет-магазина Chrome.
Со временем на сайте Microsoft Edge Addons должно появиться больше расширений, что сделает этот трюк менее необходимым.
Формат файла EPUB — описание, как открыть?
Файл формата EPUB открывается специальными программами. Чтобы открыть данный формат, скачайте одну из предложенных программ.
Чем открыть файл в формате EPUB
EPUB формат предназначен специально для хранения и управления электронными публикациями (цифровые издания, книги Epub, брошюры). Данный формат является одним из самых востребованных и признанных в области издательского дела (наряду с PDF и XHTML).
Расширение Epub неприхотливо к программно-аппаратным комплексам и может быть легко воспроизведено посредством всевозможных мобильных девайсов (смартфоны, планшеты).
EPUB файл представляет собой XML формат открытого типа, имеющий популярность в равной степени как у публицистов электронных книг, так и обычных пользователей цифровых изданий.
Формат EPUB основан на поддержке трех базовых нормативов, которые запатентованы Международной организацией электронных издателей: открытая структура публикации, формат упаковки и формат контейнера (publication structure/packaging format/container format).
Каждый из этих регламентов имеет свое функциональное и практическое назначение, необходимое для полноценного описания структуры цифрового файла. Они определяют: структуру книги, содержание разметки электронного издания, форматы сжатия файлов.
Необходимо понимать, что большинство частных изданий владеют специализированной системой контроля за авторскими правами, поэтому некоторые EPUB файлы могут быть воспроизведены исключительно на тех аппаратных (мобильных) устройствах, где производилась их загрузка из интернет-магазина, авторизация и открытие.
Программы для открытия, создания и редактирования EPUB
Как уже отмечалось, EPUB файл может быть легко адаптирован для использования в самых различных платформах, включая Windows, MAC и Android.
Наибольший комплекс ПО для открытия и редактирования формата EPUB в ОС Windows:
На мобильных устройствах требуется инсталляция специализированных утилит Sony Reader и Freda for Windows phone (для Google Android и Windows phone 7 соответственно).
В среде Linux формат может быть воспроизведен при помощи Geometer plus, FBReader или Calibre.
Разработчики предусмотрительно позаботились и об адаптации расширения на платформе ОС Mac: Lexcycle Stanza, Sony Reader, Nook for Mac, Adobe Digital Editions.
Конвертация EPUB в другие форматы
EPUB – один из самых востребованных и популярных для конвертации форматов. EPUB может быть преобразован более чем в 20 самых разнообразных расширений. HTML, LIT, PDF, AZW, RTF, TXT и PAGES – это лишь малый перечень основных форматов хранения данных, в которые может быть конвертирован EPUB.
Самые распространенные для преобразования утилиты – это Convertin.io, Calibre и iWork Pages.
Почему именно EPUB и в чем его достоинства?
Наряду с PDF и XHTML форматами, расширение Epub является незаменимым атрибутом для издания электронных публикаций. В отличие от других форматов управления цифровыми данными, он хорошо адаптирован для работы в самых разнообразных ОС при поддержке широкого комплекса ПО.
Цифровая книга, сохраняемая в формате EPUB — открытом формате на основе XML для цифровых книги и публикаций. Предоставляет стандартный формат цифровых публикаций для издателей и покупателей. Может просматриваться с помощью поддерживаемых программ и аппаратных средств, таких как Amazon Kindle, Sony Reader и Barnes & Noble Nook.
Формат EPUB основан на трех открытых стандартах, которые управляются при помощи International Digital Publishing Forum (IDPF).
The Open Publication Structure (OPS), определяющий разметку содержимого
The Open Packaging Format (OPF), описывающий структуру электронной книги
The Open Container Format (OCF), упаковывающий все файлы электронной книги в сжатый формат
Примечание: многие коммерческие электронные книги включают в себя защиту управления цифровыми правами (DRM). Данные файлы могут открываться только на устройствах, авторизованных для просмотра электронной книги.
Чем открыть файл в формате EPUB (Open eBook File)
Путеводитель по программам для чтения книг
Несмотря на популярность PDF, этот формат документов нельзя назвать универсальным. Более того, если говорить о массовых электронных книгах, то они, как правило, хранятся в FB2, EPUB, AZW или других подобных форматах. Поэтому у многих пользователей возникает вопрос, какой программой открыть электронный документ на десктоп-платформе. В этом обзоре предлагается 10 альтернатив и дополнений к Adobe Reader.
STDU Viewer
Программа-универсал, которая поддерживает большинство распространенных форматов электронных книг, таких как PDF, DJVU, FB2, MOBI, AZW и др. Также возможен просмотр документов в ZIP-архивах без распаковки.
Интерфейс STDU Viewer многовкладочный. Навигационная (боковая) панель содержит функции просмотра оглавления документа, поиск, подсветку, закладки и эскизы. Эскизы страниц обрабатываются очень быстро. Это, прежде всего, относится к PDF и DJVU.
Масштаб страницы изменяется по ширине/высоте либо по размеру. Режимы просмотра (отображение разворотом или страницей) можно менять с помощью клавиш Ctrl + Alt + [1, 2, 3] либо через меню «Вид». В меню «Вид → Настройки» можно установить яркость, контраст и гамму для просматриваемых страниц. Эта опция бывает полезна в тех случаях, если текст на странице виден плохо (часто такое бывает в случае с DjVu).
Есть отдельные настройки для форматов FB2, MOBI/AZW, EPUB, где можно настроить отображение шрифтов, включить сглаживание, изменить интервалы. Однако возможности включить сглаживание текста для PDF не предоставляется. Кроме того, не нашлось опции для изменения фона страниц.
Поддерживается экспорт (в том числе и массовый) страниц в графический формат. При этом можно указать нужные страницы, разрешение, формат (BMP, GIF, JPG или PNG).
Поиск по документу делится на быстрый и расширенный. В первом случае поиск осуществляется, начиная с текущей страницы, во втором — результаты поиска отображаются как список.
Adobe Digital Editions
Помимо широко известного просмотрщика Reader, Adobe предлагает программу для чтения электронных книг. Digital Editions поддерживает синхронизацию с перечисленными по ссылке устройствами. Форматов всего два — PDF и EPUB.
В библиотеке книги можно упорядочить по книжным полкам. Здесь файлы сортируются по заголовку, издателю, количеству страниц и другим характеристикам.
Теперь касательно чтения книг. Функций — минимум. В боковой панели нет просмотра эскизов, доступны закладки, комментарии и просмотр оглавления. Настройки отсутствуют.
Из опций ощутимо отсутствие режимов чтения: больше, чем одну страницу, в окне расположить нельзя. Документы PDF высокого разрешения ощутимо подтормаживают на той же конфигурации, где Adobe Reader работает без замедления. Причем если в Reader можно настраивать разрешение и сглаживание шрифтов, здесь такая возможность не предусмотрена.
Digital Editions интегрируется с программами для пользователей с ослабленным зрением NVDA и JAWS.
WinDjView
Если для чтения EPUB или PDF найти программу несложно, то с DjVu все гораздо сложнее вследствие отсутствия какой-либо конкуренции и удобных программ вообще. Одна из лучших программ для чтения DjVu — WinDjView.
В боковой панели на выбор две вкладки — «Страницы» и «Содержание», причем последний раздел не отображается, если в документе нет оглавления. Эскизы страниц обрабатываются очень быстро.
При просмотре можно быстро выбрать режим чтения: расположение (разбивка на страницы), масштаб. Также доступны непрерывный и одностраничный режимы просмотра. Для перехода в полноэкранный режим кнопка не предусмотрена, но есть сочетание клавиш «Ctrl + L». Практически все нужные инструменты, коих для работы с DjVu не может быть много, — под рукой.
Настройки содержат все необходимые опции по просмотру, в том числе настройки полноэкранного режима. Во вкладке «Отображение» можно настроить стиль оформления страниц, параметры сглаживания, инвертировать цвета. Благодаря этим опциям есть шанс улучшить читаемость текста, скажем некачественно отсканированного.
В формате DjVu текст не всегда хранится отдельным слоем. Как решение проблемы, в WinDjView есть возможность выделения участка с сохранением его в графическом формате (PNG, GIF, JPG и т. п.). В меню «Файл» доступен экспорт текста. Он возможен в том случае, если текстовый слой встроен в документ. Опции пакетного экспорта всех или выбранных страниц нет.
Интерфейс переведен на русский, также в наличии есть украинский. Стоит упомянуть, что у WinDjView есть возможность использования контекстного переводчика.
Mobipocket Reader Desktop
Программа, скромно именующая себя Reader, по совместительству еще и функциональный конвертер. В меню «File → Open» на выбор доступно всего 2 формата, но для импорта («Import») их куда больше.
Программа устроена просто и интуитивно, для добавления в библиотеку достаточно выделить и перетащить в Mobipocket Reader файлы. После чего они будут переконвертированы в удобочитаемый формат для внутреннего хранения или переноса в электронную книгу (кнопка «Send»).
Во время чтения можно переключиться в более удобный режим, например уменьшить разбивку до 1-2 колонок, изменить шрифт. Дополнительно во вкладке «Reading» в настройках можно изменить размеры отступов, межстрочный интервал, цвет фона и т. п. Остальные вкладки, как показала практика, практически бесполезны.
Удобная каталогизация не предусмотрена, хотя бедной ее тоже не назовешь. С одной стороны, имеются удобные возможности для импорта, фильтрация по издателю, автору, алфавиту. С другой — нет самой базовой опции: создания категорий.
FBReader
Часто разработчики портируют приложения на мобильную платформу, в данном случае наоборот: впечатление, что мобильная версия перекочевала на десктоп. Вообще говоря, интерфейс нетипичен для настольного просмотрщика: в нем нет строки меню и дополнительных панелей, в том числе и боковой.
Одна из примечательных возможностей FBReader — интеграция с сетевыми библиотеками, в которых можно искать и скачивать книги через интерфейс программы. Поиск можно производить по названию, автору, описанию и другим данным. Кроме сетевых библиотек, безусловно, есть локальная. Сюда попадают все добавленные пользователем файлы. Их можно сортировать по тем же критериям, что и при поиске в сетевых библиотеках.
В FBReader достаточно гибкие настройки, особенно по части оформления. Однако пользователи мобильной версии программы заметят, что в настольной редакции нет индикатора пролистывания, эффектов переворота страницы и других важных визуальных особенностей. Ограничения коснулись и файловых форматов: так, десктоп-версия, в отличие от мобильной, не поддерживает PDF и DJVU.
Sony Reader
На первый взгляд, программа для чтения электронных книг Sony производит приятное впечатление. Как минимум, дизайн смотрится свежо и оригинально по сравнению с другими «читалками».
Для организации каталога достаточно импортировать папку с книгами через меню «Файл» либо перетянуть нужные книги в окно программы. Можно создавать коллекции (книжные полки), доступна сортировка.
Однако в режиме чтения программа показывает себя с худшей стороны. Текст читается с трудом, и переключение в полноэкранный режим или увеличение шрифта не спасают ситуацию. Технология сглаживания, используемая Sony, также вызывает вопросы.
Вместо привычных панелей Sony Reader повсеместно использует выпадающие (и при этом подтормаживающие) меню, из-за чего тот же поиск неудобно использовать. Нестабильно работает даже выделение текста: для того чтобы скопировать фрагмент, нужно сделать несколько попыток его «ухватить». В настройках 5 опций, среди которых нет ни одной, относящейся к чтению.
Одним словом, здесь мы имеем дело с достаточно функциональной программой, однако, ввиду нестабильности и сырой реализации, — увы, малополезной. Обладателям электронных книг Sony пригодится лишь одна функция — синхронизация Reader с устройством.
Calibre
Calibre — конвертер, равно как и Mobipocket Reader Desktop, хорошо знакомый пользователям электронных книг. Тем не менее, есть у программы и другая сторона — возможность чтения документов. По количеству входных форматов ей сложно подобрать конкурента.
Главное окно Calibre выполняет роль библиотеки. Здесь доступна сортировка по таким привычным критериям, как авторство, серии, издатели и т. п. Чтение книг возможно через приложение «Просмотрщик электронных книг». Для перехода в этот режим достаточно дважды щелкнуть по заголовку книги в библиотеке.
Главный очевидный минус — подтормаживающий интерфейс. Видимо, это связано с особенностями библиотеки графического интерфейса Calibre. Наиболее заметна «неповоротливость» при открытии больших книг или при переходе в полноэкранный режим и назад.
Автор программы не предусмотрел удобную панель для быстрого просмотра содержимого, поэтому эскизы недоступны. С чтением PDF наблюдаются большие проблемы: многие книги отображаются некорректно, зачастую доступна только титульная страница документа.
В целом, визуальная часть не вызывает нареканий. Все цвета и шрифты легко перенастроить на свое усмотрение. Помимо того, управлять стилем страниц можно посредством таблицы стилей CSS в настройках программы.
Kindle
Kindle — узкоспециализированный просмотрщик. Название может ввести в заблуждение. Дело в том, что программа не предназначена для синхронизации контента с одноименными устройствами — она всего лишь эмулирует Kindle программно. Доступно чтение формата AZW, причем книги можно загружать только с Amazon.
Программа не требует особой настройки. Единственный этап, который нужно пройти — вход под своими учетными данными Amazon, после чего все купленные книги будут синхронизированы с библиотекой.
Режим чтения по своему удобству приближен к аппаратному Kindle. Можно настроить яркость, переключиться в один из трех режимов (белый, сепия и черный), изменить количество колонок, отрегулировать размер шрифта. Поменять гарнитуру нельзя.
Боковая панель предусматривает навигацию по содержанию, закладкам, а также поиск. Через контекстное меню можно вызвать переводчик, добавить заметку или закладку.
Cool Reader 3
Одна из наиболее известных и старейших программ для чтения электронных книг. Ее профиль — чтение мобильных форматов. DJVU и PDF обделены вниманием.
В функциональном плане Cool Reader не вызывает нареканий, кроме отсутствия библиотеки. Масштабирование, смена режима чтения, переключение колонок присутствуют. Предусмотрены также навигация по содержанию, закладки.
Интерфейс основан на библиотеке QT, «родной» среде Linux. В Windows при чтении наблюдаются проблемы в виде неправильного отображения шрифтов: нет нормального сглаживания, присутствует ограниченный набор гарнитур. В случае с многоязычным документом текст отображается вразнобой из-за различной отрисовки одного и того же языка для кириллицы и латиницы. Настройки не спасают Cool Reader от вышеназванных проблем.
ICE Book Reader
Пусть ICE Book Reader и не может привлечь удобной оболочкой, зато функциональность программы радует. Библиотека позволяет оперировать большими объемами данных, организовывать книги в коллекции, искать дубликаты, сортировать по различным критериям (у ICE Book Reader их больше, чем где-либо). Правда, нужно отметить очень замедленное сканирование директорий, в которых содержится более десятка файлов.
Отображение страниц по умолчанию (в частности, шрифт Comic Sans) не располагает к комфортному чтению, но это легко исправить. Из дополнительных визуальных опций —раскрашивание первых букв параграфа. Три режима просмотра, пять режимов чтения, среди которых плавная прокрутка и автоматическое листание. Скорость можно отрегулировать индивидуально, прочитав 2 страницы текста.