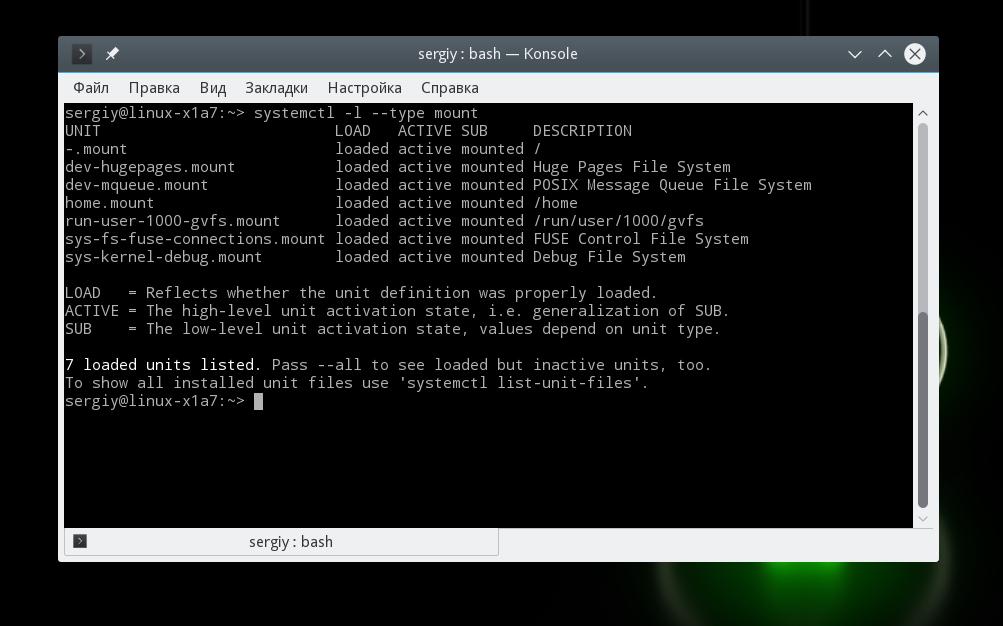- Автоматическое монтирование fstab и systemd
- Как происходит монтирование?
- Автоматическое монтирование fstab
- Автоматическое монтирование в Systemd
- Выводы
- Автоматическое монтирование дисков и разделов в Linux или что такое fstab?
- Содержание
- Строки конфигурационного файла fstab
- Столбцы конфигурационного файла fstab
- Жесткий диск:
- USB-накопитель:
- CD/DVD-привод:
- Floppy-привод:
- 3. Примеры использования
Автоматическое монтирование fstab и systemd
Как вы знаете, во время загрузки операционной системы Linux все используемые разделы собираются в единую корневую файловую систему. Все это выполняется системой инициализации и пользователь даже не замечает переходов между разделами. Например, домашний раздел монтируется в /home, загрузочный в /boot.
Но откуда система инициализации узнает о том, что и куда нужно монтировать? Все просто, она берет эти данные из файла /etc/fstab. В этой небольшой статье мы рассмотрим как выполняется автоматическое монтирование fstab, поговорим как это работает, а также рассмотрим основные опции монтирования файловых систем.
Как происходит монтирование?
Файловая система Linux очень сильно отличается от Windows, здесь нет дисков. Есть только корневая файловая система, которая строиться путем монтирования всех нужных разделов в подкаталоги корня.
Монтирование может быть выполнено вручную с помощью команды mount и мы об этом уже говорили. Но для инициализации системы нужно во время загрузки подключить все важные разделы с системными файлами, проверить их файловые системы на ошибки и сделать их готовыми к работе.
Все эти задачи выполняет система инициализации, независимо от того используете ли вы OpenRC или Systemd. Но сама система инициализации не знает куда монтировать тот или иной раздел. Для получения этой информации она использует конфигурационные файлы.
Системы инициализации, совместимые с SysVinit используют файл /etc/fstab. Новая система инициализации Systemd сохранила поддержку /etc/fstab для совместимости, но на самом деле работает с файлами юнитов *.mount. Во время загрузки файлы юнитов автоматически генерируются для всех записей /etc/fstab.
В этой статье мы рассмотрим как настроить автомонтирование разделов fstab, так и новый способ, с помощью systemd.
Автоматическое монтирование fstab
Каждая строчка в fstab описывает раздел, который нужно примонтировать к определенной точке монтирования. Мы можем указать файловую систему, опции монтирования, а также нужно ли проверять файловую систему на ошибки.
Сначала давайте рассмотрим синтаксис одной строчки fstab:
устройство точка_монтирования файловая_система опции резерв <0,1>проверка
Теперь подробнее рассмотрим что означает каждый пункт:
- Устройство — это раздел диска, который вам нужно примонтировать. Его можно указать в формате файла устройства Linux в каталоге /dev/, например, /dev/sda1 или с помощью уникального идентификатора UUID, тогда формат записи будет таким UUID=»XXXX-XXXX-XXXX-XXXX», также возможна запись с помощью метки, например, LABEL=home;
- Файловая система указывает в какой файловой системе нужно монтировать это устройство, например, ext4, ext3, ext2, btrfs;
- Точка монтирования — куда нужно примонтировать это устройство, например, /home, /boot, /mnt;
- Опции — параметры монтирования файловой системы, рассмотрим подробнее ниже;
- Проверка — указывает в какой очереди нужно проверять устройство на ошибки, 1 — в первую очередь, 2 — вторую, 0 — не проверять;
- Резерв — указывает нужно ли делать резервную копию раздела, может принимать значения только 0 и 1.
В основном с этими пунктам все должно быть понятно, интерес вызывают только опции монтирования fstab. Для разных файловых систем они могут немного отличаться, но есть стандартные. И поскольку чаще всего используются файловые системы семейства ext, то мы будем ориентироваться на них.
Начнем с общих для всех файловых систем опций:
- sync — записывать на диск все изменения сразу после того, как они были выполнены, не использовать кэширование для записываемых данных. Может понадобится для извлечения флешки без размонтирования, но сильно снижает производительность;
- async — использовать кэш при записи данных, увеличивает производительность, используется по умолчанию;
- atime — сохранять время последнего доступа к файлу;
- noatime — не сохранять время последнего доступа, полезно для ssd и флешек;
- relatime — обновлять время доступа только при изменении файла, необходимо для работы многих программ;
- norelatime — отключить relatime;
- strictatime — обновлять время доступа всегда, отключает действие предыдущих опций;
- auto — автоматически монтировать при загрузке, действие по умолчанию;
- noauto — не монтировать при загрузке;
- defaults — использовать опции монтирования fstab по умолчанию — rw,suid,dev,exec,auto,nouser,async;
- dev — интерпретировать блочные устройства;
- nodev — не интерпретировать блочные устройства;
- diratime — аналогично atime только для каталогов;
- dirnoatime — аналогично noatime, для каталогов;
- exec — разрешить выполнять программы на этом разделе;
- noexec — запретить выполнять программы на этом разделе;
- group — разрешить другим пользователям кроме root монтировать этот раздел, если их группа совпадает с указанной, обычно используется вместе с noauto;
- nofail — не сообщать об ошибках;
- mand — разрешить блокирование файловой системы, нужно для некоторых антивирусов;
- nomand — запретить блокирование файловой системы;
- suid — разрешить выполнение программ с флагом suid от имени другого пользователя;
- nosuid — игнорировать флаг suid;
- owner — разрешить указанному пользователю монтировать устройство;
- ro — монтировать только для чтения;
- rw — монтировать для чтения и записи;
- users — разрешить монтирование любому пользователю;
- umask — установить права доступа к файлам и папкам на этом разделе;
- uid — задает владельца каталога, по умолчанию root;
- gid — задает группу владельца каталога.
Когда мы рассмотрели всю теорию, настройка fstab не вызовет у вас проблем. Теперь давайте рассмотрим стандартное содержимое файла fstab, а также как выполняется монтирование. Вот так выглядит монтирование корня:
/dev/sda2 / ext4 defaults 0 1
Здесь в качестве корневой файловой системы будет монтироваться раздел /dev/sda2 с файловой системой ext4 и опциями по умолчанию defaults. Резервная копия не используется, и вообще, этот параметр не читается системой инициализации и сейчас нас не интересует. Для домашнего раздела все будет выглядеть очень похоже:
/dev/sda3 /home ext4 defaults,noexec 0 2
Только тут мы указали, что его нужно проверить вторым, а в опциях еще добавили, что программы оттуда выполнять нельзя. Более интересен пункт для дополнительного диска, на котором хранятся файлы:
/dev/sda4 /media/files/ ext4 noauto,users,rw 0 0
Тут мы указываем, что раздел не нужно монтировать во время загрузки, но его могут подключить любые пользователи в режиме для чтения и записи. Ни проверка ни резервная копия не выполняются. Для раздела подкачки файловая система указывается swap, а точка монтирования none:
/dev/sda5 none swap defaults 0 0
Также вы можете примонтировать немножко оперативной памяти:
tmpfs /tmp tmpfs nodev , nosuid , noexec , size=100M 0 0
Таким образом, мы примонтировали оперативную память в /tmp и теперь система будет работать немного быстрее. Вот что получилось:
/dev/sda2 / ext4 defaults 0 1
/dev/sda3 /home ext4 defaults,noexec 0 2
/dev/sda4 /media/files/ ext4 noauto,users,rw 0 0
/dev/sda5 none swap defaults 0 0
tmpfs /tmp tmpfs nodev,nosuid,noexec,size=100M 0 0
А теперь, как я и обещал рассмотрим как выполняется монтирование с помощью systemd.
Автоматическое монтирование в Systemd
Система инициализации Systemd анализирует /etc/fstab при загрузке и автоматически генерирует все нужные файлы юнитов на основе описанных там точек монтирования, а уже потом их загружает.
Вы можете посмотреть все созданные в systemd точки монтирования такой командой:
systemctl -l —type mount
Но нам ничего не мешает самим создать такой файл точки монтирования. Это очень просто, давайте рассмотрим синтаксис:
[Mount]
What=адрес_раздела
Where=точка монтирования
Type=файловая система
Options=опции монтирования
Например, для той же домашней папки автоматическое монтирование fstab будет выглядеть вот так, имя обязательно должно состоять из точки монтирования, в которой слеши заменены на дефис:
sudo vi /etc/systemd/system/home.mount
[Unit]
Description=Mount System Home Directory
[Mount]
What=/dev/sda3
Where=/home
Type=ext4
Options=defaults,noexec
Точно такой же файл может быть создан для любого устройства. Теперь для монтирования достаточно набрать:
sudo systemctl start home.mount
А чтобы добавить эту точку монтирования в автозагрузку выполните:
sudo systemctl enable home.mount
Вот и все теперь вы знаете не только как выполняется монтирование fstab, но и автоматическое монтирование в systemd.
Выводы
Как видите, редактирование fstab не так уж сложно, как может показаться на первый взгляд. С этим справиться даже новичок в Linux если изучить параметры fstab и синтаксис самого файла. Если у вас остались вопросы, спрашивайте в комментариях!
Источник
Автоматическое монтирование дисков и разделов в Linux или что такое fstab?
В результате обычного монтирования командой mount параметры будут сохранены до первой перезагрузки ОС. Подробнее о использовании команды mount можно прочитать статью «Команда mount в Linux или все о монтировании разделов, дисков, образов ISO и SMB ресурсов». После перезагрузки ОС все эти действия необходимо производить заново. Чтобы монтирование происходило в автоматическом режиме, при каждой загрузке операционной системы, нужно отредактировать конфигурационный файл fstab.
В этой статье подробно рассмотрен вопрос автоматического монтирования разделов жесткого диска и других накопителей при старте операционной системы Линукс.
Содержание
fstab — это текстовый файл, содержащий список устройств хранения информации и параметры монтирования. Различные накопители, которые необходимо автоматически присоединить во время загрузки операционной системы, по порядку перечисляются в файле fstab. Также в этом файле содержатся информация об устройствах, которые не присоединяются автоматически, но при выполнении монтирования устройства стандартной командой mount происходит присоединение устройства с заданными параметрами Это необходимо, к примеру, для CD/DVD-приводов, которые не примонтированы постоянно, а монтируются при наличии диска в приводе.
Строки конфигурационного файла fstab
fstab состоит из строк. Каждая строка это устройство. Символ решетки (#) в начале строки, как и во всех Unix системах, обозначает комментарий и поэтому значимой строкой не считается.
Здесь будут рассмотрены только строки файла fstab. Более детально каждую строчку рассмотрим ниже.
Для просмотра файла fstab:
Белый цвет.
Желтый цвет.
Синий цвет.
Зеленый цвет.
Красный цвет.
Серый цвет.
Черный цвет.
Столбцы конфигурационного файла fstab
Теперь рассмотрим более подробно из чего состоит каждая строка. Все строки обладают одинаковым числом блоков. Каждый блок в строке отделен минимум одним пробелом (корректнее отделять блоки клавишей ).
Желтое поле.
В желтом поле находятся названия или универсальные идентификаторы устройств.
Обозначение раздела жесткого диска в Linux может представляться двумя способами: названием устройства (/dev/sda1, /dev/sdb1 и т.д.) или универсальным идентификатором (UUID). В линуксе эти оба обозначения взаимозаменяемы.
В нашем примере, устройство /dev/sda1 и устройство UUID=b60b8731-9ff7-463f-a32f-2238f302e592 одно и то же. UUID назначается операционной системой автоматически при установке. Предпочтительнее в файле fstab использовать обозначение устройств по UUID, так как при обновлениях операционной системы могут измениться названия устройств (к примеру /dev/sda1 может изменить название на /dev/sdb1).
Просмотреть присвоенные устройству UUID можно командой:
Синее поле.
В синем столбике отображены точки монтирования. Точка монтирования — это директория, где нужно искать данное устройство. В нашем примере, чтобы просмотреть содержимое раздела жесткого диска /dev/sda3 нужно открыть директорию /home.
Зеленое поле.
В зеленом столбике описаны типы файловых систем.
Жесткий диск:
- ext2, ext3, ext4;
- raserfs;
- xfs;
- ntfs (возможно ntfs-3g);
- fat32;
- vfat (это fat16).
USB-накопитель:
- auto (автоматическое распознавание файловой системы);
- ntfs (возможно ntfs-3g);
- fat32;
- vfat (это fat16).
CD/DVD-привод:
- auto (автоматическое распознавание файловой системы);
- iso9660,udf.
Floppy-привод:
- auto (автоматическое распознавание файловой системы);
- vfat (это fat16);
- fat32;
- ext2, ext3, ext4.
Красное поле.
В красном столбике находятся параметры монтирования. Если параметров несколько, то они перечисляются через запятую без пробелов.
| № | Параметр | Действие | Значение по умолчанию |
|---|---|---|---|
| 1 | exec | Разрешить запуск исполняемых файлов. | включена |
| noexec | Запретить запуск исполняемых файлов | – | |
| 2 | auto | Раздел будет автоматически монтироваться при загрузке операционной системы. | включена |
| noauto | Раздел не будет автоматически монтироваться при загрузке операционной системы. | – | |
| 3 | rw | Выставить права доступа на чтение и запись. | включена |
| ro | Выставить права доступа только на чтение. | – | |
| 4 | nouser | Запретить простым пользователям монтировать/демонтировать устройство. | включена |
| user | Разрешить простым пользователям монтировать/демонтировать устройство. | – | |
| 5 | sw или swap | Специальный параметр SWAP области | – |
| 6 | async | Включение опции асинхронного ввода/вывода. Любая операция (копирование файла, удаление и т.д.) будет происходить немного позже, чем дана команда. Помогает в распределении нагрузки ОС, последняя сама выбирает подходящее время. | включена |
| sync | Включение опции синхронного ввода/вывода. Любая операция происходит синхронно с командой. | – | |
| 7 | suid | Разрешить работу SUID и SGID битов. Бит SUID, у исполняемого файла, повышает запустившему пользователю права до владельца этого файла. К примеру, если root создал исполняемый файл с битом SUID, то пользователь, запустивший этот файл, получает на время исполнения файла права суперпользователя. Бит SGID, у исполняемого файла, повышает запустившему пользователю права до группы владельца этого файла. | – |
| nosuid | Заблокировать работу SUID и SGID битов для устройства. | включена | |
| 8 | iocharset=koi8-r codepage=866 | Добавляет поддержку кодировки koi8-r в названиях файлов и директорий. Применять при необходимости. | – |
| 9 | errors=remount-ro | При ошибке перемонтировать с параметром только для чтения (ro). | – |
| 10 | notail | Запрещает хранить маленькие файлы в хвостах больших. Увеличивает быстродействие. | – |
| 11 | atime | Производить запись времени последнего доступа к файлу. | включена |
| noatime | Отключение записи времени последнего доступа к файлу. Увеличивает быстродействие файловой системы. Эта опция не рекомендуется стандартом POSIX, так как некоторые приложения требуют этой функции (к примеру, почтовые клиенты и программы нотификации о новой почте перестанут правильно работать). | – | |
| relatime | Включение обновления времени последнего обращения к файлу только в том случае, если предыдущее время доступа было раньше, чем текущее время изменения файла. Это более лояльный подход, чем noatime. | – | |
| 12 | defaults | Использование всех параметров по-умолчанию: exec, auto, rw, nouser, async, nosuid, atime | – |
Серое поле.
Серое поле указывает на включение/исключение устройства хранения информации в список резервного копирования программы DUMP, если последняя используется.
0 — не выполнять резервное копирование; 1 — выполнять резервное копирование.
Черное поле.
Черное поле устанавливает порядок проверки раздела на наличие ошибок. Если установить один и тот же порядок для двух разделов, они будут проверяться одновременно.
0 — раздел не проверяется; 1 — раздел проверяется первым; 2 — раздел проверяется вторым и т.д.
3. Примеры использования
- Просматриваем все доступные разделы:
$ sudo fdisk -l
Диск /dev/sda: 160.0 ГБ, 160041885696 байт
255 heads, 63 sectors/track, 19457 cylinders
Units = цилиндры of 16065 * 512 = 8225280 bytes
Disk identifier: 0x815aa99a
| Устр-во | Загр | Начало | Конец | Блоки | Id | Система |
| /dev/sda1* | 1 | 4788 | 38459578+ | 7 | HPFS/NTFS | |
| /dev/sda2 | 6668 | 19457 | 102735675 | 5 | Расширенный | |
| /dev/sda3 | 4789 | 5031 | 1951897+ | 82 | Linux | своп / Solaris |
| /dev/sda4 | 5032 | 6667 | 13141170 | 83 | Linux | |
| /dev/sda5 | 6668 | 19457 | 102735640 | 83 | Linux |
Пункты таблицы разделов расположены не в дисковом порядке
$ blkid
/dev/sda1: UUID=»D45A39A15A3980F2″ TYPE=»ntfs»
/dev/sda3: TYPE=»swap» UUID=»cff5bb9f-22d5-44d2-a4e8-30658f83fb4e»
/dev/sda4: UUID=»03d11ea5-2b80-4a5e-ba09-cd6909425070″ LABEL=»root» TYPE=»reiserfs»
/dev/sda5: UUID=»503b7434-1ced-495d-a565-a4f02634c748″ TYPE=»ext3″ SEC_TYPE=»ext2″
- Iliya87 #
31 мая, 03:48
Вау! Спасибо за статью! Оказывается все просо, как два пальца…
Мне тоже понравилось… жизнерадостно…
Добрый день. следуя предыдущей Вашей статье, подмаунтил два диска командами:
sudo mount -t ext3 -o rw /dev/sdb2 /home/d2501/sub2
sudo mount -t ext3 -o rw /dev/sdb1 /home/d2501/sub1
теперь хочу добавить информацию в fstab, но blkid -L дает UUID только на один диск:
device fs_type label mount point UUID
————————————————————————————————————————————————————————-
/dev/sdb2 /home/d2501/sub2
device fs_type label mount point UUID
————————————————————————————————————————————————————————-
/dev/sdb1 ntfs SUB1 /home/d2501/sub1 7C8CDD178CDCCCB0
и почему-то, файловая система определяется как ntfs, хотя форматировал и маунт с указанием ext3.
как добавить в fstab без UUID ? спасибо.
Disk /dev/sdb: 1000.2 GB, 1000204886016 bytes
255 heads, 63 sectors/track, 121601 cylinders
Units = cylinders of 16065 * 512 = 8225280 bytes
Disk identifier: 0xe5244be9
Device Boot Start End Blocks Id System
/dev/sdb1 60315 121601 492287827+ 83 Linux
/dev/sdb2 1 60314 484472173+ 83 Linux
Автоматическое монтирование без UUID делается почти так же как и с ним, просто вместо UUID ставится имя устройства (к примеру, /dev/sdb1).
В Вашем случае требуется добавить в /etc/fstab:
/dev/sdb2 /home/d2501/sub2 ext3 rw,notail,relatime 0 0
/dev/sdb1 /home/d2501/sub1 ext3 rw,notail,relatime 0 0
P.S. Странно, что UUID не виден. Попробуйте blkid (без дополнительных параметров)
спасибо, попробую.
blkid не выводит информацию о /dev/sdb2 с параметрами или без.
что бы получить конктетный отказ в выдаче UUID я спрашивал так:
blkid device /dev/sdb <1,2>и мне выводилась инфа только по sdb1:
$ blkid device /dev/sdb
/dev/sdb1: UUID =“7C8CDD178CDCCCB0” LABEL =“SUB1” TYPE =“ntfs”
хм, в общем, не работает через fstab, вероятно руки)
добавил команды mount в /etc/rc.local – так работает.
ps. мой опыт в linux измеряется часами
Главное, чтобы работало)))
Вероятнее это не руки, а сами винты с ошибками. Возможно с логическими. Если есть желание можно поковырять их или переразбить.
У меня такого не разу небыло))
Спасибо!
Сделал все как написано, подключил раздел ntfs,
Но потом когда сталкнулся с тем что бы раздавать шары пользователям доступ ко все что лежит в этом разделе полный, а мне бы хотелось бы редактировать эти права, как на других файловых системах линуха.
То, что Вы хотите, это мягко говоря неправильно! Так на вскидку могу предложить только примонтировать NTFS раздел с правами только на чтение.
Что Вам мешает сделать этот раздел ext4?
P.S Еще способ: отредактируйте файл smb.conf (конфигурационный файл Samba) чтобы он сделал шару только для чтения.
У меня диски ntfs монтируются автоматически.Изменил fstab, не монтируется атоматически и доступ есть только к тому диску, который добавил в fstab, а на второй ntfs-диск не дает доступ. Сделал как было, всё сразу монтируется автоматом.
Для чего я хотел менять: Поставил winamp виндовский под wine, музыку беру с ntfs-дисков, а при загрузке когда его запускаешь, то он не может достучаться до файлов с музыкой пока диск ntfs не откроешь.
Mishan: У меня диски ntfs монтируются автоматически.Изменил fstab, не монтируется атоматически и доступ есть только к тому диску, который добавил в fstab, а на второй ntfs-диск не дает доступ. Сделал как было, всё сразу монтируется автоматом.
Покажите строки кода, которые добавляете в fstab
Мой вариант (немного попроще, ИМХО) монтирования NTFS -раздела:
/dev/sda6 /media/data/ ntfs-3g defaults 1 1
Ну, sda6 меняете на свой диск. Папка data находится в media для того, чтобы на рабочем столе появлялась иконка примонтированного раздела (хотя по идее монтировать можно в любое место). Ну и ntfs-3g для полного счастья тоже не мешает.
В общем, кому интересно, статья тут: http://lukonin.info/review/10-montirovanie-diskov-pri-zagruzke-v-linux.html
Не понимаю, в чем приведенный вами метод проще. Вернее сказать, чем он отличается от приведенного в этой публикации?
При обращении к диску появляется такая ошибка
Не удалось подключить Диск 200 GB
Error mounting: mount exited with exit code 1: helper failed with:
mount: only root can mount /dev/sdb1 on /media/Media
Если убираю строку из FSTAB , то все работает, но с запросом пароля.
Help.
Portartour: При обращении к диску появляется такая ошибка Не удалось подключить Диск 200 GB Error mounting: mount exited with exit code 1: helper failed with: mount: only root can mount /dev/sdb1 on /media/MediaЕсли убираю строку из FSTAB , то все работает, но с запросом пароля. Help.
Приведите пример строки, которую добавляете в fstab
В Fstab ввожу такую строку:
UUID =24909ee3-d9d4-4bcc-ac63-fffa802ccd3a /media/Media ext4 rw,nosuid,nodev,uhelper=devkit 0 0
Параметры взял из файла Mtab
Portartour: В Fstab ввожу такую строку:UUID=24909ee3-d9d4-4bcc-ac63-fffa802ccd3a /media/Media ext4 rw,nosuid,nodev,uhelper=devkit 0 0 Параметры взял из файла Mtab
Попробуйте:
UUID =24909ee3-d9d4-4bcc-ac63-fffa802ccd3a /media/Media ext4 defaults 0 0
Спасибо большое.
Сделал как Вы сказали, все заработало.
Такой вопрос, монтирую раздел на 54гб с файловой системой ext4, такой строкой в fstab: UUID =598cfedf-4612-44b9-b1c2-81af92818e7c /media/media ext4 default 0 0, раздел обнаруживается, но нельзя создавать, удалять, просмаривать папки, пишет “У вас недостаточно прав для просмотра содержимого элемента …” Ubuntu 9.10
slayer: Такой вопрос, монтирую раздел на 54гб с файловой системой ext4, такой строкой в fstab: UUID =598cfedf-4612-44b9-b1c2-81af92818e7c /media/media ext4 default 0 0, раздел обнаруживается, но нельзя создавать, удалять, просмаривать папки, пишет “У вас недостаточно прав для просмотра содержимого элемента …” Ubuntu 9.10
Странное дело у Вас творится. Обычно значение default монтирует раздел для записи.
Можете попробовать примонтировать этот раздел вручную, командой mount
При монтировании вручную выдаются возникающие ошибки.
Я могу предположить, что у вас имеются логические ошибки на подключаемом разделе. Пройдитесь командой fsck по разделу
Вручную, командой mount раздел монтируется без проблем, а fsck.ext4 выдает:media: clean, 663/3620864 files, 339379/14464516 blocks. Вылечилось, когда задал права, такие же, как у /home раздела. Не знаю насколько это хорошее решение, но работает)))
slayer: Вручную, командой mount раздел монтируется без проблем, а fsck.ext4 выдает:media: clean, 663/3620864 files, 339379/14464516 blocks. Вылечилось, когда задал права, такие же, как у /home раздела. Не знаю насколько это хорошее решение, но работает)))
Если работает, то все правильно))
Можете привести параметры здесь, при которых все заработало?
Mut@NT: Можете привести параметры здесь, при которых все заработало?
Напишу как я это делал. Чтобы добраться до раздела: Sudo nautilus /media/media (уже можно нормально работать с диском), затем, в “свойствах” раздела ищем пункт “права”, там собственно и меняем: “владелец-> имя_учетки “, “доступ к папке->создание и удаление файлов”, “группа-> имя_учетки “, “доступ к папке->доступ к файлам”, после этого все отлично заработало. наверняка есть способ менять права через консоль, но мне так привычнее.
Такой вопрос. А если мне нужно чтобы ни один дополнительный диск подключаемый к системе не монтировался? А при монтировании через интерефейс Mount/Unmount монтировался в режиме read-only?
Павел: Такой вопрос. А если мне нужно чтобы ни один дополнительный диск подключаемый к системе не монтировался? А при монтировании через интерефейс Mount/Unmount монтировался в режиме read-only?
Строка должна иметь вид, к примеру:
/dev/sda1 /mnt ext3 noauto,ro 0 0
где noauto – не монтировать автоматом, а ro – только чтение
Спасибо за статью, очень подробно. Самое подробное в сети, что нашел по монтированию разделов. Новичку, вроде меня очень нужный материал.
Только я в итоге не через терминал делал, там как-то не удобно файлы редактировать))))… не очень понятно что-ли. gksudo gedit /etc/fstab мне показалось удобнее) не ругайтесь сильно)
bebe: Только я в итоге не через терминал делал, там как-то не удобно файлы редактировать))))… не очень понятно что-ли. gksudo gedit /etc/fstab мне показалось удобнее) не ругайтесь сильно)
Главное же результат, а остальное дело лично.
Чувак! Дай Бог тебе здоровья и сил не забрасывать такой полезный ресурс!
Благодаря тебе, этому обзору и соседнему про MountManager я наконец-то добился того, чего хотел от Убунты, а именно запроса пароля рута на примонтирование раздела Винды! По-умолчанию в 10.04 автомонтируется и пускает без пароля, а мне это не нравилось!
И НИКТО ни на одном форуме мне так и не смог подсказать конкретно, что сделать, что бы пароль запрашивало! И только благодаря твоим обзорам я допер как это сделать 🙂 Еще раз спасибо тебе огромное! 🙂
Скажи пожалуйста, а как сделать, что б ВООБЩЕ раздел Винды в Убунте не было видно – он мне вообще не нужен.
iRobot: Скажи пожалуйста, а как сделать, что б ВООБЩЕ раздел Винды в Убунте не было видно – он мне вообще не нужен.
Чтобы он не монтировался? Нужно прописать в параметрах noauto
Спасибо за ясность и простоту статьи (с картинками!). Благодаря Вам удалость избежать проблем при переходе с Windows на Ubuntu.
Здоровья и удачи!
slayer: slayer
15 Март, 14:23 #
Такой вопрос, монтирую раздел на 54гб с файловой системой ext4, такой строкой в fstab: UUID =598cfedf-4612-44b9-b1c2-81af92818e7c /media/media ext4 default 0 0, раздел обнаруживается, но нельзя создавать, удалять, просмаривать папки, пишет “У вас недостаточно прав для просмотра содержимого элемента …” Ubuntu 9.10
просто параметр должен быть не default, и в таблице параметров и в строке которую предложил автор параметр defaults
Спасибо за статью. Но возник неприятный нюанс: при редактировании fstab автомонтирование заработало, но в системе появляются две метки томов для одного раздела, например Games и Games, Archive и Archive, причем один том работает как и должно быть, а при клике на втором появляется предупреждение, что невозможно подмонтировать раздел, так как он уже подмантирован. Помогите убрать дубликаты томов. В fstab естественно все по одному разу.
LD_Andry: Спасибо за статью. Но возник неприятный нюанс: при редактировании fstab автомонтирование заработало, но в системе появляются две метки томов для одного раздела, например Games и Games, Archive и Archive, причем один том работает как и должно быть, а при клике на втором появляется предупреждение, что невозможно подмонтировать раздел, так как он уже подмантирован. Помогите убрать дубликаты томов. В fstab естественно все по одному разу.
Первый раз с таким встречаюсь
Подскажите пожалуйста, а как установить подключение разделов без пароля?
на машине одна система – kubuntu.
Три раздела – системный и два пустых.
Либо, как соединить все разделы в один не потеряв загрузку?
Спасибо заранее.
extempl: Подскажите пожалуйста, а как установить подключение разделов без пароля?
А как сделать по другому?
Прошу помощи! Федора14, гном,! За машиной сидел ребенок,что нажал не знаю! Теперь когда нажимаю переход и выбираю тот раздел(+виндовый) который мне нужен или папку у меня запускается тотем и пытается их открыть! То-есть я так понимаю что где то прописано что б открывать с помощью тотема! Была такая же фигня на убунте! Там решил просто! Убил vlc(открывалось в нем)! Помогите!
LD_Andry. (пост 32). Вы смогли убрать дубликаты томов? Такая же ерунда. Подскажите, пожалуйста, что можно сделать.
Mut@NT: Первый раз с таким встречаюсь
Странно, значит для вас дубликаты и косяки системы в порядке вещей. )))
vvp: Вы смогли убрать дубликаты томов? Такая же ерунда. Подскажите, пожалуйста, что можно сделать.
Эти дубликаты описаны в https://bugs.launchpad.net/ubuntu/+source/gvfs/+bug/442130. У кого решаемо, у кого нет. Пробуйте один из вариантов, предложенных пользователями. 😉
Gggga: Странно, значит для вас дубликаты и косяки системы в порядке вещей. )))
Вот сейчас смотрю на примонтированный раздел ntfs и в упор не вижу дублей. Наверное, я особенный 🙂
Mut@NT: Вот сейчас смотрю на примонтированный раздел ntfs и в упор не вижу дублей. Наверное, я особенный 🙂
Ну… кому то мешает, кому то нет, а кто то в упор не видит дублей. 🙂
Для тех, кому это мешает, есть один момент, при монтировании в /media и используя uuid ссылаясь в fstab на путь dev (/dev/disk/by-uuid/), тогда дубль волшебным образом исчезает. Есть еще одна интересная особенность, при простом монтировании том в директорию… например /home, дубль также исчезает. Ну и не парятся люди, которые запускаю nautilus в root режиме.
Пренаиогромнейшее вам спасибо и сверхнаивысшего здоровья и долгих лет жизни. Благодаря Вашей и комментариям на Вашу статью смог увидеть раздел и файлы, которые определялись как занятые, но были невидимыми до того, как использовал Ваш мЕтод. Все благ. )
слегка повторюсь, с некоторой коррекцией – извините, волнуюсь – голову потерял от радости!:)
Пренаиогромнейшее Вам спасибо и сверхнаивысшего здоровья и долгих лет жизни. Благодаря Вашей статье и комментариям на Вашу статью смог увидеть раздел и файлы, которые определялись как занимающие-таки место в разделе sda1, но были невидимыми до того, как использовал Ваш мЕтод. Всех Вам благ. )
У меня не работает команда
# blkid
Просто строка новая выходит и всё! Как монтировать
/dev/sdb6 раздел?
Диск /dev/sdb: 500.1 Гб, 500107862016 байт
16 головок, 63 секторов/треков, 969021 цилиндров, всего 976773168 секторов
Units = секторы of 1 * 512 = 512 bytes
Размер сектора (логического/физического): 512 байт / 512 байт
I/O size (minimum/optimal): 512 bytes / 512 bytes
Идентификатор диска: 0xa7dcd68b
Устр-во Загр Начало Конец Блоки Id Система
/dev/sdb1 916125696 976771071 30322688 83 Linux
/dev/sdb2 * 1069 916125695 458062313+ 5 Расширенный
/dev/sdb5 1071 47357855 23678392+ 83 Linux
/dev/sdb6 47357919 914027834 433334958 7 HPFS /NTFS/exFAT
/dev/sdb7 914028544 916125695 1048576 82 Linux своп / Solaris
В моем fstab
proc /proc proc nodev,noexec,nosuid 0 0
UUID =fbb89fc6-8e82-4c57-aa91-a05b77013796 / ext4 errors=remount-ro 0 1
UUID =ffa4539c-9412-4284-8a3c-f01107383bb8 none swap sw 0 0
А о cdrom ничего.. Но при установке в него диска, на раб.столе появляется значок и работаю с ним без проблем.В файле mtab появляется запись:
/dev/sr0 on /media/Мой диск type iso9660 (ro,nosuid,nodev,uhelper=udisks,uid=1000,gid=1000,iocharset=utf8,mode=0400,dmode=0500)
Так ка-же он сам монтируется, если в fstab он не прописан ?
Огромное спасибо! Наконец решил проблему подключения своего USB — HDD
измените за может и глупый вопрос 3 раза делал бил 2 раза убунту откачал
делал так
echo UUID =20E8145CE8143290 /home/имя пользователя ntfs rw,notail,relatime 0 0 | sudo tee -a /etc/fstab
ну так хоть жило но запустилось странно а при других вариантах с кавычками что то не то поможете?
Отличная статья! Спасибо большое
Здравствуйте! Сделал по вашей статье, но автомонтирование при старте системы не происходит. Пишет, что можно только из под рута. Как это обойти?
Ребята, Linux-спецы (я по большей степени больше общаюсь с Windows), подскажите начинающему специалисту Linux – я так понял, что, если я использую при монтировании диска с параметром auto, то Linux при этом сам необходимое пропишет в fstab?
здравствуйте! Помогите! Не могу примонтировать ДВД -привод в Линуксе Минт16. Поставил через утилиту Disks автомонтирование при старте, так теперь при старте мне пишет пропустить монтирование или задать вручную. Что делать. Что вводить.
Спасибо за статью!
У меня была проблема с тем, что blkid без ключей просто ничего вообще не выводил (debian 7). А вот на конкретный запрос об устройстве типа
blkid /dev/sda1 сразу выдал его UUID .
Не понимаю почему так, но в итоге все узнал что необходимо.
Подскажите как (Центос 6,8) сделать чтоб ярлыки/значки примонтированных разделов и сетевых папок не появлялись на рабочем столе Гном?
Оооооо, друзья, прям ваша статья — мёд на душу. А то я по статье с сайта убунто**ов делал — чуть не сломал всё к чертям. А у вас прям всё как надо расписано. Большое спасибо! Счастьяздоровья вам!
Наконец-то к Raspberry Pi 3 удалось настроить автоматическое монтирование внешнего HDD . Все другие руководства предлагают прописывать в fstab путь до диска, например, /dev/sda1 в моём случае, что каждый раз приводит к краху системы. И только через UUID наконец-таки всё сработало и корректно монтируется при ребуте. Спасибо:)
Спасибо огромное! Этот способ работает, как я понял на всех Linux, но лично у меня это Manjaro и Ubuntu. Всё работает)
Источник