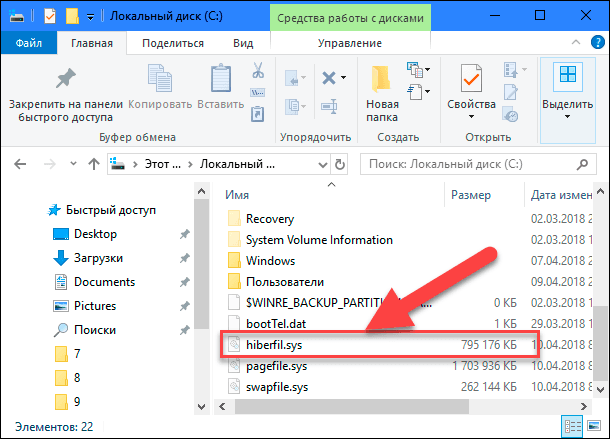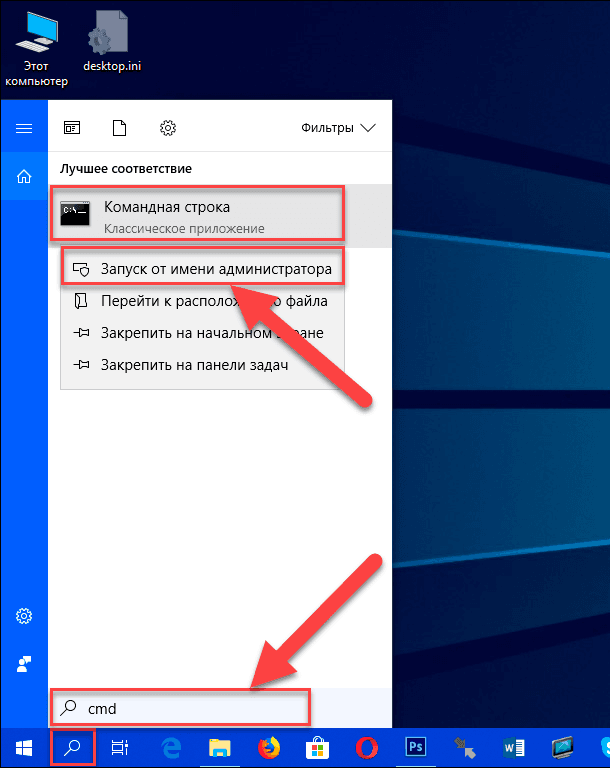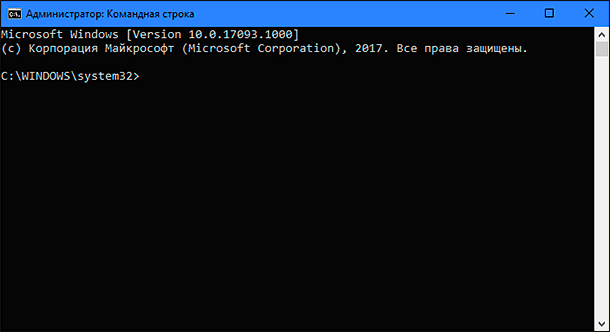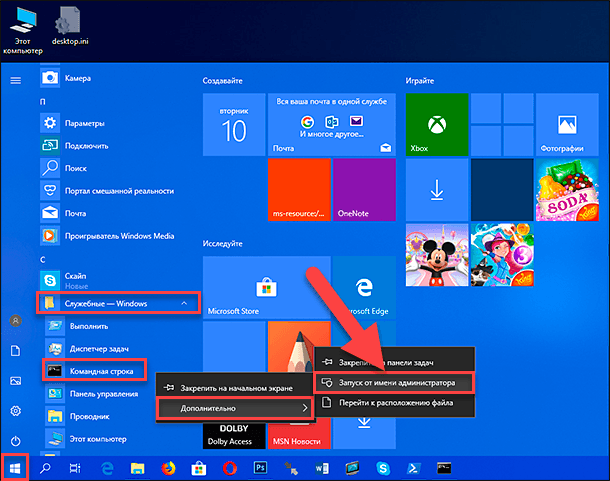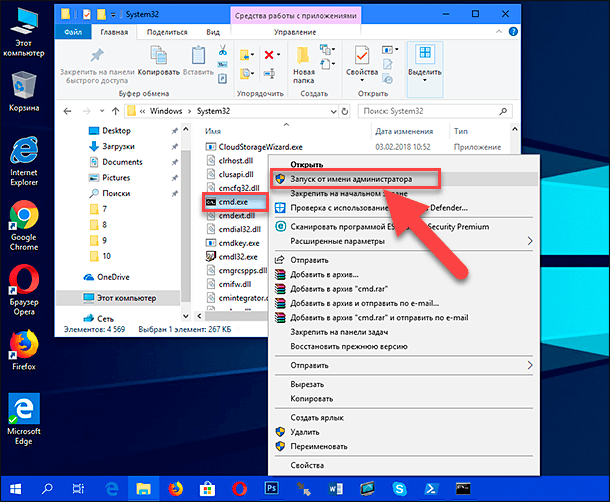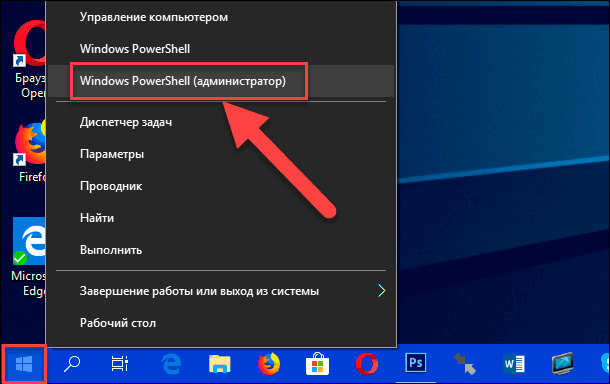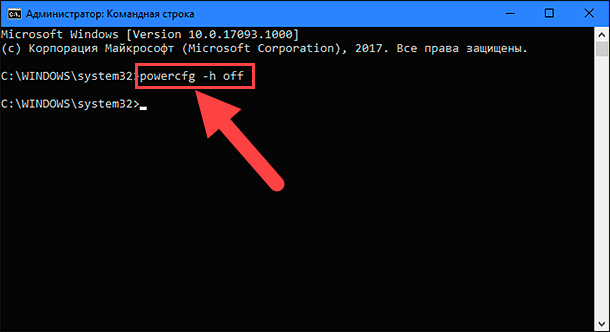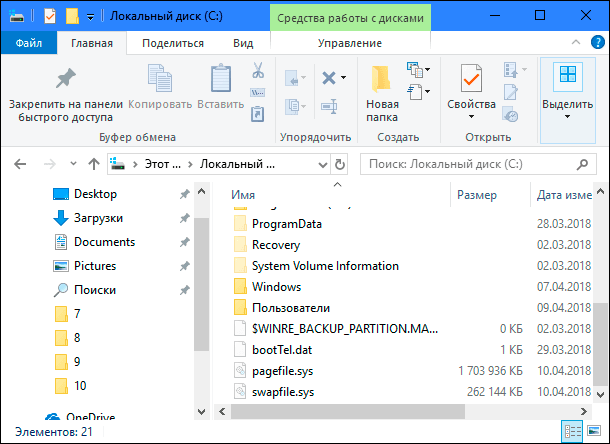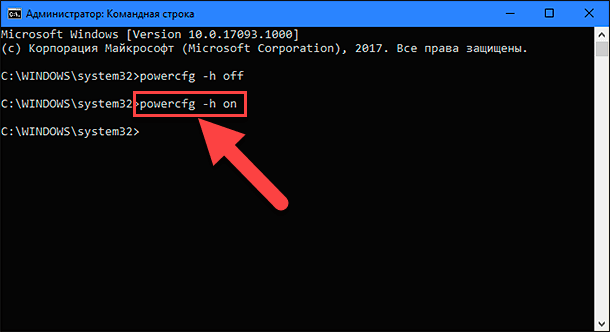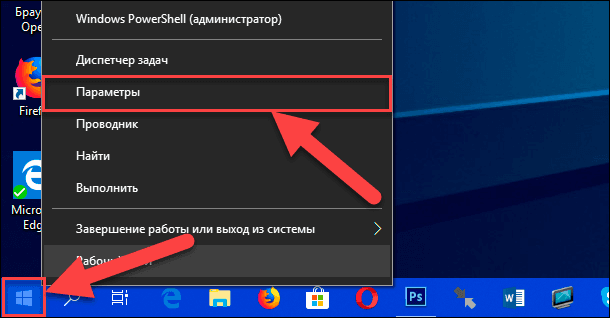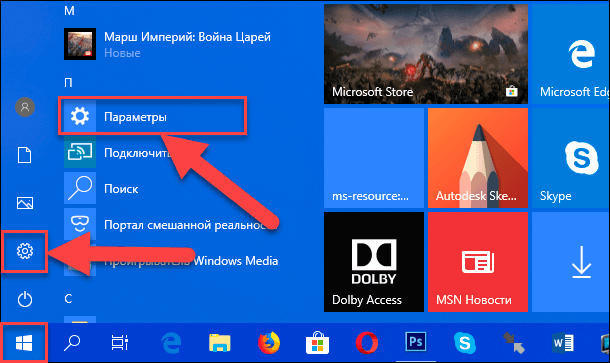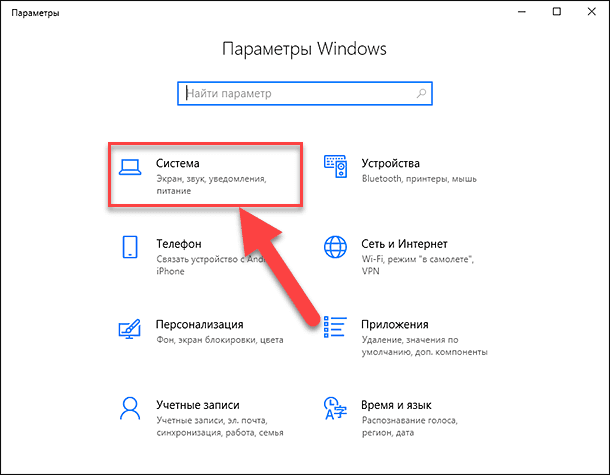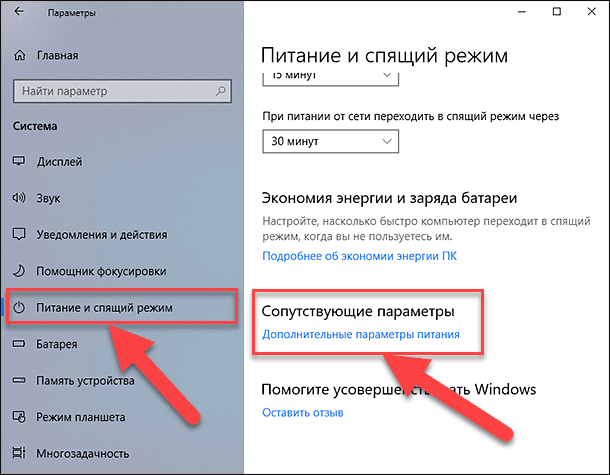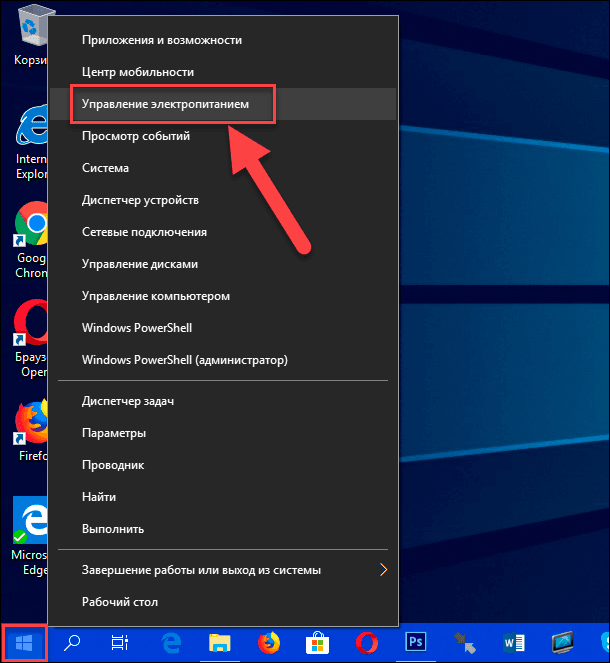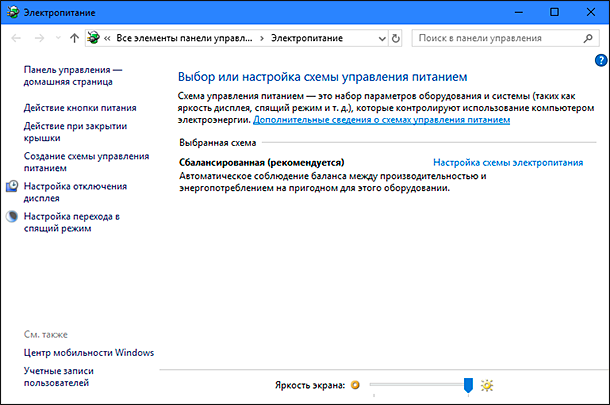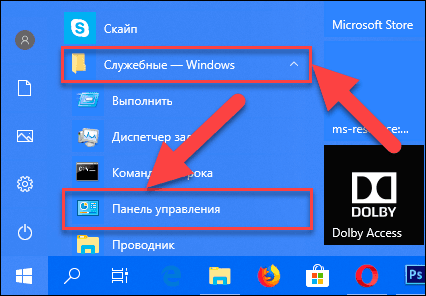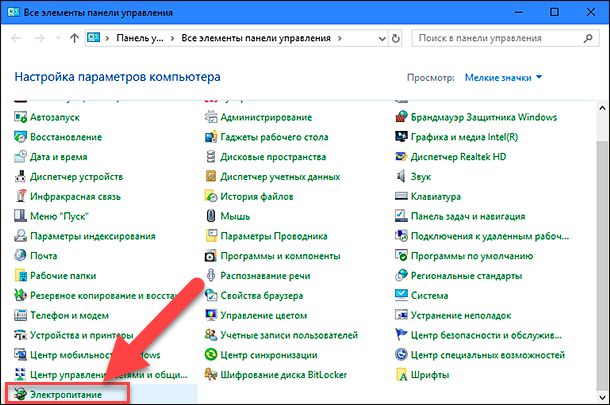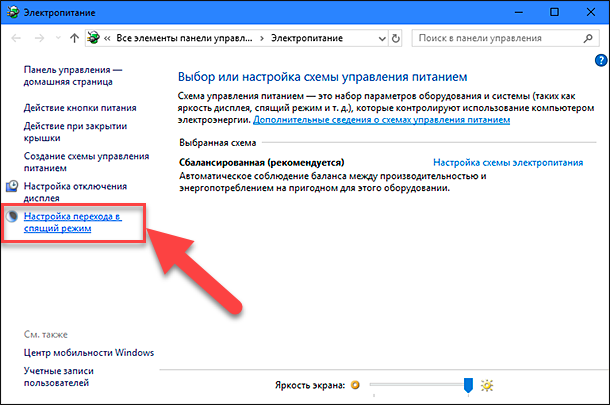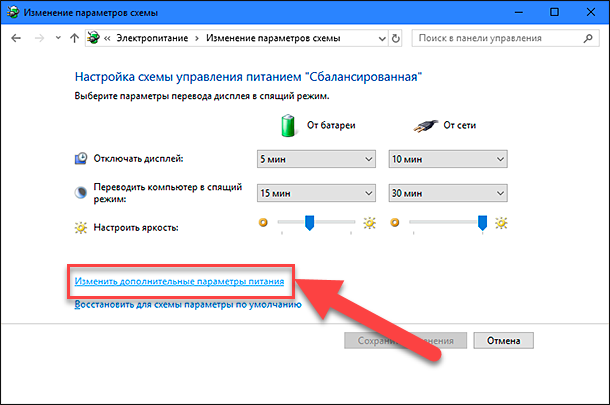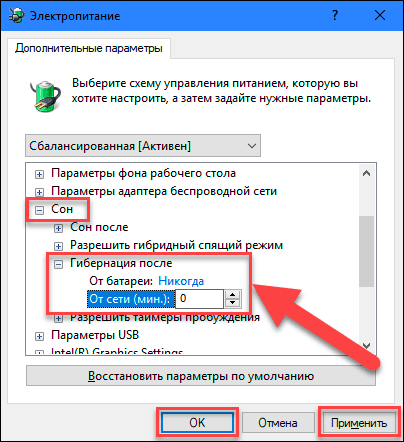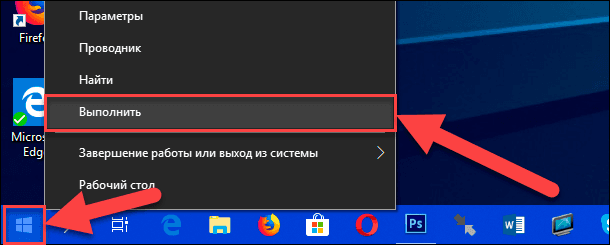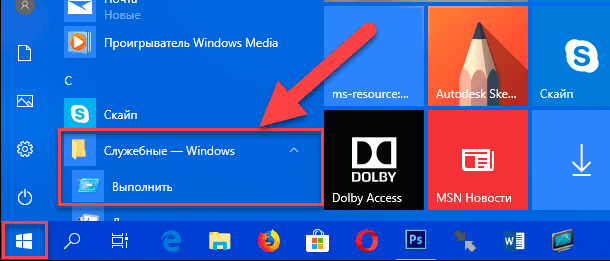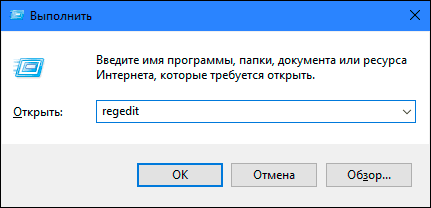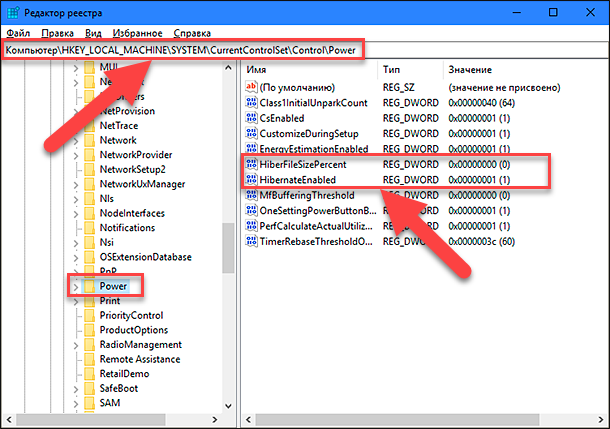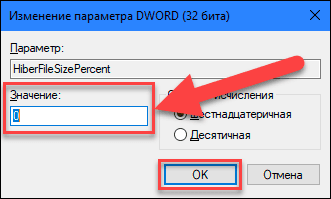- Что за файл hiberfil.sys в Windows 10, 8 и Windows 7 и как его удалить
- Что такое hiberfil.sys и зачем нужен файл гибернации в Windows?
- Как удалить hiberfil.sys в Windows 10, 8 и Windows 7, отключив гибернацию
- Как отключить гибернацию через панель управления и реестр
- Как уменьшить размер файла гибернации
- Можно ли перенести файл гибернации hiberfil.sys на другой диск
- Что за файл hiberfil.sys в Windows 10, 8 и Windows 7 и как его удалить
- Зачем нужен файл hiberfil.sys в Windows?
- Как отключить гибернацию (и удалить hiberfil.sys) в Windows 10, 8 и Windows 7
- Как отключить гибернацию через панель управления и реестр
- hiberfil.sys – что за файл и как его удалить?
- Что такое файл «hiberfil.sys»?
- Отключить режим гибернации в «Windows 10, 8, 7 или Vista»
- Использовать возможности командной строки
- Использовать панель управления
- Использовать «Редактор реестра» «Windows»
- Отключить режим гибернации в «Windows XP»
Что за файл hiberfil.sys в Windows 10, 8 и Windows 7 и как его удалить

В инструкции отдельно разберем, что за файл hiberfil.sys и зачем он нужен, как его удалить или уменьшить, чтобы освободить место на диске, можно ли его переместить на другой диск. Отдельная инструкция на тему для 10-ки: Гибернация Windows 10.
Что такое hiberfil.sys и зачем нужен файл гибернации в Windows?
Файл hiberfil.sys — это файл гибернации, используемый в Windows для хранения данных и их последующей быстрой загрузки в оперативную память при включении компьютера или ноутбука.
В последних версиях операционной системы Windows 7, 8 и Windows 10 имеются два варианта управления питанием в режиме сна — один — это спящий режим, в котором компьютер или ноутбук работает с низким потреблением электроэнергии (но при этом работает) и вы можете почти мгновенно привести к состоянию, в котором он был, перед тем, как Вы его перевели в режим сна.
Второй режим — гибернация, в котором Windows полностью записывает все содержимое оперативной памяти на жесткий диск и выключает компьютер. При последующем включении не происходит загрузка системы «с нуля», а загружается содержимое файла. Соответственно, чем больше размер оперативной памяти компьютера или ноутбука, тем больше места hiberfil.sys занимает на диске.
Режим гибернации использует файл hiberfil.sys, чтобы сохранять текущее состояние памяти компьютера или ноутбука, а так как это системный файл, вы не можете удалить его в Windows обычными методами, хотя возможность удаления всё равно существует, о чем далее.
Файл hiberfil.sys на жестком диске
Вы можете не увидеть этот файл на диске. Причина — либо в уже отключенной гибернации, но, что более вероятно, в том что вы не включили показ скрытых и защищенных системных файлов Windows. Обратите внимание: это две отдельные опции в параметрах вида проводника, т.е. включения отображения скрытых файлов недостаточно, нужно также снять отметку с пункта «скрывать защищенные системные файлы».
Как удалить hiberfil.sys в Windows 10, 8 и Windows 7, отключив гибернацию
Самый быстрый способ отключить гибернацию в Windows состоит из простых шагов:
- Запустите командную строку от имени администратора (как запустить командную строку от имени администратора).
- Введите командуи нажмите Enter
- Каких-то сообщений об успешном выполнении операции вы не увидите, но гибернация будет отключена.
После выполнения команды файл hiberfil.sys будет удален с диска C (перезагрузка обычно не требуется), а пункт «Гибернация» пропадет в меню «Пуск» (Windows 7) или «Выключение» (Windows 8 и Windows 10).
Дополнительный нюанс, который следует учесть пользователям Windows 10 и 8.1: даже если вы не пользуетесь гибернацией, файл hiberfil.sys задействован в системной функции «быстрый запуск», о которой можно подробно прочитать в статье Быстрый запуск Windows 10. Обычно существенной разницы в скорости загрузки не будет, но если вы решите повторно включить гибернацию, используйте описанный выше метод и команду powercfg -h on.
Как отключить гибернацию через панель управления и реестр
Вышеописанный способ хоть и является, на мой взгляд, самым быстрым и удобным, не единственный. Еще один вариант, как отключить гибернацию и удалить тем самым файл hiberfil.sys — через панель управления.
Зайдите в Панель управления Windows 10, 8 или Windows 7 и выберите пункт «Электропитание». В появившемся окошке слева выберите «Настройка перехода в спящий режим», затем — «Изменить дополнительные параметры питания». Откройте «Сон», а потом — «Гибернация после». И установите «Никогда» или 0 (ноль) минут. Примените сделанные изменения.
И последний способ удалить hiberfil.sys. Сделать это можно через редактор реестра Windows. Не знаю, зачем это может понадобиться, но такой способ есть.
- Зайдите в ветку реестра HKEY_LOCAL_MACHINE\SYSTEM\CurrentControlSet\Control\Power
- Значения параметров HiberFileSizePercent и HibernateEnabled установите равным нулю, после чего закройте редактор реестра и перезагрузите компьютер.
Таким образом, если вы никогда не пользуетесь гибернацией в Windows, вы можете отключить ее и освободить некоторое количество места на жестком диске. Возможно, учитывая сегодняшние объемы жестких дисков, это и не очень актуально, но вполне может пригодиться.
Как уменьшить размер файла гибернации
Windows позволяет не только удалить файл hiberfil.sys, но и уменьшить размер этого файла таким образом, чтобы он сохранял не все данные, а лишь необходимые для работы гибернации и быстрого запуска. Чем больше оперативной памяти на вашем компьютере, тем более значительным будет объем освобожденного места на системном разделе.
Для того, чтобы уменьшить размер файла гибернации, достаточно запустить командную строку от имени администратора, ввести команду
и нажать Enter. Сразу после выполнения команды вы увидите новый размер файла гибернации в байтах.
Можно ли перенести файл гибернации hiberfil.sys на другой диск
Нет, hiberfil.sys перенести нельзя. Файл гибернации — один из тех системных файлов, перенос которого на диск, отличный от системного раздела невозможен. Об этом даже есть интересная статья от Майкрософт (на английском), озаглавленная «Парадокс файловой системы». Суть парадокса, применительно к рассматриваемому и другим неперемещаемым файлам сводится к следующему: при включении компьютера (в том числе из режима гибернации) необходимо прочитать файлы с диска. Для этого требуется драйвер файловой системы. Но драйвер файловой системы находится на диске, с которого его и нужно прочитать.
Для того, чтобы обойти ситуацию, используется специальный небольшой драйвер, который умеет найти необходимые для загрузки системные файлы в корне системного диска (и только в этом расположении) и загрузить их в память и лишь после этого загружается полноценный драйвер файловой системы, который может работать с другими разделами. В случае гибернации, этот же миниатюрный файл используется для загрузки содержимого hiberfil.sys, из которого уже загружается драйвер файловой системы.
А вдруг и это будет интересно:
Почему бы не подписаться?
Рассылка новых, иногда интересных и полезных, материалов сайта remontka.pro. Никакой рекламы и бесплатная компьютерная помощь подписчикам от автора. Другие способы подписки (ВК, Одноклассники, Телеграм, Facebook, Twitter, Youtube, Яндекс.Дзен)
10.02.2020 в 00:34
Хотел вначале уменьшить объём гибернации, но не вышло, винда 8.1 допускала только режим on или off. В итоге освободилось больше 13гб.
Благодарю!
21.02.2020 в 14:24
Спасибо, отличная статья, отключил гибернацию, освободил 8 гигов места.
09.04.2020 в 16:02
Хотел уменьшить, и пропал пункт Гибернация, здесь не указанно как вернуть нашел powercfg -h -type full
28.04.2020 в 12:26
Спасибо огромнейшее! помог способ через реестр!)) оствободил 7 Гб, а до этого очень намучился, свободно на диске С было 10 мб, роботать не возможно было! Удалял всё! еще интересует какие старый обновления можно удалять? и почему приложения занимают 25 Гб, если у меня стоят только 3-4 проги по 200 мб?
13.05.2020 в 23:48
Доброго. Хотел уменьшить размер файла командой powercfg -h -type reduced и гибернация вовсе пропала из меню. Пробовал вернуть через команду powercfg -h on, но не помогает. Подскажите, пожалуйста как мне вернуть все обратно?
14.05.2020 в 10:47
Здравствуйте. вместо reduced включите full и перезагрузка.
если не появится, зайдите в параметры электропитания панели управления там где включаются пункты сон-гибернация и прочие.
29.05.2020 в 22:33
Спасибо, а то все гадал, куда пропало 25 гигов на ssd.
09.06.2020 в 09:24
Прежде чем отключать, хотел более подробно узнать об этом. Прочитав вашу статью всё стало ясно, большое спасибо.
У себя, ориентируясь на название параметра в реестре, отключил только второй и файл исчез. Или этого всё же не достаточно и он может появиться?
09.06.2020 в 12:50
Вполне достаточно только выключения второго параметра.
08.11.2020 в 16:14
Здравствуйте. Ваши публикации воруют и перепечатывают от своего имени. Вот ссылка на скопированную ВАШУ публикацию. (ссылка)
09.11.2020 в 14:01
Здравствуйте и спасибо!
Знаю о проблеме, но никуда от этого не деться. Где-то жалуюсь и стараюсь убрать копии, где-то не имеет особого смысла.
04.03.2021 в 08:25
У меня всё получилось, спасибо вам!
06.03.2021 в 23:12
ах ты, после твоих советов система крашнулась
07.03.2021 в 07:59
От включения или отключения файла гибернации она не может крашнуться…
27.03.2021 в 11:02
А почему комманды powercfg нет в списке по комманде help? 2 часа потратил чтобы вспомнить её название… И вспомнил начало power а вот окончание нет… Безобразие какое. Ужасная хэлпа. Пока не установил браузер и не зашёл в него а потом не нашёл так и не вспомнил. Казлы что тут скажешь, столько сил потратил на эту бестолковость… Видимо есть ещё команды которых там нет…
27.03.2021 в 11:25
У меня нет гибернации, ибо ноут… В системе по умолчанию сон отключён, а гибернация включена. Поэтому первое что надо сделать это отключить гибернацию и включить сон… Это оптимизирует диск…
31.03.2021 в 03:52
Отключил через командную строку — файл исчез, но режим остался, (уж не знаю куда он сейчас записывает) что меня вполне устраивает, но самое интересное не это! С недавних пор у меня этот режим, который, кстати, на моей 7ке называется «спящий» перестал нормально работать: комп, вроде, «засыпал», но тут же включался обратно. Перепробовал все варианты, которые нашел в сети — ничего не помогло, а после отключения заработал нормально!))
Что за файл hiberfil.sys в Windows 10, 8 и Windows 7 и как его удалить
Не сомневаюсь, что Вы попали на эту статью, потому что у вас на диске C на компьютере с Windows 10, 8 или Windows 7 находится огромный файл hiberfil.sys, при этом Вы не знаете, что это за файл и он не удаляется.
К счастью, от файла hiberfil.sys можно избавиться и в этой инструкции — подробно о том, как это сделать. Кстати, чем больше оперативной памяти на вашем компьютере, тем больше будет файл hiberfil.sys.
Зачем нужен файл hiberfil.sys в Windows?
В последних версиях операционной системы Windows 7, 8 и Windows 10 имеются два варианта управления питанием в режиме сна — один — это спящий режим, в котором компьютер или ноутбук работает с низким потреблением электроэнергии (но при этом работает) и вы можете почти мгновенно привести к состоянию, в котором он был, перед тем, как Вы его перевели в режим сна.
Второй режим — гибернация, в котором Windows полностью записывает все содержимое оперативной памяти на жесткий диск и выключает компьютер, так что даже если вы достанете аккумулятор ноутбука, вставите его обратно, все равно при включении вы увидите то, над чем работали.
Режим гибернации использует файл hiberfil.sys, чтобы сохранять текущее состояние памяти компьютера или ноутбука, а так как это системный файл, вы не можете удалить его в Windows.
Файл hiberfil.sys на жестком диске
Тем не менее, если вы никогда не используете гибернацию, продолжайте читать. В тех случаях, когда вам достаточно спящего режима, вы можете отключить режим гибернации и тем самым удалить файл hiberfil.sys.
Как отключить гибернацию (и удалить hiberfil.sys) в Windows 10, 8 и Windows 7
Самый быстрый способ отключить гибернацию в Windows — запустить командную строку от имени администратора и ввести команду
powercfg -h off
Сразу после этого пункт «Гибернация» пропадет в меню «Пуск» (Windows 7) или «Выключение» (Windows 8 и Windows 10).
Также вы увидите, что файла hiberfil.sys больше нет. Это не совсем «удалить», просто Windows больше не нужен данный файл, так как в него нечего сохранять.
Как отключить гибернацию через панель управления и реестр
Вышеописанный способ хоть и является, на мой взгляд, самым быстрым и удобным, не единственный. Еще один вариант, как отключить гибернацию и удалить тем самым файл hiberfil.sys — через панель управления.
Зайдите в Панель управления Windows 8 или Windows 7 и выберите пункт «Электропитания». В появившемся окошке слева выберите «Настройка перехода в спящий режим», затем — «Изменить дополнительные параметры питания». Откройте «Сон», а потом — «Гибернация после». И установите «Никогда» или 0 (ноль) минут. Примените сделанные изменения.
И последний способ удалить hiberfil.sys. Сделать это можно через редактор реестра Windows. Не знаю, зачем это может понадобиться, но такой способ есть.
- Зайдите в ветку реестра HKEY_LOCAL_MACHINE\SYSTEM\CurrentControlSet\Control\Power
- Значения параметров HiberFileSizePercent и HibernateEnabled установите равным нулю, после чего закройте редактор реестра и перезагрузите компьютер.
Таким образом, если вы никогда не пользуетесь гибернацией в Windows, вы можете отключить ее и освободить некоторое количество места на жестком диске. Возможно, учитывая сегодняшние объемы жестких дисков, это и не очень актуально, но вполне может пригодиться.
hiberfil.sys – что за файл и как его удалить?
Читайте, как отключить режим гибернации в Windows и как удалить файл hiberfil.sys, который занимает много места на диске. Современные операционные системы с каждым днем усовершенствуются в соответствии с возрастающими требованиями к персональным компьютерам. Разработка более скоростных и производительных устройств постоянно требует более надежных систем для управления ими.
Корпорация «Microsoft», разработавшая новейшую операционную систему «Windows 10», ежедневно работает над ее усовершенствованием. Используя программу вознаграждения и программу предварительной оценки «Windows 10 Insider Preview», корпорация привлекает компьютерных специалистов и обычных пользователей к тестированию новых версий обновлений операционной системы «Windows 10». Получая результаты в виде отправленных сообщений об ошибках, разработчики «Windows 10» оперативно устраняют неисправности операционной системы и выпускают новые обновления с установленными исправлениями. Неудивительно, что объем данных, требуемых для установки и корректной работы операционной системы «Windows 10» все время увеличивается. Такие задачи, как увеличение производительности компьютера, уменьшение скорости загрузки и времени отклика системы требуют создания специальных скрытых системных файлов, зарезервированных и используемых операционной системой «Windows 10» для своих собственных нужд. Одним из таких файлов является «hiberfil.sys» – это системный файл «Windows», применяемый операционной системой при использовании разных видов спящего режима.
Вероятно, раз вы читаете нашу статью, вы заметили, что этот файл, находящийся на системном диске, обладает гигантским размером. Естественным желанием является избавиться от него и очистить дополнительное место, так как на системном диске «C» свободного места постоянно не хватает.
Что такое файл «hiberfil.sys»?
В зависимости от версии «Windows», которую вы используете, у вас есть несколько вариантов экономии энергии на выбор, в то время, когда компьютером вы не пользуетесь. Очевидно, самый простой способ, вы можете просто выключить его. Но вы также можете отправить компьютер в спящий режим, где он использует значительно меньше энергии, но по-прежнему остается доступен для работы в любой момент, когда это может понадобиться. Существует несколько вариантов спящего режима:
«Сон» – режим, в котором все службы управления компьютером выключены, кроме оперативной памяти, благодаря которой вы в любой момент можете практически моментально включить компьютер обратно. Сон использует небольшое количество энергии для хранения информации в памяти вашего персонального компьютера, а остальные его элементы отключены. Это позволяет экономить электроэнергию и быстро привести компьютер в исходное рабочее состояние.
«Гибернация» – режим, при использовании которого данные оперативной памяти выгружаются на жесткий диск в системный файл «hiberfil.sys» и компьютер отключается. При включении компьютера все данные загружаются в оперативную память обратно, и процесс включения компьютера происходит гораздо быстрее, чем при полном его отключении. Этот режим применяется в основном для экономии заряда батареи ноутбуков, так как в первом варианте энергия батареи будет использоваться для нужд оперативной памяти, что приведет к ее разрядке.
«Гибридный спящий режим» – режим, сочетающий в себе свойства двух вышеперечисленных вариантов: «Сон» и «Гибернация». В этом режиме оперативная память компьютера остаётся включенной, и дополнительно все данные выгружены в системный файл «hiberfil.sys». Это позволяет, с одной стороны, моментально включать компьютер (благодаря работающей оперативной памяти), а с другой стороны, в случае сбоя компьютера или отключения электричества, можно быть уверенным в сохранности ваших данных, так как они были сохранены на жёсткий диск. И при включении компьютера повторно, они будут быстро загружены из системного файла без каких – либо проблем.
Как видите, в двух последних вариантах используется системный файл «hiberfil.sys» – это место на жестком диске персонального компьютера, куда «Windows» записывает информацию из оперативной памяти для быстрого запуска системы после отключения компьютера.
Использование таких режимов отключения компьютера удобно и позволяет вам экономить электроэнергию в тот момент, когда компьютером вы не пользуетесь. И хотя мы рекомендуем использовать спящий режим, мы понимаем, что многие люди, в большинстве случаев, предпочитают полностью отключать компьютер. В этом случае отключение режима гибернации на вашем персональном компьютере позволит вам удалить этот файл и увеличить полезное дисковое пространство. Он может занимать довольно много места и это зависит от объема оперативной памяти, установленной на вашем персональном компьютере. И на малых жестких дисках это может быть существенным увеличением дискового пространства.
Отключить режим гибернации в «Windows 10, 8, 7 или Vista»
Техника отключения режима гибернации практически одинакова в различных версиях операционных систем «Windows 10, 8, 7 и Vista». Существует несколько способов отключить режим гибернации. Мы покажем вам три возможных способа, и вы сможете воспользоваться тем из них, который покажется вам наиболее удобным.
Использовать возможности командной строки
Вам нужно будет использовать командную строку в режиме администратора, чтобы сделать это. Отключение режима гибернации автоматически удаляет файл «hiberfil.sys», для этого достаточно будет ввести лишь одну простую команду.
Откройте командную строку одним из четырех способов, приведенных ниже:
Способ 1: Сначала нажмите кнопку «Поиск» в нижнем левом углу рабочего стола рядом с кнопкой «Пуск» на «Панели задач» и введите поисковый запрос «cmd». Когда вы увидите всплывающее приложение «Командная строка. Классическое приложение» в ячейке лучшего соответствия, щелкните на нем правой кнопкой мыши и выберите в открывшемся меню раздел «Запуск от имени администратора».
Нажмите кнопку «Да» в предупреждающем сообщении службы контроля учетных записей «Windows»: «Разрешить этому приложению вносить изменения на вашем устройстве?», и откройте командную строку с правами администратора.
Способ 2: Нажмите кнопку «Пуск» на «Панели задач» в левом нижнем углу рабочего стола и откройте главное пользовательское меню «Windows». Используя полосу прокрутки, опустите бегунок вниз, и выберите из списка установленных приложений и программ раздел «Служебные – Windows». В открывшемся вложенном меню нажмите правой кнопкой мыши на разделе «Командная строка» и вызовите всплывающее меню. Нажмите раздел «Дополнительно», откройте вложенное меню и выберите раздел «Запуск от имени администратора».
Способ 3: Перейдите к месту хранения файла командной строки напрямую. Откройте проводник файлов и перейдите по следующему адресу:
Используя полосу прокрутки, опустите бегунок вниз и в списке хранящихся файлов найдите обработчик команд «Windows» – «cmd.exe». Нажмите на нем правой кнопкой мыши и в открывшемся меню выберите раздел «Запуск от имени администратора».
Способ 4: Щелкните правой копкой мыши на кнопке «Пуск» на «Панели задач» или нажмите вместе сочетание клавиш «Windows + X» и вызовите всплывающее меню. Выберите раздел «Windows PowerShell (администратор)» для операционной системы «Windows 10». Для других версий Windows 8, 7, Vista выберите раздел «Командная строка (администратор)».
После открытия окна командной строки с правами администратора введите следующую команду:
Нажмите клавишу «Enter» на клавиатуре для выполнения введенной команды.
Эта команда немедленно отключает режим гибернации. И если вы снова зайдете в проводник файлов, то вы увидите, что файл «hiberfil.sys» был удален, и все то пространство на жестком диске, которое он занимал, теперь свободно.
Если вы передумали и захотели снова включить режим гибернации, просто откройте окно командной строки с правами администратора любым предложенным способом, и введите следующую команду, заменив значение «off» на «on»:
Затем нажмите на клавиатуре клавишу «Enter» и запустите выполнение команды.
Это команда снова включит режим гибернации и создаст системный файл «hiberfil.sys». Откройте проводник файлов и на системном диске «C» вы опять сможете его увидеть.
Использовать панель управления
Разработчики операционной системы «Windows 10» постарались перенести все элементы управления компьютером в раздел «Параметры». Вы сможете открыть его одним из предложенных способов:
Способ 1: Нажмите вместе сочетание клавиш «Windows + X» или щелкните правой кнопкой мыши по кнопке «Пуск», находящейся в нижнем левом углу рабочего стола на «Панели задач», и в открывшемся меню выберите раздел «Параметры».
Способ 2: откройте главное пользовательское меню «Windows», нажав кнопку «Пуск» на «Панели задач» и выберите в левой панели меню кнопку с изображением шестеренки. Или опустите бегунок полосы прокрутки вниз и из списка установленных приложений и программ выберите раздел «Параметры».
Способ 3: Нажмите вместе сочетание клавиш «Windows + I» и откройте раздел «Параметры» напрямую.
Выберите из списка страниц приложения раздел «Система». В левой панели окна перейдите в раздел «Питание и спящий режим», в правой панели используя полосу прокрутки, опустите бегунок вниз, и в пункте «Сопутствующие параметры» выберите ссылку «Дополнительные параметры питания».
Вы также можете открыть раздел «Питание и спящий режим» напрямую. Нажмите правой кнопкой мыши на кнопку «Пуск» или, используя сочетание клавиш вместе «Windows + X», вызовите всплывающее меню и выберите раздел «Управление электропитанием».
Ссылка «Дополнительные параметры питания» откроет вам окно «Электропитание».
Получить доступ в это окно для операционных систем «Windows 8, 7, Vista», а также «Windows 10», можно из «Панели управления». Нажмите кнопку «Пуск» в левом нижнем углу рабочего стола и откройте главное пользовательское меню Windows. Опустите бегунок полосы прокрутки вниз и выберите из списка установленных приложений и программ раздел «Служебные – Windows». Откройте вложенное меню и нажмите раздел «Панель управления».
В окне «Все элементы панели управления» используя полосу прокрутки, найдите и выберите раздел «Электропитание».
В левой панели меню окна «Электропитание» нажмите на ссылку «Настройка перехода в спящий режим».
В следующем окне настройки схемы управления питанием выберите ссылку «Изменить дополнительные параметры питания».
В окне «Электропитание» в разделе дополнительных параметров выберите параметр спящего режима «Сон». Откроется вложенное меню, и выберите раздел «Гибернация после», нажав на значок «+» рядом с названием раздела. Задайте параметры гибернации «0 мин.» или значение «Никогда» в зависимости от версии операционной системы «Windows». Нажмите кнопки «Применить» и «ОК», чтобы внесенные изменения параметров гибернации вступили в силу.
Теперь режим гибернации будет отключен.
Использовать «Редактор реестра» «Windows»
Этот способ подходит для уверенных пользователей компьютера. Для начала откройте диалоговое окно «Выполнить». Вы можете воспользоваться любым способом, из предложенных ниже вариантов:
Способ 1: Нажмите вместе сочетание клавиш «Windows + X» или щелкните правой кнопкой мыши по кнопке «Пуск», и в открывшемся меню выберите раздел «Выполнить».
Способ 2: Нажмите кнопку «Пуск» и откройте главное пользовательское меню «Windows», используя полосу прокрутки, найдите в списке установленных программ и приложений раздел «Служебные – Windows», откройте вложенное меню и выберите диалоговое окно «Выполнить».
Способ 3: Нажмите вместе сочетание клавиш «Windows + R» для вызова диалогового окна напрямую и введите в поле командной строки «regedit», нажмите клавишу «Enter» или кнопку «ОК» для выполнения команды.
Подтвердите свое решение открыть окно «Редактор реестра», для чего нажмите кнопку «Да» в предупреждающем сообщении службы контроля учетных записей «Windows»: «Разрешить этому приложению вносить изменения на вашем устройстве?».
Примечание: Важно помнить, что любые действия с реестром вы делаете на свой страх и риск. Создание нового раздела, изменение существующих параметров, удаление разделов иди параметров может привести к необратимым последствиям. Могут перестать работать отдельные приложения или программы, может периодически появляться сообщение об ошибке, система перестанет загружаться или может полностью выйти из строя. Настоятельно рекомендуем вам перед началом работы с реестром создать его резервную копию. В ленте главного меню окна «Редактор реестра» нажмите вкладку «Файл» и выберите раздел «Экспорт…». Присвойте файлу название, укажите место для его хранения и нажмите кнопку «Сохранить». Теперь вы всегда сможете воспользоваться сохраненной версией реестра при необходимости.
Перейдите в левой панели окна «Редактор реестра» по следующему адресу:
Чтобы избежать ошибок при переходе по адресу, вы можете просто скопировать и вставить адрес (HKEY_LOCAL_MACHINE\SYSTEM\CurrentControlSet\Control\Power) в адресную строку под лентой главного меню редактора реестра. Второй вариант предпочтительнее, так как существует много похожих директорий реестра, вы можете легко ошибиться и указать неверный адрес.
В правой панели редактора реестра вы увидите следующие параметры: «HiberFileSizePercent» и «HibernateEnabled». Выполните для каждого из параметров алгоритм действий, описанный ниже:
Дважды щелкните по параметру или нажмите правой кнопкой мыши на нем и выберите раздел «Изменить…».
В соответствующей ячейке установите значение параметра равным нулю и нажмите кнопку «ОК» для сохранения внесенных изменений.
Как только вы сохраните значения обоих параметров на ноль, закройте «Редактор реестра» и перезагрузите ваш компьютер. Теперь режим гибернации будет отключен.
Отключить режим гибернации в «Windows XP»
Отключение режима гибернации в операционной системе «Windows XP» немного отличается от более поздних версий «Windows». В этом случае, в окне «Панель управления» войдите в раздел «Электропитание», затем выберите «Свойства», перейдите на вкладку «Спящий режим» и снимите галочку в ячейке «Разрешить использование спящего режима».
После отключения режима гибернации перезагрузите компьютер, а затем вручную удалите файл «hiberfil.sys».
В этом руководстве мы показали вам разные способы отключения режима гибернации. Вы сможете выбрать любой из них по своему усмотрению, если захотите его отключить и освободить некоторый объем свободного пространства на системном диске «С».
Автор: Andrey Mareev, Технический писатель
В далеком 2005 году, я получил диплом по специальности «Прикладная математика» в Восточноукраинском национальном университете. А уже в 2006 году, я создал свой первый проект по восстановления данных. С 2012 года, начал работать в компании «Hetman Software», отвечая за раскрутку сайта, продвижение программного обеспечения компании, и как специалист по работе с клиентами. Подробнее