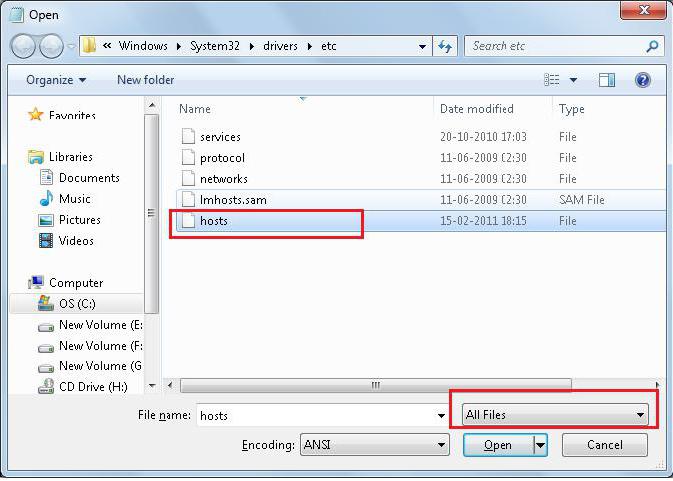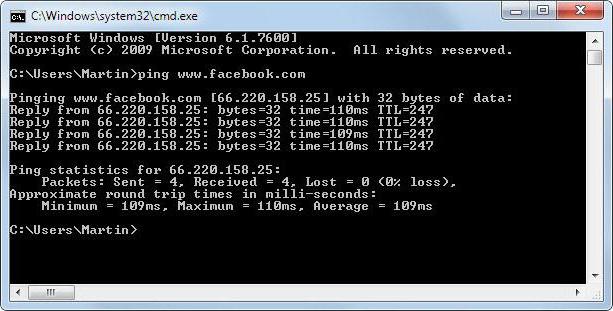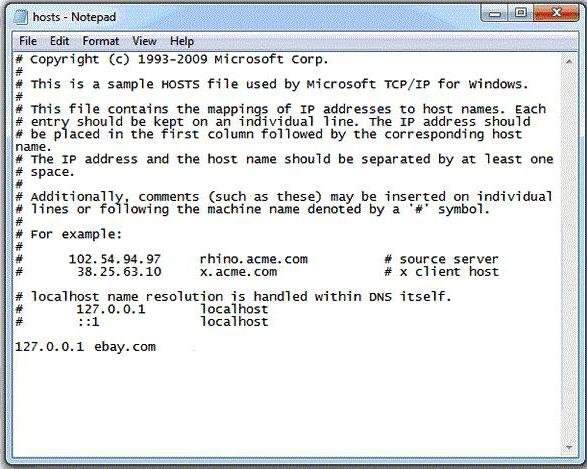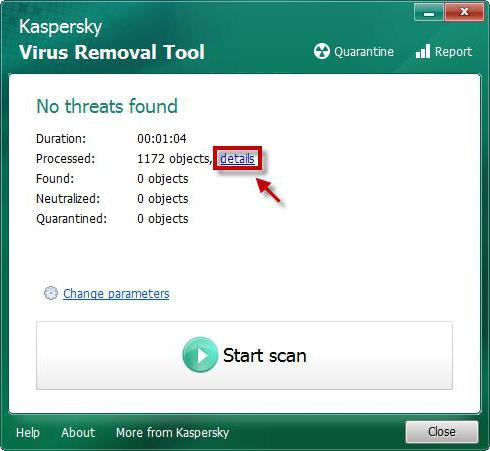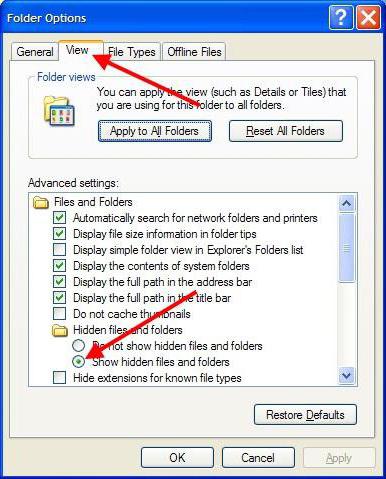- Файл Hosts в Windows 10 — Как восстановить и сохранить
- Где находится файл Hosts в Windows 10/7
- Как правильно открыть и сохранить файл Hosts
- Какой должен быть файл hosts по умолчанию
- Поврежден файл HOSTS в папке C:\Windows\System32\drivers\etc: что делать?
- Какие файлы находятся в директории C:\Windows\System32\drivers\etc, и за что они отвечают?
- Проверка IP-адреса сайтов
- Что делать, если файл заражен вирусом?
- Исправление текста файла вручную
- Проблемы со скрытым файлом HOSTS и объектом lmhosts.sam
- Вместо послесловия
- Как восстановить содержимое файла Hosts по умолчанию
- Аннотация
- Что такое файл Hosts?
- Решение
Файл Hosts в Windows 10 — Как восстановить и сохранить
Файл hosts — это файл Windows, который переводит доменные имена сайтов в IP-адреса. Именно он выполняет функцию преобразования имен хостов в числовые адреса протокола, которые будут определять местонахождение хоста в IP-сети. Файл hosts имеет форму простого текстового файла. В настоящее время этот файл бесполезен, так как этот процесс уже автоматизирован через DNS. К сожалению, этот файл часто компрометируют и заражают вирусом через вредоносное ПО, чтобы вас перенаправить на фишинговый сайт и вытащить из вас конфиденциальную информацию. Также, если файл Hosts заражен вирусом, то у вас не может быть доступа к сайтам или вы не сможете получать обновления для Windows 10/7/8.1. В этой инструкции разберем, где находиться файл Hosts, как восстановить его по умолчанию, правильно отредактировать, и как сохранить его, если нам выдаст ошибку доступа.
Где находится файл Hosts в Windows 10/7
Файл hosts находится по пути C:\Windows\System32\drivers\etc, не зависимо какую ОС вы используете, будь-то Windows 10, Windows 7 или Windows 8.1. У вас может быть несколько файлов с разными расширениями, к примеру hosts.txt или hosts.ics. Это не те файлы, которые вам нужны.
Чтобы отобразить правильный фал hosts, нажмите в проводнике слева в верхнем углу на «Файл» > «Параметры» > в новом окне вкладка «Вид» > и уберите галочку с пункта «Скрывать расширения для зарегистрированных типов файлов«. Вы увидите расширения файлов hosts. Вам нужен без расширения, просто hosts.
Как правильно открыть и сохранить файл Hosts
Большинство пользователей запускают файл hosts через правую кнопку мыши и «Открыть с помощью» блокнота. Это не верно, и при сохранение файла, вам будет запрещено его сохранять с ошибкой «У вас нет разрешения на сохранение файлов в этом месте. Обратитесь к админу«. Эта ошибка будет даже если вы в данный момент являетесь единственным администратором на ПК.
Как сохранить тогда файл hosts? Все просто. Вы должны запустить изначально «Блокнот» от имени администратора и через него открыть этот файл.
Когда откроется блокнот, нажмите на «Файл» > «Открыть» и перейдите по пути C:\Windows\System32\drivers\etc. Когда вы перейдете, то у вас будет ни одного файла, пустота. Нажмите снизу в графе «Имя файла» на отобразить «Все файлы» расширений. (Рис. ниже).
Какой должен быть файл hosts по умолчанию
По умолчанию файл hosts выглядит, как показано ниже. Если он будет пустым, то не стоит переживать. Решетка # обозначает комментарий, что не дает функционировать этому файлу. По сути это одно и тоже. Если вы увидели какие-либо лишние строчки без решетки #, к примеру 127.0.0.1 vk.com то удалите их.
# Copyright (c) 1993-2009 Microsoft Corp.
#
# This is a sample HOSTS file used by Microsoft TCP/IP for Windows.
#
# This file contains the mappings of IP addresses to host names. Each
# entry should be kept on an individual line. The IP address should
# be placed in the first column followed by the corresponding host name.
# The IP address and the host name should be separated by at least one
# space.
#
# Additionally, comments (such as these) may be inserted on individual
# lines or following the machine name denoted by a ‘#’ symbol.
#
# For example:
#
# 102.54.94.97 rhino.acme.com # source server
# 38.25.63.10 x.acme.com # x client host
# localhost name resolution is handled within DNS itself.
# 127.0.0.1 localhost
# ::1 localhost
Поврежден файл HOSTS в папке C:\Windows\System32\drivers\etc: что делать?
Сегодня достаточно часто пользователи социальных сетей вроде «ВКонтакте» или «Одноклассники» встречаются с проблемой входа на сайт. Контроль за этим система осуществляет посредством файла HOSTS, который располагается в дереве C:\Windows\System32\drivers\etc. К сожалению, именно эта служба наиболее часто подвержена воздействию вирусов. Попробуем разобраться, как исправить ситуацию.
Какие файлы находятся в директории C:\Windows\System32\drivers\etc, и за что они отвечают?
Для начала обратим внимание на файлы, находящиеся в данной папке. Кроме искомого файла, здесь должны располагаться еще всего лишь четыре объекта. Если есть что-то еще, можно смело утверждать, что это вирус или что-то подобное.
Что касается функций файлов, например, объект C:\Windows\System32\drivers\etc\services и остальные файлы, включая HOSTS, protocol, lmhosts и networks, отвечают за некоторые функции доступа пользователя к определенным ресурсам в Сети.
Рассматриваемый файл HOSTS определяет соответствие базы данных имен доменов адресам IP. Кроме того, его использование предполагает ускорение доступа пользователя к наиболее часто посещаемым страницам в Интернете в обход DNS-серверов, а также блокирование некоторых нежелательных ресурсов или баннерных ссылок. По умолчанию, кроме описательной текстовой части, он содержит одну-единственную интересующую нас запись в конце текста, а именно: 127.0.0.1 localhost. Все! Больше никаких дополнительных записей в нем быть не должно.
Проверка IP-адреса сайтов
Если говорить о примере соответствия доменного имени реальному IP-адресу ресурса, проверить его можно совершенно элементарным образом, используя в командной строке стандартный ввод команды ping, после которой через пробел указывается URL проверяемого ресурса.
Чтобы получить IP любого ресурса, необходимо использовать следующую комбинацию: ping www.(название сайта).(принадлежность домена). Например, для сети Facebook это будет выглядеть как ping www.facebook.com. После исполнения команды на экране и будет выведен искомый адрес и статистика так называемого пингования.
Что делать, если файл заражен вирусом?
К сожалению, именно файл C:\Windows\System32\drivers\etc\HOSTS вирусы заражают наиболее часто. После этого при входе юзера в ту же социальную сеть происходит либо его перенаправление на сайт-клон, либо вообще выдается сообщение с требованием оплаты входа. Сразу же оговоримся: ни одна «социалка» за пользование услугами ресурса денег не берет. Отсюда вывод: это вирус (иногда искусственное блокирование, что встречается крайне редко).
Если уж случилась такая беда, для начала следует проверить компьютерную систему антивирусным сканером. В некоторых случаях не стоит использовать даже установленный в системе антивирус, поскольку он уже пропустил угрозу, и гарантии, что он ее обнаружит и удалит в результате сканирования по требованию, нет.
Лучше запустить какие-нибудь портативные утилиты вроде Dr. Web (лучше всего Cure IT!) или KVRT, которые даже не требует инсталляции. Но даже такие мощные продукты помогают не всегда, а блокировка доступа к ресурсам, прописанная в файле C:\Windows\System32\drivers\etc\HOSTS остается и продолжает работать. Посмотрим, как можно от нее избавиться.
Исправление текста файла вручную
Для начала заходим в саму директорию C:\Windows\System32\drivers\etc, после чего выбираем наш файл и правым кликом вызываем меню с командой «Открыть с помощью…» (изначально сам системный файл двойным кликом не откроется, поскольку не имеет расширения). Теперь из списка доступных программ выбираем стандартный «Блокнот» и смотрим на содержимое текста.
Как правило, в зараженном файле могут присутствовать записи вроде 127.0.0.1, после которых указаны адреса ресурсов тех же «социалок» (например, 127.0.0.1 odnoklassniki.ru). Это первый признак того, что они произведены вследствие срабатывания вредоносного кода. Получается, что управляющие элементы системы, ссылаясь на файл HOSTS, постоянно производят блокировку сайта при попытке обращения к нему.
Простейшим методом исправления является удаление всего содержимого при дальнейшей вставке оригинального текста (его можно взять с другого компьютера или найти в Интернете). После этого нужно просто сохранить изменения (Ctrl + S) и перегрузить компьютерный терминал. Можно, конечно, попытаться заменить искомый файл на оригинальный, но вряд ли система позволит это сделать даже при условии наличия прав администратора. К тому же такой вариант срабатывает примерно в 20-30% случаев.
Проблемы со скрытым файлом HOSTS и объектом lmhosts.sam
Проблема зачастую может быть более серьезной. Дело в том, что иногда при входе в директорию C:\Windows\System32\drivers\etc нужный нам файл HOSTS визуально отсутствует.
Сначала в «Проводнике» следует использовать меню сервиса, после чего выбрать параметры папок, где задействуется параметр показа скрытых объектов (файлов и папок). Кроме того, нужно поснимать «птички» со строк сокрытия защищенных системных файлов и расширений для зарегистрированных типов. Теперь наш файл виден.
Однако тут начинаются настоящие проблемы. Дело в том, что при попытке редактирования или сохранения система выдает сообщение о том, что файл C:\Windows\System32\drivers\etc\HOSTS недоступен для записи. Что делать в этом случае?
Применяем кардинальные меры – удаляем файл HOSTS, желательно и из «Корзины». Быстро удалить его, минуя «Корзину», можно сочетанием Shift + Del. Затем кликаем правой кнопкой на свободном пространстве окна и выбираем команду создания нового текстового файла и называем его hosts или HOSTS без расширения, как хотите, роли это не играет. Соглашаемся с предупреждение системы относительно смены расширения и приступаем к редактированию. Как уже понятно, действия дальше аналогичны предыдущему варианту – просто вставляем оригинальное содержимое и сохраняем только что созданный документ. После этого удаляем файл lmhosts.sam (именно он влияет на работоспособность искомого хост-файла), после чего опять же производим перезагрузку системы.
Такой вариант восстановит доступ к любимым сайтам, которые до этого были заблокированы. Кстати сказать, и срабатывает такой способ практически всегда.
Вместо послесловия
Как видно из вышесказанного, исправить проблему с блокированием интернет-ресурсов можно совершенно просто, даже не обладая для этого какими-то особыми знаниями и навыками. Правда, прежде чем приступать к редактированию системного объекта HOSTS, следует убедиться, что стандартная проверка антивирусным ПО ничего не дала. Некоторые юзеры пытаются использовать утилиты вроде Microsoft Fix It. Учтите, при наличии в системе вируса файлы будут заражены повторно, а исправления будут сделаны всего лишь на время.
Как восстановить содержимое файла Hosts по умолчанию
Аннотация
Рекомендации, приведенные в этой статье, позволяют вернуть содержимое файла hosts к используемому по умолчанию.
Что такое файл Hosts?
Файл hosts используется операционной системой для сопоставления удобных для человека имен узлов с номерами IP-адресов, которые определяют и обнаруживают узел в IP-сети. Файл hosts — это один из нескольких системных ресурсов, которые связаны с сетевыми узлами в компьютерной сети, и является общей частью реализации IP-адреса операционной системы.
Файл hosts содержит текстовые строки, которые состоят из IP-адреса, указанного в текстовом поле, и одного или нескольких имен узлов. Каждое поле отделено пробелом (по историческим причинам часто предпочтение отдают знакам табуляции, но пробелы также используются). Файл также может включать строки с примечаниями, обозначенные символом #, который ставится в начале каждой такой строки. Пустые строки в файле игнорируются.
Если файл Hosts изменяется с по умолчанию, сброс может помочь устранить некоторые проблемы подключения.
Решение
Чтобы восстановить параметры файла Hosts по умолчанию, выполните указанные ниже действия в зависимости от используемой версии операционной системы.
Чтобы восстановить параметры файла hosts по умолчанию, выполните указанные ниже действия.
Откройте приложение «Блокнот». Для этого выполните поиск «Блокнота» с помощью Cortana, а затем коснитесь или щелкните значок «Блокнот».
Скопируйте приведенный ниже текст и вставьте его в файл: # Copyright (c) 1993-2006 Microsoft Corp. # # This is a sample HOSTS file used by Microsoft TCP/IP for Windows. # # This file contains the mappings of IP addresses to host names. Each # entry should be kept on an individual line. The IP address should # be placed in the first column followed by the corresponding host name. # The IP address and the host name should be separated by at least one # space. # # Additionally, comments (such as these) may be inserted on individual # lines or following the machine name denoted by a ‘#’ symbol. # # For example: # # 102.54.94.97 rhino.acme.com # source server # 38.25.63.10 x.acme.com # x client host # localhost name resolution is handle within DNS itself. # 127.0.0.1 localhost # ::1 localhost
В меню Файл выберите команду Сохранить как, введите «hosts» в поле Имя файла (как показано на рисунке ниже) и сохраните файл на рабочий стол.
Закройте приложение «Блокнот».
Найдите %WinDir%\System32\Drivers\Etc с помощью Cortana, а затем выберите значок папки «Файл ».
Коснитесь и удерживайте файл Hosts (или щелкните на нем правой кнопкой мыщи), выберите команду Переименовать и присвойте файлу имя «Hosts.old».
Скопируйте или переместите файл Hosts, созданный на этапе 3, с рабочего стола в папку %WinDir%\System32\Drivers\Etc. Если система предложит ввести пароль администратора, нажмите кнопку Продолжить.
Чтобы восстановить параметры файла hosts по умолчанию, выполните указанные ниже действия.
Откройте приложение «Блокнот». Для этого проведите пальцем от правого края экрана, коснитесь элемента Поиск, введите запрос Блокнот и коснитесь значка Блокнот. Если вы используете мышь, наведите указатель на правый верхний угол экрана, переместите его вниз и щелкните кнопку Поиск, введите запрос Блокнот и щелкните значок Блокнот.
Скопируйте приведенный ниже текст и вставьте его в файл: # Copyright (c) 1993-2006 Microsoft Corp. # # This is a sample HOSTS file used by Microsoft TCP/IP for Windows. # # This file contains the mappings of IP addresses to host names. Each # entry should be kept on an individual line. The IP address should # be placed in the first column followed by the corresponding host name. # The IP address and the host name should be separated by at least one # space. # # Additionally, comments (such as these) may be inserted on individual # lines or following the machine name denoted by a ‘#’ symbol. # # For example: # # 102.54.94.97 rhino.acme.com # source server # 38.25.63.10 x.acme.com # x client host # localhost name resolution is handle within DNS itself. # 127.0.0.1 localhost # ::1 localhost
В меню Файл выберите команду Сохранить как, введите «hosts» в поле Имя файла (как показано на рисунке ниже) и сохраните файл на рабочий стол.
Закройте приложение «Блокнот».
Откройте папку %WinDir%\System32\Drivers\Etc. Для этого выполните следующие действия:
Проведите пальцем от правого края экрана, коснитесь кнопки Поиск, введите слово выполнить, а затем коснитесь значка Выполнить. Если вы используете мышь, наведите указатель на правый верхний угол экрана, переместите его вниз, щелкните Поиск, введите выполнить и щелкните значок Выполнить.
В поле Открыть введите команду %WinDir%\System32\Drivers\Etc и нажмите кнопку ОК.
Выберите файл Hosts, выберите команду Переименовать и присвойте файлу имя «Hosts.old».
Скопируйте или переместите файл Hosts, созданный на этапе 3, в папку %WinDir%\System32\Drivers\Etc. Если будет предложено ввести пароль администратора, нажмите или коснитесь кнопки Продолжить.
Чтобы самостоятельно восстановить параметры файла hosts до значений по умолчанию, сделайте следующее:
Нажмите кнопку Пуск, щелкните команду Выполнить, введите слово «Блокнот», а затем нажмите кнопку ОК.
Скопируйте в файл приведенный ниже текст.
Windows 7 # Copyright (c) 1993-2006 Microsoft Corp. # # This is a sample HOSTS file used by Microsoft TCP/IP for Windows. # # This file contains the mappings of IP addresses to host names. Each # entry should be kept on an individual line. The IP address should # be placed in the first column followed by the corresponding host name. # The IP address and the host name should be separated by at least one # space. # # Additionally, comments (such as these) may be inserted on individual # lines or following the machine name denoted by a ‘#’ symbol. # # For example: # # 102.54.94.97 rhino.acme.com # source server # 38.25.63.10 x.acme.com # x client host # localhost name resolution is handle within DNS itself. # 127.0.0.1 localhost # ::1 localhost Windows Vista или Windows Server 2008 # Copyright (c) 1993-2006 Microsoft Corp. # # This is a sample HOSTS file used by Microsoft TCP/IP for Windows. # # This file contains the mappings of IP addresses to host names. Each # entry should be kept on an individual line. The IP address should # be placed in the first column followed by the corresponding host name. # The IP address and the host name should be separated by at least one # space. # # Additionally, comments (such as these) may be inserted on individual # lines or following the machine name denoted by a ‘#’ symbol. # # For example: # # 102.54.94.97 rhino.acme.com # source server # 38.25.63.10 x.acme.com # x client host 127.0.0.1 localhost ::1 localhost Windows XP или Windows Server 2003 # Copyright (c) 1993-1999 Microsoft Corp. # # This is a sample HOSTS file used by Microsoft TCP/IP for Windows. # # This file contains the mappings of IP addresses to host names. Each # entry should be kept on an individual line. The IP address should # be placed in the first column followed by the corresponding host name. # The IP address and the host name should be separated by at least one # space. # # Additionally, comments (such as these) may be inserted on individual # lines or following the machine name denoted by a ‘#’ symbol. # # For example: # # 102.54.94.97 rhino.acme.com # source server # 38.25.63.10 x.acme.com # x client host 127.0.0.1 localhost
В меню Файл выберите команду Сохранить как, введите «hosts» в поле Имя файла, а затем сохраните файл на рабочий стол.
Нажмите кнопку Пуск и выберите элемент Выполнить, введите команду %WinDir%\System32\Drivers\Etc и нажмите кнопку ОК.
Выберите файл hosts и переименуйте его в hosts.old.
Скопируйте или переместите файл Hosts, созданный на этапе 3, в папку %WinDir%\System32\Drivers\Etc. Если система предложит ввести пароль администратора, нажмите кнопку Продолжить.
Поддержка Windows XP прекращена
Корпорация Майкрософт прекратила поддержку Windows XP с 8 апреля 2014 г. Это могло повлиять на безопасность и своевременную установку обновлений для вашего программного обеспечения. Что это значит и как обеспечить защиту.
Поддержка Windows Server 2003 завершилась 14 июля 2015 г.
Поддержка Windows Server 2003 завершилась 14 июля 2015 г. Это могло повлиять на безопасность и своевременную установку обновлений для вашего программного обеспечения. Что это значит и как обеспечить защиту.