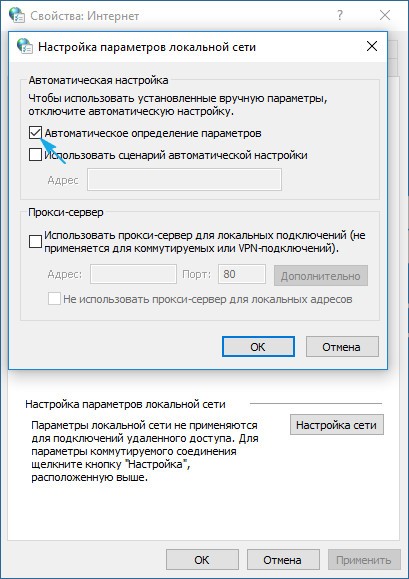- Как правильно изменить файл hosts на Windows 10, 8.1, 8, 7, Vista, XP
- I. Открытие текстового редактора через контекстное меню проводника с правами администратора.
- II. Запуск текстового редактора через командную строку от имени администратора (больше подходит для обладателей Windows 8+ систем)
- Как изменить файл hosts в Windows 10
- Расположение и содержание
- Редактирование
- Восстановление
- Устранение проблем
- В заключение
- Как найти и изменить файл hosts в Windows 10
- Что это?
- Место расположения hosts
- Редактирование hosts
- Восстановление изначального host в среде Windows 10
- Проблемы с работой hosts
Как правильно изменить файл hosts на Windows 10, 8.1, 8, 7, Vista, XP
Добрый день. Данная инструкция будет как предварительная для будущих, таких как отключение рекламы в skype или блокировка рекламного окна в KMPlayer. Думаю на данную страницу вы и попадете с тех статей, но это будет первая статья на данном новом проекте.
Сперва необходимо сразу же предупредить, если у вас стоит антивирус (Dr.Web, Антивирус Касперского, Avast и т.д.) то скорее всего у вас включена защита от редактирования файла Hosts, поэтому сразу заходим в настройки и отключаем её. У меня нет возможности ставить все эти антивирусы, поэтому буду очень признателен если вы напишите в комментариях пошаговые инструкции по отключению на вашем антивирусе и я их, с удовольствием, добавлю в инструкцию.
Итак начнем, существует несколько способов редактирования. По-сути главная задача — это дать текстовому редактору необходимые для редактирования файла (права администратора). Я напишу несколько способов, какой вам больше нравится, тот используйте.
Кстати, для тех кто хочет вернуть файл до исходного состояния, тоже есть инструкция.
I. Открытие текстового редактора через контекстное меню проводника с правами администратора.
Для большинства этот способ покажется наиболее простым. Для этого нужно найти ярлык или исполняющий файл блокнота (или другого текстового редактора, например я люблю пользоваться notepad++) и через контекстное меню запустить его с правами администратора. Где можно найти файл:
Исполняющий файл находится по пути C:\Windows\system32 находим его, кликаем правой клавишей и выбираем «Запуск от имени администратора».
Можно найти в меню пуск в разделе «Стандартные» и так же с помощью правой клавишей сделать запуск от имени администратора.
И конечно же, можно воспользоваться поиском в системе, кстати в Windows 10 он еще удобнее и универсальнее.
После запуска жмем «Файл» — «Открыть». Идем по пути C:\Windows\System32\drivers\etc включаем отображение всех файлов справа внизу и открываем hosts.
Вносим изменения и сохраняем (Файл — Сохранить). Если все сделано правильно и вы отключили защиту в антивирусе, то файл сохранится. Если вы где-то ошиблись или включена защита — блокнот предложит изменить имя.
II. Запуск текстового редактора через командную строку от имени администратора (больше подходит для обладателей Windows 8+ систем)
Для тех кто ещё не в курсе, то начиная с Windows 8 Microsoft расширил контекстное меню кнопки «Пуск». Теперь там полный набор необходимых для настройки утилит. Это одно из тех свойств, за которое я очень быстро полюбил Windows 8.x системы. Среди утилит там так же добавили два способа запуска командной строки: обычный и от имени администратора. Так что жмем правой клавишей по углу «Пуск» и выбираем «Командная строка (Администратора)».
Копируем или печатаем следующую команду:
notepad C:\Windows\System32\drivers\etc\hosts
Можно напечатать просто notepad, это запустит блокнот, а дальше просто открыть файл вручную.
Дальше как и в первом способе, редактируем и сохраняем.
Для упрощения процедуры запуска я написал просто cmd файл (в архиве edit.zip) для запуска блокнота, запустите его от имени администратора и редактируйте файл.
Вроде всё. Надеюсь эта статья оказалась вам полезной, нажмите одну из кнопок ниже, чтобы рассказать о ней друзьям. Также подпишитесь на обновления сайта, введя свой e-mail в поле справа или подписавшись на группу во Вконтакте.
Как изменить файл hosts в Windows 10
Файл hosts является административным инструментом, задающим базовые правила работы с сетью. До появления распределенной системы DNS он содержал базу доменных имен и обеспечивал их сопоставление с сетевыми адресами. В современных компьютерных сетях использование файла hosts не считается обязательным. Тем не менее, по сложившейся традиции, обращение к нему является приоритетным перед запросами к DNS-серверам. В домашней сети эта особенность операционной системы используется для избирательного назначения или блокировки адресов. В этом материале наши эксперты рассказывают, как найти и изменить файл hosts в Windows 10.
Расположение и содержание
В операционных системах Microsoft файл hosts помещается в защищенной от записи системной директории. По умолчанию его расположение является фиксированным и не должно изменять сторонними программами.
Вызываем диалоговое окно «Выполнить» сочетанием клавиш «Win+R». Набираем в текстовом поле или копируем в него строку «%windir%/system32/drivers/etc» исключая кавычки. Нажимаем «ОК» или клавишу ввода на клавиатуре ПК.
В открывшейся директории должен находиться только один файл hosts. Дважды щелкаем по указанной стрелкой строке, чтобы просмотреть его содержимое.
Выбираем во всплывающем окне текстовый редактор Блокнот. Выделяем строку с его названием мышкой и щелкаем по ставшей активной кнопке «ОК».
На следующем скриншоте показан файл hosts хранящийся в системе. Фактически он имеет нулевое содержимое, поскольку строки, начинающиеся с символа «#» воспринимаются системой как комментарии.
С небольшой долей вероятности открыв описанным выше способом Проводник можно не обнаружить там файл hosts. Столкнувшись с такой ситуацией, следует убедиться, что он не перемещен в другую системную директорию. Вызвав диалоговое окно выполнить, набираем в нем «regedit». Кликаем по кнопке «ОК» запуская редактор системного реестра.
Выбираем ветку HKLM и проходим в ней по пути, подсвеченному зеленым маркером в адресной строке. Выделяем в древовидной структуре конечную директорию, обозначенную единицей на снимке экрана. Смотрим значение параметра, обозначенного рамкой. Если путь отличается от приведенного на скриншоте дважды щелкаем по содержащей его строке открывая диалог изменения.
Копируем содержимое текстового поля, указанного стрелкой. Используем адресную строку Проводника или команду «Выполнить», чтобы найти пропавший системный файл.
Редактирование
Внести собственные записи в файл hosts можно при помощи текстового редактора Блокнот запустив его с правами администратора системы.
Вызываем расширенное меню «Пуск» сочетанием клавиш «Win+X». Запускаем установленную по умолчанию оболочку командной строки в режиме повышенных привилегий.
Набираем в строке-приглашении «notepad.exe». Нажимаем на клавиатуре клавишу Enter запуская Блокнот от имени администратора.
Используем меню «Файл» в панели инструментов или сочетание клавиш «Ctrl+O», чтобы открыть диалог выбора.
Переходим в директорию хранения по пути, подсвеченному зеленым маркером в адресной строке. Чтобы сделать видимым ее содержимое выставляем в выпадающем списке, отмеченном двойкой, режим «Все файлы». Выделяем файл hosts мышкой и жмем кнопку «Открыть».
Вносим необходимые записи в конец файла оставляя последнюю строку пустой. В приведенном примере наши эксперты заблокировали доступ к главной странице Яндекса. На каждый сайт рекомендуется делать по две записи. В одной из них указываем префикс «www». IP-адрес и следующее за ним имя хоста обязательно разделяем одним пробелом. Записываем изменения сочетанием клавиш «Ctrl+S» или с помощью меню «Файл», как показано на скриншоте.
Восстановление
Если по каким-то причинам файл hosts был удален его можно восстановить, создав снова в обычном текстовом редакторе.
Открываем Проводник и нажав отмеченную единицей область разворачиваем панель «Вид». Кликаем мышкой по указанной стрелкой иконке.
В открывшемся апплете также заходим на вкладку «Вид». Прокручиваем записи в окне дополнительных параметров до конца вниз. Снимаем галочку в строке указанной стрелкой, разрешая Windows показывать расширения всех файлов.
В любой не системной папке щелкаем правой кнопкой по свободному месту вызывая контекстное меню. Раскрываем вложенный список действий для пункта, обозначенного двойкой. Создаем новый текстовый документ.
Присваиваем ему имя «hosts» и удаляем расширение «txt».
Соглашаемся с системным предупреждением нажимая кнопку «Да».
Открываем созданный файл в Блокноте с обычными правами и вносим в него необходимые записи описанным выше порядком. Сохранив файл, переносим его в системную директорию «etc». В процессе копирования Windows предупредит о записи в защищенную папку. Подтверждаем операцию нажав обозначенную рамкой кнопку.
Устранение проблем
Правила, внесенные в файл hosts, применяются сразу после его сохранения. Если этого не происходит очищаем кэш DNS и проверяем, чтобы для текущего соединения не использовался прокси или VPN.
Запускаем оболочку командной строки от имени администратора. Набираем в строке-приглашении «ipconfig /flushdns». Нажимаем Enter на физической клавиатуре запуская очистку кэша. Получив уведомление об успешном завершении операции закрываем окно PowerShell.
Вызвав диалоговое окно «Выполнить» вводим в текстовое поле «control». Жмем «ОК» открывая классическую панель управления Windows.
Одиночным щелчком мыши заходим в раздел, обозначенный рамкой на снимке экрана.
В открывшемся апплете свойств переключаемся на вкладку «Подключения». Жмем отмеченную двойкой кнопку открывая параметры сетевого соединения.
Снимаем все галочки в указанных стрелками местах и закрываем окно настроек. Если не было сделано ошибок при наборе созданные правила должны заработать.
В заключение
Следуя пошаговым инструкциям наших экспертов, вы сможете изменить содержимое файла hosts задавая собственные правила для сетевого соединения.
Как найти и изменить файл hosts в Windows 10
В данном руководстве обратим внимание на то, как изменить файл hosts в Windows 10, ознакомимся со значением и задачами этого на первый взгляд непримечательного текстового документа, узнаем, где он располагается и ознакомимся со случаями, когда изменения в hosts не приводят к желаемому результату.
Изначально следует знать, что вся приведенная в статье информация в равных долях актуальна для Windows 7 и 8 в любой их редакции.
Что это?
Hosts (без расширения) представляет собой текстовый документ, в котором размещен перечень доменных имен и IP-адресов, которые необходимо использовать для их трансляции. Обращение к этому файлу является более приоритетным, чем к DNS-серверу, предоставляемому интернет-провайдером. Его содержимое может изменять любой пользователь компьютера, наделенный привилегиями администратора системы.
Место расположения hosts
Этот небольшой раздел создан для тех, кто не знает, где находится файл hosts в Windows 10.
Располагается документ по том же пути, что и ранее, в каталоге etc по адресу Windows\System32\driver. Он не имеет расширения, но читается любым текстовым редактором, будь это Notepad++ или стандартный Notepad, интегрированный в Windows 10.
Расположение этого документа можно и изменить, в чем пользователь нуждается чрезмерно редко. Все же знать о такой функции полезно. Проделывается все приведенным ниже образом.
- Вызываем редактор системной базы данных, выполнив «regedit» в строке «Выполнить» или поиcке Виндовс 10.
- Идем в раздел HKLM.
- В подразделе SYSTEM переходим по пути CurrentControlSet\Services\Tcpip.
- Открываем ветку Parameters.
- Изменяем значение параметра «DataBasePath» на новый путь, куда будет перенесен текущий hosts.
Редактирование hosts
Открыть файл в режиме сохранения изменений смогут только администраторы или учетные записи с соответствующими правами.
1. Для этого запускаем текстовый редактор (рассмотрим на примере интегрированного Notepad) от имени администратора. Блокнот можно запустить, воспользовавшись поисковой строкой.
2. Через пункт «Файл» вызываем команду открытия документов или нажимаем комбинацию клавиш Ctrl + O.
3. выпадающем списке справа выбираем «Все файлы».
4. Указываем документ с названием hosts.
По умолчанию, все строки документа начинаются с символа #, обозначающего комментарий. То есть, функционально, документ не содержит какой-либо информации.
Редактирование заключается в добавлении новой строки, где первым числом идет IP-адрес, а через пробел стоит url web-ресурса, куда будет перенаправляться браузер или любое иное приложение при запросе указанного IP.
Теперь вызываем «Файл» и жмем «Сохранить». Если изменения не вступили в силу, значит необходимо повторить действия, запустив текстовый редактор от имени администратора.
Порой приходится изменять права доступа к файлу через вкладку «Безопасность» в свойствах hosts и даже становиться его владельцем.
Восстановление изначального host в среде Windows 10
Оригинальный текстовый документ hosts, что было отмечено, в функциональном отношении является абсолютно чистым и никоим образом не влияет на работу компьютера. Если после установки какой-либо программы этот документ подвергся изменению, и не знаете, как все вернуть назад или файла вообще нет по указанному адресу, а в вышеупомянутой ветке реестра место его расположения не изменилось, проделайте следующие операции.
1. Посредством контекстного меню в любой папке, будь это Рабочий стол или сам каталог etc, создайте текстовый документ и переименуйте его в hosts без расширения.
Возможно, для этого придется активировать опцию отображения файловых расширений в параметрах проводника в Панели управления. Во вкладке «Вид» ставим флажок возле соответствующей опции.
Во время переименования соглашаемся с тем, что в следующий раз файл может открыться неправильно.
2. Если папкой создания текстового документа была не etc, копируем его в этот каталог, размещенный по адресу Windows\System32\drivers.
Проблемы с работой hosts
Изменения, внесенные в hosts, должны сразу же задействоваться, не требуя перезапуска компьютера. Бывают случаи, когда внесенные изменения не срабатывают. Здесь необходимо проверить правильность внесенных коррективов. Если все верно, предпринимаем такую попытку.
- Вызываем командную строку через поиск с правами администратора.
- Выполняем в ней «ipconfig /flushdns» и закрываем окошко cmd.
- Проверяем, исправлена ли проблема.
Если нет, отключаем прокси-сервер.
1. Заходим в «Свойства браузера» в Панели управления, переключив вид ее иконок на «Значки».
2. Во вкладке «Подключения» нажимаем по пиктограмме, отвечающей за настройку сети.
3. Снимаем все галочки и применяем новую конфигурацию системы.
Это должно поставить точку в решении проблемы.